Настраиваем качественный звук в Windows 10
Проблемы со звуком в Windows 10 известны с первых дней работы в среде новой ОС родом с Редмонда. Сегодня постараемся рассмотреть все аспекты неполадок, возникающих с воспроизведением аудиоинформации: от аппаратных неполадок до переустановки драйверов и правильной конфигурации аудиопараметров системы.
Проблемы могут возникнуть по нескольким причинам, одними из которым могут являться:
- Старые аудиоплаты. Установив десятый Виндовс на старый компьютер или ноутбук, можно стать жертвой серьезной недоработки Microsoft. Разработчики «десятки» не стали внедрять в нее поддержку очень старых девайсов, в число которых вошли и звуковые платы. Если являетесь владельцем изрядно устаревшего компьютера, то посетите сайт Майкрософт и поищите, присутствует ли в списке поддерживаемых ваша аудиоплата.
- Неисправность устройств воспроизведения звука, портов, проводов. Проверяем, функционирует ли устройство для воспроизведения звука на другом девайсе. Внимательно осмотрите аудиопорты на предмет окисления, видимых физических повреждений и проверьте целостность кабелей, соединяющих колонки или наушники со звуковой платой.
- Неисправность разъемов передней панели. Это актуально для пользователей ПК, чьи устройства имеют выводы на передней панели корпуса. Им следует убедиться о работоспособности портов на передней панели и их активности, что проверяется в BIOS.
Информация про Realtek Audio Console и необходимые условия для работы приложения
Прежде чем устанавливать Realtek Audio Console необходимо учесть важный нюанс: это приложение предназначено для звуковых карт Realtek, работающих с новыми драйверами DCH или UAD (Universal Audio Driver). Определить версию текущего драйвера в Windows 11 и Windows 10 легко:

- Нажмите правой кнопкой мыши по кнопке пуск и выберите пункт «Диспетчер устройств» в контекстном меню.
- Посмотрите название вашей звуковой карты в разделе «Звуковые, игровые и видеоустройства».
- Если вы видите Realtek(R) Audio — это говорит о том, что у вас установлен драйвер DCH/UAD и Realtek Audio Console может использоваться.
- Если указано: Realtek High Definition Audio — это говорит о том, что установлен старый драйвер и для управления должно использоваться приложение Realtek HD Audio Manager.
В случае, если у вас используется традиционный (старый) вариант драйвера, вы можете попробовать обновить драйвер прямо в диспетчере устройств: нажмите правой кнопкой мыши по Realtek High Definition Audio, выберите пункт «Обновить драйвер», затем — «Найти драйверы на этом компьютере» — «Выбрать драйвер из списка доступных драйверов на компьютере» и посмотрите, есть ли в списке совместимых устройств Realtek(R) Audio. При наличии — выберите и установите его.
И дополнительный нюанс: в случае если на компьютере установлен новый драйвер Realtek, как правило, установка Realtek Audio Console выполняется автоматически, и вы увидите его в списке установленных приложений. Если же этого не произошло, есть следующие варианты скачать и установить приложение.
Возможности Диспетчера Realtek HD
- Регулировка громкости и баланса каналов.
- Настройка гнёзд подключения задней и передней панелей.
- Настройка частоты дискретизации и разрядности звука.
- Конфигурация динамиков.
- Проверка звучания колонок и настройка их расположения.
- Звуковые эффекты и включение объёмного звука.
- Эквалайзер с набором установок.
- Режим караоке (подавление голоса).
Примечание. Драйвер версии R2.82 является последним доступным для загрузки с официального сайта. Для некоторых звуковых карт существуют более новые версии драйверов Realtek, которые можно найти на сайтах производителей оборудования (материнских плат, ноутбуков) или получить через Центр обновления Windows.
Примечание. Диспетчер Realtek может не запускаться после установки драйвера версии R2.82 у некоторых пользователей. Если вы столкнулись с этой проблемой — удалите драйвер и установите драйвер версии R2.81.
№3 — Breakaway Audio Enhancer

Breakaway Audio Enhancer значительно улучшает качество звука благодаря использованию цифрового ремастеринга, работающего в режиме реального времени. По сути этот процесс представляет собой эмуляцию виртуальной звуковой карты, что, естественно, тратит определённое количество ресурсов ПК, однако дискомфорт можно заметить лишь во время работы на слабом ПК при запуске требовательных приложений (видеоигры, 3D-редакторы и т. д.). Кроме того, ощутить на слух задержку в тех же играх (которая вроде как должна присутствовать) не получается, а вот звучание музыки буквально преображается!
Графический интерфейс программы представляет собой удобный и практичный набор инструментов, отсортированный по назначению. Несмотря на явное устаревание оформления интерфейса, с удобством здесь явно всё в порядке, если не учитывать англоязычность софта. Полноценного эквалайзера тут нет, но он и не нужен, за вас все сделают предустановленные пресеты. Если вы задаётесь вопросом о том, как улучшить звук на компьютере, то на Breakaway Audio Enhancer однозначно стоит обратить внимание.
ТОП-5 лучших программ:
Все профессионалы и ценители качественной музыки не ограничиваются использованием стандартного эквалайзера. Они предпочитают одно из следующих приложений.
Equalizer APO
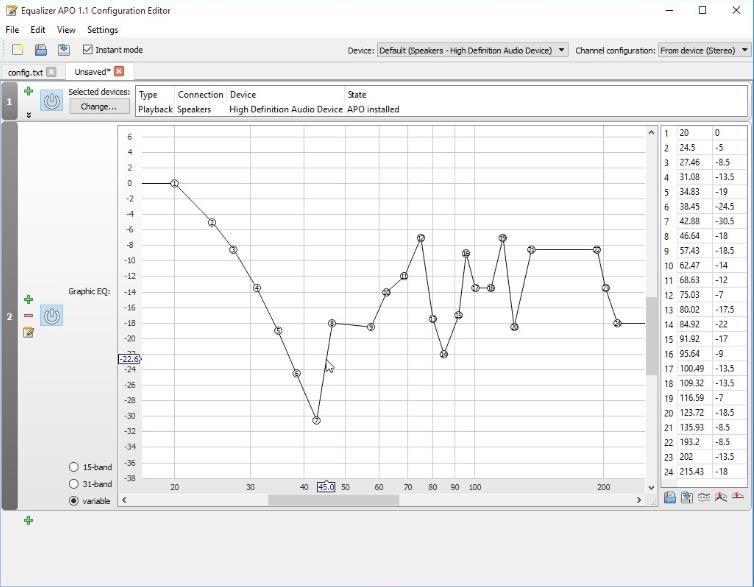
Скорее всего это лучший эквалайзер для Виндовс 10 . Помимо стандартных ползунков, показывает результаты изменений в виде графика. Визуализация внесённых правок упрощает настройку звучания. Для сравнения и будущего изменения звука график можем сохранить в файл. Equalizer APO – это универсальное ПО для повышения качества звука в ОС и файловой обработки. Выпускается в 3 версиях: на 15, 31 полос и параметрическая. Каждая из них поддерживает все популярные форматы и не имеет ограничений. Всё перечисленное помогает произвести максимально тонкую настройку звучания.
Ещё несколько моментов:
- возможность максимальной тонкой и детальной настройки частоты с амплитудой звука;
- поддерживает запись звука с микрофона;
- умеет сохранять уникальные пользовательские фильтры;
- бесплатное распространение;
- может интегрироваться в ряд прочих программ.
Pushtec EQ VST

Необычная программа с 6 полосами и массой функций идеально приспособлена для профессионалов музыкального жанра. Позволяет выбрать массу необычных эффектов, к примеру, радио обращение. После использования фильтра звук превратится в тот, что мы привыкли слышать с эфирного радио. Обладает эксклюзивными наборами настроек, но в качестве основы используется стандартный эквалайзер, поэтому разобраться несложно.
- плавные и чёткие переключатели;
- тонкая персонализация рычагов;
- инверсия для большинства параметров.
PC Equalizer
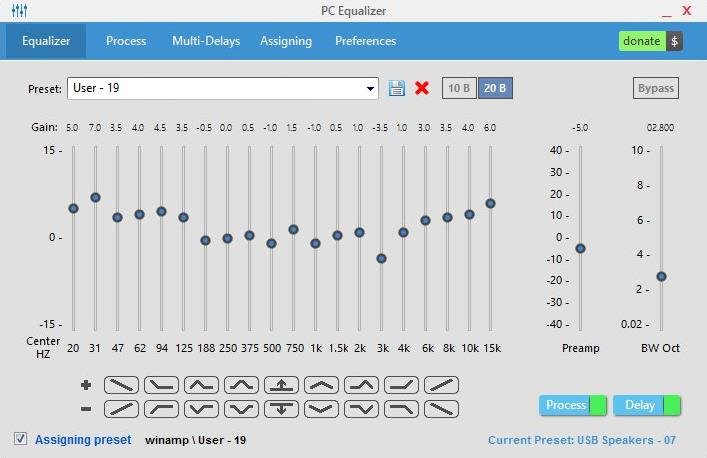
Огромной популярностью обязан интуитивностью и простотой освоения. Хоть и обладает рядом настраиваемых параметров, но интерфейс остаётся всё таким же интуитивным. Разработчики сделали ставку на часто используемые функции и отточили их до идеала. Идеально подходит для пользователей, нуждающихся в эквалайзере со статическими частотами и функцией моментальной фильтрации звучания. Умеет устанавливать задержки для разных параметров и обладает библиотекой эффектов, которые к тому же можем создавать самостоятельно.
Ещё несколько интересных моментов:
- возможность установки ассоциации с проигрывателями в Windows;
- автоматически устанавливается в автозагрузку;
- проект бесплатный.
Viper4Windows
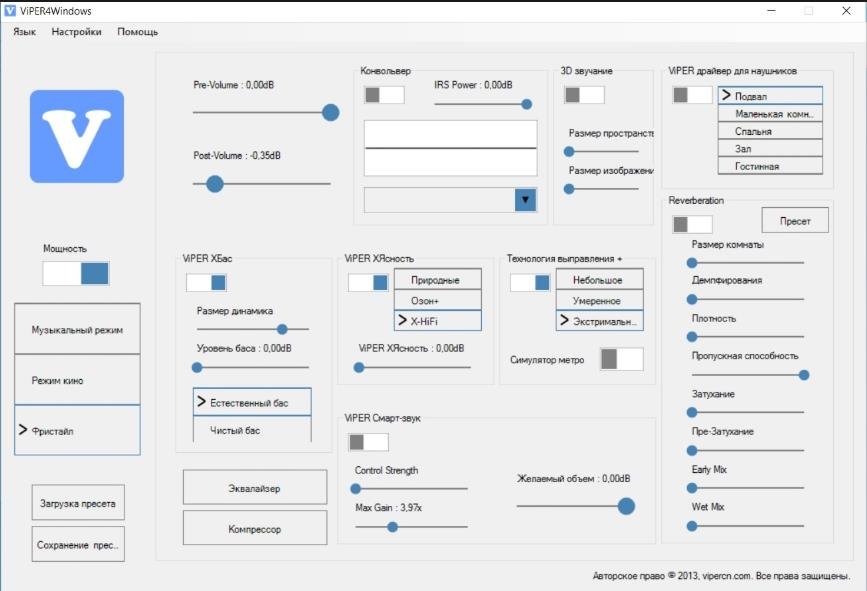
Удачный эквалайзер на компьютер с Windows, который не умеет обрабатывать и записывать новую музыку, но корректирует воспроизводимый звук ОС. Является полнофункциональной системой корректировки звука с массой настроек: управление импульсами, обеспечение объёмного звука, и остальные функции рендеринга. Эффекты есть, но они стандартны. Из профессиональных технологий: реверберация, компрессор, лимитер и прочее.
Ещё хочется написать, что:
- требует предварительное указание динамиков для настройки;
- не становится в автозагрузку Windows;
- присутствуют классические режимы звука.
Voxengo Marvel GEQ
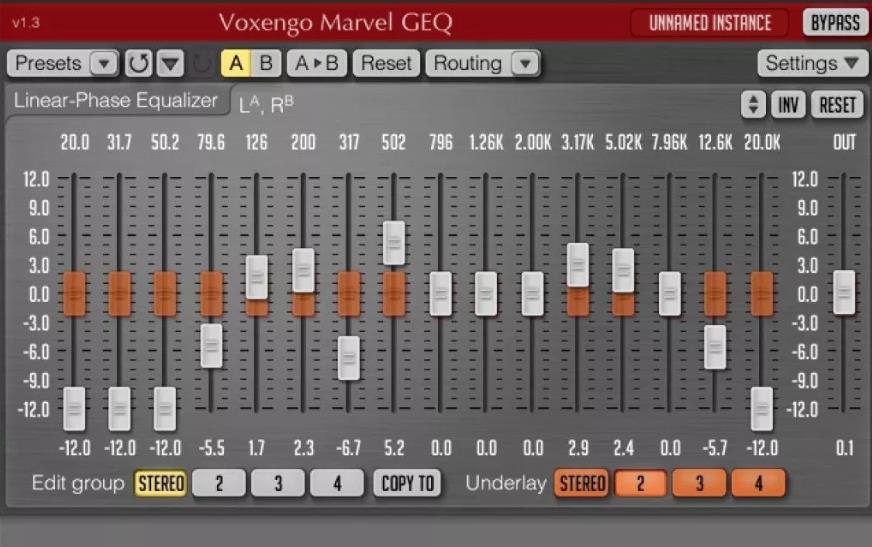
Программа на 16 полос, то есть пространство для творчества в ней действительно много. Ощущение свободы действий только усиливает набор уникальных функций. При всех достоинствах утилита остаётся бесплатной. Одно из достоинств эквалайзера – быстрая персонализация EQ для каждой дорожки или целого трека. Во время обработки каналов применяется задержка на 9 мс. Ещё одна особенность – функция просмотра и сравнения результатов работы разных настроек. Также профессионалам нравится возможность группировать каналы.
- работа с 64-битным сигналом;
- отдельные режимы настройки стереосистемы и многоканального звука;
- поддерживает все частоты дискретизации.
Для любительского использования может оказаться достаточно базовых способностей встроенного эквалайзера Windows. Меломанам и музыкантам нужно что-то более функциональное, с возможностью тонкой настройки звука. Всеми необходимыми инструментами обладают лучшие эквалайзеры от сторонних разработчиков. Топовые программы на рынке для настройки воспроизведения звука описаны выше.
Каким эквалайзером пользуетесь вы и почему? Ответ можете оставить в комментариях.
Как настроить
Чтобы настроить параметры звука для уведомлений, необходимо выполнить следующие действия:
- Кликнуть по меню «Пуск» левой кнопкой мышки и выбрать «Параметры».
- Перейти в «Персонализацию».
- В разделе «Темы» щелкнуть по параметру «Звуки по умолчанию». Кроме того, можно открыть нужное окно, щелкнув по иконке динамиков, расположенной на панели задач, и выбрав соответствующую опцию из выпадающего меню.
- На вкладке «Звуки» пользователь может включить или отключить звуковые эффекты в разделе «Звуковая схема». Для их включения установить опцию «Windows по умолчанию», для отключения – «Без звуков».
- В разделе «Программные события» выбрать любое событие из списка, которое нужно настроить или изменить, а также можно протестировать эту мелодию, нажав кнопку «Проверить».
- Для настройки или изменения исходного звука, нажать кнопку «Обзор» справа или щелкнуть по раскрывающемуся списку слева, а затем применить изменения.
- Если хочется еще раз проверить персонализированную мелодию, следует протестировать ее, нажав кнопку «Проверить».
- Применить изменения.
Выполнив указанные выше действия, можно быстро настроить или персонализировать системные звуковые эффекты для всех событий в Windows 10.
Топ бесплатных редакторов аудио
Бесплатные аудиоредакторы часто не уступают по функциональности премиум-софту, но при этом подойдут для начинающих пользователей. Ниже – список вариантов, оцененных в зависимости от функциональности и удобства.
АудиоМАСТЕР
Мы поставили этот русскоязычный софт на первую строчку, потому что это универсальное решение для каждого пользователя. Он практически не имеет аналогов на российском рынке и при этом значительно проще в освоении, чем зарубежные альтернативы. Функции, которые предлагает программа, нельзя найти также ни в одном онлайн редакторе, при этом АудиоМАСТЕР удобен и не ставит ограничений на размер и длительность.

Интерфейс редактора АудиоМАСТЕР
С помощью АудиоМАСТЕРА можно редактировать локальные аудиофайлы, вытягивать звуковую дорожку из видео или копировать с CD-диска. Есть базовая обработка, как обрезка и регулировка громкости, а также продвинутые функции: настройка через эквалайзер, изменение тональности, частотного фильтра и спектра, шумоподавление, эхо и реверберация, аудиоэффекты и многое другое. Также есть большой выбор конвертирования с уменьшением размера без потери качества.
- Понятный интерфейс на русском языке;
- Простое управление, которое подходит даже для новичков;
- Поддержка импорта практически всех аудиоформатов и экспорт в MP3, WAV, MP2, WMA, AC3, OGG, FLAC;
- Ручная настройка параметров сохранения или выбор пресета;
- Создание стерео из моно и наоборот;
- Большая коллекция эффектов и фильтров;
- Продвинутый эквалайзер с коллекцией готовых пресетов;
- Частотный анализ и общая характеристиака аудиофайла;
- Объединение и смешивание нескольких файлов;
- Можно уменьшить размер файла без потери качества.
- Небольшой срок пробной версии.
Avid Pro Tools
Avid Pro Tools – программное обеспечение для создания, редактирования и стриминга музыки. Он существует в трех вариантах: First, Standard и Ultimate. Первый вариант полностью бесплатен и нацелен на новичков. Несмотря на то, что это слегка урезанный вариант, каждый пользователь найдет полезные базовые и продвинутые функции: 23 плагина, автоматическая компенсация задержки, работу с MIDI, микшеры, конвертер. Программа отличается минималистичным интуитивным интерфейсом.

Преимущества:
- Продвинутые функции совмещаются с простым управлением;
- Мультитрековая обработка и запись;
- Можно настраивать свои шаблоны процесса обработки для быстрой работы.
- Частые сбои на компьютерах с Windows;
- В бесплатной версии ограничение на количество дорожек.
Audacity
Audacity – известный бесплатный редактор музыки, популярный среди пользователей среднего уровня. Функционала программы вполне хватит как для меломанов, так и для начинающих звукорежиссёров. Есть такие продвинутые функции, как настраиваемый режим спектрограммы, частотный анализ, редактор огибающей амплитуды, усиление низких частот, плагины VST, подавление шумов. ПО обладает открытым исходным кодом.

Преимущества:
- Большой выбор продвинутых функций;
- Можно вручную устанавливать настройки сжатия;
- Поддерживается подключение сторонних расширений.
- Распознает не все аудиокодеки;
- Нельзя экспортировать аудиодорожку из видеофайла и дисков.
Ocenaudio
Ocenaudio прост, обладает удобным и стильным интерфейсом и не нагружает систему, в отличие от предыдущего варианта. В него входит множество эффектов (включая сжатие и реверберацию), которые вы можете применять и настраивать в режиме реального времени.

Есть много полезных инструментов (например, спектрограмма и эквалайзер) для более продвинутого пользователя. Редактор поддерживает VST, поэтому вы можете использовать свои собственные плагины. В целом это практически полный аналог Audacity, но менее ресурсозатратный и более интуитивный. Ниже он поставлен из-за отсутствия адекватной русскоязычной локализации.
Преимущества:
- Можно обрабатывать сразу несколько файлов одновременно;
- Интуитивно-понятное управление;
- Мульти-селекция позволяет обрабатывать несколько отдельных сегментов в одной песне;
- Спектрограмма для анализа аудиосигнала с максимальной четкостью.
- Поддерживает только 64-битный системы;
- Нет грамотного русского перевода.
WavePad
WavePad – это программа для редактирования аудио файлов от фирмы NCH Software, которая известна своим софтом для работы с медиафайлами. Здесь есть различные звуковые эффекты, усиление звука, подавление шумов. Можно настроить трек в эквалайзере и добавить эффект реверберации. В целом это отличное решение для пользователей среднего уровня, но работу с ним портит отсутствие русскоязычной локализации и сложный, перегруженный интерфейс.

Преимущества:
- Основные возможности можно расширять при помощи плагинов;
- Поддерживается пакетная обработка;
- Большое количество форматов для экспорта;
- Создание файла в формате Loseless MP3.
- В навигации сложно разобраться;
- Нет ручной настройки параметров экспорта;
- Не переведен на русский язык.
Wave Editor
Wave Editor станет хорошим выбором, если вам нужен простой и удобный бесплатный аудиоредактор на русском языке. Чтобы освоить его, вам потребуется буквально пара минут. Однако это сказалось на функциональности – в программе есть только самые базовые команды: обрезать песню, скорректировать громкость, сделать реверс, вставить тишину и настроить плавное затухание.

Среди продвинутых функций – только MIDI конвертер и редактирование тегов. Как и во многих подобных приложениях, есть опция записи, но захват доступен только с нуля, встроить аудио в локальный файл не получится.
Преимущества:
- Простейший в освоении, подходит для начинающих пользователей;
- Устанавливается на любую версию Windows;
- Есть опции редактирования тегов.
- Очень ограниченный функционал;
- Экспортировать можно только в MP3 и WAV;
- Нельзя установить параметры сжатия.
Power Sound Editor Free
Быстро создавайте, редактируйте и делитесь музыкой. Power Sound Editor Free позволит создать композицию с нуля или обработать готовый аудиотрек, добавить бэк-вокал из коллекции звуков, копировать и прожигать аудио-диски. В ПО включено более 25 предустановленных эффектов, а запись можно вести с любых источников: микрофона, системной карты, аудиоплеера.

Power Sound Editor Free
Преимущества:
- Можно обрабатывать файлы с компьютера, вытягивать с дисков, видео и YouTube;
- Настройка горячих клавиш;
- Захват звука в высоком качестве.
- Некоторые антивирусы распознают официальный сайт как вредоносный;
- Нет русского языка.
Hya-Wave
Онлайн-сервис для базовой работы с аудиодорожками. Hya-Wave не поддерживает мульти-трекинг, но вы можете применять эффекты, копировать, вставлять, вырезать, очищать и обрезать звук, повысить или понизить тон песни. Результат можно сохранить на жесткий диск или в облаке, делиться им в социальных сетях или по URL-адресу.

Преимущества:
- Не требует установки;
- Пакетная обработка треков;
- Можно подключать микрофон и сводить вокал с звуковым каналом.
- Не очень понятное управление;
- Не поддерживается русский язык.
Универсальные усилители
Под универсальными усилителями я понимаю такие программы, которые установил, один раз настроил — и они работают в системе, повышают звук в любом другом приложении. Т.е. программы, которые усиляют звук в режиме онлайн и в них не нужно редактировать каждый музыкальный файл или фильм, чтобы изменить громкость.
Sound Booster
Одна из самых удобных и простых программ, которая легко и быстро усилит звук. Причем, долго лазить в настройках и копаться, выискивая нужную галочку — не придется, все что нужно — это поставить галочку автостарта (чтобы программа загружалась вместе с Windows) и передвинуть ползунок громкости вверх.
Кстати, Sound Booster способен увеличить громкость в 5 раз (на 500%)! Программа усиливает звук практически во всех приложениях в Windows: веб-браузеры, Skype, MSN, Live, ICQ, видео- и аудио-плееры и т.д. Весьма важное отличие от другого софта подобного рода — Sound Booster при увеличении громкости не искажает звук (разработчикам это удалось добиться с помощью уникальных фильтров) .

Настройка одного из лучших усилителей звука — Sound Boostera
Программа поддерживает русский язык, есть настройка горячих клавиш: можно задать какие клавиши нажимать, чтобы включить усиление громкости и какие нажать — чтобы его выключить. В общем-то, очень удобно!
Минусы программы : платная. С этим, кстати, связан второй минус: пробный период совсем небольшой — две недели.
Официальный сайт: https://www.prosofteng.com/
Такую программу, как Hear (с таким количеством настроек изменения и улучшения звука) — еще поискать! Количество фильтров, доступных переключателей, опций и настроек — просто поражает, их столько, что с ними легко можно провозиться весь вечер, слушая и изменяя качество звучания колонок/наушников.
- 3D Sound — модуль для придания звуку объемного 3D звучания (кстати, это довольно популярно в последнее время). Основная задача этой опции — просмотр фильмов. Когда будете смотреть кино с включенной этой опцией — вам будет казаться что звук вас окружает, доносится и с сзади, и с права, и слева. В общем, стоит попробовать;
- Эквалайзер — подобный модуль есть практически в каждом медиаплеере. Благодаря нему вы получите контроль над всеми частотами звучания: можете поднять басы, например. ;
- Спикер Коррекция — модуль для управления резонансом динамиков, благодаря этому можно несколько увеличить громкость воспроизводимого звука;
- Виртуальный сабвуфер — если у вас нет субвуфера, то программа способна попытаться его заменить!;
- Атмосфера — эта опция позволяет сделать так, что вы будете думать, что вы находитесь, например, в большом зале или в лесу. Т.е. программа придает звуку нужный эффект звучания.
- Контроль Fidelity — модуль ориентированный для прослушивания музыки. Позволяет несколько восстановить частоту и интенсивность звучания, которая теряется в процессе записи трека.

Hear — главное окно программы.
Минусы : программа платная (но не дорогая ).
SRS Audio SandBox
Очень и очень интересная программа по обработке звука. Что еще важно — она рассчитана не на профессионалов, которые могут из сотен частот выбрать и настроить нужные, а на самого обычного пользователя «средней руки».
В программе есть несколько модулей:
- 3D баланс;
- 3D пространство;
- громкость;
- оптимизация;
- частота динамиков;
- четкость звука (см. скриншот ниже).

SRS Audio SandBox: главное окно программы.
Поочередно настраивая каждую из этих функций, можно добиться четкого и качественного звука. Кстати, обратите внимание, что в программе есть несколько режимов работы: игровой (рекомендуется в играх); музыкальный (при прослушивании аудио-треков), и режим-фильмов (включается при воспроизведении кино в каком-нибудь плеере).
Кроме этого, для более точной подстройки звука обязательно выберите тип вашего аудио-устройства: обычные динамики (колонки), динамики в ноутбуке, или наушники. В общем, программа довольно интересная, рекомендую к ознакомлению!












