Как перенести голосовые заметки с iPhone на компьютер
Я использую свой iPhone для записи интервью. Я также регулярно записываю песни, над которыми моя группа работает на репетициях. Собственное приложение «Голосовая заметка» iPhone отлично работает для простого доступа к нужным мне функциям. Конечно, после того, как я что-то записал, я точно не хочу удалять заметку. Но я также не хочу держать его на своем устройстве, занимая место. Вместо этого я синхронизирую заметку с iTunes или отправляю ее себе по электронной почте, чтобы сохранить и удалить со своего iPhone.
- Передача голосовых заметок по электронной почте
- Как синхронизировать голосовые заметки с iTunes
- Как найти голосовые заметки в iTunes
- Поиск голосовых заметок на Mac или ПК
Если вам интересно, как перенести голосовые заметки с iPhone на компьютер , или интересно, куда они делись, когда вы их синхронизировали, у нас есть краткое руководство, которое поможет вам.
Прошло некоторое время с тех пор, как мы сделали одно из этих базовых руководств, поэтому мы хотим напомнить вам, что мы понимаем, что эта информация является общеизвестной для многих из вас. Если вы уже знакомы с тем, как переносить голосовые заметки на свой компьютер, и знаете, где они хранятся, будьте уверены, что мы не против, если вы пропустите эту статью. Мы уверены, что найдется ряд читателей, которые еще не знают о синхронизации голосовых заметок, и будут рады, что мы разместили это базовое руководство.
Как включить синхронизацию заметок с iCloud
- Открываем настройки на iPhone или iPad.
- Ищем пункт iCloud.
- Вводим адрес электронной почты и пароль от iCloud и нажимаем Войти.
- Для синхронизации, передвигаем переключатель напротив заметок.
Вот и все, после этой процедуры, все Ваши заметки отправляются в облако.
Для того, чтобы они переместились на другой iPhone или iPad, достаточно проделать все те же самые действия на этом самом «другом» устройстве.
Кстати, теперь появилась возможность просмотреть заметки на ПК…
Как использовать приложение «Заметки» от iPhone и Mac на компьютерах под управлением Windows и Linux

Абсолютно каждый владелец iPhone, iPad и Mac хотя бы раз в жизни пользовался фирменным приложением «Заметки», которое предназначено для записи туда любой информации. Все используют его по-разному. Кто-то использует его как буфер обмена между iOS и macOS, кто-то записывает туда важную информацию, а кто-то сохраняет туда фотографии и какие-то интересные статьи из сети Интернет.
Увы, но приложение «Заметки» доступно для использования только на устройствах Apple, то есть владельцам смартфонов, планшетов и компьютеров на сторонних версиях ОС пользоваться этим крайне удобным сервисом невозможно. Тем не менее, «яблочная» корпорация все же предоставляет всем желающим возможность использовать «Заметки» на компьютерах под управлением Windows и Linux, причем для этого не потребуется оформлять какие-то подписки или покупать отдельные программы.

Так как «Заметки» уже давно работают через iCloud, то получать к ним доступ можно прямо через официальный сайт сервиса. Для этого требуется перейти на icloud.com и ввести данные от учетной записи Apple ID. Рекомендуем использовать веб-браузер Google Chrome или любой другой, способный сохранять логин и пароль, чтобы при следующих попытках войти в свой аккаунт не требовалось заново вводить все данные.

Если все данные введены верно, то после авторизации появится список иконок от различных приложений. Нас интересуют «Заметки». После нажатия на иконку этого приложение произойдет открытие их веб-версии, которая практически ничем не отличается по функционалу от аналога на macOS. Для удобства, следует добавить страницу в закладки или на экран быстрого доступа в Windows 10, чтобы в любой момент времени быстро получать доступ к «Заметкам», которые синхронизируются на iPhone, iPad и Mac.

Все новые заметки, которые будут добавлены через веб-версию приложения «Заметки», мгновенно станут доступны на платформах iOS и macOS, но при условии наличия на всех устройствах доступа к сети Интернет. Синхронизация будет выполнять в обе стороны, то есть все записи с iPhone и Mac отобразятся в веб-версии, и наоборот. Такой простой способ позволяет получить доступ ко всем заметкам при использовании компьютера на базе операционной системы Windows или Linux.
Как зайти в заметки iCloud
Самый простой способ воспользоваться Заметками на компьютере — открыть их через сайт iCloud в любом браузере. Перед этим вам необходимо убедиться в том, что Заметки синхронизируются с облаком и если нет, включить соответствующий тумблер. Сделать это можно следующим образом:
- Перейдите в Настройки на своем iPhone.
- Далее кликните по вашему имени в начале списка.
- После этого перейдите в раздел iCloud.
- Включите тумблер напротив пункта Заметки.

Вы всегда можете открыть Заметки на сайте iCloud.
Если настройка не была включена, необходимо будет подождать пока все заметки синхронизируются с облаком. Пользователи в нашем Телеграм-чате часто говорят, что этот процесс иногда затягивается на несколько дней.
Теперь непосредственно к делу. Чтобы открыть заметки с Айфона на компьютере, вам понадобится:
- Перейти на сайт iCloud по этой ссылке.
- Далее необходимо войти в свою учетную запись iCloud.
- Затем в меню выбора сервисов кликнуть на Заметки.

Так выглядит интерфейс веб-версии Заметок. Почти один в один.
Функциональность здесь весьма большая. В веб-версии Заметок вы можете:
- Создавать новую заметку.
- Открывать заблокированные заметки.
- Редактировать существующие заметки.
- Перемещать или удалять заметки.
- Восстанавливать недавно удаленные заметки.
- Создавать и удалять папку заметок.
Плюс, учтите, что все изменения, которые вы вносите в Заметки в iCloud, также будут синхронизированы со всеми вашими устройствами Apple.
Преграды две — синхронизация заметок с других сервисов (GMail, Outlook) и свободное место в облачном хранилище. Имейте в виду, что в веб-версии будут отображаться только те заметки, которые вы делали в iCloud. Если к Заметкам привязаны другие аккаунты, мы расскажем вам о другом способе ниже.
Что касается памяти, здесь все сложно. По умолчанию Apple предлагает бесплатных 5 ГБ памяти и, конечно, для работы это крайне мало. Докиньте сюда синхронизацию фото, видео. В общем, для грамотной работы этой функции я настоятельно рекомендую докупить место в облаке.
Подписывайтесь на нас в Яндекс.Дзен, там вы найдете много полезной и интересной информации, которой нет на нашем сайте.
Часть 1. Как перенести заметки с iPhone на Mac (с FoneLab)
Хотя iTunes позволяет вам резервное копирование различных данных iOS (включая заметки) на ваш компьютер, он не позволяет вам иметь прямой доступ или читать заметки на Mac. Резервное копирование iTunes — это своего рода файл SQLITEDB, который не виден. Тогда как сделать перенос заметок с iPhone на Mac? Здесь мы искренне рекомендуем профессиональный FoneLab сделать передачу заметок iPhone.
- FoneLab — профессиональное программное обеспечение для переноса и восстановления заметок iPhone для пользователей Mac и Windows.
- Перенос заметок с iPhone на Mac / ПК.
- Восстановление или резервное копирование заметок с iPhone и iTunes / резервного копирования iCloud.
- Восстановление и резервное копирование контактов, журналов вызовов, видео, аудио, изображений и т. Д.
- Поддержка любых устройств iOS, таких как iPhone X / 8 Plus / 8/7 Plus / 7 / SE / 6s / 6s Plus / 6 Plus / 6 / 5s / 5c / 5, iPad Pro / Air 2 / mini 4, iPod touch 6/5 / 4.
FoneLab — это многофункциональное приложение для резервного копирования и восстановления iOS, которое может помочь вам перенести все типы данных iPhone на Mac. Так что если вы хотите импортировать или передавать заметки с iPhone на Mac, это может быть вашим хорошим помощником. Он предлагает легко импортировать ваши iPhone заметки на Mac. Вы можете бесплатно загрузить его и предпринять следующие шаги, чтобы получить заметки с iPhone на Mac.
Шаг 1 Запустите передачу заметок iPhone
Загрузите, установите и откройте эту программу для переноса заметок iPhone на ваш Mac. Подключите ваше устройство iOS к нему с помощью USB-кабеля. Он предоставляет три способа перемещения заметок с iPhone на Mac. Если вы не делали резервные копии своих заметок с помощью iTunes или iCloud, здесь вы можете выбрать «Восстановить с устройства iOS».
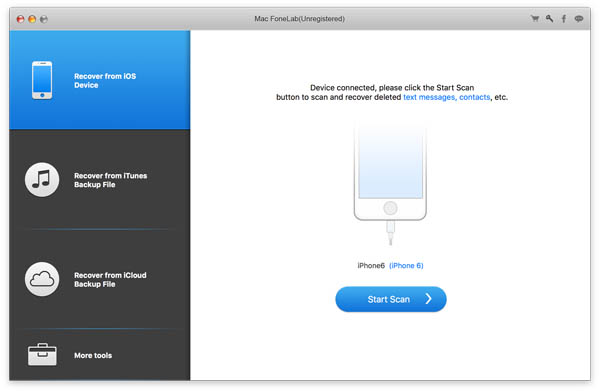
Шаг 2 Сканирование заметок iPhone
Нажмите «Начать сканирование», чтобы проанализировать файлы iPhone. Во всплывающем окне вы можете выбрать только «Заметки» для сканирования. Если вы хотите перенести другие файлы на Mac, вы можете отметить категории данных в соответствии с вашими потребностями.
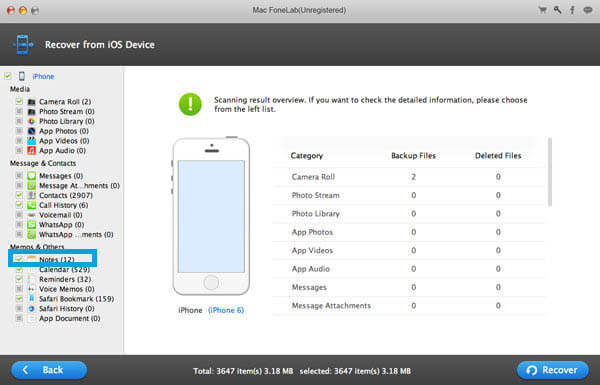
Шаг 3 Предварительный просмотр и выбор заметок
После сканирования все файлы iPhone будут перечислены в категориях на левом элементе управления. нажмите «Заметки», а затем вы можете проверить каждую заметку в окне предварительного просмотра. Вам разрешено читать детали каждой заметки.
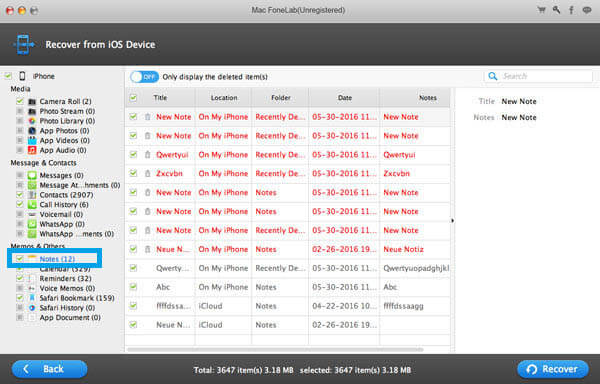
Шаг 3 Перенос заметок с iPhone на Mac
Выберите заметки, которые вы хотите перенести, а затем нажмите кнопку «Восстановить», чтобы импортировать заметки с iPhone на Mac.
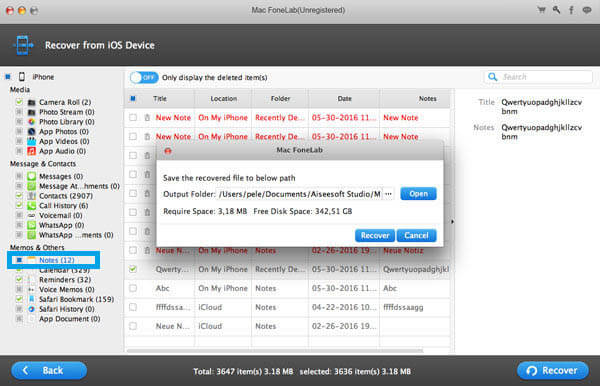
В течение нескольких секунд вы можете перенести свои заметки с iPhone на Mac для резервного копирования. Он поддерживает любые часто используемые данные iOS, такие как контакты, журналы вызовов, сообщения, видео, аудио и многое другое. Он также позволяет извлекать заметки и другие файлы из резервной копии iTunes и iCloud. Как известный инструмент восстановления данных iOS, он, безусловно, может помочь вам восстановить удаленные / потерянные файлы iPhone. Вы можете бесплатно скачать его и попробовать.
Синхронизация заметок через сторонние приложения
Также вы можете установить одно из приложений для создания записей. В них предусмотрена синхронизация и есть настройки общего доступа к заметкам.
Что касается файловых менеджеров, то неверно считать, что они позволяют синхронизировать заметки: такие утилиты, как ES Проводник, FX File Explorer, Total Commander для Android и File Explorer, Documents или File Master для iOS позволяют сохранять записи для переноса или просмотра на других устройствах, но именно синхронизации в них нет.
Evernote
Evernote, несмотря на появление платной версии, все еще остается одним из самых популярных приложений для заметок, так как в нем много инструментов для организации работы в целом: задачи, поиск с помощью меток, функция копирования веб-страниц и возможность прикрепить к записям PDF-файлы, чеки, изображения и др. Программа работает на iOS, MacOS, Android и Windows.

Но синхронизировать заметки в бесплатной версии можно только на двух устройствах, на которые установлено приложение Evernote, например, ноутбук и смартфон. Если вам нужна синхронизация еще и с планшетом – придется завести платный аккаунт (от 219 рублей в месяц) либо редактировать заметки из браузера.
OneNote
Заметки OneNote экосистемы Microsoft также можно использовать для синхронизации записей на разных гаджетах. Для этого установите приложение OneNote (есть для ОС Windows, MacOS, Android, iOS) или откройте сервис в браузере.

Для хранения записных книжек используется OneDrive, так что понадобится аккаунт и в этом сервисе. Если у вас установлена Windows 10, то сохранение происходит автоматически. Для более ранних версий и других ОС придется вручную импортировать записные книжки в OneDrive.
- Откройте записки на компьютере, нажмите «Файл» – «Общий доступ».
- Выберите OneDrive в качестве расположения для записной книжки или кликните «Добавить место» и войдите в OneDrive.
- Введите имя для записной книжки и нажмите «Переместить записную книжку», после чего заметки перенесутся с локального устройства (компьютера) в OneDrive.
- В iOS при запуске приложения OneNote все записи будут по умолчанию синхронизироваться с OneDrive.
- На Android-устройстве нужно открыть приложение OneNote и в левом нижнем углу тапнуть на пункт «Записные книжки», после чего в разделе «Дополнительные параметры» выбрать «Синхронизировать все».
Теперь при входе в учетную запись в браузере или в приложение OneNote на ПК вы увидите заметки, созданные на смартфоне. Их можно отредактировать или добавить новые – все изменения отобразятся на мобильном устройстве.
SimpleNote
Менеджер заметок SimpleNote работает на Android, Windows, Linux, iOS, MacOs – записи синхронизируются на всех устройствах и доступны для просмотра и редактирования. К заметкам можно добавить теги, по которым их удобно искать и объединять в тематические блоки.

Также SimpleNote поддерживает разметку Markdown, позволяющую с помощью простых обозначений добавлять форматирование, которое сохраняется при экспорте файла в другие программы. То есть запись с заголовками, курсивом и иными элементами, внесенными при помощи Markdown, можно перенести, например, в Word или PDF, не теряя форматирования.
Яндекс.Заметки
Яндекс.Заметки входит в состав сервиса Яндекс.Диск, который работает на iOS, Android, Windows, MacOS и Linux. Также доступ к заметкам можно получить из браузера и из Яндекс.Почты. Вот как это сделать:
- Установите на устройство Яндекс.Почту или Яндекс.Диск и войдите в свой аккаунт.
- В левом нижнем углу экрана нажмите на значок «Еще» – откроются сервисы Яндекса.
- Откройте вкладку «Заметки» и добавьте новую запись.

Все записи будут автоматически сохраняться на Диске, их можно добавлять, редактировать и удалять – изменения появятся на всех гаджетах. Но если редактировать одну и ту же запись с нескольких девайсов одновременно, то сервис создаст ее копию. В ней сохранятся изменения с одного устройства, а в оригинале – с другого.
Dropbox Paper
Для синхронизации заметок через Dropbox понадобится утилита Paper, в которой можно открывать, удалять, создавать и редактировать тексты на смартфоне, в приложении на ПК или через браузер в аккаунте Dropbox. Синхронизация происходит автоматически на всех устройствах, где вы зашли в учетную запись.

У заметок в Paper широкие возможности форматирования: можно добавлять таблицы, иллюстрации и файлы мультимедиа, писать код. Также в приложении есть инструменты для совместной работы: любую заметку можно открыть и редактировать нескольким пользователям, написать к ней комментарий и отметить в нем коллегу, чтобы привлечь его внимание.









