Как выключить синхронизацию в яндекс диске с компьютера
Помогите пожалуйста разобраться.
1. Создал второй аккаунт в яндекс диске и папку для нее, потом решил оставить только второй и выбрать папку ту которая была создана по умолчанию для первого аккаунта. Теперь на компьютере не работает яндекс диск не для какого аккаунта.
Делал все что только можно и отключал диск в настройках и отключал синхронизацию, удалял, чистил реестр и т.п. С логином не входит виснет и все, в настройках не выбрать другую папку все зависает приходится компьютер перезагружать.
Как решить проблему и сделать хотя бы для одного аккаунта.
Инструкция от саппорта не помогла:
Пожалуйста, попробуйте выполнить следующую последовательность действий для смены папки Диска:
1) Откройте настройки программы Яндекс.Диск, выбрав соответствующий пункт контекстного меню иконки Яндекс.Диска в трее, перейдите во вкладку «Аккаунт» и нажмите на кнопку «Отключить компьютер от Диска».
2) Выйдите из программы Яндекс.Диск, выбрав соответствующий пункт контекстного меню иконки Яндекс.Диска в трее
3) Кликните по иконке Яндекс.Диска в трее и выберите пункт контекстного меню «Выключить синхронизацию»
3) Перейдите в папку Диска на Вашем компьютере и удалите в ней скрытую папку .sync. Не забудьте предварительно включить отображение скрытых файлов и папок.
4) Авторизируйтесь в программе
5) Попробуйте выбрать новую папку для Диска в настройках программы
6) Включите синхронизацию, выбрав выбрав соответствующий пункт контекстного меню иконки Яндекс.Диска в трее.
Обидно то что это повлияло на работу компьютера как-то. остатки яндекс диска в реестре или еще где то нарушали работу, в Восстановлении системы пропал календарь выбора даты для восстановления, не работают кнопки при выборе даты Назад и Делее. В Довнлоад менеджере так же как и в яндекс диске не могу выбрать и изменить папку куда будут сохраняться скачиваемы материалы из интернета, но там можно ввести вручную путь. А в яндекс диске я не могу стереть старую запись там видко какая-то прописка реестра-номер написан.
Не думал что так зацепится за систему программа яндекс диск.
Как все таки в начале вычистить все хвосты от яндекс диска после удаления. Чтоб ыничего не осталось, только после этого наверно можно будет установить по новой как будто в первый раз, т.к. после удаления остаются записи и в программных файлах dll файлы которые не удаляются.
Помогите пожалуйста, не знаю почему такая простая программа доставляет такие неудобства.
С уважением, Валентин.
Возможно это связано теперь и с этой темой:
Как его из експлорера убрать, а функционал оставить? Ни кто не эксперементировал? Он ведь прекрасно и без запущенного Експлорера работает.
Постиг вот еще что: папки по умолчанию в вебморде трогать не надо — ни удалять, ни переименовывать не стОит. Глюки обеспечены.
Синхронизация данных на Яндекс Диске

Для взаимодействия локального компьютера с облачным центром Яндекс Диска существует термин «синхронизация». Приложение, установленное на компьютере, активно что-то с чем-то синхронизирует. Давайте разберемся, что это за процесс и для чего он нужен.
Принцип синхронизации заключается в следующем: при совершении действий с файлами (редактирование, копирование или удаление) изменения происходят и в облаке.
Если файлы подвергаются изменению на странице Диска, то приложение автоматически изменяет их и на компьютере.Такие же изменения происходят на всех устройствах, подключенных к данному аккаунту.
При одновременной загрузке с разных устройств файлов с одинаковыми именами, Яндекс Диск присвоит им порядковый номер (file.exe, file(2).exe и т.д.).
Индикация процесса синхронизации в системном трее:

Такие же значки появляются у всех файлов и папок в каталоге Диска.
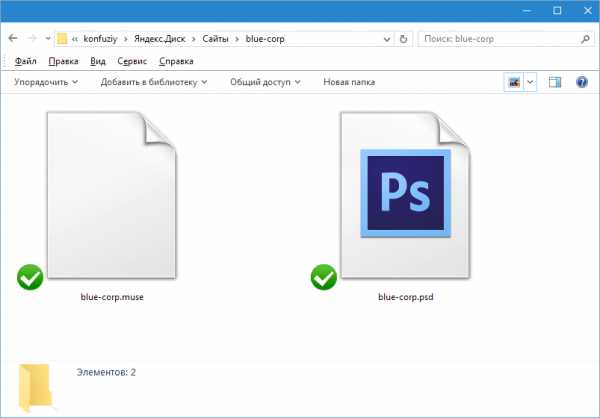
Скорость, с которой происходит синхронизация данных на Яндекс диске можно узнать, наведя курсор на значок приложения в трее.

Может показаться странным, что, к примеру архив весом 300 МБ, закачался на Диск за несколько секунд. Ничего странного, просто программа определяет, какие фрагменты файла были изменены и синхронизирует только их, а не весь архив (документ) целиком.
Это очень удобно, если на Диске хранятся файлы какого-либо текущего проекта. Редактирование документов прямо в папке Диска экономит трафик и время.
Кроме того, для экономии места на системном диске, где по умолчанию находится каталог облака, для некоторых папок можно отключить синхронизацию. Такая папка автоматически удаляется из каталога, но остается доступной в веб интерфейсе Диска и в меню настроек программы.
Файлы в папку с отключенной синхронизацией закачиваются либо на странице сервиса, либо через меню настроек.
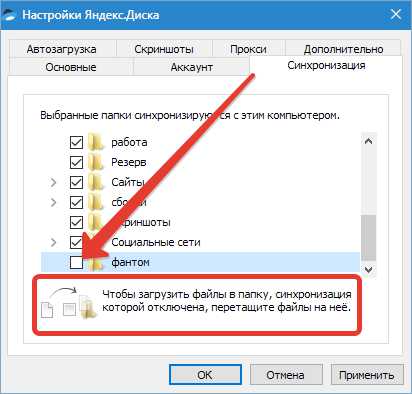
Разумеется, в приложении присутствует функция полного отключения синхронизации с облачным хранилищем.
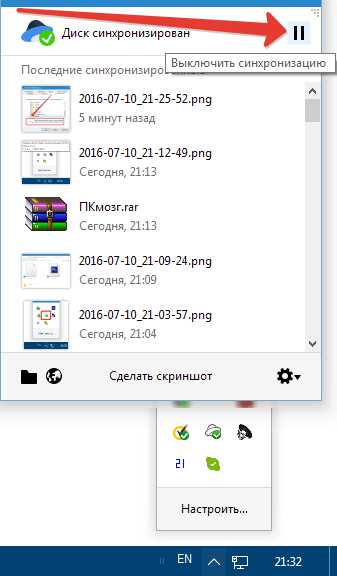
Вывод: процесс синхронизации позволяет вносить изменения в документы сразу на всех устройствах, подключенных с помощью приложения Яндекс Диск к одному аккаунту. Сделано это для экономии времени и нервов пользователей. Синхронизация избавляет нас от необходимости постоянно скачивать и закачивать редактируемые файлы на Диск.
Мы рады, что смогли помочь Вам в решении проблемы.
Опрос: помогла ли вам эта статья?
Включение синхронизации
Для того, чтобы синхронизировать свой браузер с сервером, вам необходимо авторизоваться. Делайте следующее:
- Запустите Яндекс.
- Кликните по значку вызова панели быстрого доступа, который находится в верхней части окна.
- Перейдите в меню «Настройки» («Settings»).
- В представленном списке параметров необходимо найти раздел «Синхронизация» («Sync») и щелкнуть по кнопке «Включить».
- Введите свои логин и пароль. Логин указывается вместе с доменным именем, например, «test.account@yandex.ru».
- Также вы можете создать аккаунт прямо на этом шаге. Для этого щелкните по гиперссылке «Завести учетную запись».
- Нажмите «Включить синхронизацию» («Enable Sync»).
После этого вам будет предложено установить приложение Яндекс.Диск. Это специальная программа для Windows (существует версия и для Android), которое предоставляет быстрый доступ к содержимому вашего облачного хранилища.
Вы также можете указать браузеру Яндекс, какие именно данные вам хотелось бы синхронизировать. Для этого откройте панель управления и перейдите в раздел «Синхронизация» («Sync»). Отметьте галочками те типы данных, которые нужно отправлять на сервер: закладки, установленные расширения, историю посещений, настройки и так далее.

Как отключить синхронизацию в Яндекс браузере

Яндекс
Привет! Сегодня я покажу вам как отключить синхронизацию всех данных в браузере Яндекс. Вы можете очень просто и быстро выключить функцию синхронизации запросов, поиска, паролей, закладок, на всех устройствах, истории и т.д. Смотрите инструкцию далее и пишите комментарии, если у вас есть вопросы. Поехали!)
На главной странице браузера, вверху справа нажмите на кнопку Меню. В открывшемся окне нажмите на вкладку Настройки.

В общих настройках нажмите на вкладку Настройки синхронизации.

Нажмите здесь на вкладку Отключить синхронизацию. Вы можете полностью удалить сразу все синхронизированные данные.

Обратите внимание. Вы можете убрать только определённые данные из синхронизации:
↑ Как пользоваться приложением Яндекс.Диск
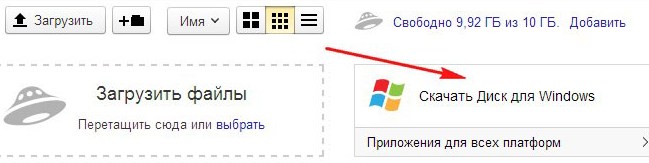
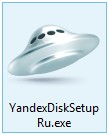
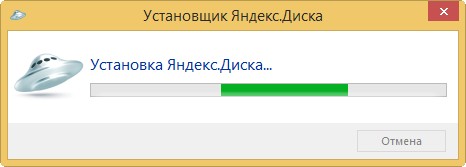
Галочки можете снять и жмём Готово.
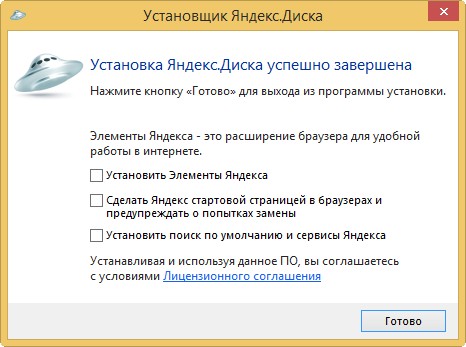
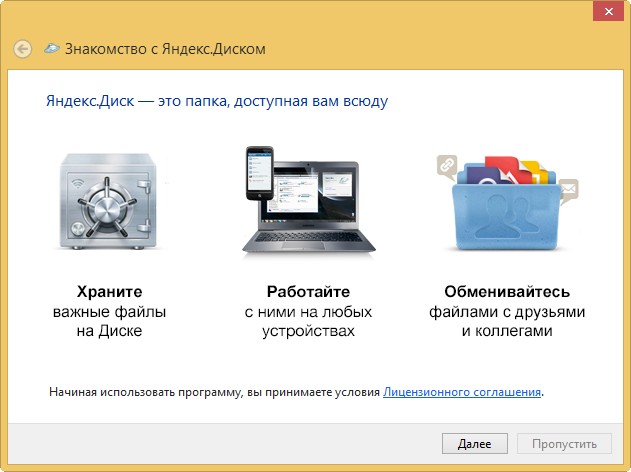
Если хотите пройти курс молодого бойца жите Далее, в противном случае Пропустить.
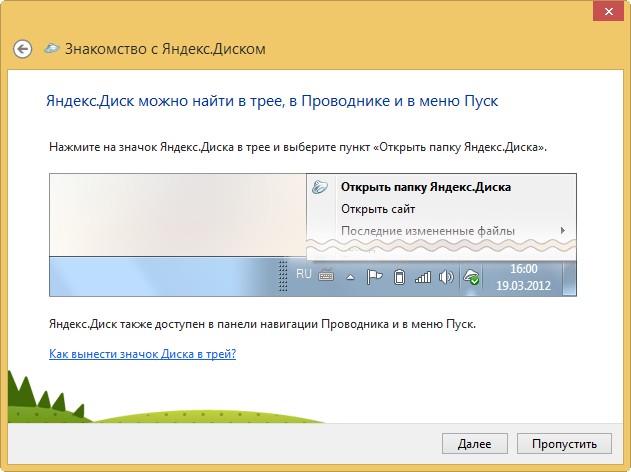
В трее появляется значок Яндекс Диска.
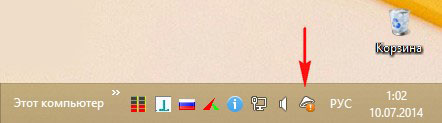
Вводим логин и пароль и Войти.
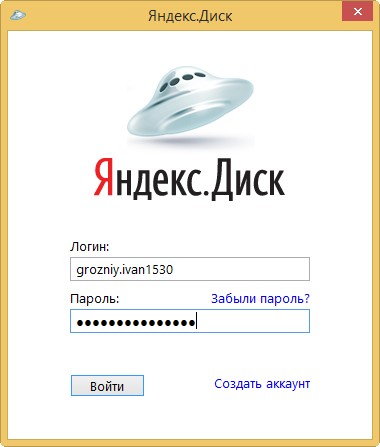
Если значок Яндекс Диска зелёненький, значит можем работать, синхронизация произошла.
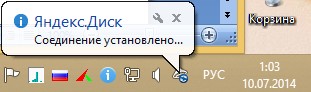
Всё бы хорошо друзья, но папка Яндекс Диска по умолчанию находится у нас на диске C:,
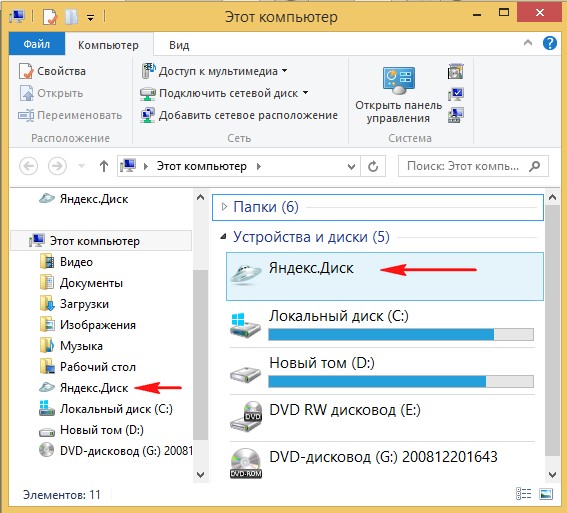
полный путь к папке такой C:UsersИмя пользователя
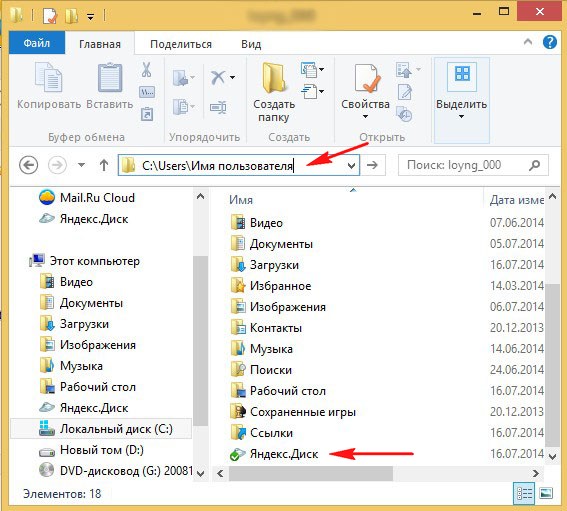
изменим место расположения папки синхронизации Яндекс Диска на любой другой раздел жёсткого диска.
Щёлкаем на значок Яндекс Диска в трее правой мышью и выбираем Настройки,
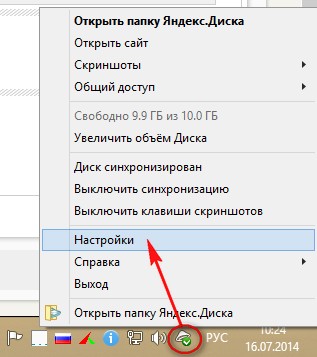
Указываем новое место расположение папки Яндекс Диска, например я расположу её на диске D:, у меня там много свободного места. Нажимаю кнопку Изменить
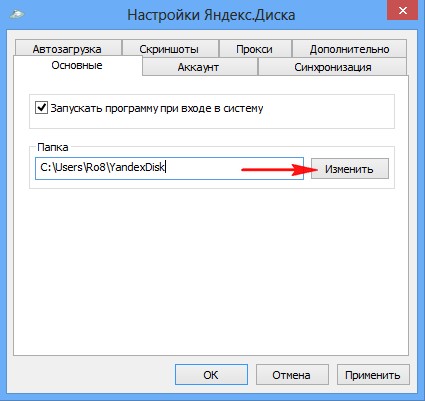
Указываю диск D: ( тупо указать диск D: нельзя ) и жму Создать папку

Называем папку YandexDisk и жмём ОК.

Вот и всё, папка синхронизации с Яндекс Диском находится на диске D:.
Копируйте любую папку или файл в эту папку синхронизации и она будет скопирована на Яндекс Диск.
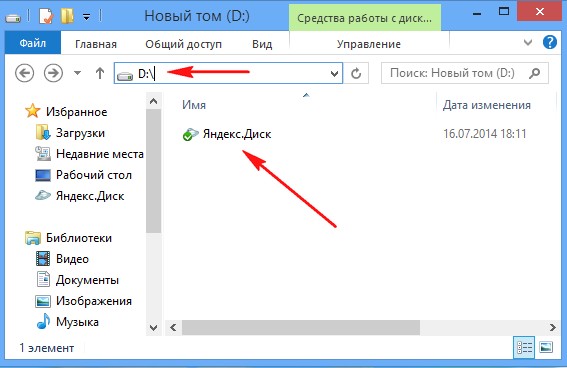
>Яндекс.Диск: Скопировать публичную ссылку
Вот мы с Вами и добрались до очень интересного момента, а именно публикации или «расшаривания» файлов при помощи Яндекс Диска.
Допустим у Вас есть на компьютере файл и вы хотите выложить его в открытый доступ в интернет. Например я хочу выложить в интернете ссылку на имеющуюся у меня бесплатную программу CPU-Z, это утилита, предоставляющая самую подробную информацию об установленном в системе процессоре, видеокарте, оперативной памяти и т.д.
Я щёлкаю на файле установщике программы CPU-Z.exe правой мышью и выбираю Яндекс.Диск: Скопировать публичную ссылку
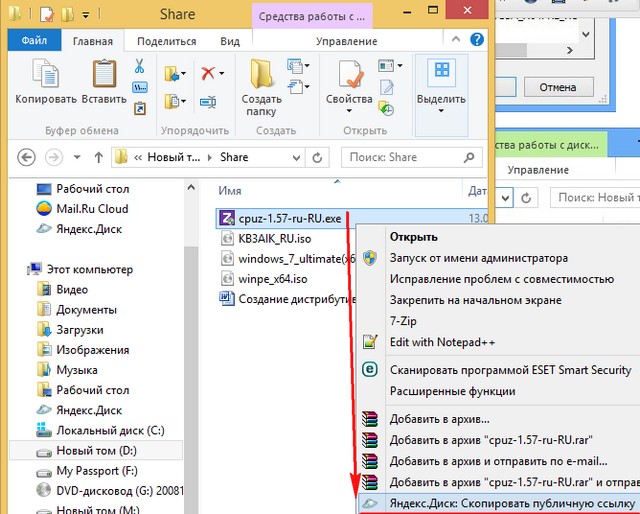
Происходит подготовка публичной ссылки, то есть файл отправляется на Яндекс.Диск
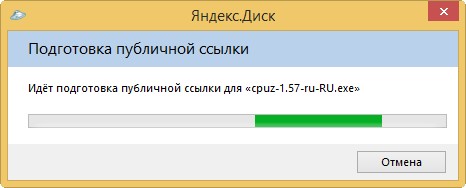
Значок Яндекс Диска в трее говорит что ссылка готова и находится в буфере обмена
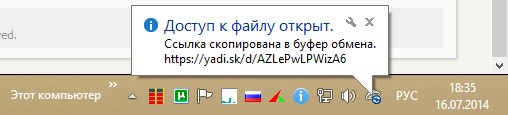
Публикуем ссылку в интернете.
Любой желающий может вставить ссылку в верхнюю строку браузера и нажать Enter,

далее нажать Скачать и начнётся скачивание файла.
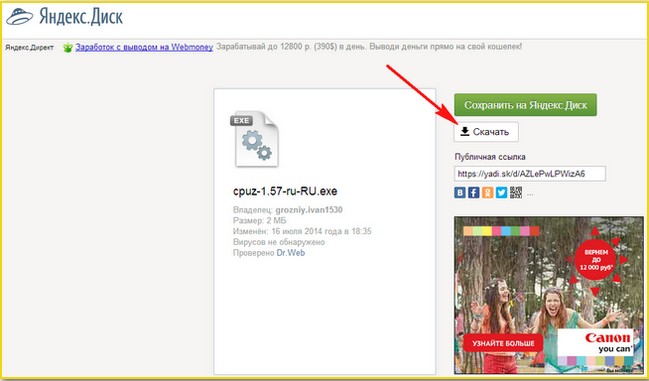
Файл скачан и находится в папке Загрузки.
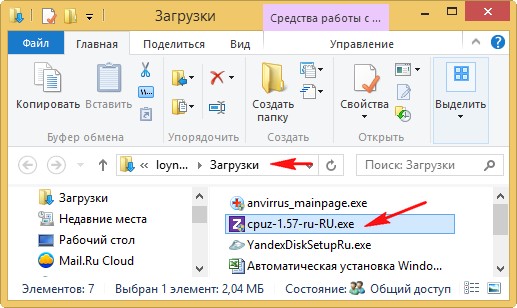
Акции Яндекса
Данный поисковик, как и многие другие, частенько проводит различные акции. При этом, возможно получить в подарок лишние Гб объёма диска. Например, была акция, во время которой студенты с учителями получали по 32 Гб пространства. Приличная акция! При этом, студентам нужно было лишь отсканировать студенческий билет и отослать его в Яндекс.
Проходила акция, во время которой можно было получить также 32 Гб. Для их получения, необходимо было лишь подключить автозагрузку изображений с вашего мобильника прямиком на облачный диск Яндекса. Этим успели воспользоваться многие.
Также, Яндекс сотрудничает с различными компаниями, и у них бывают совместные акции. Например: — вы приобретаете определённый гаджет, это может быть ноутбук, планшет или флешь карта. Yandex за это приобретение увеличивает ваш диск от 50, до 250 Гб. в бессрочное пользование. В этом случае желательно отслеживать акции, проводимые Yandex. Кто знает, что сотрудники компании придумают ещё? Вообще, данный путь увеличения Яндекс диска напоминает предыдущий. Суть очень похожа.











