Синхронизация телефона с компьютером
Зачастую, необходимо получить определенную информацию, которая находится на вашем компьютере вне зависимости от вашего текущего местоположения. Что такое синхронизация в телефоне на базе андроид, и как она поможет решить данную проблему? Благодаря данной функции можно сделать доступ к информации общим и просматривать ее с разных устройств.
Синхронизация – это своеобразный «банк» данных, который вы создаете самостоятельно. Синхронизация android с ПК позволяет занести определенное количество нужных вам данных в «облако» и получать к ним доступ с разных устройств. В большинстве случаев, чтобы открыть синхронизированный материал на HTC, Samsung, Lenovo и других гаджетах на андроиде, потребуется интернет соединение.
Как перенести контакты в учетную запись Google
Если Вы используете смартфон на Android, вам нужно провести экспорт всех имеющихся контактов в файл vcf. Как это сделать Вы можете прочесть в статье «Как создать бэкап контактов на Android».
Если же Вы имеете другой телефон, вам нужно подключить его к компьютеру и с помощью фирменных программ извлечь из него все ваши контакты в формате CSV или vCard.
После того, как Вы получили файл или файлы со всеми контактами можно приступать к переносу их в аккаунт Google. Если у вас до сих пор нет учетной записи, тогда ее нужно зарегистрировать, процесс регистрации очень прост и описан в следующей статье.
- Откройте в браузере страницу contacts.google.com.
Введите логин и пароль, если Вы еще не авторизованы - В левой панели кликните по ссылке Импортировать
- Перед вами появится вплывающее окно, нажмите кнопку Выбрать файл и укажите место с резервной копией контактов в формате CSV или vCard, после чего нажмите Импортировать . Через несколько секунд все ваши контакты появятся на странице
Вот и все. Сейчас перенос контактов в учетную запись Google стал намного проще, поисковый гигант упростил процесс. Теперь добавим аккаунт на Android или iOS устройство и настроим их синхронизацию.
Чтобы синхронизировать данные на андроид с ноутбуком существуют специальные приложения
- MyPhoneExplorer – одна из самых популярных программ. Само приложение можно бесплатно скачать в Google Play, а клиент для пк и ноутбуков – с сайта разработчика. После установки обоих клиентов можно подключить устройства через USB-кабель, WI-FI или Bluetooth.
Для подключения через WI-FI необходимо:
- Включить WI-FI на устройстве.
- Запустить приложение MyPhoneExplorer Client.
- Войти в настройки, нажать на пункт «WI-FI-PIN», в новом окне ввести любой пароль.
- Запустить MyPhoneExplorer на компьютере или ноутбуке, нажать «Файл», «Настройки», выбрать вкладку «Соединение», включить «Тип телефона» и «Соединение».
- Выбрать «WI-FI», нажать «Ok».
- Программа запросит пароль. Ввести пароль из пункта 3.
- Указать имя пользователя (любое).
Когда процесс завершится, в приложении на ноутбуке появятся данные с вашего смартфона. Можно на этом остановиться, а можно, например, взять контакты с устройства и из программы MS Outlook. Для этого зайти в меня «Файл», «Настройки», «Синхронизация», в списке программ выбрать нужную.

MyPhoneExplorer позволяет писать SMS, совершать звонки, работать с файлами, вызывать установленные приложения, удалять их и редактировать. Есть доступ в календарь, а также возможность делать снимки экрана.
Как включить и отключить
По умолчанию автосинхронизация настроена для некоторых сервисов разработчика – функция уже активирована, ничего делать не нужно. Но вы можете воспользоваться ручным методом, чтобы быстро обновить данные для всех программ, включая те, которым автоматическая синхронизация недоступна.
Итак, как синхронизировать Гугл аккаунт с телефоном Андроид самостоятельно?
- Откройте настройки смартфона и перейдите в раздел «Аккаунты» ;

- Найдите нужный в списке и кликните по кнопке «Синхронизация»;

- Щелкните по трем точкам и нажмите на кнопку «Синхронизировать».

Несколько слов о том, как сбросить синхронизацию аккаунта Google на Андроид:
- Войдите в настройки на смартфоне и откройте раздел «Учетные записи» ;
- Найдите параметр «Автосинхронизация» и отключите его.
Ответ на вопрос, как отключить синхронизацию в Гугл аккаунте на Андроиде, очень прост. Если вы деактивируете автоматическую опцию, нет нужды думать о переносе. Он может быть осуществлен только вручную – просто не делайте этого.
Включаем функцию резервного копирования
Некоторые пользователи под синхронизацией подразумевают резервирование данных, то есть копирование сведений из фирменных приложений Google в облачное хранилище. Если ваша задача – создание резервной копии данных приложений, адресной книги, сообщений, фото, видео и настроек, тогда выполните следующие действия:
1. Откройте «Настройки» своего гаджета и перейдите к разделу «Система». На мобильных устройствах с версией Android 7 и ниже предварительно потребуется выбрать пункт «О телефоне» или «О планшете», в зависимости от того, что вы используете.
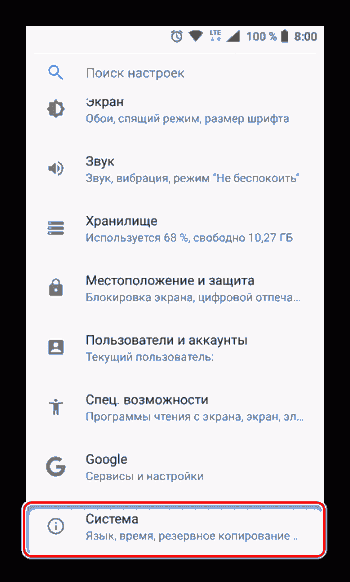
2. Найдите пункт «Резервное копирование» (может еще называться «Восстановление и сброс») и перейдите в него.
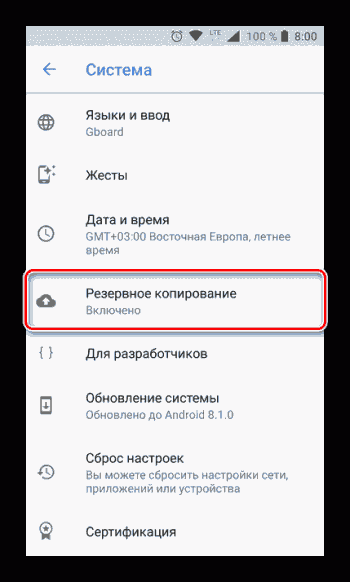
3. Установите в активное положение переключатель «Загружать на Google Диск» или установите галочки напротив пунктов «Резервирование данных» и «Автовосстановление». Первое характерно для смартфонов и планшетов на последней версии ОС, второе – для более ранних.
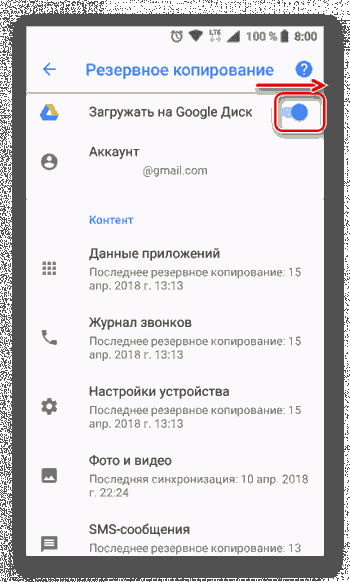
После выполнения этих простых действий ваши данные будут не только синхронизироваться с учетной записью Гугл, но и сохраняться в облачное хранилище, откуда их всегда можно будет восстановить.
Скачать все с Google Drive
Если у вас, как и у вас, есть телефон Android, и вы только что восстановили заводские настройки, вам нужно будет загрузить свои контакты, файлы, фотографии, видео и многое другое. Хотя вы можете сделать это отдельно с Google Диска, вы также можете использовать Google Takeout. Это удобная функция, которая позволяет вам загрузить все на свой телефон.
- Перейдите по этой ссылке в Google Takeout и войдите в систему, если будет предложено.
- Выберите все элементы на странице, которую вы хотите загрузить.
- Выберите Следующий шаг внизу.
- Выберите способ получения загрузки и попросите Google отправить ссылку.
- Получите доступ к ссылке с телефона через WiFi и загрузите свои данные.
В зависимости от того, сколько данных вы скопировали на Google Диск, это может занять некоторое время.









