Как синхронизировать Android с компьютером по USB и WiFi
Давайте я расскажу какими способами и как синхронизировать телефон Андроид с компьютером при помощи USB-кабеля или по WiFi. Применимо и к планшетам. В результате вы сможете передавать файлы от одного устройства к другому.
Данная статья подходит для всех брендов, выпускающих телефоны на Android 11/10/9/8: Samsung, HTC, Lenovo, LG, Sony, ZTE, Huawei, Meizu, Fly, Alcatel, Xiaomi, Nokia и прочие. Мы не несем ответственности за ваши действия.
Внимание! Вы можете задать свой вопрос специалисту в конце статьи.
Как синхронизировать телефон с Гугл аккаунтом
Содержание — Как синхронизировать телефон с Гугл аккаунтом:
На большинстве мобильных устройств, функционирующих под управлением ОС Android, синхронизация данных включена по умолчанию. Однако различные сбои и/или ошибки в работе системы вполне могут привести к тому, что эта функция будет деактивирована. О том, как ее включить, мы расскажем далее.
1. Откройте «Настройки» своего смартфона, воспользовавшись одним из доступных способов. Для этого можно тапнуть по иконке на главном экране, нажать на нее же, но в меню приложений или выбрать соответствующий значок (шестеренка) в шторке.
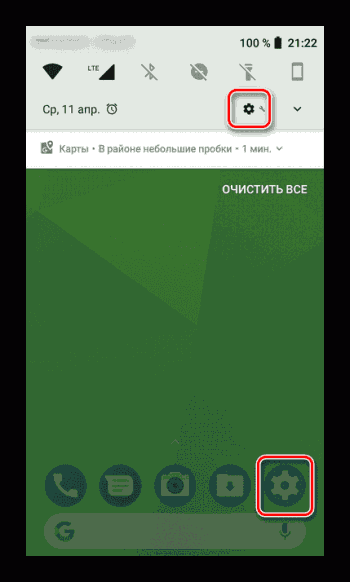
2. В перечне настроек найдите пункт «Пользователи и аккаунты» (может еще называться просто «Аккаунты» или «Другие аккаунты») и откройте его.
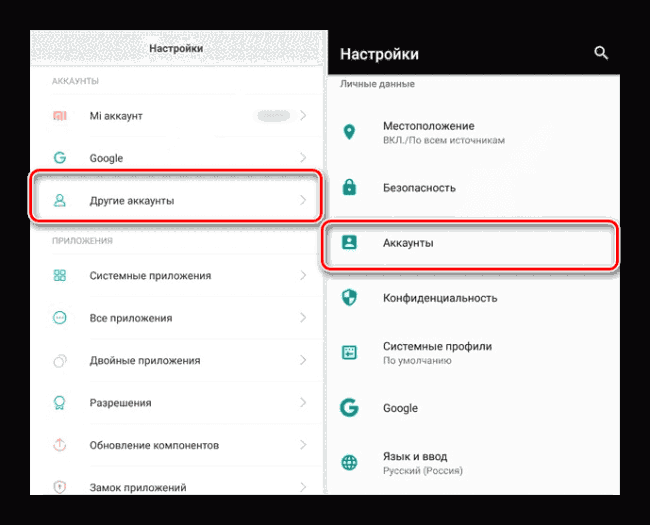
3. В списке подключенных учетных записей найдите Google и выберите ее.
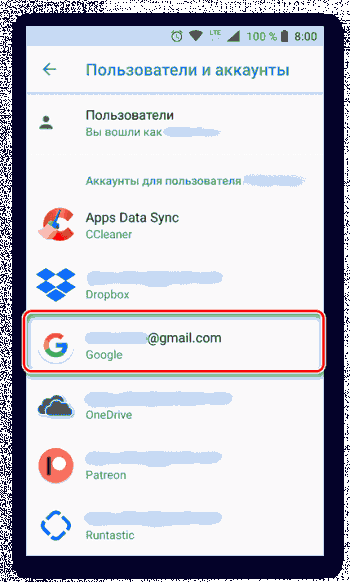
4. Теперь тапните по пункту «Синхронизировать аккаунты». Это действие откроет список всех фирменных приложений. В зависимости от версии ОС, установите галочку или активируйте тумблер напротив тех сервисов, для которых требуется включить синхронизацию.
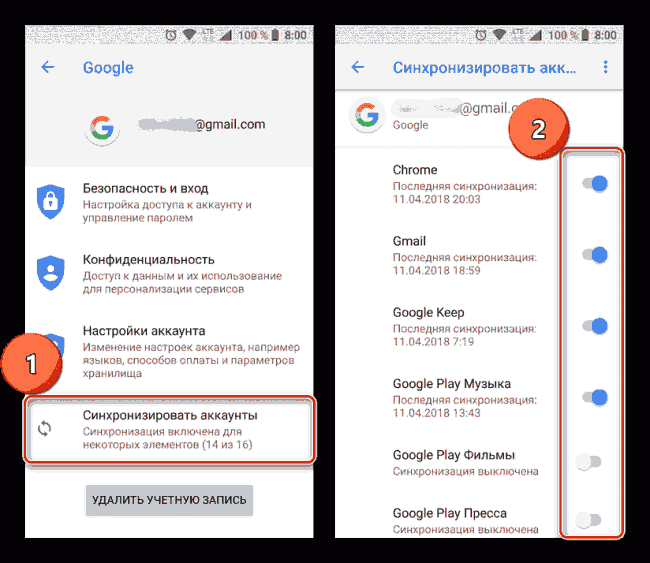
5. Можно поступить немного иначе и синхронизировать все данные принудительно. Для этого нажмите по трем вертикальным точкам, расположенным в правом верхнем углу, или кнопке «Еще» (на устройствах производства Xiaomi и некоторых других китайских брендов). Откроется небольшое меню, в котором следует выбрать пункт «Синхронизировать».
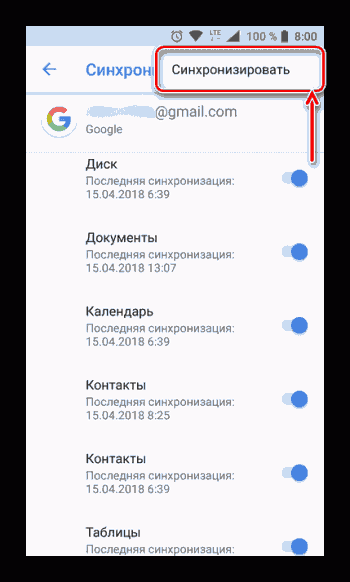
6. Теперь данные из всех приложений, подключенных к учетной записи Google, будут синхронизированы.
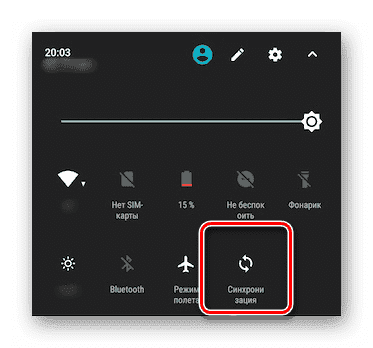
Как видите, нет ничего сложного в том, чтобы включить синхронизацию данных с Гугл-аккаунтом на Андроид-смартфоне.
Как осуществляется процесс синхронизации?
Какой бы из способов ниже Вы не выбрали, процедура синхронизации андроид может осуществляться тремя методами:
- Через USB кабель – данный вариант является наиболее надежным и простым;
- Через Bluetooth – вариант отлично подходит, чтобы осуществить синхронизацию контактов или же «перекинуть» небольшое количество информации. При помощи Bluetooth не рекомендуется перемещать фильмы или же большое количество музыки из-за маленькой скорости соединения. Важно знать, что для использования данного метода необходим Bluetooth-адаптер на самом ПК;
- По WiFi – отличный метод передачи данных, если имеется в наличии беспроводной маршрутизатор с хорошей скоростью передачи данных.
Как настроить Google Календарь на Android-смартфоне
На Android-устройствах Google Календарь используется по умолчанию. Но на всякий случай проверьте, что синхронизация включена.
- В настройках смартфона нужно найти пункт «Пользователи и аккаунты» (или с похожим названием в зависимости от оболочки вашего устройства).
- Далее выбрать ваш аккаунт Google, чтобы перейти в параметры синхронизации.
- Здесь необходимо удостовериться, что напротив пункта «Google Календарь» стоит галочка, как показано на скриншоте. То же самое касается и заметок (Google Keep).

Как включить и отключить
По умолчанию автосинхронизация настроена для некоторых сервисов разработчика – функция уже активирована, ничего делать не нужно. Но вы можете воспользоваться ручным методом, чтобы быстро обновить данные для всех программ, включая те, которым автоматическая синхронизация недоступна.
Итак, как синхронизировать Гугл аккаунт с телефоном Андроид самостоятельно?
- Откройте настройки смартфона и перейдите в раздел «Аккаунты» ;

- Найдите нужный в списке и кликните по кнопке «Синхронизация»;

- Щелкните по трем точкам и нажмите на кнопку «Синхронизировать».

Несколько слов о том, как сбросить синхронизацию аккаунта Google на Андроид:
- Войдите в настройки на смартфоне и откройте раздел «Учетные записи» ;
- Найдите параметр «Автосинхронизация» и отключите его.
Ответ на вопрос, как отключить синхронизацию в Гугл аккаунте на Андроиде, очень прост. Если вы деактивируете автоматическую опцию, нет нужды думать о переносе. Он может быть осуществлен только вручную – просто не делайте этого.
Программа My Phone Explorer
My Phone Explorer – бесплатное приложение для компьютера, позволяющие упростить управление и сохранение информации с мобильного телефона. Продукт распространяется бесплатно и доступен для скачивания с официального сайта разработчиков. Не пугайтесь, сайт не локализован и доступен только на английском, но интерфейс программы переведён на русский язык.
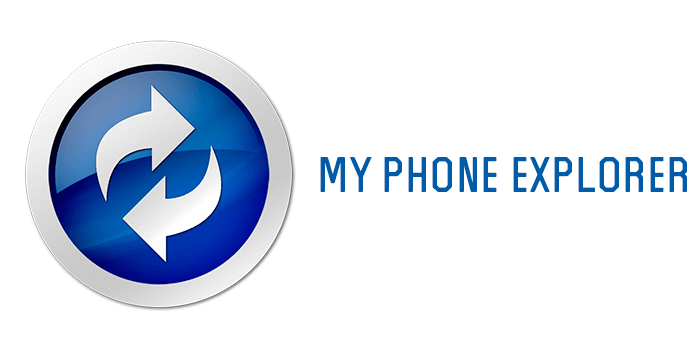
Среди доступных функций:
- Объединение контактной книги с Outlook, Thunderbird, контактами Windows и другими похожими сервисами;
- Синхронизация с органайзера и календаря с планировщиками задач и почтовыми сервисами;
- Отправка сообщений с помощью смартфона, импорт и экспорт и управление сохранёнными SMS;
- Автоматическая отправка фотографий с устройства, в заданную папку на компьютере;
- Большое количество мелких функций: монитор состояния смартфона, количество свободной памяти, журнал звонков и так далее.
Устанавливаем и открываем My Phone Explorer с помощью ярлыка на рабочем столе или меню «Пуск». Появится пустое окно с функциями приложения, чтобы появились данные о смартфоне, нужно их соединить.
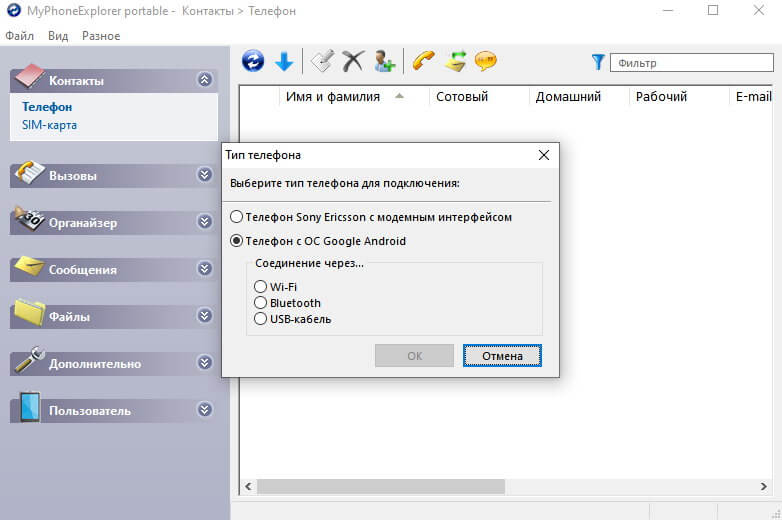
Заходим в Play Маркет и вводим в поиске название программы. Нужный продукт будет на первом место в списке. Устанавливаем его.
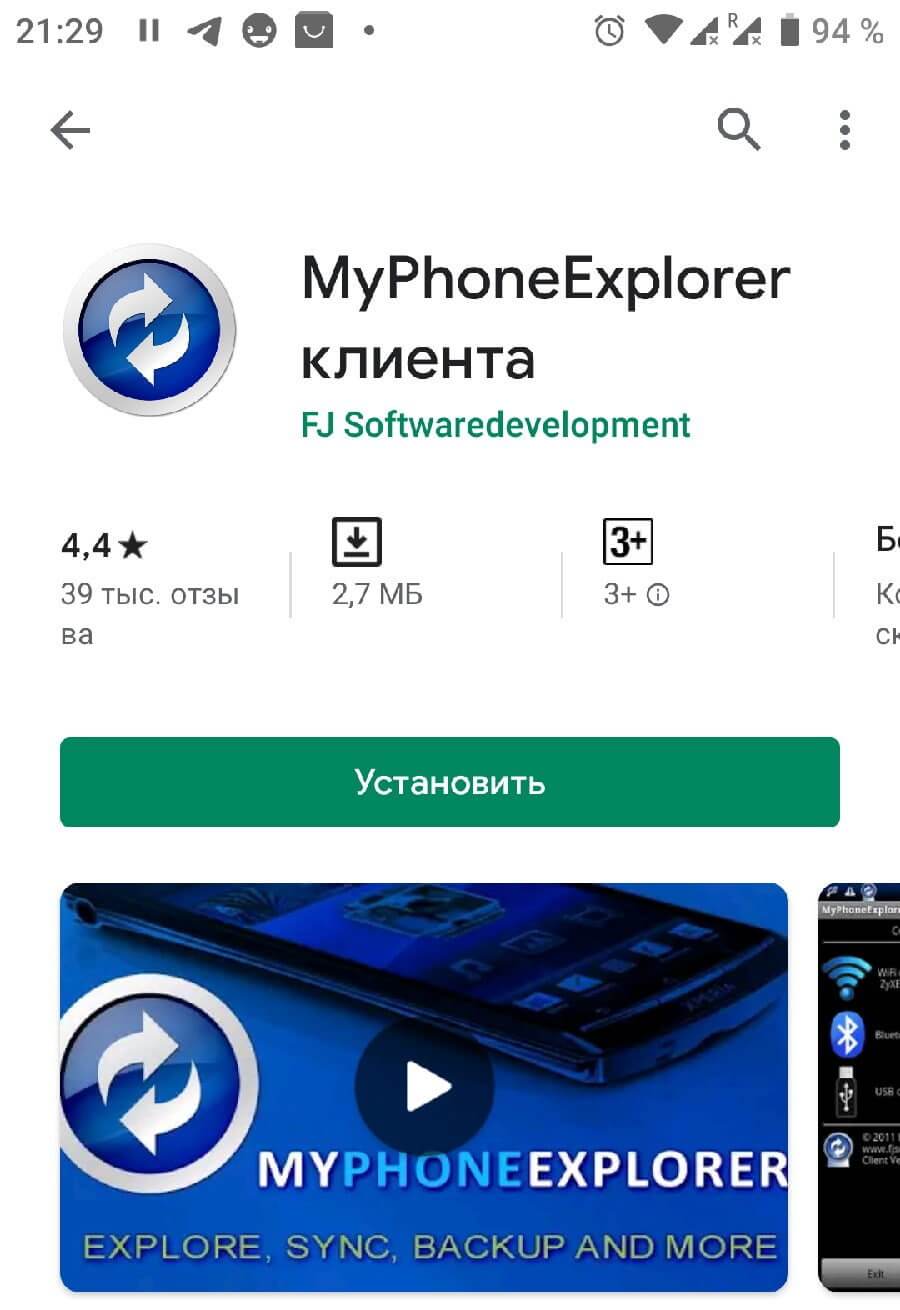
Выбираем каким способом будет подключён телефон. Самый надёжный – с помощью USB кабеля. Если понадобится соединение на дальних дистанциях, рекомендуем выбирать Wi-Fi.
Важно: если подключение через кабель выдаёт ошибку, зайдите в параметры USB на смартфоне и включите «Отладку по USB». Этот пункт появляется при в шторке уведомлений при подключении к компьютеру.
Включаем функцию резервного копирования
Некоторые пользователи под синхронизацией подразумевают резервирование данных, то есть копирование сведений из фирменных приложений Google в облачное хранилище. Если ваша задача – создание резервной копии данных приложений, адресной книги, сообщений, фото, видео и настроек, тогда выполните следующие действия:
-
Откройте «Настройки»
своего гаджета и перейдите к разделу «Система»
. На мобильных устройствах с версией Android 7 и ниже предварительно потребуется выбрать пункт «О телефоне»
или «О планшете»
, в зависимости от того, что вы используете.
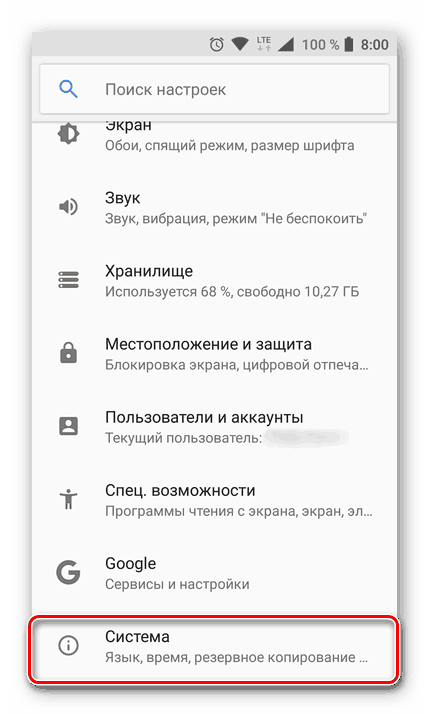

Примечание: На мобильных устройствах со старыми версиями Андроид пункты «Резервное копирование»
и/или «Восстановление и сброс»
могут находиться непосредственно в общем разделе настроек.

После выполнения этих простых действий ваши данные будут не только синхронизироваться с учетной записью Google, но и сохраняться в облачное хранилище, откуда их всегда можно будет восстановить.
Распространенные проблемы и варианты их устранения
В некоторых случаях синхронизация данных с учетной записью Google перестает работать. Причин у этой проблемы несколько, благо, определить их и устранить довольно легко.
Проблемы с подключением к сети
Проверьте качество и стабильность подключения к интернету. Очевидно, что при отсутствии на мобильном устройстве доступа в сеть, рассматриваемая нами функция работать не будет. Проверьте подключение и, если это потребуется, подключитесь к стабильному Wi-Fi или найдите зону с более качественным покрытием сотовой связи.
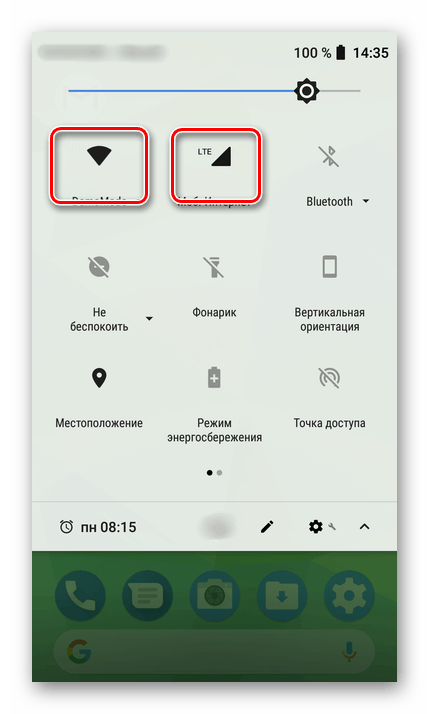
Читайте также: Как включить 3G на телефоне с Android
Отключена автосинхронизация
Убедитесь в том, что на смартфоне включена функция автоматической синхронизации (5-ый пункт из части «Включаем синхронизацию данных…»).
Не выполнен вход в Гугл-аккаунт
Убедитесь, что вы авторизованы в учетной записи Google. Возможно, после какого-то сбоя или ошибки она была отключена. В таком случае нужно просто повторно войти в аккаунт.
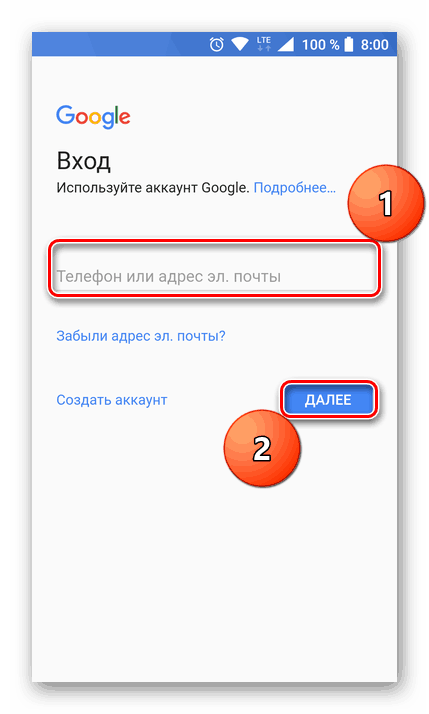
Подробнее: Как войти в Гугл-аккаунт на смартфоне
Не установлены актуальные обновления ОС
Возможно, ваше мобильное устройство нуждается в обновлении. Если вам доступна новая версия операционной системы, ее обязательно нужно скачать и установить.

Для проверки наличия апдейта откройте «Настройки»
и поочередно перейдите по пунктам «Система»
— «Обновление системы»
. Если у вас установлена версия Android ниже 8, предварительно потребуется открыть раздел «О телефоне»
.
Читайте также: Как отключить синхронизацию на Андроид
Способ 4: Программы для обмена данных
Данный метод предполагает установку соответствующей программы на ПК, например MoboRobo или AirDroid. Мы же рассмотрим, как синхронизировать андроид на примере MyPhoneExplorer:
- Для начала необходимо скачать и установить программу, включая мобильное устройство.
- После запуска программы, необходимо выбрать желаемый тип подключения: Wi-Fi, Bluetooth или USB кабель.
- Запускам программу на ПК, где требуется пройти несколько этапов настройки – соединения, запуска, внешнего вида программы и т.д.
- Далее приложение предложит вписать имя пользователя, необходимое для идентификации мобильного устройства. Название вписываем произвольное.
- Затем отобразится окно, уведомляющее о синхронизации. После чего появится возможность переносить данные мультимедиа, контакты, сообщения и т.д.












