Как увеличить оперативную память (RAM, ОЗУ) компьютера в 4 этапа — все способы
Добавлять ОЗУ стоит, чтобы увеличить производительность компьютера. Явные сигналы, что пора добавить памяти объема:
- ПК сам сообщает о нехватке;
- после обновления десктоп или лэптоп стал куда медлительнее;
- все параметры устройства отвечают системным требованиям тяжелого ПО (программного обеспечения), но оно не запускается.
Перед апгрейдом следует помнить: 32-х битные ОС (операционные системы) принимают максимум 4 гига RAM. Если нужно больше, стоит переустановить операционку.
Ликбез: Что такое оперативная память компьютера, на что она влияет: ответы на 6 популярных вопросов
Когда нужно менять оперативную память?
Иногда пользователь может не замечать сигналов, которыми техника оповещает о том, что для выполнения рутинных задач необходимо больше сил. Понять сигналы несложно, основные из них на виду. Менять оперативную память нужно, если:
- компьютер начинает притормаживать при выполнении программ;
- ноутбук или стационарный компьютер долго загружается и загружает программы;
- не прогружаются сайты с “тяжелой” графикой и анимацией;
- необходимо установить мощные игры или сложные программы, а также запускать несколько процессов одновременно.
Итак, можно ли добавить оперативную память на компьютер и какими способами это осуществить?

Как узнать, какой тип ОЗУ стоит в моём ноутбуке
Здесь есть два варианта – раскрутить ноутбук, снять крышку и посмотреть на наклейке на оперативной памяти её тип – там будет указана и частота, на которой она работает, и вид. Второй вариант более простой – программный, достаточно скачать бесплатную утилиту под названием CPU-Z. Решать Вам. Если Вы хотите расширить объём оперативного запоминающего устройства, Вам всё равно придётся откручивать крышку и вынимать оттуда память. Давайте рассмотрим программный метод:
-
Переходите на официальный сайт программы CPU-Z;




Проверка работоспособности новой оперативной памяти
Для этого выполняются следующие шаги:
- Включается компьютер. Осуществляется запуск операционной системы Windows. Это уже первый хороший знак!
- Проверяется в «Сведениях о системе» установленная память (ОЗУ).
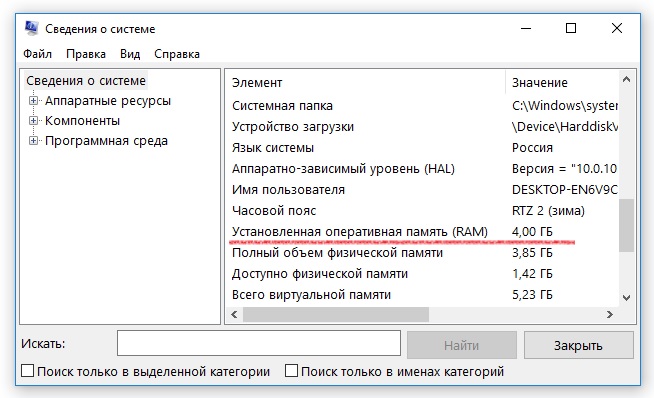
При правильном монтаже оперативной памяти отобразится тот объем ОЗУ, который был установлен на системной плате.
- Для более детальной проверки памяти необходимо запустить приложение «Средство проверки памяти Windows»
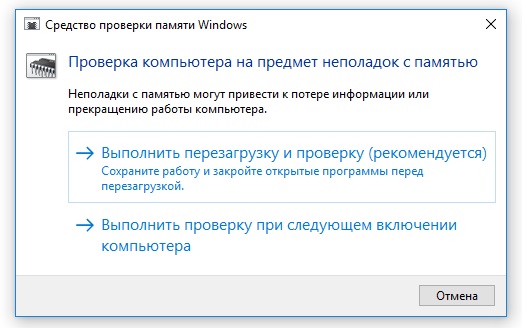
Частые зависания, появление синего экрана и другие проявления нестабильной работы, могут являться признаками нестабильной работы оперативной памяти.
Полезность многоканального режима
Современный компьютер поддерживает многоканальность в работе оперативной памяти, минимально оборудованы 2 канала. Есть процессорные платформы с трёхканальным режимом, есть с восемью слотами памяти для четырёхканального режима.
При включении двухканального режима прибавляется 5–10% производительности процессору, графическому же ускорителю — до 50%. Потому при сборке даже недорогого игрового устройства рекомендуется установка минимум двух модулей памяти.
Если подключаете два модуля ОЗУ, а плата, установленная в компьютер, снабжена 4 слотами DIMM, соблюдайте очерёдность установки. Для включения двухканального режима ставьте в компьютер модули, чередуя разъёмы платы через один, т. е. поставьте в 1 и 3 либо задействуйте разъёмы 2 и 4. Чаще удобен второй вариант, ведь нередко первый слот для ОЗУ перекрывается кулером процессора. Если радиаторы низкопрофильные, подобной проблемы не возникнет.

Ставить два модуля памяти в системном блоке, конечно же, есть смысл, поскольку сразу производительность
Проконтролировать, подключился ли двухканальный режим, сможете через приложение AIDA64. Пройдите в нём в пункт «Тест кэша и памяти». Утилита поможет вам также просчитать быстродействие RAM до разгона, понаблюдать, как изменилась память, её характеристики после процедуры разгона.
Установка модулей ОЗУ
При самостоятельной установке или замене ОЗУ нужно заострить свое внимание на нескольких нюансах. Это тип или стандарт планок, многоканальный режим работы, а непосредственно при монтаже – разновидности замков и расположение ключей. Далее подробнее разберем все рабочие моменты и покажем на практике сам процесс.
Многоканальный режим
Под многоканальным режимом мы понимаем увеличение пропускной способности памяти за счет параллельной работы нескольких модулей. В потребительских компьютерах чаще всего включены два канала, на серверных платформах или материнских платах «для энтузиастов» имеются четырехканальные контроллеры, а более новые процессоры и чипы уже могут работать и с шестью каналами. Как нетрудно догадаться, пропускная способность возрастает пропорционально количеству каналов.
В большинстве случаев мы пользуемся обычными настольными платформами, умеющими работать в двухканальном режиме. Для того чтобы его включить, необходимо установить четное количество модулей с одинаковой частотой и объемом. Правда, в некоторых случаях разномастные планки запускаются в «двухканале», но такое бывает редко.
Если на материнской плате всего два разъема под «оперативку», то здесь ничего придумывать и выяснять не нужно. Просто устанавливаем две планки, заполнив все имеющиеся слоты. Если же мест больше, например, четыре, то модули следует устанавливать по определенной схеме. Обычно каналы помечаются разноцветными разъемами, что помогает пользователю сделать правильный выбор.

К примеру, у вас две планки, а на «материнке» четыре слота – два черных и два синих. Для того чтобы задействовать двухканальный режим, необходимо установить их в слоты одного цвета.

Некоторые производители не разделяют слоты по цвету. В этом случае придется обратиться к руководству пользователя. Обычно в нем говорится, что разъемы необходимо чередовать, то есть вставлять модули в первый и третий или во второй и четвертый.

Вооружившись информацией, приведенной выше, и необходимым количеством планок, можно приступать к установке.
Способ №4: Виртуальная память ОС
Данный метод является исключительно программным средством наращивания ОЗУ. Стандартный Windows-инструмент предусматривает расширение оперативных ресурсов посредством выделения определенного дискового пространства под нужды временных файлов. Не стоит путать буфер обмена и специальный виртуальный раздел ОС, это принципиально различные службы. Файл подкачки, сформированный ОС, имеет значение, равное объему установленного ОЗУ. Когда физической памяти недостаточно, система использует виртуальные объемы оперативной памяти. Размер файла подкачки можно как уменьшать, так и увеличивать. Все зависит от потребностей пользователя.

1). Откройте меню «Пуск».
2). Задержите маркер на разделе «Компьютер» и правой кнопкой мыши вызовите контекстный список, из которого перейдите по пункту «Свойства».
3). Находясь в окне сервиса «Система», активируйте слева ссылку «Дополнительные параметры».
4). В блоке «Быстродействие» кликните по кнопке.
5). Перейдя в окно «Параметры», нажмите на вкладку «Дополнительно».
Если вы активируете кнопку «Изменить», вам будет предоставлена возможность внести изменения в настройки, указанные по умолчанию.
Особенности замены памяти на ноутбуках
Оперативная память, используемая в ноутбуках, отличается от оперативной памяти настольных ПК. Это связано с тем, что он должен быть компактным.
Вот как выглядит память ноутбука:

Для его замены необходимо:




Многоканальная архитектура оперативной памяти
Оперативная память предназначена для обеспечения максимальной производительности памяти, когда на вашем компьютере установлено несколько планок «ОЗУ». Принято различать два режима работы:
- Двухканальный: количество слотов на материнской плате кратно 2.
- Три канала: количество слотов, установленных на «материнской плате», кратное 3.
Режим работы памяти можно определить по количеству слотов RAM. Если имеется 2 или 4 слота, это исключительно двухканальный режим, а если их 6, режим может быть либо двухканальным, либо трехканальным. Это будет зависеть от процессора и количества установленных карт памяти.
Один из самых простых способов повысить производительность вашего компьютера — увеличить объем установленной оперативной памяти. С каждым годом программам требуется все больше и больше ресурсов, а браузеры становятся все более «жадными». Оперативная память обычного офисного компьютера может быть потрачена впустую, открыв дюжину вкладок в Google Chrome, и есть и другие приложения, например, работающие в фоновом режиме. Благодаря невысокой стоимости любой желающий может приобрести дополнительный модуль памяти. Удачно подобрав новый компонент для компьютера, необходимо установить его на системный диск, с которым могут возникнуть проблемы. Если вы не знаете, как правильно установить оперативную память, мы расскажем вам об этом в этой статье.
Установка оперативной памяти — дело пары минут, но перед ее запуском вам нужно выбрать порты на материнской плате, в которые будет вставлен новый компонент. Здесь у многих пользователей компьютеров возникает вопрос, почему слоты оперативной памяти разного цвета и есть ли разница, где ее устанавливать? Ответ на этот вопрос очень прост: разработчики материнских плат предусмотрели в своей модели возможность запускать оперативную память по нескольким каналам.
Пример: вы купили две карты памяти RAM объемом 8 ГБ и планируете установить их на свой компьютер. Оба работают с одинаковой частотой и предпочтительно производятся одной и той же компанией. В этой ситуации, чтобы компьютер мог распознать модули памяти как один блок размером 16 ГБ, они должны быть установлены в слоты одного цвета. Если в компьютере установлена память разной частоты или емкости, нет разницы, в какой слот она будет установлена.
Если описывать ситуацию с технической точки зрения, то нужно сказать, что технология, используемая в материнских платах для ускорения параллельной работы одинаковых планок памяти, называется Dual DDR. В большинстве домашних компьютеров материнская плата может поддерживать только двухканальную работу с памятью, в то время как на рынке есть более профессиональные решения, рассчитанные на 3 или 4 канала.
Разъемы канала на материнской плате отмечены одним цветом.












