
Не удивительно, что каждый пользователь хочет закрыть доступ к информации, которая хранится на компьютере, от посторонних глаз. Особенно, если компьютер находится в окружении большого количества людей (например, на работе или же в общежитии). Также, пароль нужен на ноутбуках, дабы предотвратить попадание Ваших «секретных» фотографий и документов в чужие руки при его краже или потере. В общем, пароль на компьютере никогда не будет лишним.
Как установить пароль на компьютер в Виндовс 8
Достаточно частый вопрос пользователей — как защитить компьютер паролем для исключения доступа к нему третьих лиц. В Windows 8, помимо стандартного текстового пароля возможно также использовать графический пароль или пин-код, что облегчает ввод на сенсорных устройствах, но не является более защищенным способом входа.
-
Первым делом откройте «Параметры компьютера». Найти данное приложение можно, используя поиск, в Пуске в стандартных приложениях Windows, или же, используя всплывающую боковую панель Charms.

Теперь необходимо перейти во вкладку «Учетные записи».

Далее перейдите во вкладу «Параметры входа» и в пункте «Пароль» нажмите на кнопку «Добавить».

Откроется окно, в котором необходимо ввести новый пароль и повторить его. Рекомендуем отбросить все стандартные комбинации, такие как qwerty или 12345, а также не записывайте свою дату рождения или имя. Придумайте что-нибудь оригинальное и надежное. Также запишите подсказку, которая поможет вам вспомнить пароль в случае, если вы его забудете. Нажмите «Далее», а затем «Готово».

Вход в систему с помощью учетной записи Microsoft
Система Windows 8 позволяет в любое время преобразовать учетную запись локального пользователя в учетную запись Майкрософт . В случае такого преобразования можно будет входить в систему, используя пароль от учетной записи. Дополнительно модно будет использовать часть таких преимуществ, как автоматическая синхронизация и ключевые приложения Windows 8.
- Первое, что вам необходимо сделать — открыть «Параметры ПК».

Теперь перейдите во вкладку «Учетные записи».

Следующим шагом щелкните на вкладку «Ваша учетная запись» и нажмите на подсвеченную надпись «Подключиться к учетной записи Майкрософт».

В открывшемся окне необходимо записать ваш электронный адрес, номер телефона или имя пользователя Скайп, а также вписать пароль.

Внимание!
Вы также можете создать новую учетную запись Майкрософт, которая будет привязана к вашему номеру телефона и электронной почте.

Возможно, вам может понадобиться подтвердить подключение учетной записи. На ваш телефон придет СМС с уникальным кодом, который необходимо будет ввести в соответствующем поле.

Готово! Теперь каждый раз при запуске системы, необходимо будет входить с помощью пароля в вашу учетную запись Microsoft.

Вот так просто можно защитить свою компьютер и личные данные от посторонних глаз. Теперь при каждом входе в систему, вам будет необходимо ввести ваш пароль. Однако отметим, что данный способ защиты не может на 100% обезопасить ваш компьютер от нежелательного использования.
Как на компьютер с Windows 8 поставить пароль
 Пароль позволяет защитить компьютер или ноутбук от посторонних людей или детей, которые могут найти секретные файлы или испортить работоспособность устройства. Личные данные можно обезопасить стандартными средствами ОС и сторонними программами. Разберемся, как на Windows 8 поставить пароль, как защитить отдельные приложения или папки, жесткий диск, а также заблокировать выполнение определенных действий с помощью кода.
Пароль позволяет защитить компьютер или ноутбук от посторонних людей или детей, которые могут найти секретные файлы или испортить работоспособность устройства. Личные данные можно обезопасить стандартными средствами ОС и сторонними программами. Разберемся, как на Windows 8 поставить пароль, как защитить отдельные приложения или папки, жесткий диск, а также заблокировать выполнение определенных действий с помощью кода.
Блокировка учетной записи
Чтобы ограничить доступ к ПК в целом, вы можете использовать параметры компьютера и учетной записи. Пользователь должен вводить комбинацию при каждом входе в систему. Таким способом вы блокируете отдельную учетную запись от посторонних глаз. Чтобы установить защиту при входе, необходимо выполнить следующие действия:
- Щелкните на «Пуск» ПКМ и выберите «Найти».
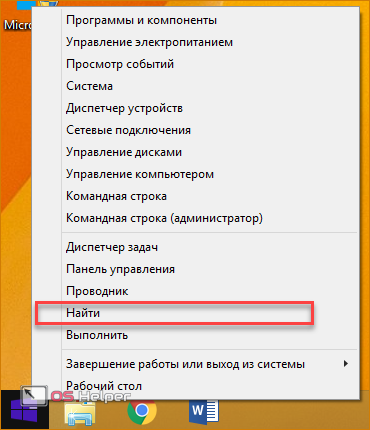
- В поисковой строке впишите «параметры компьютера» и откройте одноименное приложение.
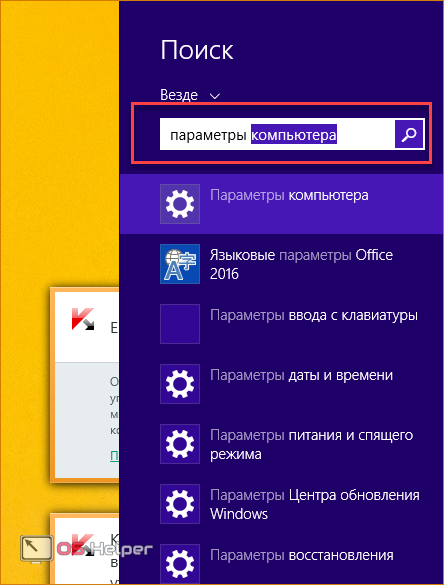
- В окне «Параметры ПК» перейдите во вкладку «Учетные записи».
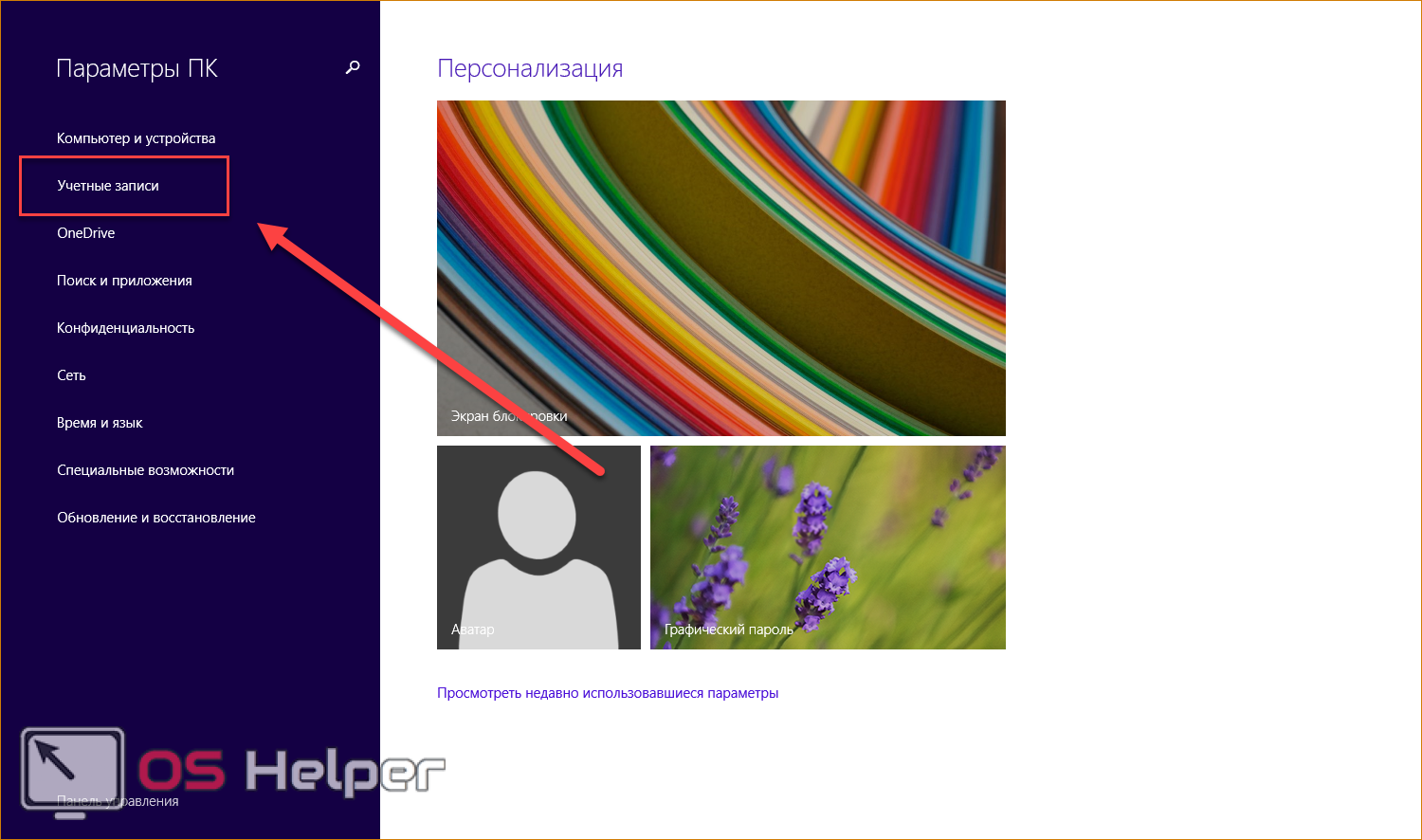
- В разделе «Параметры входа» можно установить обычный или графический ключ, а также ПИН-код.
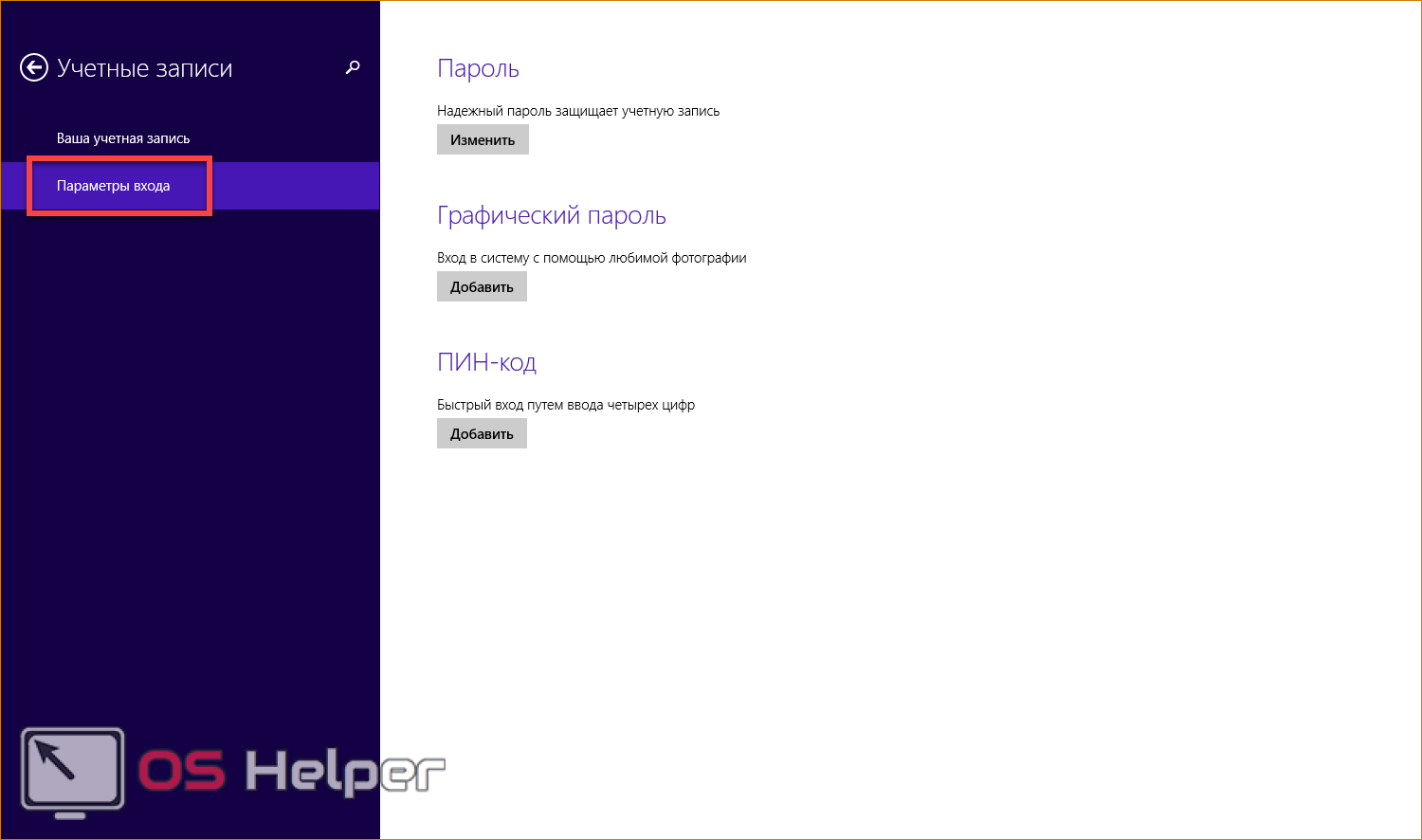
Рассмотрим каждый из вариантов защиты входа в систему отдельно:
- пароль. Пользователь придумывает комбинацию из цифр и английских букв разного регистра, которую необходимо вводить при включении компьютера или ноутбука для получения доступа к учетной записи;
- графический ключ. Данный вариант разработан для устройств с сенсорными экранами на Windows 8, но использовать его можно и на обычном компьютере/ноутбуке;
- ПИН-код. Вы можете установить 4-значный код и вводить его при включении компа.
Установка обычного пароля на пользователя:
- Во вкладке «Параметры входа» нажмите на отмеченную кнопку «Добавить».
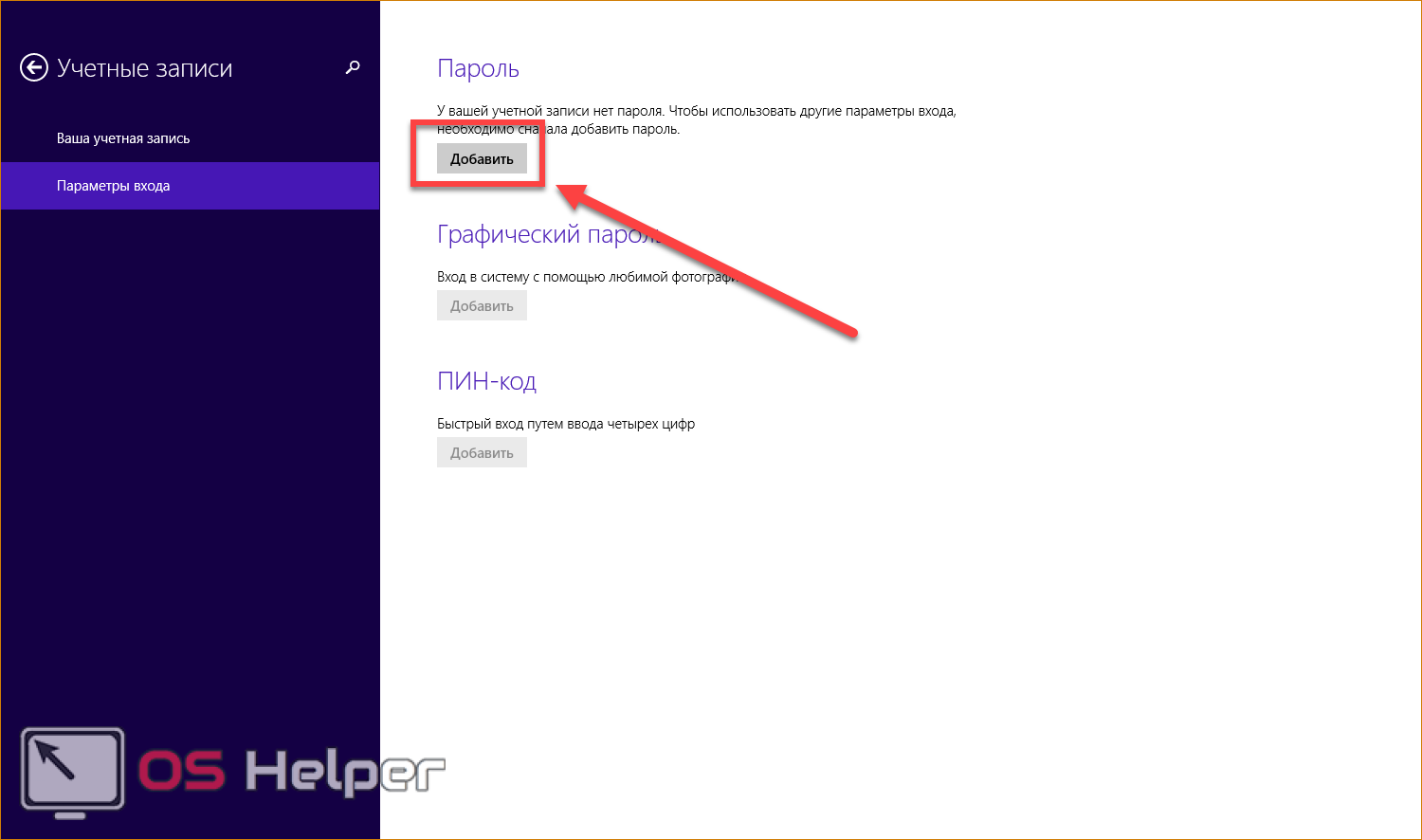
- Впишите придуманный пароль два раза и задайте подсказку. После этого кликните «Далее».
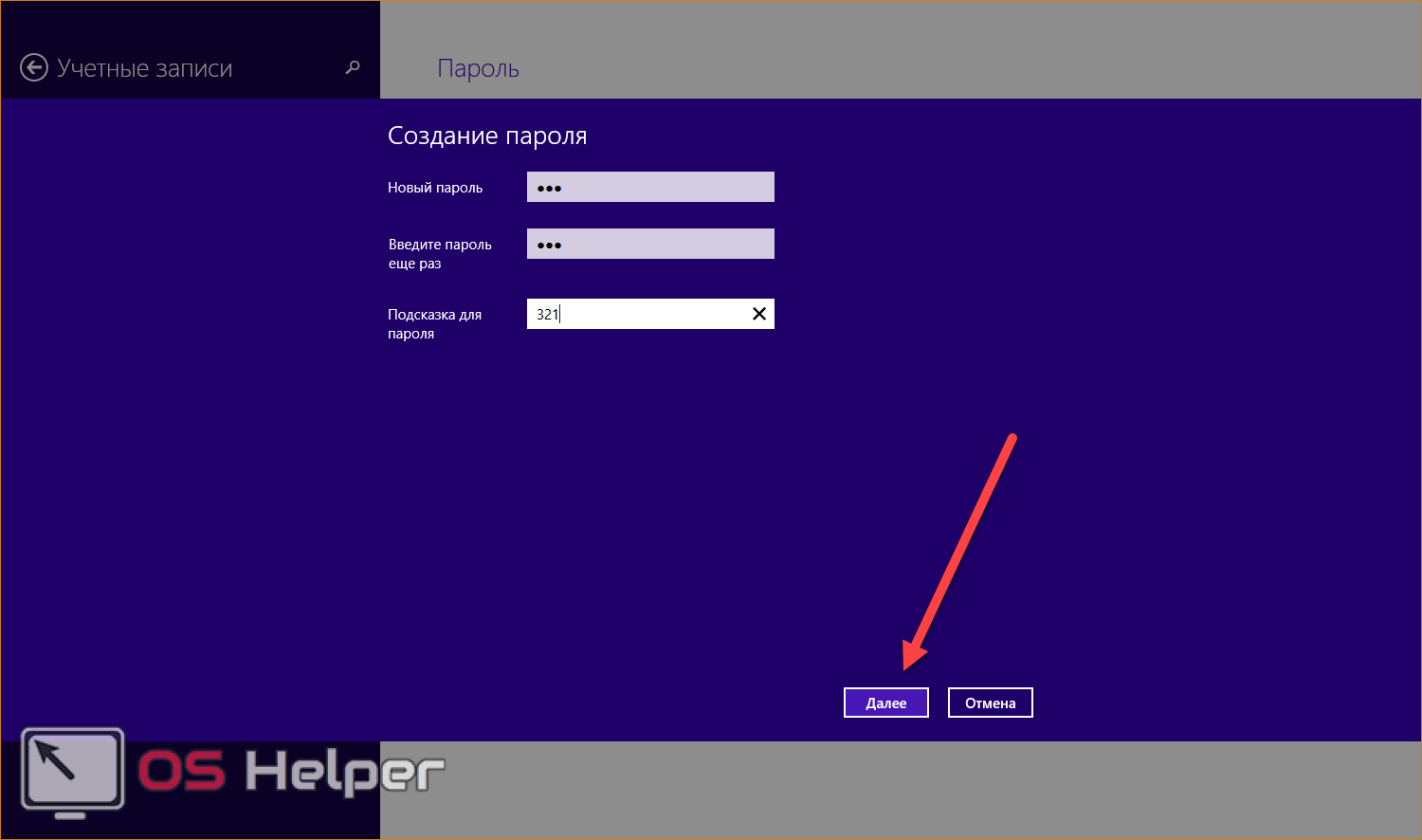
- На последнем этапе подтвердите создание защитного кода на компьютере кнопкой «Готово».
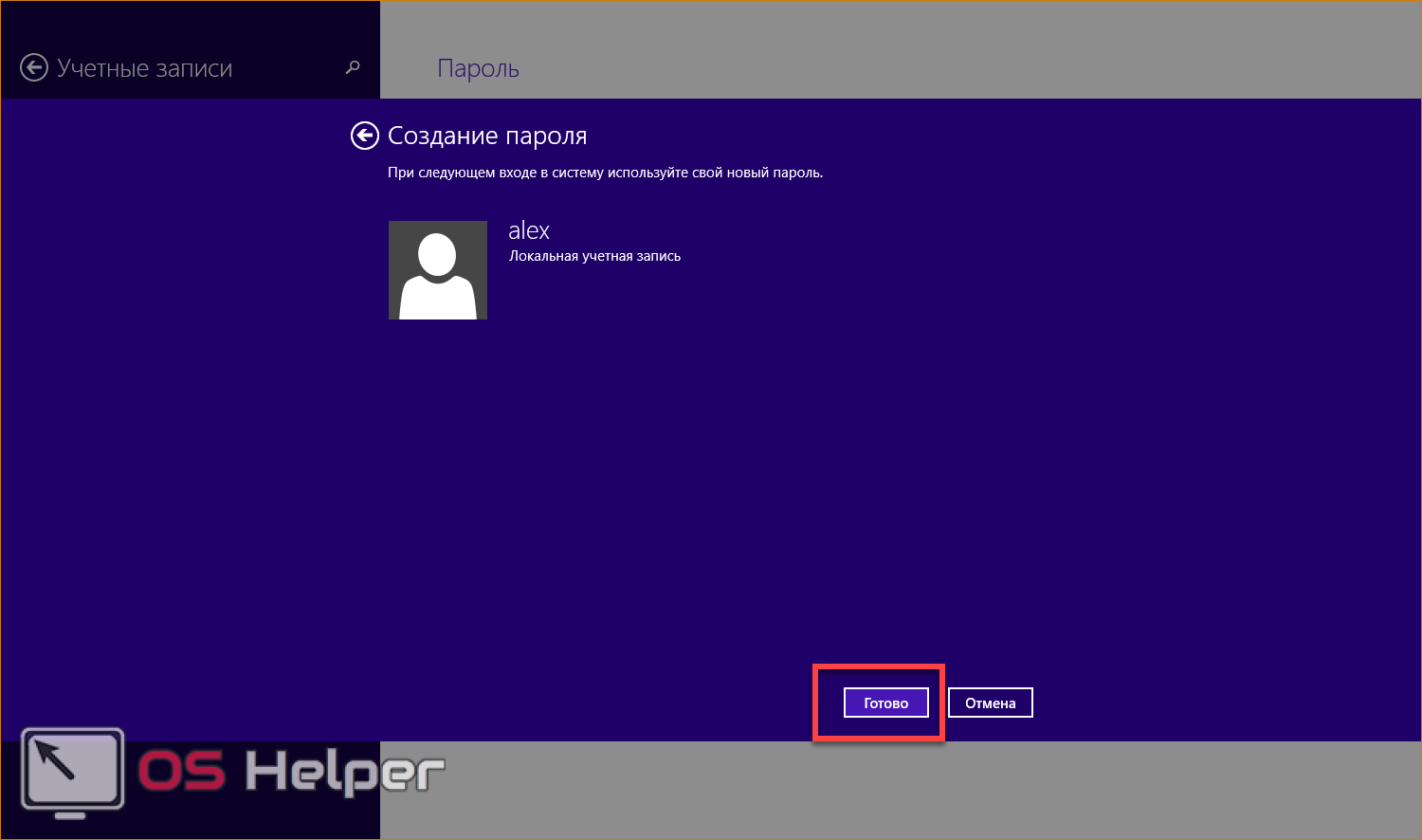
Без установки пароля вы не сможете задать графический ключ или ПИН-код, поэтому обязательно выполните описанные действия.
Теперь установим защиту в виде графического ключа:
- Нажмите на отмеченную кнопку «Добавить» в том же окне.
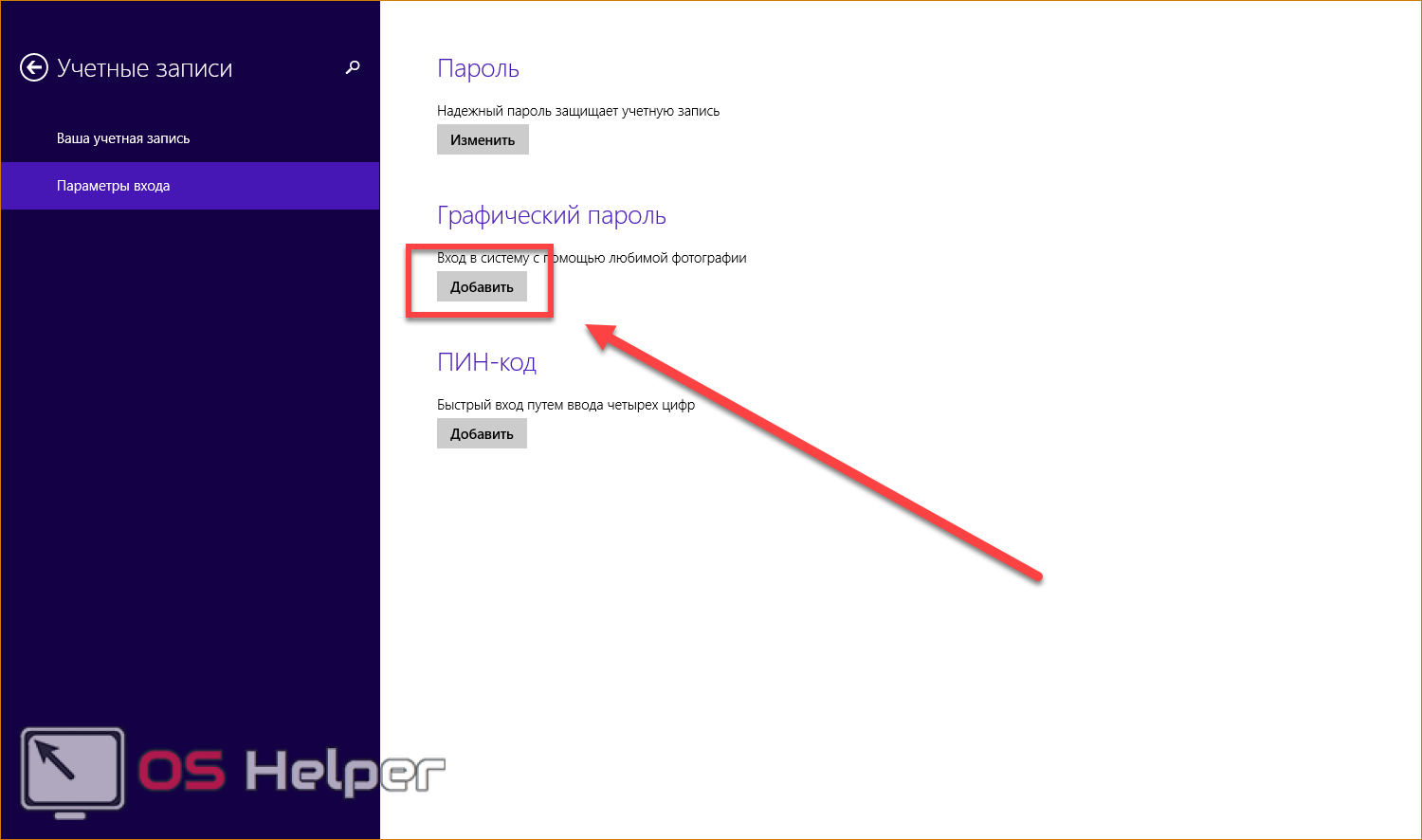
- Для подтверждения доступа впишите пароль и нажмите «ОК».
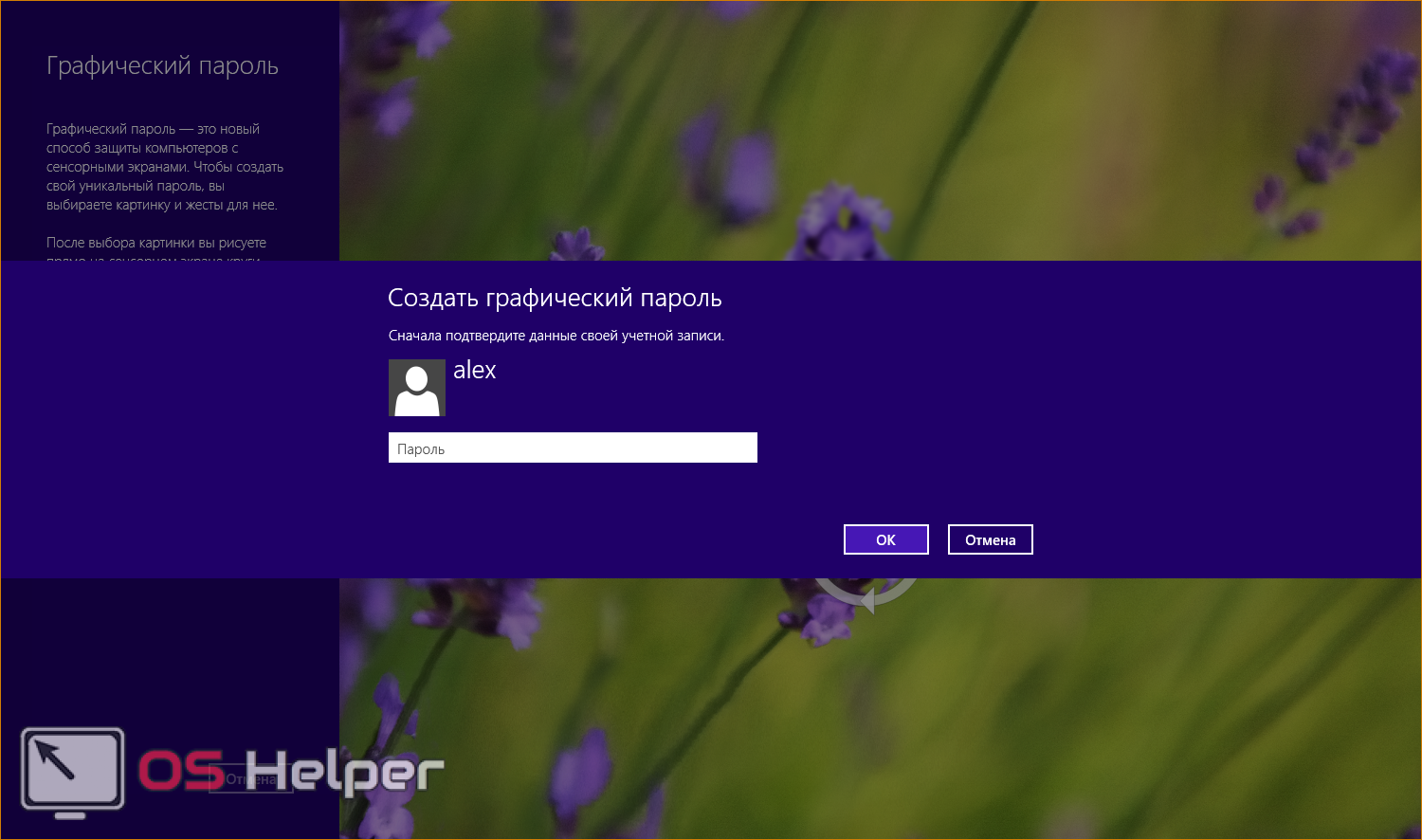
- Далее необходимо кликнуть по кнопке «Выбор картинки». Заранее скачайте на компьютер изображение (желательно, с четкими границами и выделяющимися элементами).
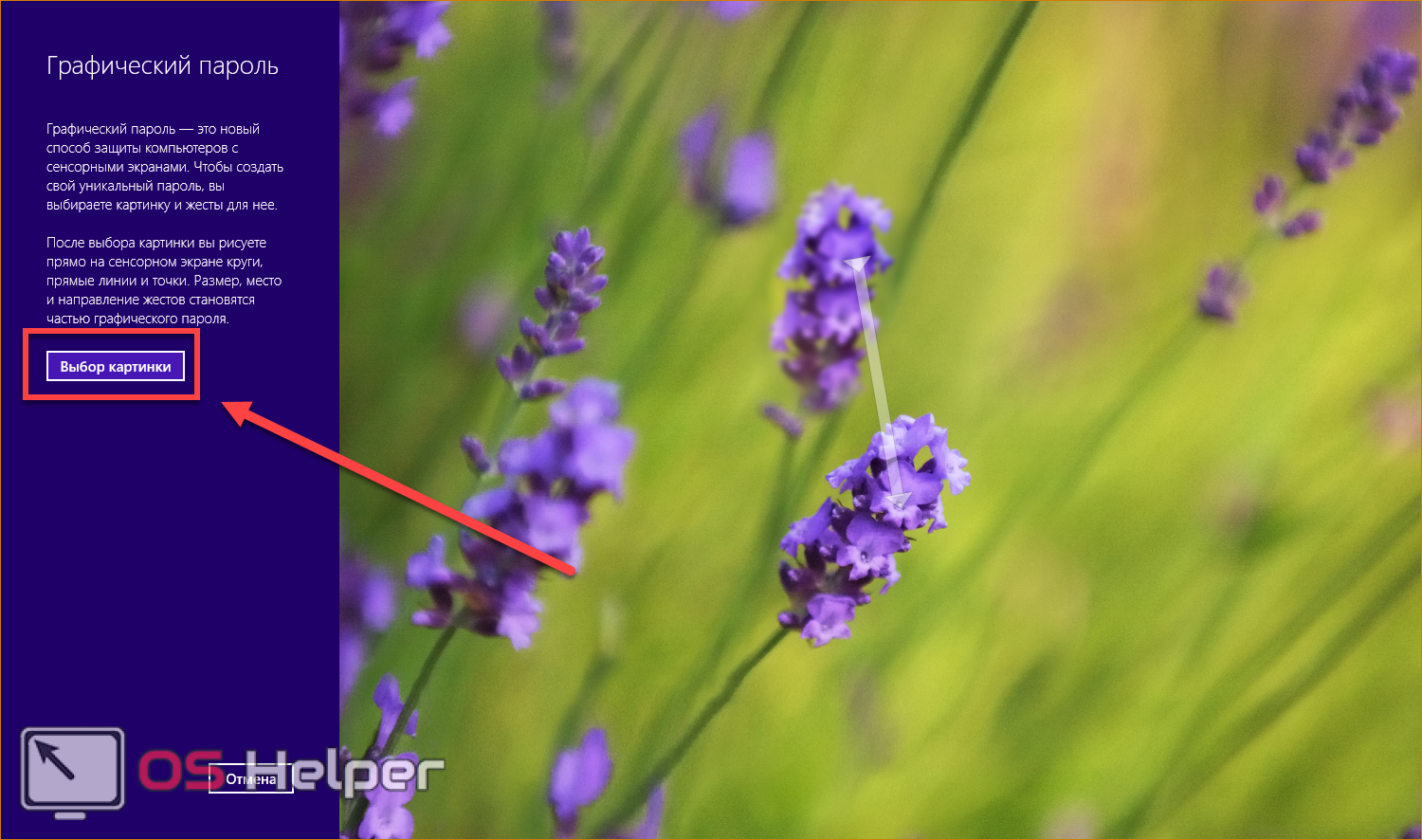
- Найдите на жестком диске нужную картинку и кликните на «Открыть».
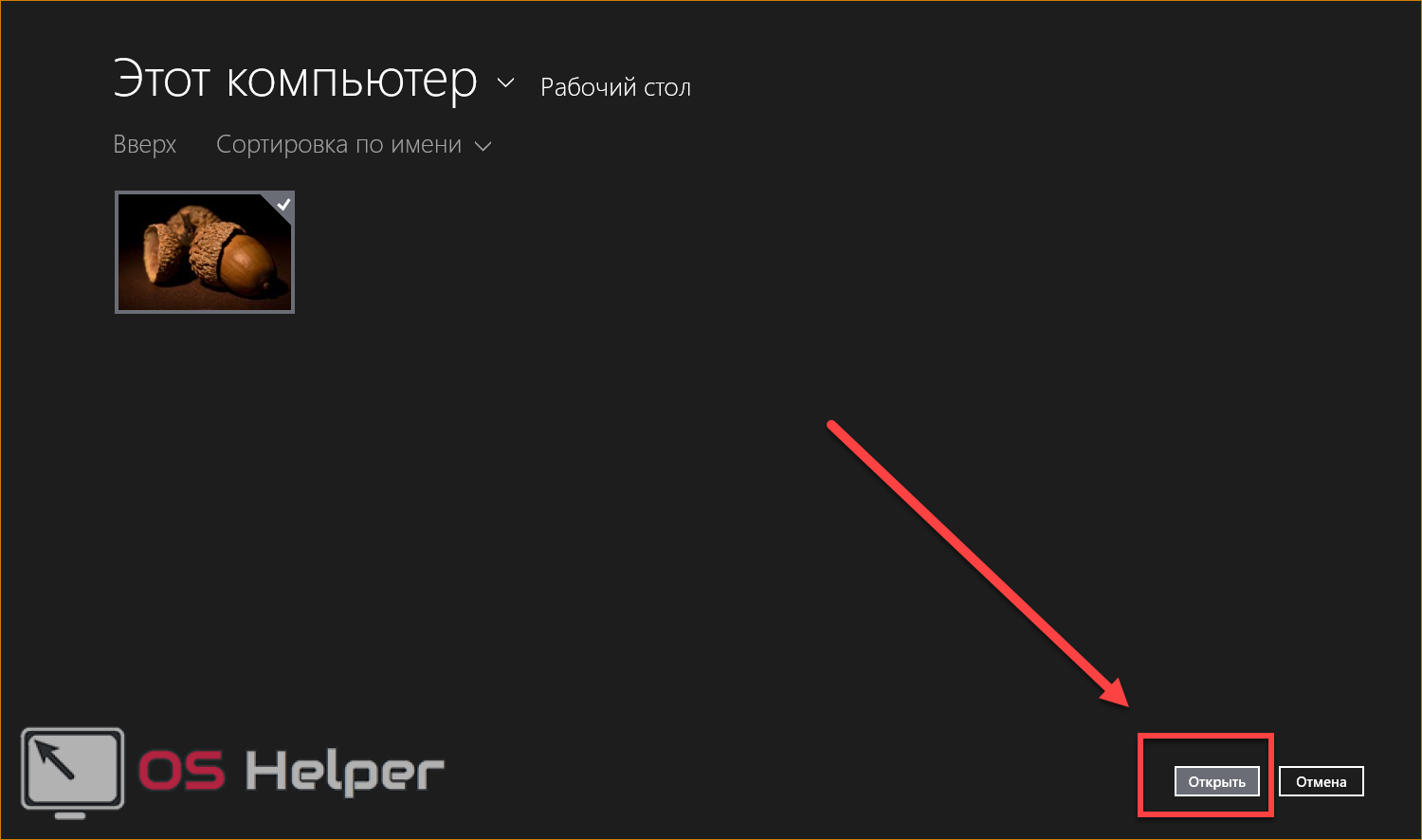
- Теперь вам необходимо задать три жеста с помощью сенсорного экрана или курсора мышки.

Для подтверждения повторите те же движения. Если они выполнены правильно, вы увидите сообщение об успешном создании графического ключа.

Теперь при включении компьютера вам необходимо вводить графический код. Однако это не отменяет стандартной защиты – оба способа авторизации работают параллельно.
- Стандартное приложение Windows 8 позволяет установить короткий ПИН-код. В разделе «Учетные записи» нажмите на отмеченную кнопку.
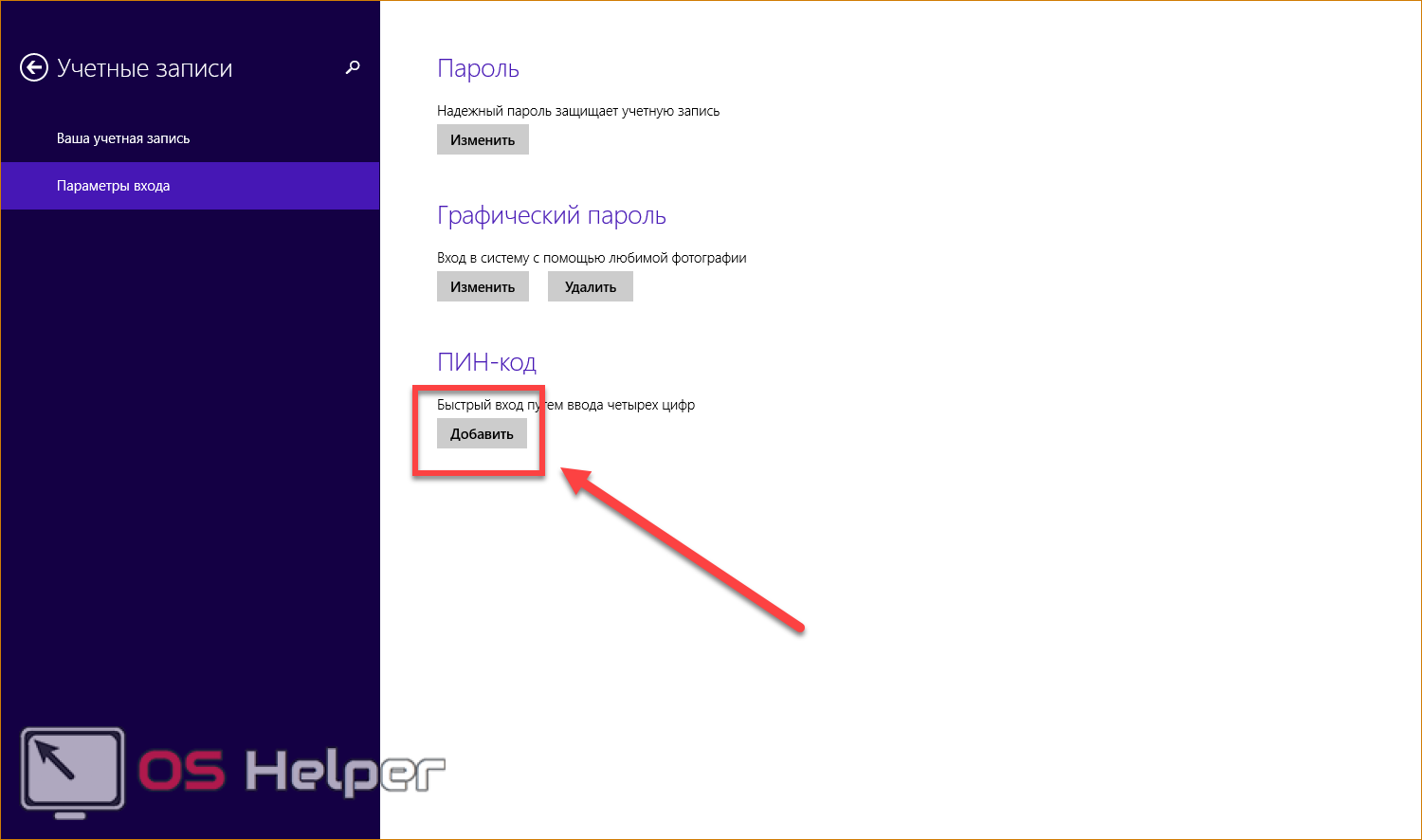
- Впишите стандартный пароль учетной записи для подтверждения.
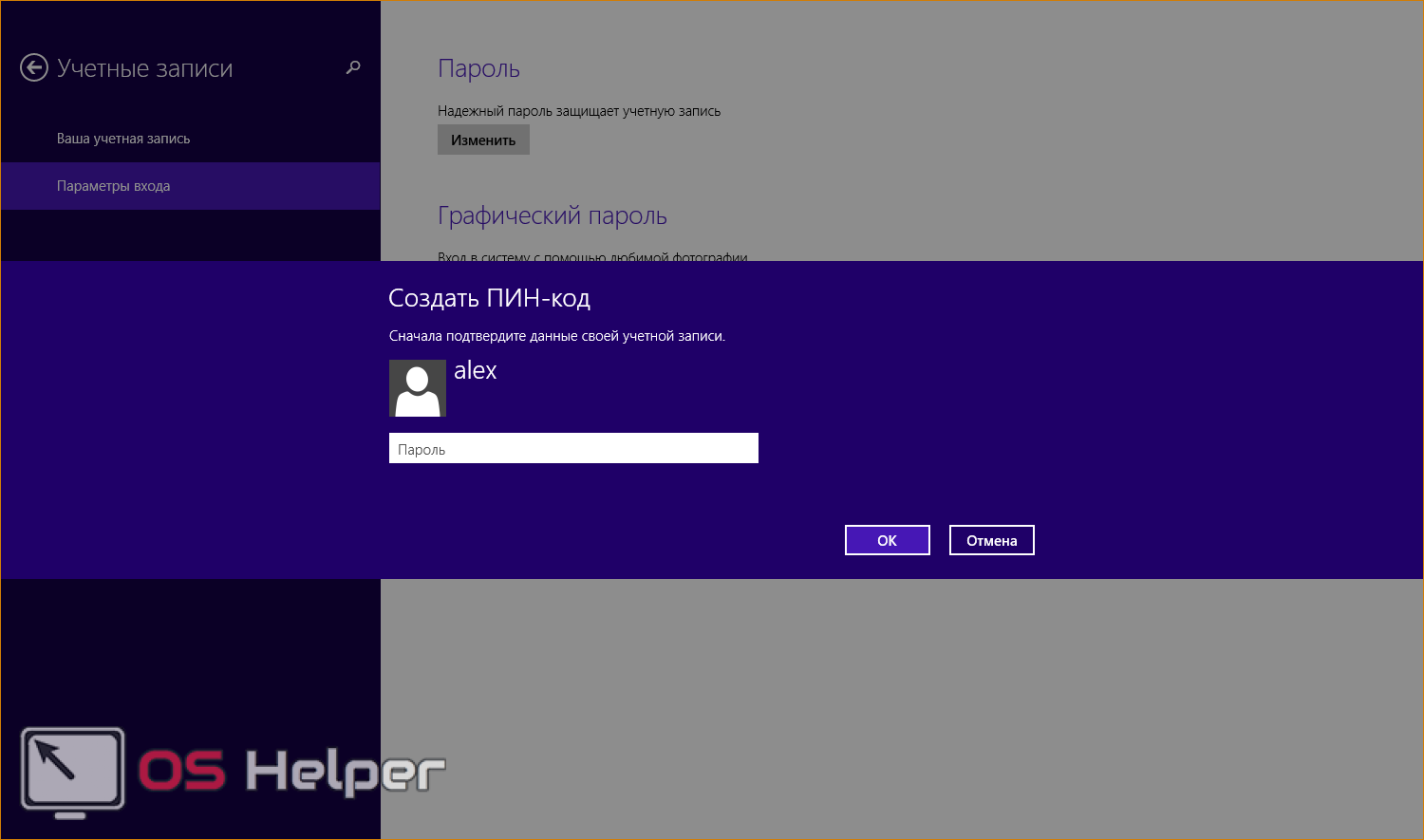
- Введите два раза короткий 4-значный код и щелкните на «Готово».
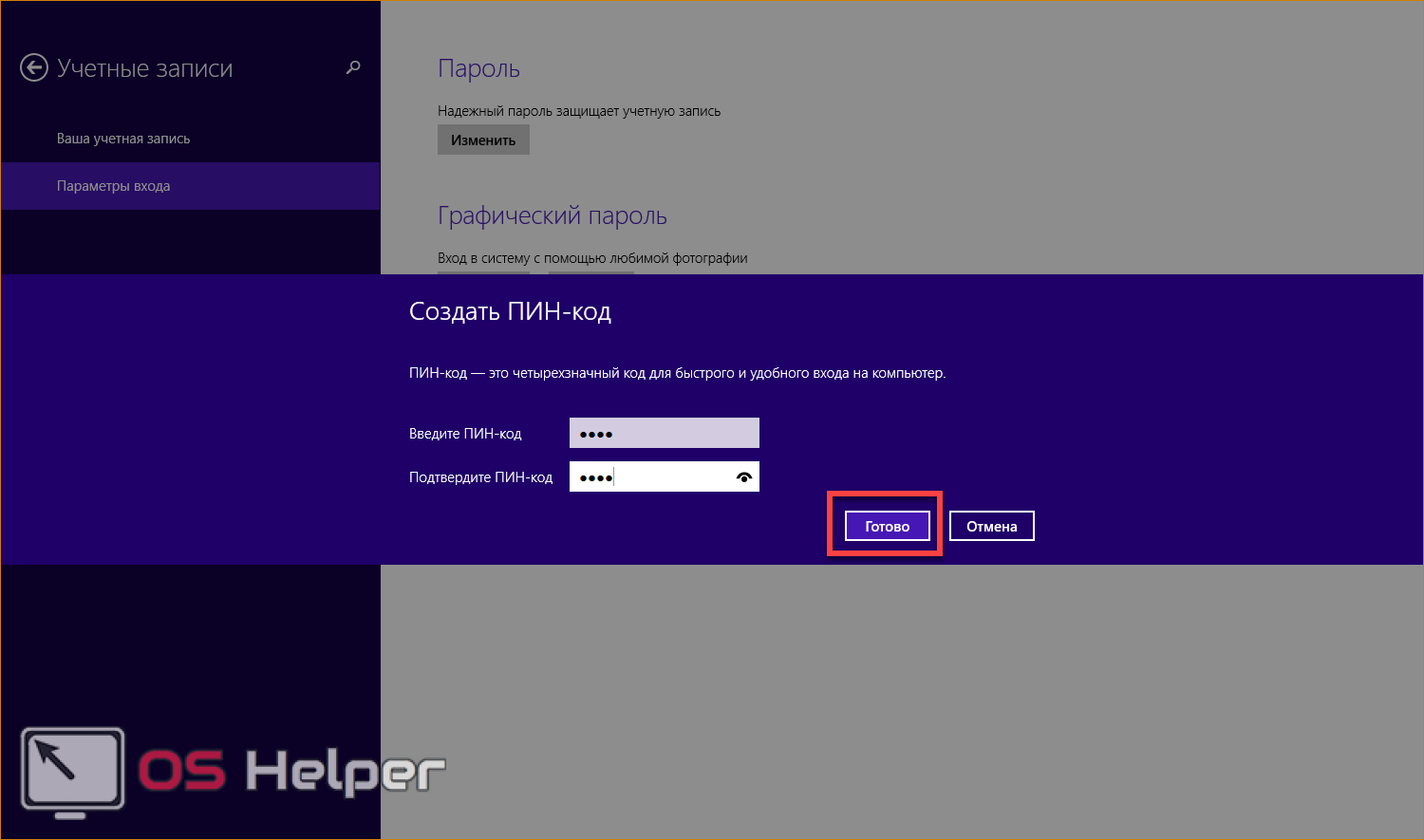
- Теперь при входе в учетную запись вам потребуется ввод ПИН-кода.
Защита жесткого диска
В Windows 8 предусмотрена встроенная программа BitLocker, позволяющая защищать разделы жесткого диска от посторонних. Чтобы запустить программу:
- Кликните по нужному тому жесткого диска ПКМ и выберите пункт «Включить BitLocker».
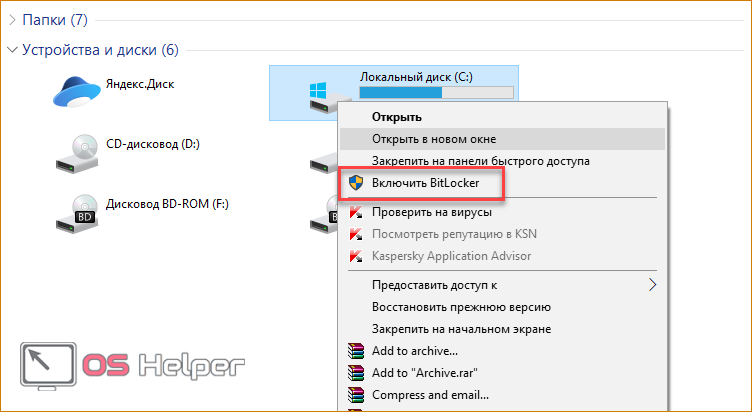
- Далее выберите пункт «Введите пароль».
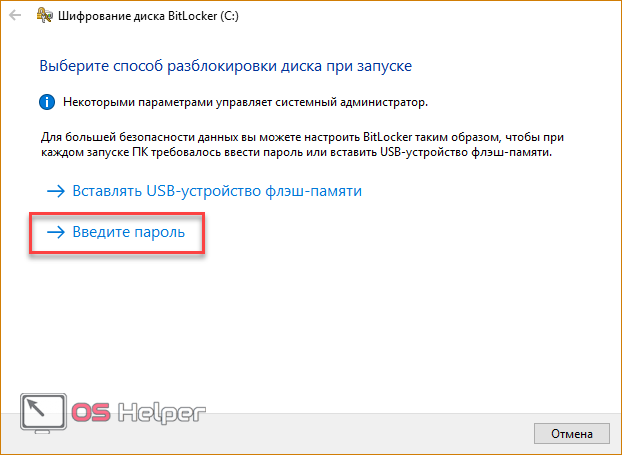
- Впишите комбинацию два раза и кликните «Далее».
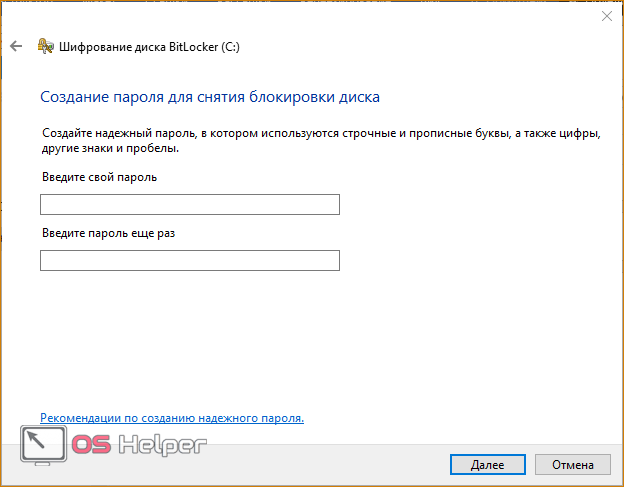
- Выберите способ сохранения ключа.
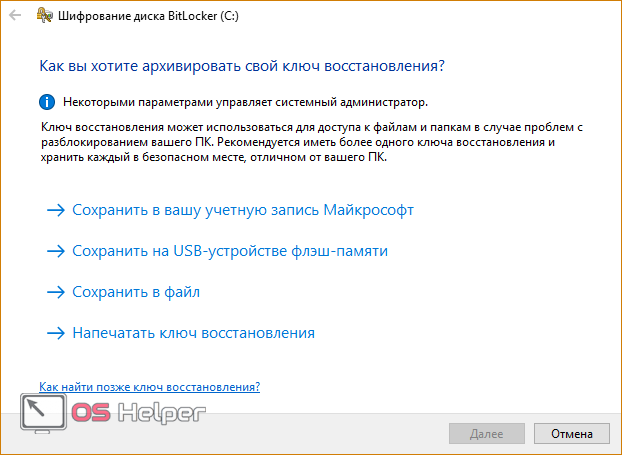
- Установите параметры шифровки (весь диск или занятое место).
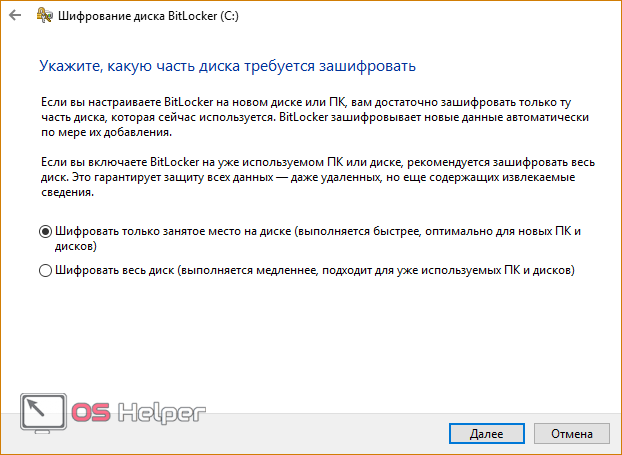
- Для завершения выберите «Начать шифрование».
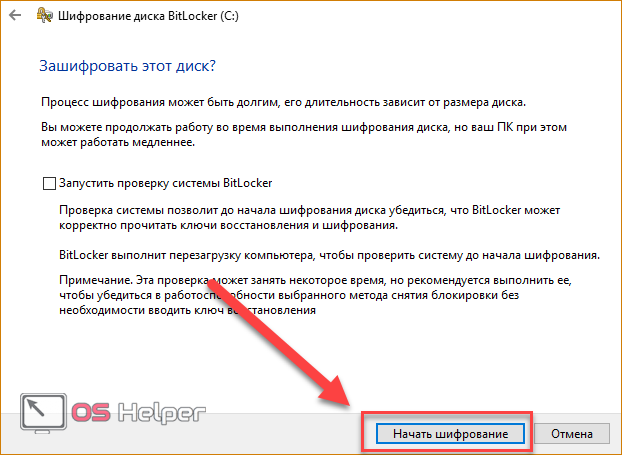
Защита архивов
С помощью стандартного функционала программы WinRAR вы сможете бесплатно защитить любой архив. Скачайте утилиту по ссылке http://www.win-rar.ru/download/ и установите. После этого следуйте инструкции:
- Выделите файлы, щелкните ПКМ и выберите пункт «Add to archive».
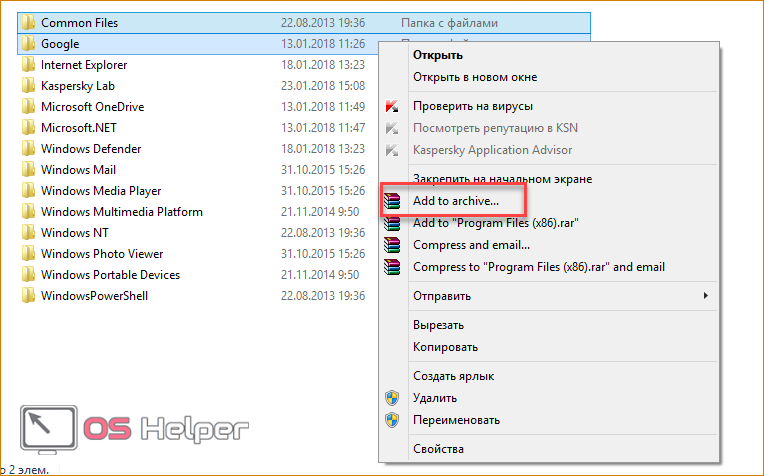
- Укажите название будущего архива и нажмите на «Set password».
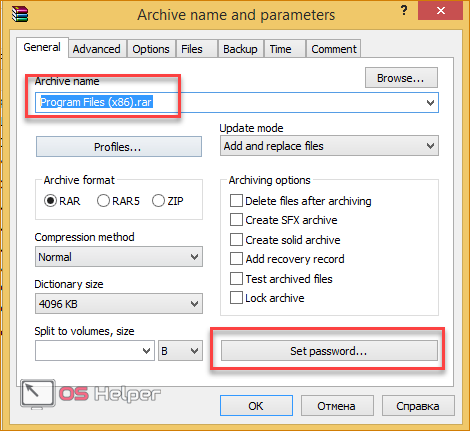
- Введите защитную комбинацию два раза и нажмите «ОК».
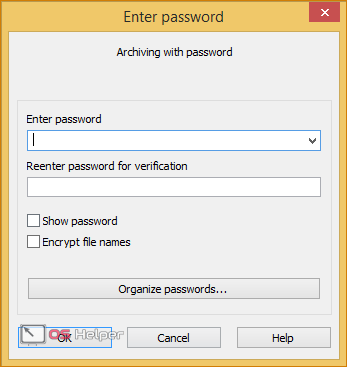
- Для создания архива еще раз кликните «ОК».
Теперь архив защищен уникальным кодом. Никто не сможет получить доступ к содержимому без ввода комбинации.
Программы
Теперь воспользуемся функционалом сторонних утилит. Существует ряд бесплатных приложений, позволяющих ставить блокировку папок, файлов и программ. Одной из таких является Anvide Seal Folder. Скачать ее можно по ссылке http://anvidelabs.org/alf.html. Запустите приложение и следуйте инструкции:
- Кликните по отмеченной кнопке.
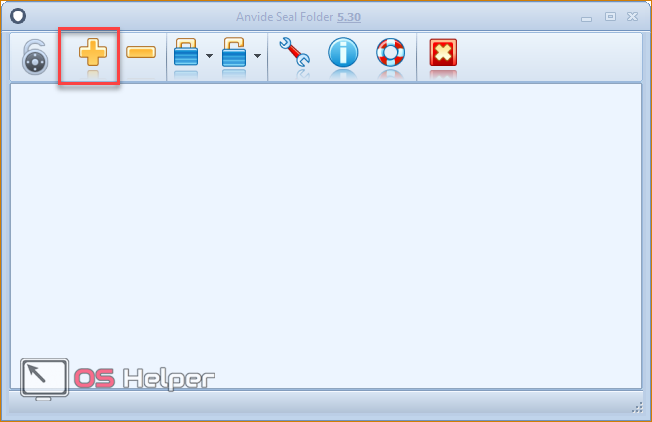
- Выберите из каталога папку, которую необходимо защитить, и нажмите на галочку.
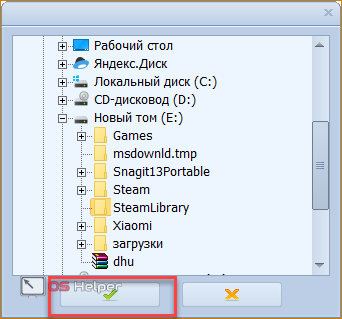
- Теперь выберите иконку с замком.
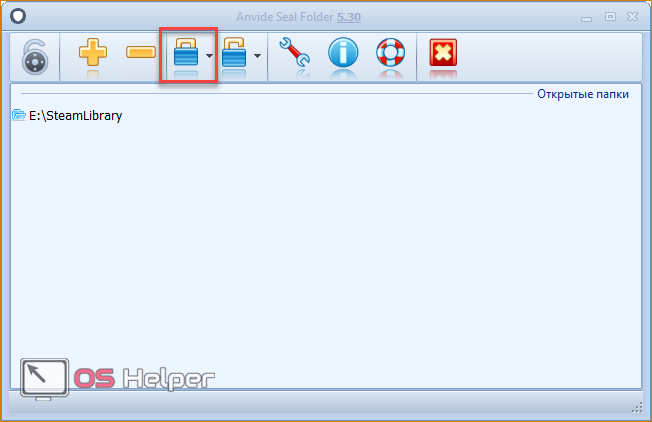
- Дважды введите придуманную комбинацию и нажмите на «Закрыть доступ».
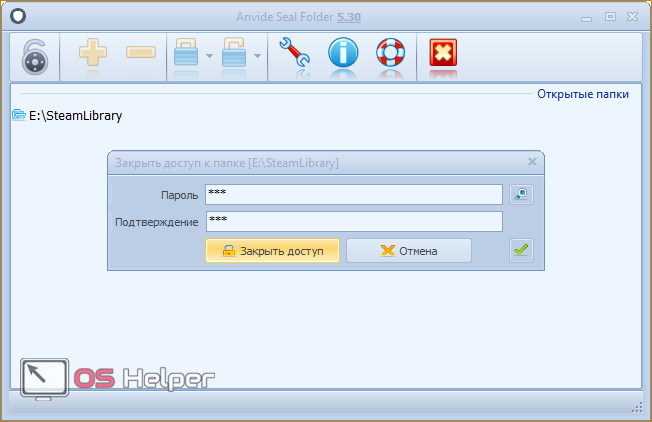
- Разблокировка осуществляется соседней кнопкой.
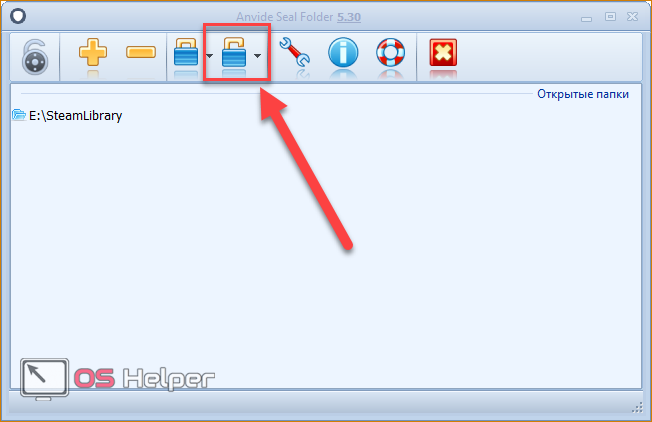
Вторая утилита – Game Protector – позволит заблокировать свободный доступ к играм, приложениям, установке программ и т. д. Загрузите ее по ссылке http://www.gameprotector.com. После установки запустите:
- Кликните на кнопку «Open» и выберите нужное приложение.
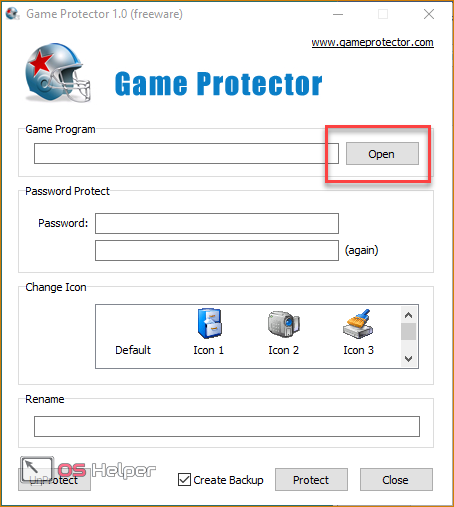
- Далее впишите пароль два раза.
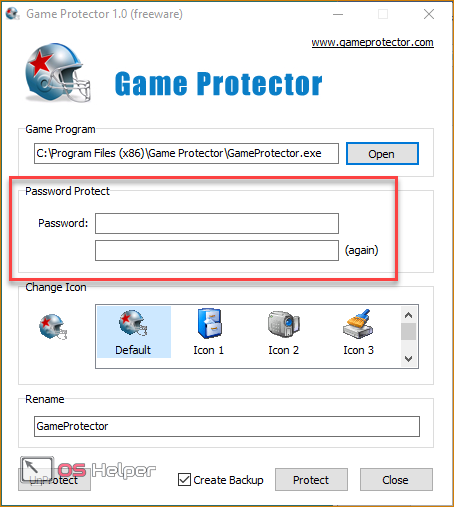
- Вы также можете поменять иконку, чтобы замаскировать приложение.
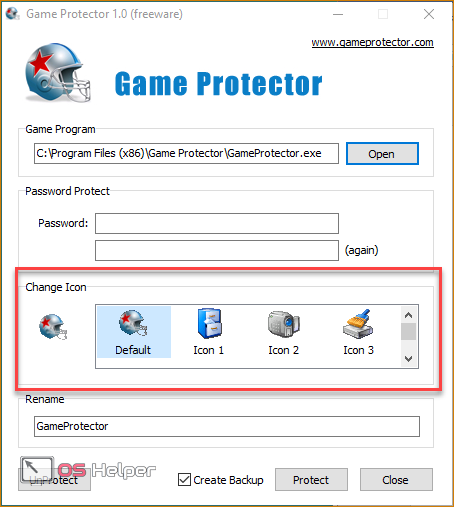
- Для завершения нажмите кнопку «Protect».
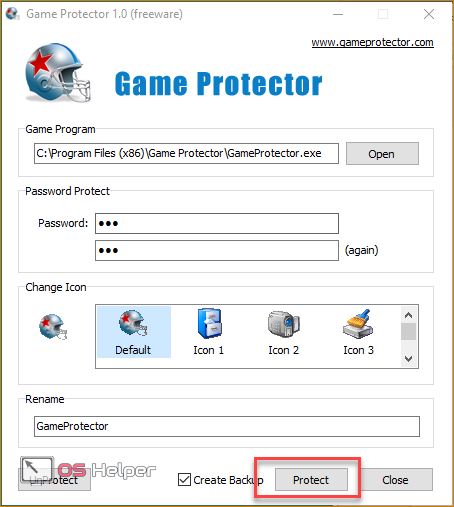
Существует еще ряд платных и бесплатных утилит с подобным функционалом – достаточно ввести соответствующий запрос в Google.
Сеть Wi-Fi
Защитить беспроводную сеть через настройки операционной системы Windows 8 невозможно. Вам необходимо открыть параметры роутера/модема и изменить их. Для этого понадобится браузер и адрес устройства (по умолчанию многие роутеры используют 192.168.1.1). Авторизуйтесь в личном кабинете и найдите раздел с настройками Wi-Fi. Впишите защитный код, после чего сохраните изменения с перезагрузкой роутера.
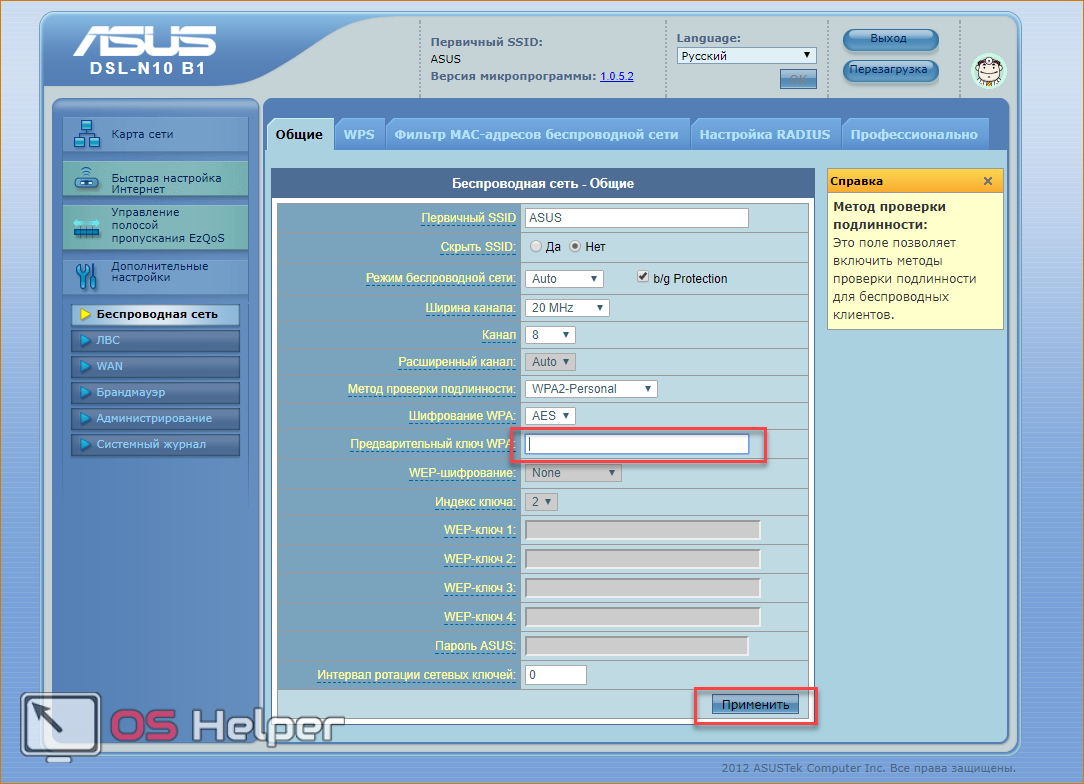
В интерфейсе Windows 8 вам придется ввести ключ при подключении к Wi-Fi. Сменить его или полностью убрать можно также через настройки роутера.
Заключение
Защитить систему с помощью пароля можно через стандартный функционал Windows 8. Обычный код из цифр и букв обязателен, а графический ключ и ПИН-код – по усмотрению пользователя.
Для защиты жесткого диска или его раздела можно пользоваться стандартной утилитой BitLocker. Закрыть свободный доступ к папке, файлу или программе способны Game Protector, Anvide Seal Folders и подобное ПО.
Заблокировать доступ к архивам можно на этапе их создания через обычный WinRAR или подобную утилиту. Если вы решите защитить доступ к сети Wi-Fi, то используйте настройки роутера. Теперь вы знакомы со всеми аспектами защиты файлов и приложений в рамках операционной системы Windows 8.
Видео
В видеоинструкции вы найдете наглядное описание всех приведенных действий. После просмотра у вас не останется вопросов по теме данной статьи.
Ставим пароль на Windows 8
Пароль для операционных систем предусмотрен специально для тех случаев, когда к компьютеру могут получить доступ другие люди. Если вы защитили свою учётную запись, то можете не переживать о том, что кто-то получит важную информацию. Давайте рассмотрим, как можно установить пароль на компьютер под управление операционной системы Windows 8.

Установка пароля на Windows 8
В «восьмёрке» вы можете задать не только текстовый пароль, но и PIN-код или графический ключ. Однако для наилучшей защиты рекомендуется пользоваться старым вариантом со старым текстовым паролем. Рассмотрим процесс его установки:
-
Откройте стартовый экран операционной системы. Для этого достаточно просто воспользоваться кнопкой Win. Далее там нужно будет выбрать вариант «Параметры компьютера». Для удобства используйте поисковую строку, что расположена в верхней правой части экрана.

Далее перейдите к разделу «Учётные записи».

Теперь раскройте вкладку «Параметры входа». В блоке «Пароль» воспользуйтесь кнопкой «Добавить».

Появится окошко, где обязательно нужно заполнить первые два поля. Не рекомендуется придумывать слишком простой и очевидный пароль. Если вы прописываете слишком сложный пароль, то не будет лишним оставить наводящую подсказку, которая поможет вспомнить его, в случае, если он будет забыт.

Использование учётной записи Майкрософт
При желании вы можете преобразовать локальную учётную запись в глобальную. В этом случае вы сможете входить во все свои учётные записи на устройствах под управлением Windows, используя только один пароль. Все данные из операционных систем будут автоматически синхронизированы между собой. Дополнительно синхронизируются данные из различных системных приложений. Если вам этого не нужно, то оставайтесь на локальном типе учётной записи.
Процесс же преобразования выглядит следующим образом:
-
Вызовите стартовое окно Windows 8. Для этого нажмите на иконку «Пуска» или воспользуйтесь клавишей Win. Там вам нужно будет найти и перейти в раздел «Параметры компьютера». Вы можете найти нужный элемент, используя поисковую строку в верхней правой части экрана.

Далее перейдите во вкладку «Учётные записи».

Вкладка «Ваша учётная запись» должна открыться по умолчанию. Однако если она этого не сделала, то нажмите на неё в левом боковом меню. Затем в блоке «Локальная учётная запись» кликните по ссылке «Подключиться к учётной записи Майкрософт».

Появится окошко, где вам нужно будет записать в отдельные поля адрес электронной почты и пароль. Вместо email можно использовать свой никнейм в Skype или номер мобильного телефона. Когда закончите работу с полями нажмите «Далее».

После проделанных манипуляций для входа в систему придётся использовать тот пароль, который привязан к вашему аккаунту Майкрософт.
Как видите, поставить пароль на компьютер под управлением Windows 8 очень просто. Однако стоит понимать, что пароль не может гарантировать 100% защиты компьютера и персональных данных он доступа посторонних.
Как поставить пароль на Windows, убрать его и сбросить, если вдруг забудете
Механизм парольной защиты Windows оберегает данные и настройки пользователя. Но он также может стать причиной неудобств и серьёзных проблем. Лайфхакер объясняет, как правильно обращаться с паролем в различных ситуациях.
Обратите внимание: для выполнения большинства инструкций из этой статьи вы должны использовать локальную учётную запись Windows с правами администратора.
Как поставить пароль на компьютер с Windows
Если к вашему компьютеру имеют доступ другие люди, разумно защитить Windows паролем. Так ваши настройки и данные будут в безопасности: без специальных знаний никто не сможет их просмотреть или изменить. Windows будет запрашивать пароль при включении компьютера, при смене учётной записи или после выхода из спящего режима.
Как поставить пароль на Windows 10
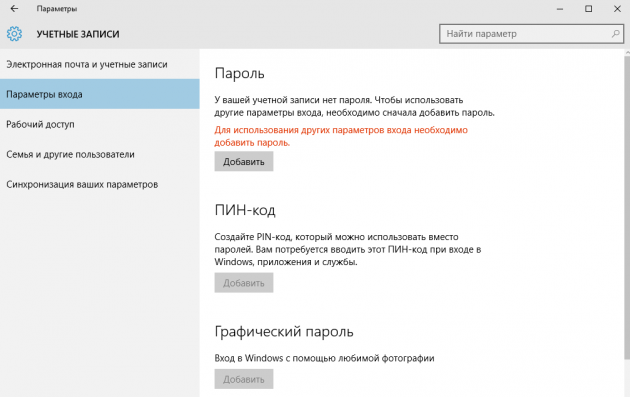
- Откройте раздел «Пуск» → «Параметры» (значок в виде шестерёнки) → «Учётные записи» → «Параметры входа».
- Нажмите «Добавить» под пунктом «Пароль».
- Заполните поля в соответствии с подсказками системы и нажмите «Готово».
Как поставить пароль на Windows 8.1, 8
- В правой боковой панели нажмите «Параметры» (значок в виде шестерёнки) → «Изменение параметров компьютера». В меню открывшегося окна выберите «Учётные записи» (или «Пользователи»), а затем «Параметры входа».
- Нажмите на кнопку «Создание пароля».
- Заполните поля, нажмите «Далее» и «Готово».
Как поставить пароль на Windows 7, Vista, XP
- Откройте раздел «Пуск» → «Панель управления» → «Учётные записи пользователей».
- Выберите нужную учётную запись и кликните «Создание пароля» или сразу нажмите «Создание пароля своей учётной записи».
- Заполните поля с помощью подсказок системы и нажмите на кнопку «Создать пароль».
Как убрать пароль при входе в Windows любой версии
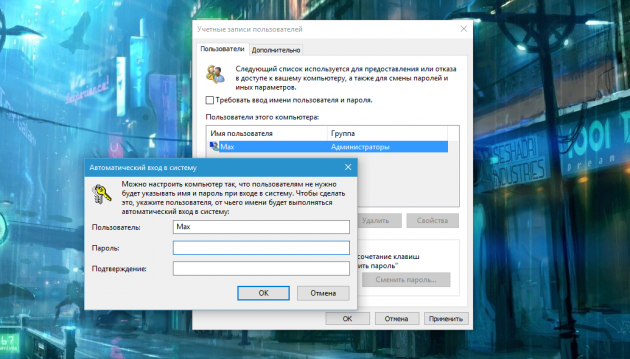
Если посторонние не имеют физического доступа к вашему компьютеру, возможно, защиту лучше отключить. Это избавит от необходимости вводить пароль при каждом запуске системы.
- Воспользуйтесь комбинацией клавиш Windows + R и введите в командной строке netplwiz (или control userpasswords2, если первая команда не сработает). Нажмите Enter.
- В открывшемся окне выделите в списке учётную запись, для которой хотите убрать пароль, и снимите галку возле пункта «Требовать ввод имени пользователя и пароля». Нажмите ОK.
- Введите пароль, его подтверждение и кликните ОK.
Windows перестанет запрашивать пароль только при включении компьютера. Но если вы заблокируете экран (клавиши Windows + L), выйдете из системы или компьютер перейдёт в спящий режим, то на дисплее всё равно появится запрос пароля.
Если опция «Требовать ввод имени пользователя и пароля» окажется недоступной или вы захотите не отключить, а полностью удалить пароль Windows, попробуйте другой способ для более опытных пользователей.
Для этого откройте раздел управления учётными записями по одной из инструкций в начале этой статьи.
Если в открытом разделе будет сказано, что вы используете онлайн-профиль Microsoft (вход по email и паролю), отключите его. Затем воспользуйтесь подсказками системы, чтобы создать локальный профиль, но в процессе не заполняйте поля для пароля.
После отключения учётной записи Microsoft система перестанет синхронизировать ваши настройки и файлы на разных компьютерах. Некоторые приложения могут отказаться работать.
Если в меню управления учётными записями изначально активным будет локальный профиль, то просто измените текущий пароль, оставив поля для нового пароля пустыми.
При удалении старого пароля система никогда не будет запрашивать его, пока вы не добавите новый.
Как убрать пароль при выходе из спящего режима
Если отключить запрос пароля при запуске Windows, система по-прежнему может запрашивать его при пробуждении. Но вы можете деактивировать эту функцию отдельно с помощью этих инструкций.
Как убрать пароль при пробуждении Windows 10, 8.1, 8, 7 и Vista
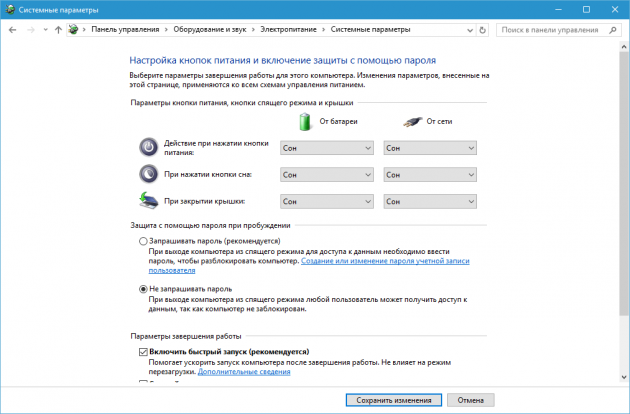
- В строке поиска в Windows введите «Электропитание» и кликните по найденной ссылке на раздел с таким же названием. Или найдите его вручную через «Панель управления».
- Нажмите «Запрос пароля при пробуждении», затем «Изменение параметров, которые сейчас недоступны» и отметьте флажком опцию «Не запрашивать пароль».
- Сохраните изменения.
Как убрать пароль при пробуждении Windows XP
- Откройте раздел «Панель управления» → «Электропитание».
- В появившемся окне откройте вкладку «Дополнительно» и снимите галку возле пункта «Запрашивать пароль при выходе из ждущего режима».
- Сохраните изменения.
Как сбросить пароль на Windows любой версии
Если вы забыли пароль и не можете войти в локальный профиль администратора Windows, вовсе не обязательно переустанавливать ОС. Есть выход попроще: сброс парольной защиты. Для этого вам понадобятся другой компьютер, USB-накопитель и бесплатная утилита для сброса пароля.
Создайте загрузочную флешку на другом ПК
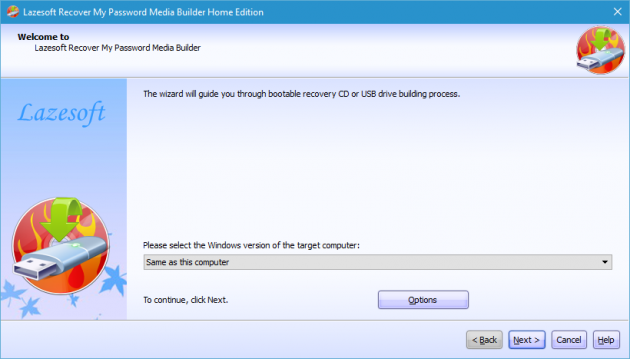
- Загрузите установщик программы Lazesoft Recover My Password на любой доступный компьютер.
- Запустите скачанный файл и выполните установку.
- Подключите флешку к компьютеру. Если нужно, сделайте копию хранящихся на ней файлов, поскольку всю информацию придётся удалить.
- Откройте Lazesoft Recover My Password, кликните Burn Bootable CD/USB Disk Now! и создайте загрузочную флешку с помощью подсказок программы.
Загрузите компьютер с помощью флешки
- Вставьте подготовленный USB-накопитель в компьютер, пароль от которого вы забыли.
- Включите (или перезагрузите) ПК и, как только он начнёт загружаться, нажмите на клавишу перехода в настройки BIOS. Обычно это F2, F8, F9 или F12 — зависит от производителя оборудования. Чаще всего нужная клавиша высвечивается на экране во время загрузки BIOS.
- Находясь в меню BIOS, перейдите в раздел загрузки Boot, если система не перенаправила вас туда сразу.
- В разделе Boot установите флешку на первое место в списке устройств, который появится на экране. Если не знаете, как это сделать, осмотритесь — рядом должны быть подсказки по поводу управления.
- Сохраните изменения.
Если BIOS тоже защищена паролем, который вам неизвестен, то вы не сможете сбросить парольную защиту Windows с помощью Lazesoft Recover My Password.
Возможно, вместо классической BIOS вы увидите более современный графический интерфейс. Кроме того, даже в различных старых версиях BIOS настройки могут отличаться. Но в любом случае порядок действий будет примерно одинаковым: зайти в меню загрузки Boot, выбрать источником нужный USB-накопитель и сохранить изменения.
После этого компьютер должен загрузиться с флешки, на которую записана утилита Lazesoft Recover My Password.
Сбросьте пароль в Lazesoft Recover My Password
- Выберите Lazesoft Live CD (EMS Enabled) и нажмите Enter.
- Сбросьте пароль для своей учётной записи с помощью подсказок Lazesoft Recover My Password.
- Перезагрузите компьютер.
После этих действий Windows перестанет запрашивать старый пароль, а вы сможете задать новый по инструкции в начале статьи.
Три варианта как поставить пароль на Windows 8, 8.1

- Как установить пароль Windows 8 и 8.1?
- Как удалить пароль на Windows 8?
- Графический код
- Вход по пин-коду
Отмечаются различия в создании режима авторизации на стационарном устройстве и ноутбуке. Пользователь может создать и графический код, который используется для входа в обычный режим работы.
Как установить пароль Windows 8 и 8.1?
Данная процедура проводится в шесть кликов, но вам нужно запомнить установленную комбинацию символов. Если захочется вернуть систему к открытому доступу, он понадобится в обязательном порядке.
Чтобы поставить пароль на Windows, следуйте этому алгоритму:
- Откройте правую всплывающую панель.
- Кликните по вкладке «Параметры».
- Перейдите во «Изменение параметров компьютера».
- Кликните по кнопке «Пользователи».
- Найдите функцию «Создание пароля».
В данной вкладке введите выбранный набор цифр и букв, и нажмите «Далее». Если вариант вас устраивает, кликнете по кнопке «Готово». При следующем входе система потребует кодовое обозначение для начала работы.
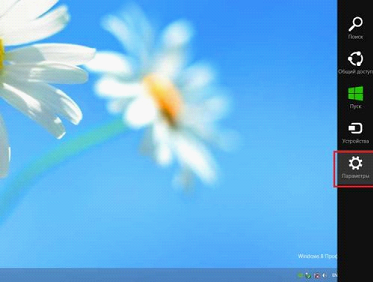
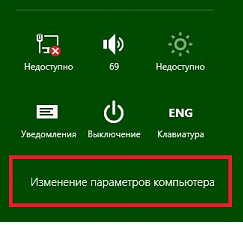
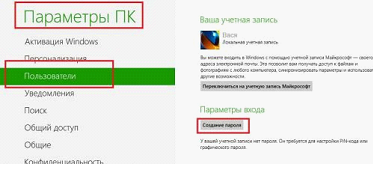
Прежде чем сделать пароль на windows, придумайте цифровую подсказку. Она предотвратит переустановку системы или обращение к специалисту, если основные символы вы забудете.
Как удалить пароль на Windows 8?
Если вы решили сделать доступ к ПК открытым, используйте такую последовательность действий:
- нажмите Win+R;
- во всплывающем окне наберите «netplwiz»;
- по этому запросу откроется папка «учетная карточка пользователя»;
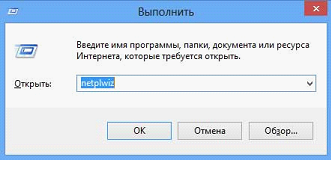

Система потребует двойного ввода комбинации, после чего нужно нажать «Готово».
Графический код
Если вы хотите сделать пароль на Windows в виде графических знаков, нужно пройти по первому алгоритму. После создания (или изменения) стандартного во вкладке пользователей найдите кнопку «создание графического пароля». Программа потребует ввода обычной комбинации, после чего нужно нажать «Ок».
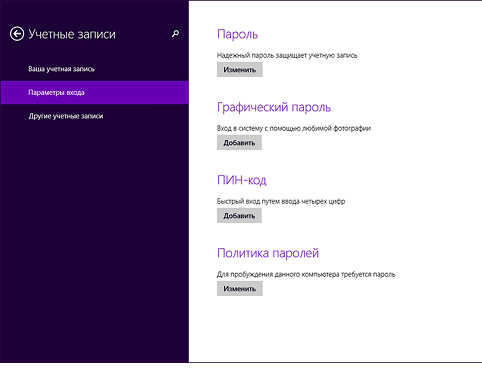
Через «Выбор картинки» найдите то изображение, с которым вы предпочитаете работать ежедневно. Откройте ее, затем нажмите «Использовать эту картинку». На ней с помощью мышки нарисуйте три простых фигуры – линии, кружочки, точки в определенных местах. Запомните комбинацию.
Ее нужно будет повторить, чтобы установить пароль на Win 8. На этом процедура закончена. Использование графических символов исключает подбор посторонними ваших кодовых знаков. Поэтому такой вид защиты не только интереснее, но и надежнее.
Вход по пин-коду
Вы можете поставить код на Windows, и заходить в свою учетную запись с помощью четырех цифр. Это существенно упрощает процедуру, ведь запомнить 4 цифры, и даже придумать такое сочетание, не сложно. А установка проводится тем же способом, что и работа с другими видами защиты.
Эта версия ОС разработана таким образом, что человек получает полный доступ к возможностям системы, лишь авторизовавшись. И поэтому поставить на пароль Windows 8 это логичное решение. И если пользователи часто вынуждены ставить пароль, то в восьмерке это действие можно упростить до введения пин-кода.
Используйте возможность установки пароля через пин код, чтобы защитить учетную запись от посторонних. Функция доступна на всех устройствах, на которых установлена эта операционная система.
Теперь вы знаете, как поставить пароль на Windows 8, 8.1.












