Синхронизация данных между Google Sheets и MS Excel
Существует ли программа, которая позволяет синхронизировать данные между Google Sheets и MS Excel и наоборот? То есть, если я делаю какие-либо правки в одном из них, он обновляет другой.
6 ответов
Кто-нибудь знает, есть ли способ запустить google sheets из базы данных, такой как Oracle, Microsoft SQL и т. д.? Когда значения в таблицах базы данных обновляются, электронная таблица отображает эти изменения при следующем открытии. Кроме того, возможно, напишу ответ на DB. Возможно ли это? Есть.
Есть ли способ использовать зависимую проверку данных с помощью метода Indirect() в качестве диапазона в Google Sheets? Я импортировал лист excel с этой функцией в Google Sheets, и лист перестал работать.
Это единственный, о котором я знаю:
Ища то же самое, я нашел это в Интернете. Еще ничего не пробовал.
- Установите Google Диск в свою систему.
- Затем вы сможете создать папку в своей системе, которая всегда будет синхронизирована с диском Google.
- Поместите свой файл Excel в эту папку. Всякий раз, когда вы вносите изменения в одном из этих мест, они синхронизируются и отражаются в другом.
Теперь вы можете синхронизировать электронную таблицу Google и Excel, опубликовав первую на веб-сайте. Более подробные инструкции вы найдете здесь
Кроме того, вы можете найти дополнительные предложения по двусторонней синхронизации здесь
У Zapier есть простое решение этой проблемы. Просто выберите «google sheets» и «Excel». Ссылка на Zapier здесь: 1
Я использовал Insync некоторое время — несколько лет назад — и он действительно работал безупречно. Мне это просто не нужно, но я все равно рекомендую.
Это можно сделать довольно легко. Я реализовал его на своем собственном рабочем столе. Я добавил скриншоты для справки.
Как синхронизировать таблицу эксель на компьютере и гугл диск
Argument ‘Topic id’ is null or empty
© Николай Павлов, Planetaexcel, 2006-2022
info@planetaexcel.ru
Использование любых материалов сайта допускается строго с указанием прямой ссылки на источник, упоминанием названия сайта, имени автора и неизменности исходного текста и иллюстраций.
ИП Павлов Николай Владимирович
ИНН 633015842586
ОГРН 310633031600071
Синхронизация Excel и Google Sheets
Я попытался найти решение этой проблемы и нашел несколько старых постов. Но ничего недавнего.
Кроме того, решение для данных везде, которое казалось популярным, в последнее время имеет множество негативных отзывов, поэтому решил не использовать его.
В любом случае, я хочу использовать Google листы в качестве онлайн-базы данных и использовать Excel в качестве внешнего интерфейса, который могут использовать разные люди.
В идеале я хотел бы иметь возможность синхронизировать таблицы Excel и Google, чтобы все, что есть в Google, можно было просматривать в Excel.
Это возможно? Или я смотрю за пределы того, для чего Google Sheets действительно предназначен?
В качестве альтернативы можно получить данные из листов Google и обновить их (вместо прямой синхронизации)
3 ответов
Если вы используете Office 2003 или Office 2007, используйте OffiSync. Это бесплатно.
Syncplicity работает для меня, хотя синхронизации иногда занимает некоторое время.
синхронизировать файлы со всеми компьютерами. Доступ к ним со всех мобильных устройств устройства. Поделитесь ими, не меняя своих рабочих привычек. Убедиться все резервные копии. Все с контролем и безопасностью вам.
Это действительно трудно сделать двухстороннюю синхронизацию всех функций электронной таблицы Excel и Google Sheets doc. Это разные продукты с функциями, которые во многом принципиально несовместимы — например, что вы делаете с VBA?
Что сказал, наш продукт, данные везде, будет синхронизация данных и (большинство) формул между Excel и Google Sheets. Вы установите надстройку в Google и Excel. Затем выделите блок данных, которым вы хотите поделиться, и мы синхронизируем данные и формулы. Мы можем синхронизировать программы Excel-google или Excel для Excel и т. д.
Открыть с помощью: открыть файл после загрузки.
Есть еще один способ конвертировать Excel в Google Таблицы. Это работает независимо от того, сохранен ли файл в формате CSV или XLSX.
-
Загрузите файл прямо в свою учетную запись Google Drive внутри любой папки.
Щелкните файл правой кнопкой мыши и выберите Открыть с помощью, затем выберите Google Таблицы.

- Если это файл CSV, он откроется непосредственно в формате Google Таблиц. Если он в формате XLSX, он откроется в Google Docs в формате XLSX. Вы увидите это вверху. Чтобы преобразовать его в формат Google Sheets, выберите в меню «Файл» и затем выберите «Сохранить как Google Sheets».

Это преобразует электронную таблицу и откроет ее в новую электронную таблицу в Google Таблицах.
Можно ли получить Excel для планшета или телефона?
Позиционирование! Просто выберите тип устройства, как описано ниже.

iOS

Android
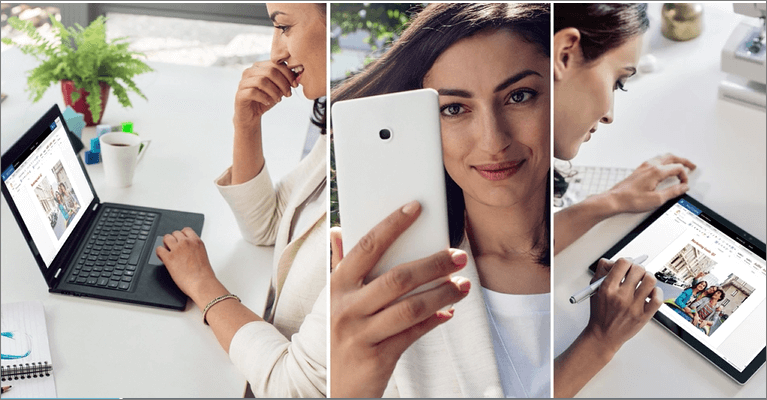
Примечание: Эта страница переведена автоматически, поэтому ее текст может содержать неточности и грамматические ошибки. Для нас важно, чтобы эта статья была вам полезна. Была ли информация полезной? Для удобства также приводим ссылку на оригинал (на английском языке).
В настоящее время существует два простых способа переноса данных из файлов эксель в гугл таблицы. И давайте рассмотрим оба способа.
Первый способ. Он подходит в тех случаях, когда требуется перенести только один лист, таблицу в гугл таблицу.
Первый шаг. Откроем файл в программе эксель. В нашем файле представлена простая табличка и первое что мы сделаем, это на клавиатуре нажмем клавиши «Ctlr+A» (выделим весь лист в программе эксель).

Второй шаг. Открываем новый лист в гугл таблице и ставим курсор мыши в ячейку «А1», после нажимаем на клавиатуре сочетание клавиш «Ctrl+V». В итоге вся таблица перенесется в нужное место.

Первый способ. Используется в тех случаях, когда необходимо полностью книгу эксель, которая содержит большое количество листов.
Первый шаг. Открываем гугл таблицу. На верхней панели, с настройками, находим строку «Файл», жмем на неё. В появившемся меню нажимаем на строку «Импортировать».

Второй шаг. На экране появится меню «Импортировать». Вы заходите во вкладку «Загрузка», где посередине есть кнопка «Выбрать файл на устройстве», нажимаете её, находите нужный адрес и жмете на него. В результате этот файл со всеми листами перейдет в гугл таблицу.

Импорт из Excel
В меню Файл выберите пункт Импорт:

Затем перейдите на вкладку Загрузка, нажмите на единственную кнопку Выберите файл на компьютере или перетащите иконку с файлом в это окно:

После того как вы выберете или перетащите файл, появится следующее окно импорта:

В первом случае (Создать таблицу) появится новый документ, во втором (Вставить лист(ы)) — новые листы в текущем документе, а в третьем все данные в текущем документе будут заменены на данные из импортированного файла Excel.
После того как вы выберете подходящий вариант, нажмите кнопку Импортировать.
Экспорт в Excel
Чтобы сохранить таблицу на локальный диск в формате Excel, проделайте следующий путь:

Файл → Скачать как → Microsoft Excel (XLSX)
Книга сохранится на ваш локальный диск.
Обратите внимание, что при экспорте в Excel не сохранятся изображения, которые вы загрузили с помощью функции IMAGE, а результаты работы функций, которых нет в Excel, сохранятся — но как значения. Это касается, например, функций SPLIT, IMPORTRANGE и других функций импорта (IMPORTXML, IMPORTDATA, IMPORTHTML), UNIQUE и COUNTUNIQUE, QUERY, REGEXEXTRACT, GOOGLEFINANCE.
Функции SPARKLINE превратятся в обычные спарклайны Excel.
Отсутствующие в Excel функции при экспорте превращаются в ЕСЛИОШИБКА (IFERROR), где в качестве первого аргумента будет запись вида __xludf.DUMMYFUNCTION (функция), которая и выдаст ошибку в Excel, а в качестве второго аргумента — то значение, которое возвращала эта функция в момент экспорта.









