Samsung Kies 3.2.16 / 2.6.4
Samsung Kies – фирменная программная оболочка для синхронизации телефонов Самсунг с компьютером. Приложение также совместимо с моделями мобильных устройств Galaxy, смартфонами Wave (Bada), аппаратами Android, имеющими версию системы 4.2 и ниже.
Системные требования к ПК: операционная система Windows (от XP) или Mac OS (начиная с 10.5). Интерфейс софта реализован с поддержкой русского языка.
Как синхронизировать Samsung Notes с Microsoft OneNote
Следующие шаги помогут вам синхронизировать Samsung Notes с Microsoft OneNote.

- Запустите Samsung Notes на своем смартфоне Samsung.
- Вы увидите три горизонтальные линии в верхнем левом углу. Нажмите на него.
- Теперь нажмите на значок в виде шестеренки. Это откроет настройки Samsung Notes.
- Здесь вы увидите два варианта: «Синхронизировать с Samsung Cloud» и «Синхронизировать с Microsoft OneNote». Нажмите на последний.
- После этого нажмите на опцию «Начать».
- Теперь вам будет предложено войти в свою учетную запись Microsoft.
- После успешного входа в систему Samsung Notes покажет вам все созданные вами папки.
- Вы можете выбрать папки, которые хотите синхронизировать с Microsoft OneNote.

В Samsung Notes вы получите несколько вариантов синхронизации, например «Синхронизировать сейчас», «Синхронизация с использованием мобильных данных» или «Только Wi-Fi» и т. Д. Вы можете выбрать параметры синхронизации по своему усмотрению.
Как скачать заметки Samsung на компьютер
Для того, чтобы загрузить Samsung Notes на компьютер или ноутбук, на нём должна быть установлена Windows 10 или Windows 11 и использоваться учетная запись Майкрософт в магазине Microsoft Store. Если это так, то загрузку можно осуществить следующим способом:
- Не в магазине, а в браузере перейдите на страницу приложения https://www.microsoft.com/ru-ru/p/samsung-notes/9nblggh43vhv. Убедитесь, что на сайте Майкрософт у вас выполнен вход в тот же аккаунт Майкрософт, который используется на компьютере.
- Не нажимайте кнопку «Получить», так как она автоматически откроет магазин (во всяком случае, в Microsoft Edge), где загрузка приложения будет недоступна. Вместо этого нажмите правой кнопкой мыши в любом месте страницы и выберите пункт «Проверить» (для Microsoft Edge) или «Просмотреть код» (для Google Chrome). Затем нажмите по кнопке эмуляции мобильных устройств, которая отмечена на скриншоте и обновите страницу.
- После обновления страницы в режиме эмуляции мобильного устройства, нажмите кнопку «Получить».
- Вам будет предложено выбрать устройство, на которое будет установлено приложение Samsung Notes — выберите его и нажмите «Установить».
- Если установка производится на этот же компьютер, она начнется автоматически через короткое время. Если не началась — зайдите в Microsoft Store и посмотрите список приложений в разделе «Загрузки и обновления» (стрелка вверху справа).
Всё то же самое (вход на страницу и нажатие кнопки «Получить») можно выполнить и с мобильного телефона с последующим выбором компьютера, на которое будут установлены заметки Samsung — в этом случае включение режима эмуляции не потребуется.
В моем сегодняшнем тесте всё описанное работает исправно, но не исключено, что в будущем такой способ установки «неподдерживаемых» приложений будет прикрыт со стороны Майкрософт.
Учитывайте, что для работы над заметками с телефона на компьютере требуется, чтобы как в приложении Samsung Notes для Windows, так и в оригинальном приложении на смартфоне использовалась одна и та же учетная запись Samsung — выполнить вход вам будет предложено при первом входе в приложение.
После входа все заметки будут синхронизированы и доступны для просмотра или редактирования:

В контексте использования смартфонов Samsung с компьютером, вас может заинтересовать инструкция Связь с Windows на Samsung Galaxy.
Обычный способ экспорта заметок Samsung через Share
Шаг 1 Откройте приложение Notes на вашем телефоне Samsung.
Шаг 2 Чтобы выбрать одну или несколько заметок, которые вы хотите экспортировать, вы можете долго нажимать на одну заметку. Затем вы можете продолжить выбирать все заметки Samsung, которые вы собираетесь экспортировать.
Шаг 3 После выбора всех заметок, вы можете нажать Поделиться значок в правом верхнем углу. На этом этапе вы можете выбрать экспорт заметок Samsung в формате PDF. Вы также можете поделиться заметками в виде SDOC, если собираетесь экспортировать заметки Samsung на другое устройство Samsung Galaxy.
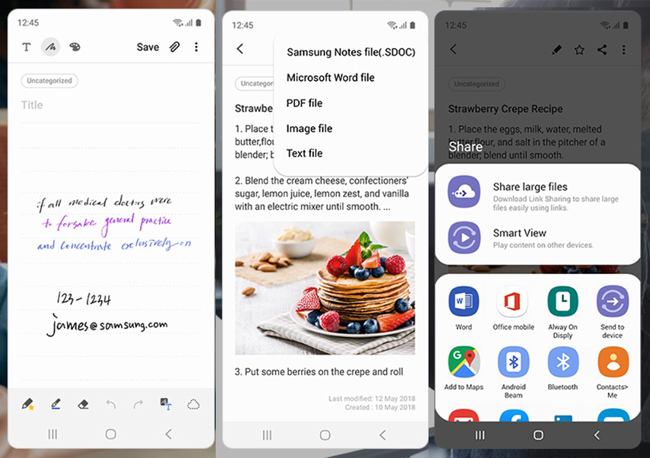
Шаг 4 Теперь вы можете решить, куда вы хотите экспортировать эти заметки. Есть много основных вариантов. Вы можете экспортировать заметки Samsung в Cloud Drive. Или вы можете поделиться этими заметками по электронной почте или через сторонние приложения в зависимости от ваших потребностей. После этого вы можете легко следовать указаниям на экране, чтобы легко экспортировать заметки Samsung.
Как синхронизировать заметки на андроид?
Включите синхронизацию в настройках Android
- Откройте настройки на устройстве Android.
- Нажмите Аккаунты Google .
- Выберите аккаунт, у которого есть доступ к заметке.
- На экране «Синхронизация» установите переключатель Keep в нужное положение.
Синхронизация заметок Смартфон Samsung Смартфон Samsung GALAXY Note черный
Для редактирования заметки используйте значки на экране.
Чтобы изменить изображение фона заметки, нажмите
Изменить фон.
Чтобы удалить заметку, нажмите [
Чтобы добавить метку, нажмите клавишу [
Синхронизация заметок
Можно синхронизировать заметки с веб-сервером.
В списке приложений выберите пункт
Синхронизация
Выделите заметки для синхронизации, затем выберите
Синхронизация.
Чтобы синхронизировать все заметки, выберите Синхр. все.
Введите адрес электронной почты и пароль, а затем выберите









