Как синхронизировать Оперу на разных устройствах
Защита и сохранность персональных данных – важная задача для каждого пользователя. Разработчики различного ПО это прекрасно понимают, поэтому регулярно внедряют новый функционал в свои детища. Сегодня мы поговорим о том, что такое синхронизация в Опере. В процессе повествования мы также рассмотрим несколько способов достижения желаемого на разных устройствах.
В Opera Software понимают важность сохранности данных каждого участника системы, поэтому в обновленных версиях браузера реализована функция Link. Она предусматривает создание учетной записи, которая оперативно соберет всю необходимую информацию у копии ПО и перенаправит ее в облачное хранилище.
Существует несколько способов синхронизации Оперы на разных компьютерах, мы же рассмотрим наиболее простые и быстрые.
Между компьютерами
Для начала рассмотрим процедуру наладки функции Opera Link. Пошаговая инструкция по претворению задуманного в жизнь представлена ниже:
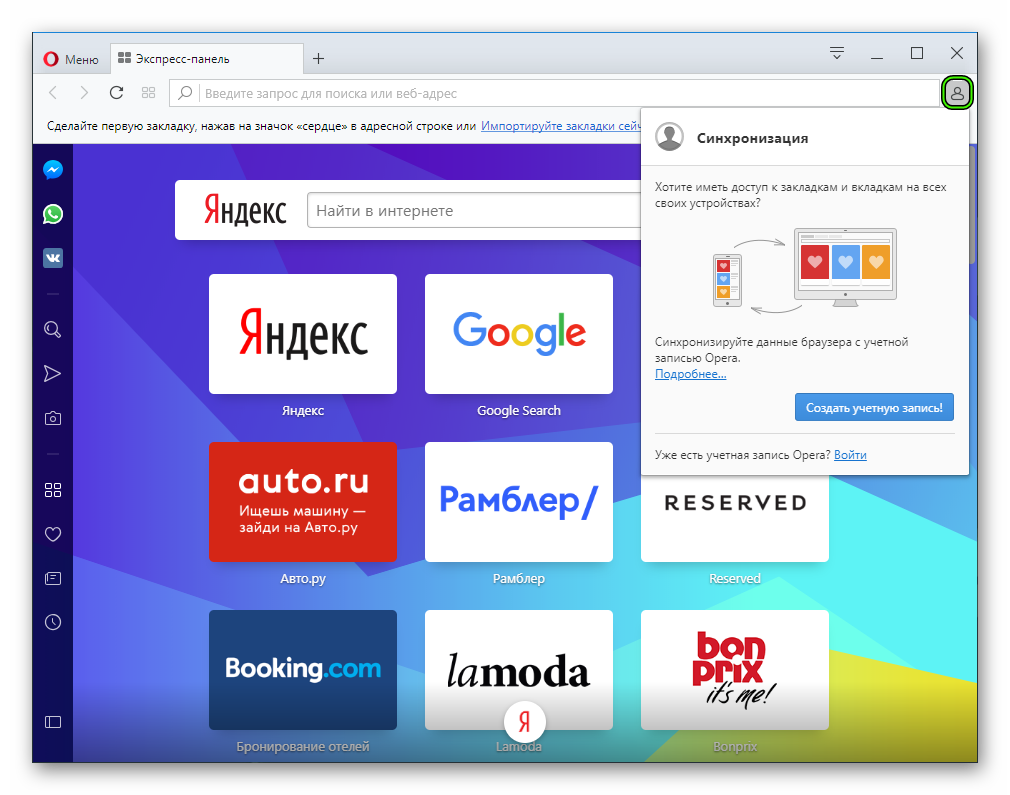
Открыть окно входа получится и иным способом. Достаточно кликнуть на иконку в виде человеческого профиля правее адресной строки.
Между ПК и телефоном
Link распространяется на все стационарные и мобильные платформы, поэтому принципиальной разницы между последовательностью шагов нет. Чтобы как синхронизировать компьютерную Оперу с телефоном:
Для отключения синхронизации в браузере Opera достаточно выйти из созданного аккаунта и не авторизоваться на других платформах. Отдельной методологии нет, она, грубо говоря, и не требуется.
Как синхронизировать Google Chrome и Opera?
- Для начала откройте браузер Opera.
- Click the Opera logo. in the top-left corner and click Settings (Preferences on Mac).
- В разделе Синхронизация нажмите Импорт закладок и настроек. .
- В разделе Настройки вы также можете выбрать Сделать Opera браузером по умолчанию.
Но мы не останавливаемся на этом: уже сейчас Opera Developer для компьютеров умеет синхронизировать открытые вкладки. Зайдите в меню Opera — Recent Tabs (на Windows и Linux Gnome) или History — Other Devices (на Mac и Linux Unity) и вы увидите там вкладки, открытые в другом браузере.
Как подключить синхронизацию в Opera
Подключается синхронизация в Opera в меню браузера.
После запуска этой функции на панели инструментов справа у появляется всплывающая панель синхронизации. Здесь жмём «Включить синхронизацию».
Отрывается страница Opera Sync, здесь можем выбрать метод авторизации – с использованием электронной почты и по QR-коду с использованием мобильного устройства и установленной на нём мобильной версии Opera. Если нет зарегистрированного аккаунта Opera Sync, то выбираем метод с использованием электронной почты.
Вводим адрес.
Придумываем пароль и создаём учётную запись Opera Sync.
Далее нам будет предложено выбрать типы данных, которые будут синхронизироваться. Здесь по умолчанию пароли отключены, можем включить их. И жмём «Начало».
Если синхронизацию нужно будет отключить, в меню Оперы кликаем синхронизацию и на её панели жмём «Выйти».
Друзья, в числе синхронизируемых данных Opera – открытые вкладки с других компьютерных и мобильных устройств. Если на других своих устройствах вы используете браузер Opera, и там подключена синхронизация, в десктопных версиях Opera вы всегда сможете получить доступ к активным вкладкам браузера на всех своих синхронизированных устройствах. Необходимо просто зайти в раздел вкладок браузера и кликнуть нужное устройство.
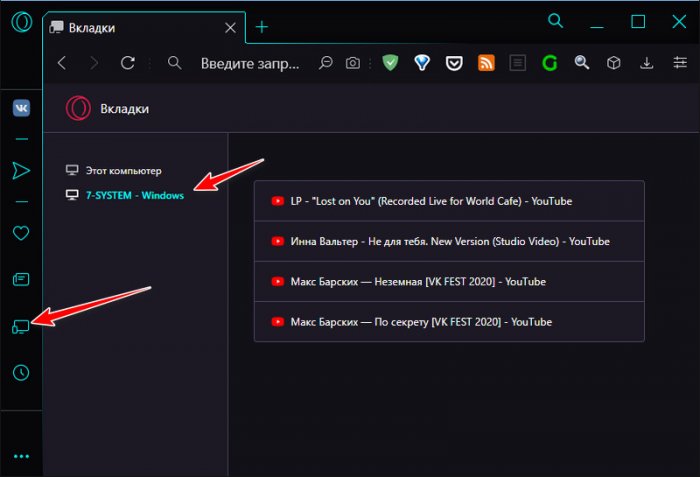
Это реально классная возможность и в Opera, и в других браузерах, она позволяет нам оперативно возвращаться к прерванному веб-сёрфингу на одних устройствах с других устройств.
Синхронизация данных opera на другом компьютере
Для того, чтобы синхронизировать Ваш браузер с данными, сохраненными на сервере Opera, необходимо выполнить первые два пункта описанного выше алгоритма (т.е. включить синхронизацию через настройки). В появившемся окне, нажмите верхнею кнопку “Уже имею учетную запись” и кликните “Далее”.
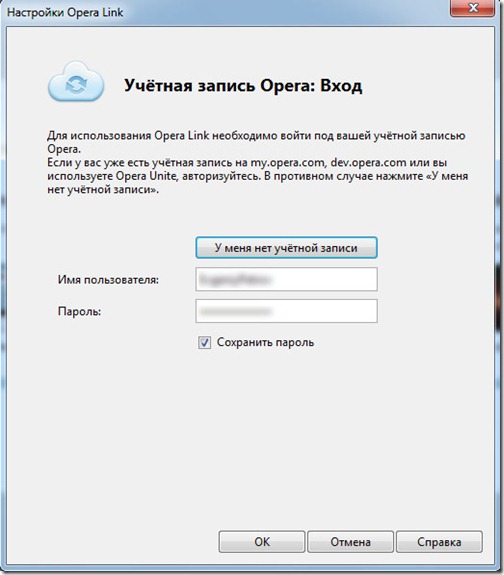
В открывшемся окне введите свои учетные данные, указав Имя пользователя и соответствующий пароль. После того, как кликните по кнопке “ОК”, служба “Opera Link” загрузит имеющиеся на сервере данные в Ваш новый браузер. Теперь Ваши закладки, открытые вкладки, и другие инструменты будут всегда у Вас под рукой.
Друзья, мы рассмотрели тему синхронизации данных в браузере Opera. Уверен, многие из Вас найдут для себя этот инструмент удобным и полезным. Особенно в эру распространения мобильных платформ. Как удобно иметь одно рабочее пространство и на домашнем компьютере, и на смартфоне (или планшете), и на рабочем месте (если это возможно).
Как работает синхронизация Опера на ПК?
Функция синхронизации доступна на последней на данный момент версии Оперы сразу же после инсталляции браузера, то есть, по дефолту. В дополнение к переносу панели закладок, вкладок и экспресс-панели, вы можете синхронизировать свои пароли и настройки между компьютерами. Посмотрим, как именно она действует, и как ее активировать, т.е. как синхронизировать Оперу.
Нажимаем на графическую кнопку «Меню» в верхнем левом углу экрана и выбираем раздел «Синхронизация» в ниспадающем списке.
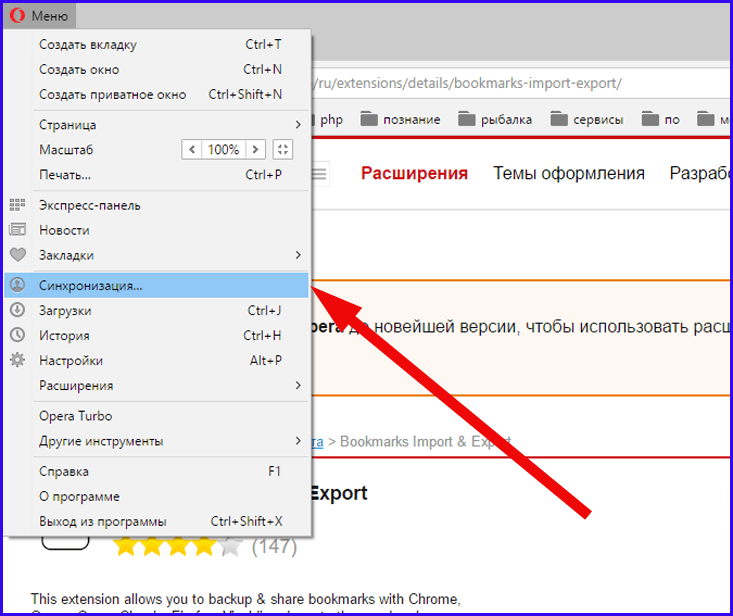
Появляется мини-форма для входа в модуль синхронизации Opera. Если вы вошли сюда в первый раз, для активации синхро-режима нужно завести учетную запись, через которую и будут происходить все операции. Для этого нажимаем соответствующую кнопку под названием «Создать учетную запись!».
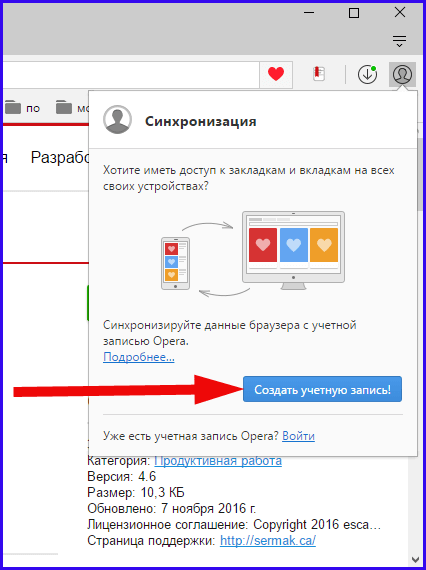
Итак, приступаем к процедуре создания новой учетки. В заданных полях вводим адрес электронного ящика, который вы хотите использовать для работы с синхро-режимом и пароль для доступа к самой этой функции. Пароль должен содержать минимум 12 символов, и в целях безопасности должен включать в себя прописные и заглавные литеры, а также цифры, дабы он был менее подвержен взлому.
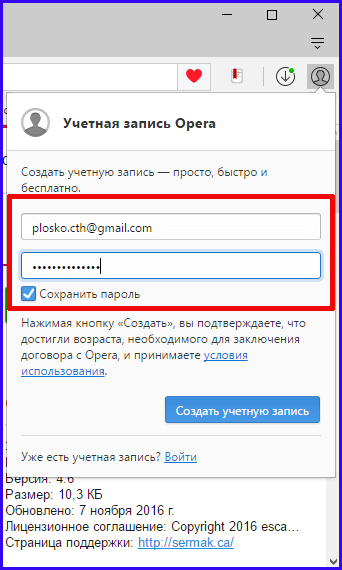
Когда данные для входа будут введены, нажимаем кнопку «Создать учетную запись».
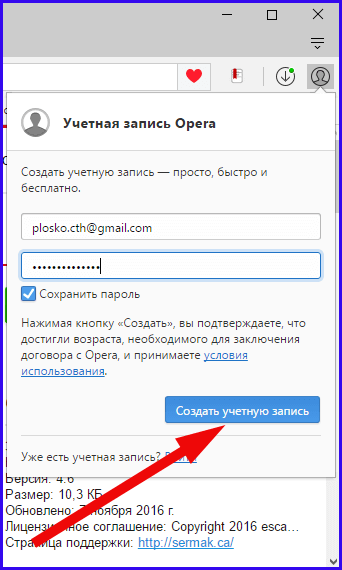
Все, что нам остается сделать, — это зайти на почту и подтвердить активацию электронного ящика, чтобы была выполнена привязка браузерного сервиса к почтовому аккаунту. Ну что же, учетка создана. Теперь можем приступать к работе с сервисом. Когда на экране появится сообщение о том, что учетная запись была успешно создана, для запуска самой процедуры достаточно нажать на кнопку «Синхронизация». Однако прежде, чем приступать к ней, отметим те объекты, которые мы хотим синхронизировать. Для этого воспользуемся опцией «Выбрать синхронизируемые данные».
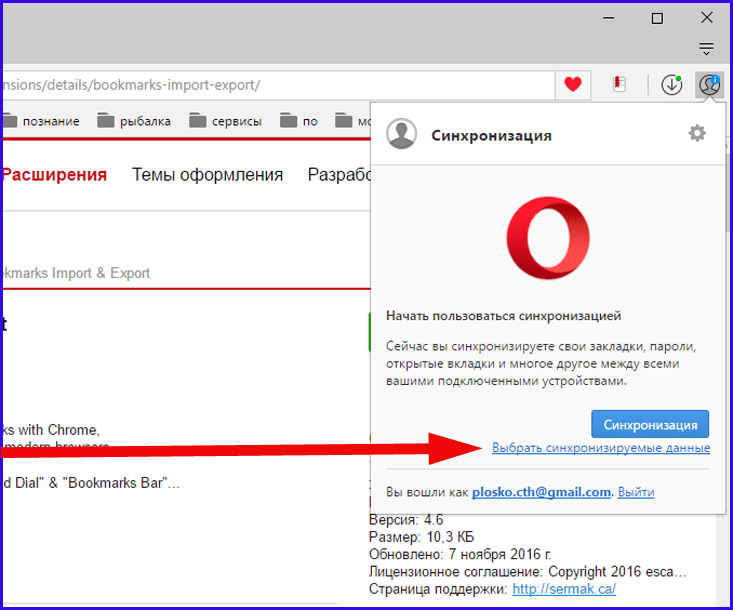
Открывается окно настроек, где мы можем указать объекты, которые желаем переносить между разными устройствами. По умолчанию отмечены все пункты, кроме «Пароли». Это сделано ради безопасности (к примеру, если ваш смартфон будет случайным образом утерян, нашедший его не сможет подключиться с телефона к используемым платежным системам и банковским транзакциям, так как пароли в нем не сохраняются). Также чуть ниже можно указать параметры шифрования. В меню настроек доступно 2 варианта шифрования: зашифровывать только пароли с использованием ключевого кодового слова, который вы уже ввели при создании аккаунта, либо зашифровывать все данные без исключения, но для доступа к ним понадобится специальная фраза, которую вам придется хорошенько запомнить, так как она не хранится ни на одном сервере и восстановить либо поменять ее не представляется возможным. Второй вариант выглядит чересчур громоздким, поэтому лучше остановимся на первой предложенной опции, выбранной по умолчанию. Выполним все изменения и нажмем кнопку «ОК» для их сохранения.
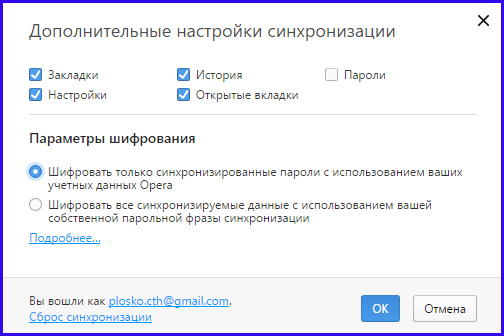
Теперь все готово для синхро-процедуры. Как только вы залогинились в свой аккаунт, синхронизация тут же начинается автоматически, при этом ничего делать не нужно. Чтобы настройки «подтянулись» в другой экземпляр браузера, зайдите в Оперу на другом своем устройстве и подключитесь к той же учетной записи.
Синхронизация в ОС Андроид
В поиске для установки приложения доступны два варианта: Opera и Opera Mini. Пример показан для Opera.
После запуска при нажатии значка браузера внизу слева появляется меню.
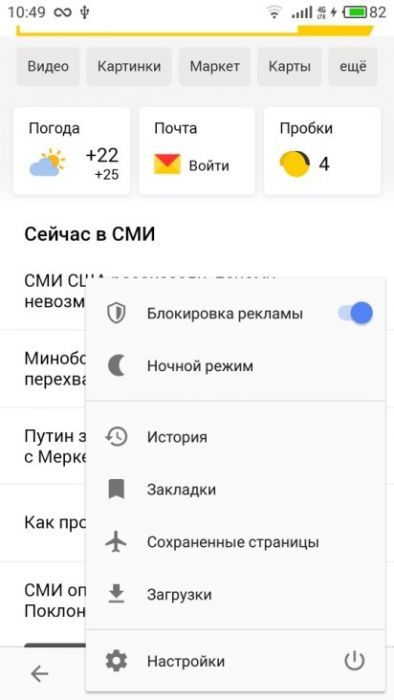
Нажимаем на вкладку «Настройки».
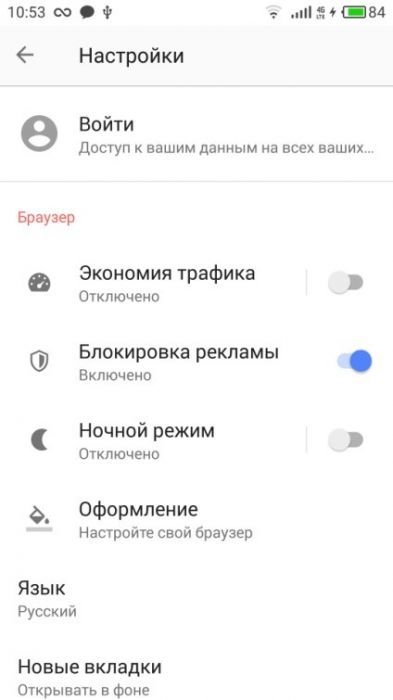
Далее после двух кликов «Войти» вводим почту и пароль учетной записи, с которой синхронизировались данные на компьютере .
В последнем окне видно, что синхронизируется вся информация, которая была выбрана при установках на компьютере.
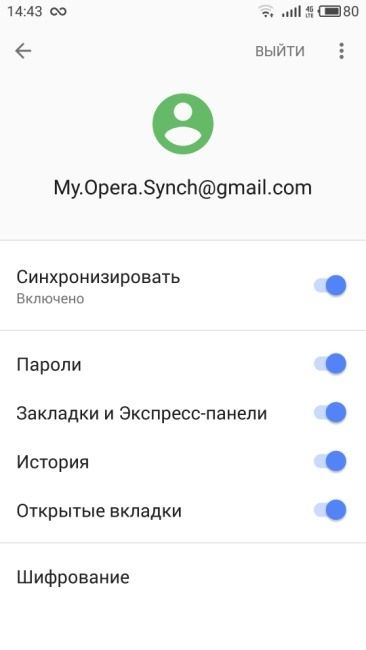
Для пользователей, чьи данные синхронизируются в опере линк, настоятельно рекомендуется обновить веб-обозреватель и сохранить свои настройки с помощью функции «Синхронизация…».









