Как настроить нестандартную синхронизацию с Google Drive
Google Drive это облачный сервис для хранения данных. Он позволяет сохранить ваши файлы на сервере Google, что обеспечивает возможность получить к ним доступ везде, где есть доступ в Интернет. От конкурентов его выгодно отличают относительно большое бесплатное пространство для хранения ваших файлов (15GB), невысокая стоимость дополнительного места ($1.99 в месяц за 100GB) и, конечно, авторитет фирмы Google, который гарантирует надежность хранения и доступность ваших данных!
Для того чтобы синхронизировать файлы, хранящиеся локально на вашем ПК с облачным хранилищем, Google предоставляет специальную программу-клиент. Это простая программа, которая хорошо выполняет свою работу, хотя и занимает 10МБ на диске и почти 40МБ в оперативной памяти J . Плохо то, что некоторым пользователям ее возможностей недостаточно. У кого-то на компьютере есть привычная иерархия папок, от которой они не хотят отказываться, и поэтому им хотелось бы синхронизировать несколько выбранных папок. Возможно также, они хотели бы задать фильтр, чтобы не синхронизировать некоторые типы файлов. Кому-то, возможно, захочется ограничить частоту обновления файлов, например, не чаще 1 раза в 5 минут, чтобы понапрасну не занимать канал (это может быть удобно, когда локальные файлы изменяются слишком часто). У кого-то есть потребность синхронизировать файлы с несколькими учетными записями, например, личной и рабочей.
Вот в таких нестандартных случаях может помочь @MAX SyncUp. Он позволяет синхронизировать с Google Drive выбранные папки, задавать фильтры для файлов и расписание запусков, использовать несколько учетных записей и т.д. Да, он платный, но не надо забывать, что его возможности не ограничиваются синхронизацией с Google Drive, и за его цену вы получаете полноценную универсальную программу для синхронизации и резервного копирования файлов с возможностями на уровне лидеров рынка.
Как синхронизировать локальную папку на устройстве с хранилищем на Google Диске
Шаг 1. Загрузить и установить FolderSync Lite (бесплатная версия) из магазина Google Play.
Шаг 2. Если вы используете Android версии 6 и выше, вам будет предложено предоставить разрешение на доступ к фотографиям, медиафайлам и файлам на вашем устройстве. Кран Позволять предоставить разрешение, иначе приложение не будет работать.

Однако запрос разрешения под Android Marshmallow (6) не был обязательным, поэтому вы сразу увидите следующий экран.
Шаг 3. Кран «Создать новую синхронизацию», Расположенная внизу, для синхронизации локальной папки с Google Диском.
Шаг 4. Мастер синхронизации запустится. Дайте вашей паре папок синхронизации имя, чтобы отличать ее от других пар. Наконец, нажмите «Далее».
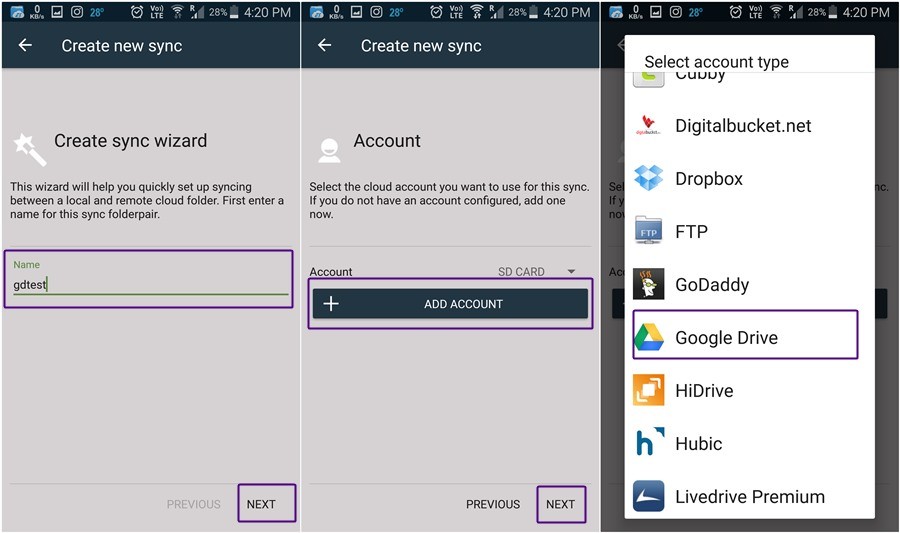
Шаг 5. Нажмите «Добавить учетную запись», чтобы настроить учетную запись Google Диска. В появившемся списке выберите Google Диск.
Psst. Если вы хотите синхронизировать папку с любым другим облачным сервисом, например Dropbox, Один диски т. д., затем выберите эту учетную запись. Остальные шаги остаются прежними.
Шаг 6. Затем приложение попросит вас установить уникальное имя для вашей пары синхронизации. Вы можете назвать его как угодно и, наконец, когда вы вводите имя, убедитесь, что вы нажимаете кнопку аутентификации учетной записи, а не сохраняете. (Мы знаем, что это сбивает с толку, так как SAVE более заметен при написании имени).

Шаг 7. Вы попадете на страницу входа в Google. Войдите в свою учетную запись, а затем предоставьте разрешение на автономный доступ.
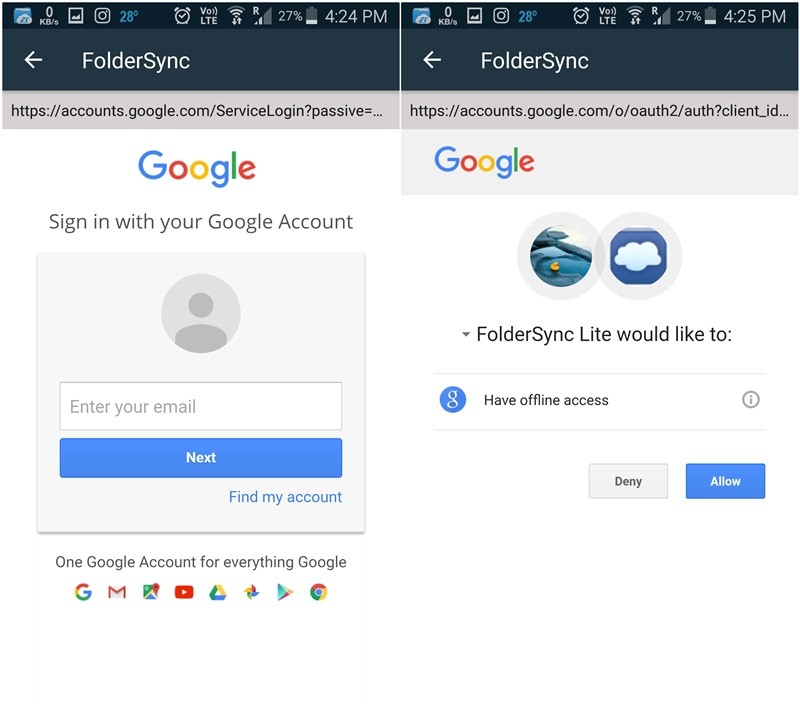
Шаг 8. Если все прошло хорошо, вы увидите тост с надписью «Вход выполнен успешно». Кроме того, на следующем экране вы увидите свое имя Google, квоту Google Диска и статистику использования Google Диска. Вы также увидите, что «Аутентификация учетной записи» была изменена на «Отменить связь с учетной записью», которую вы можете использовать для отмены связи или удаления вашей учетной записи Google из приложения.

Нажмите кнопку Сохранить в правом нижнем углу.
Ваша учетная запись создана. Все, что вам нужно сделать, это указать приложению, какую папку синхронизировать с диском Google.
Шаг 9. После того, как вы нажмете Сохранить , вы будете перенаправлены на экран «Создать новую синхронизацию», с которого вы начали. Однако рядом с Счет вы увидите имя, которое вы установили для этой синхронизации. Чтобы синхронизировать папку с Google Диском, нажмите «ДАЛЕЕ» в правом нижнем углу экрана.

Шаг 10. Выберите тип синхронизации, который вы хотите использовать для этой конкретной папки. Есть три варианта:
- В локальную папку: используйте эту опцию, если вы хотите синхронизировать папку с Google Диска во внутреннюю память вашего устройства. Любые изменения, которые вы вносите в эту папку на вашем устройстве, не отражаются на Google Диске, но изменения, которые вы вносите в папку на Google Диске, отражаются на вашем устройстве.
- В удаленную папку: используйте этот параметр, если вы хотите синхронизировать папку со своего устройства Android с Google Диском. Любые изменения, которые вы вносите в эту папку на своем устройстве, отражаются на диске Google, но любые изменения, которые вы вносите в папку на Google Диске, не отражаются в приложении. Примечание: Если вы хотите создать резервную копию папки любого другого приложения, используйте это, чтобы данные этого приложения в папке на вашем устройстве были сохранены на Google Диске.
- Двусторонний: используйте эту опцию, если вы хотите синхронизировать папку в обоих направлениях, т.е. вы можете изменить содержимое своей папки как на диске Google, так и на устройстве, и то же самое будет отражено в другом.
Мы выбрали двухсторонний вариант, так как он лучше всего подходит. Однако, если вы хотите синхронизировать только из локального хранилища на диск Google, выберите «В удаленную папку». Коснитесь Далее.
Шаг 11. В опции удаленной папки выберите папку, с которой вы хотите синхронизировать данные, и в локальной папке выберите папку, из которой вы хотите синхронизировать данные. Нажмите «Далее», чтобы перейти к следующему экрану.
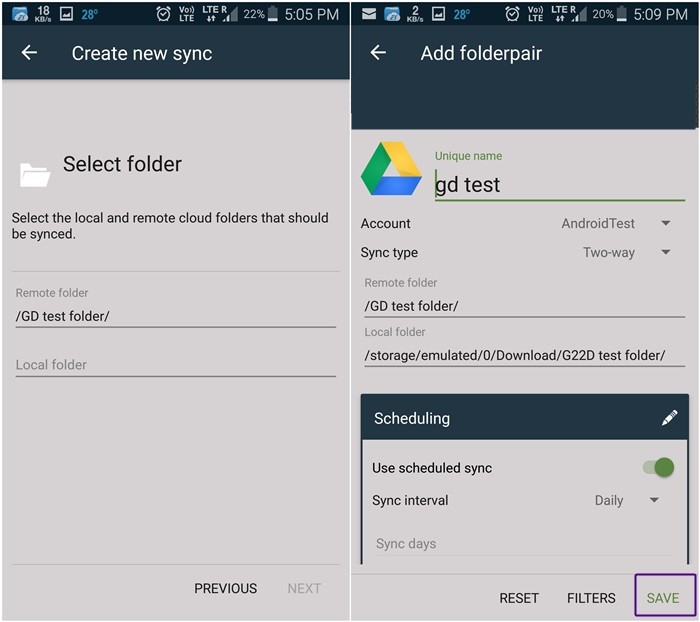
Шаг 12. Используйте параметр синхронизации по расписанию, чтобы установить временной интервал, когда вы хотите синхронизировать данные. Наконец нажмите Сохранить.
Теперь расслабьтесь и позвольте приложению FolderSync делать свою работу. Любые изменения, внесенные в эту папку на вашем устройстве, будут отражены на Google Диске и наоборот.
Если для резервного копирования вашего сообщения используются новые резервные копии, новые файлы резервных копий будут автоматически загружены в папку Google Диска.
Способ 2: Мобильная версия
Владельцы смартфонов, как и пользователи ПК, могут устанавливать Google Диск на свое устройство и скачивать оттуда файлы. Мобильная версия приложения позволяет осуществлять загрузку в память смартфона и свои документы, и файлы, к которым был предоставлен доступ ссылкой. Рассмотрим, как это сделать с айфона и телефонов на ОС Андроид.
Вариант 1: iOS
Приложение Гугл Диск для iOS имеет свои нюансы из-за особенностей операционной системы. Рассмотрим наиболее простой способ сохранения файла на смартфоны от Apple. Если у вас не установлено приложение, следует перейти в App Store по ссылке ниже и установить Google Drive.
-
Открываем приложение и вводим данные от своего аккаунта.
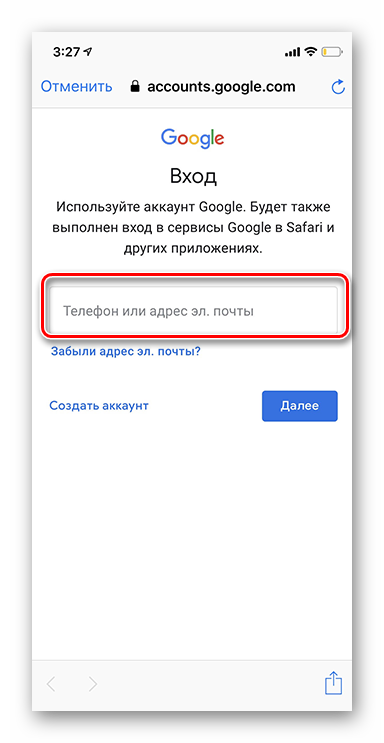
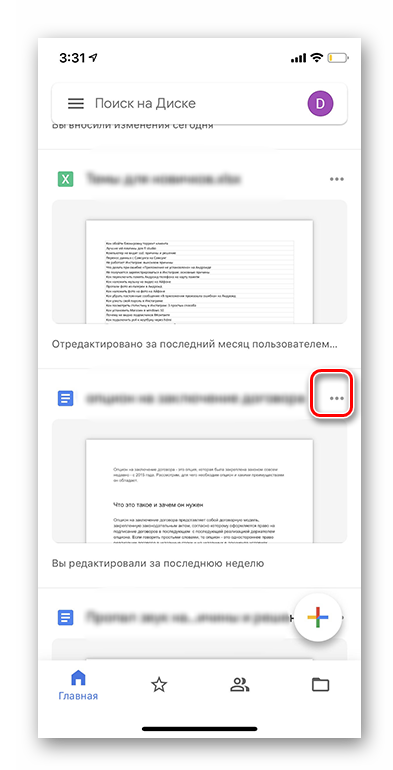
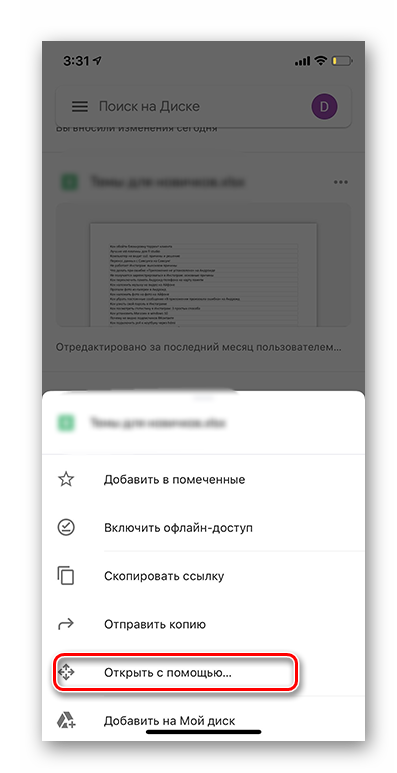
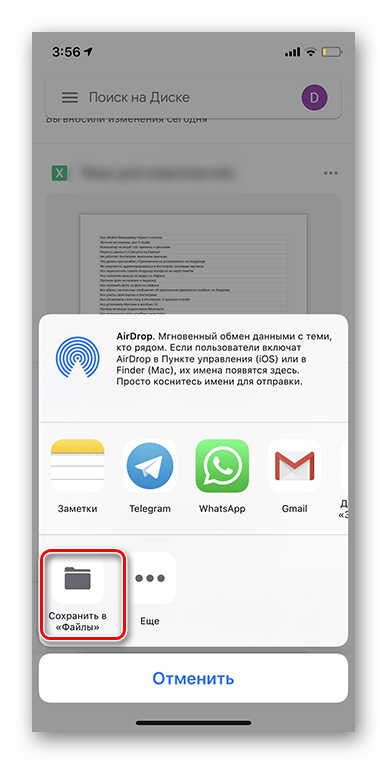
Также стоит обратить внимание на возможность включения офлайн-доступа к документу. Для этого следует нажать на кнопку с тремя точками рядом с документом и выбрать пункт «Включить офлайн-доступ».
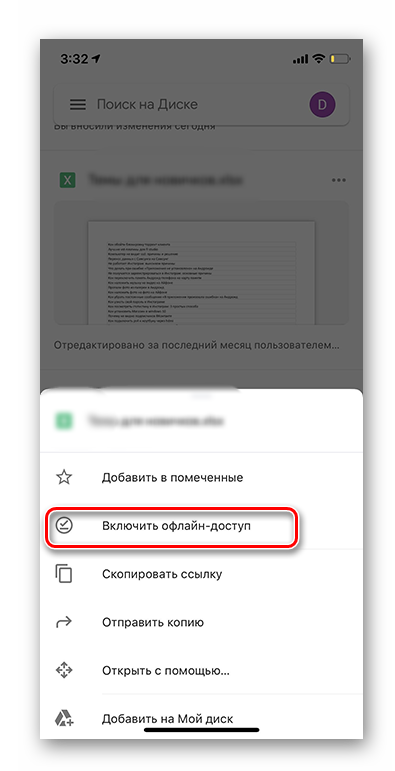
Вариант 2: Android
Google Диск на большинстве смартфонов с Андроид бывает установлен заранее. Если по какой-то причине у вас нет данного приложения, скачать его можно по ссылке ниже. Для загрузки файлов из этого приложения остается сделать совсем немного.
-
Открыть приложение Гугл Диск на Андроид.
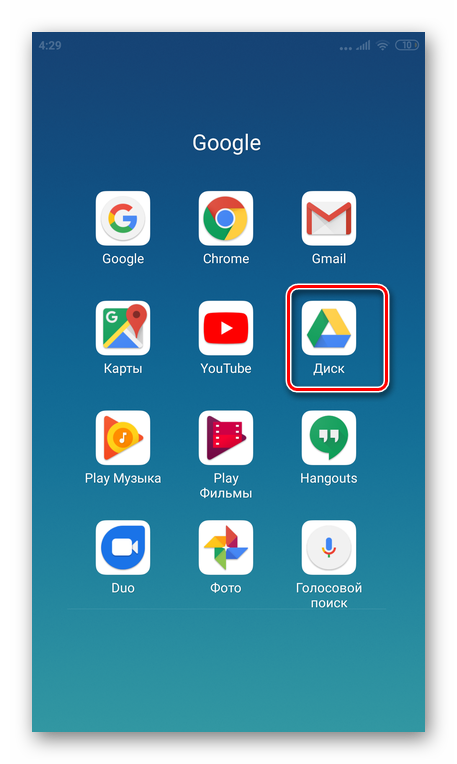
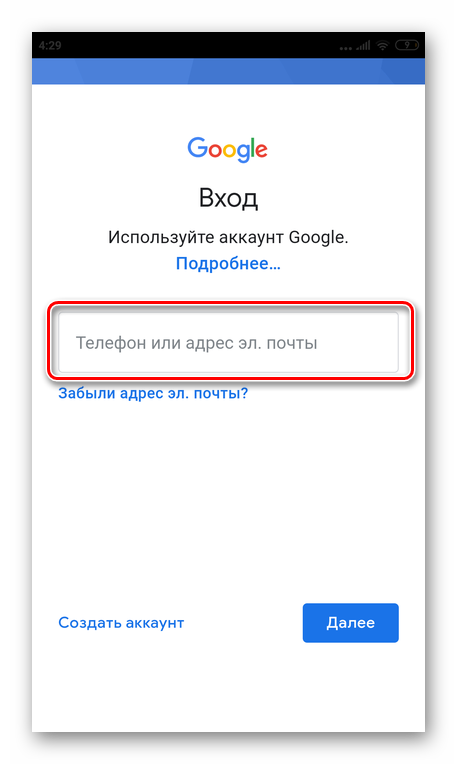
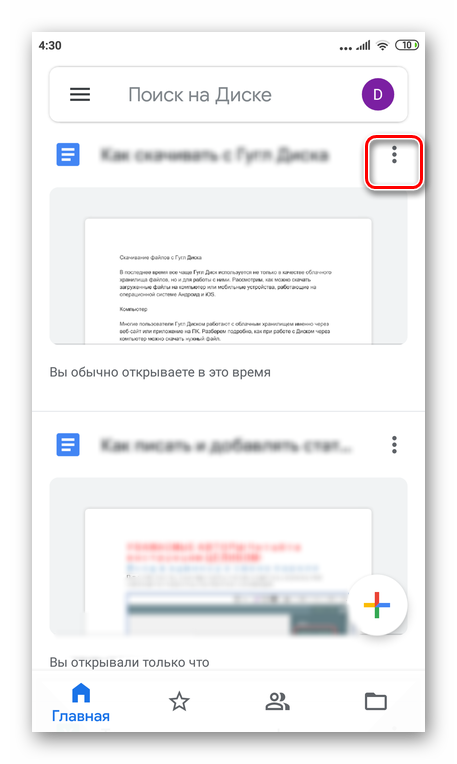
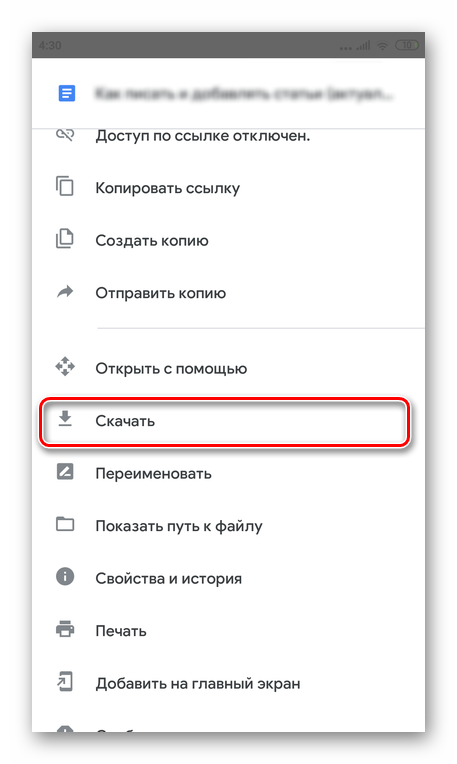
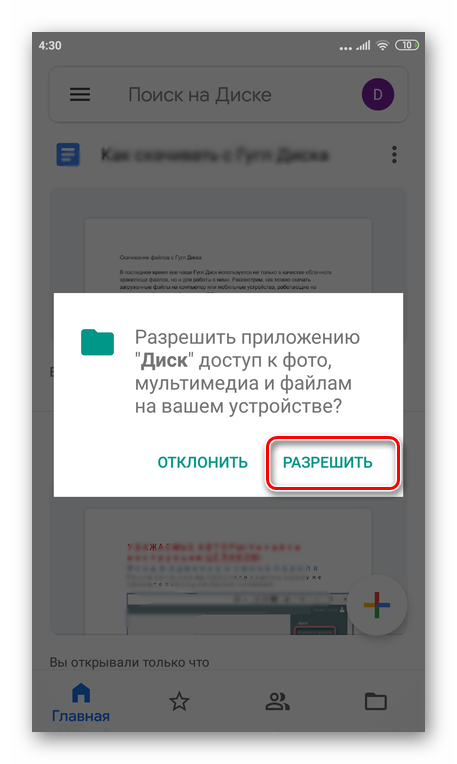
Использование Гугл Диска дает возможность довольно быстро синхронизировать документы в компьютере и облаке. Это позволит не бояться потерять нужные файлы, а также всегда иметь быстрый доступ к ним с любого устройства. Мы рассмотрели все возможные способы скачивания из этого облачного хранилища.
Не найдено!
Для поиска заполните все известные вам данные (минимальные параметры поиска: имя и фамилия).

Результаты поиска человека
Информация о человеке
Сайт поиска людей онлайн. Бесплатный сервис.
2022 год — naiticheloveka.com | Проект ПоискЛДП
База данных собрана из открытых источников. Сайт не хранит данные на своей стороне.
Как подключить сетевой диск Google?
Первым делом открываем «Проводник», кликаем правой кнопкой мыши на «Компьютер» и жмем «Подключить сетевой диск». В появившемся окне выбираем подходящую букву диска (из незанятых), а внизу жмем на ссылку «Подключение к сайту, на котором можно хранить документы и изображения».
Нажмите клавишу Пуск, выберите Параметры -> Приложения -> Автозагрузка. В появившемся окне, выберите необходимые приложения для автоматической загрузки.











