Синхронизация активных вкладок браузеров на разных устройствах
Как комфортно проводить веб-сёрфинг на разных устройствах? Так, чтобы найденная на одном из устройств (к примеру, на ПК) информация не затерялась, и к ней можно было вернуться в удобное время, но уже с использованием иного своего устройства (другого ПК, ноутбука, смартфона и т.п.) . Чтобы мы, пользователи не теряли ценные сведения, найденные в Интернете, компания Microsoft с предыдущим обновлением Fall Creators Update добавила в Windows 10 функцию Continue on PC.
Это возможность переноса активных вкладок браузеров на iOS- и Android- устройствах в среду ПК и ноутбуков с установленной «Десяткой». Правда, обратный механизм в рамках этой функции Microsoft не предусмотрела. А вот создатели популярных кроссплатформенных браузеров давно уже реализовали в своих продуктах функционал для решения этой задачи. При включении в таких веб-обозревателях синхронизации данных между разными устройствами нам не нужно намеренно что-то сохранять, что-то куда-то переносить, да и вообще о чём-то заботиться. Активные вкладки со всех авторизованных устройств будут отображаться на любом из них. Посмотрим, как всё это работает в тройке популярных веб-обозревателей – Chrome , Firefox и Opera .
Включение синхронизации вкладок Chrome
Войдите в Chrome, используя один и тот же аккаунт Google на всех устройствах, которые нужно синхронизировать. Затем проверьте настройки синхронизации на каждом устройстве.
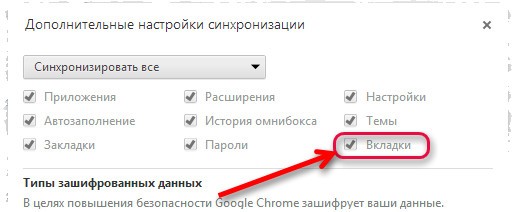
Если вы используете пароль для синхронизации, вы увидите только те страницы, которые посетили ранее на других устройствах, адреса которых набрали в строке поиска.
Настройка
Теперь откроем в консоли папку проекта (Shift + правый клик на папке, дальше — Открыть окно команд) и запустим browser-sync . Тут есть два варианта: если вы верстаете статичные файлы (*.html, *.css и др.) и если вы делаете динамику (*.php, например). В первом случае, для запуска утилиты в серверном режиме, выполните команду: В консоли вы увидите url адреса для синхронизации, а также в вашем браузере по умолчанию откроется вкладка с индексовой страницей проекта:
Первую пару url (Local) вы можете использовать для синхронизации браузеров на нескольких устройствах. Просто откройте его и все заработает. Вторая пара нужна для перехода к настройкам синхронизации:
Помните, я говорил, что можно синхронизировать навигацию всех браузеров? Настраивается это здесь: переход по ссылкам, отправка форм, скроллинг.
Теперь, если вы используете локальный сервер, и вам нужно синхронизировать браузеры при изменении php (или других) файлов, необходимо использовать режим proxy:
Browser-sync имеет множество настроек, описывать их я не буду, просто дам ссылку: http://www.browsersync.io/docs/command-line/ Там же можно посмотреть и примеры использования.
Для выхода из программы, в окне консоли нажмите Ctrl+C, и введите y в ответ на подтверждение выхода.
Как включить синхронизацию в Яндекс Браузер
Для того, чтобы включить синхронизацию в Яндекс Браузер нужно иметь учетную запись от Яндекса. Как ее создать, читайте здесь.
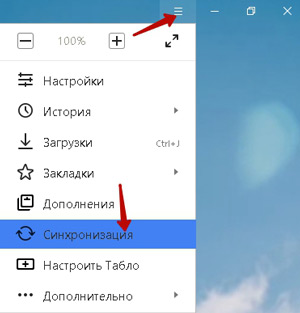
Запускаем браузер и через главное меню вызываем пункт «Синхронизация»
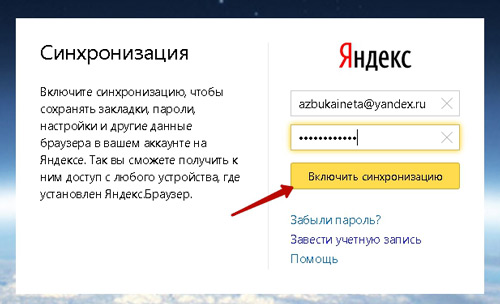
Далее все просто. Вводим свои данные учетной записи от Яндекса и нажимаем на кнопку «Включить синхронизацию».
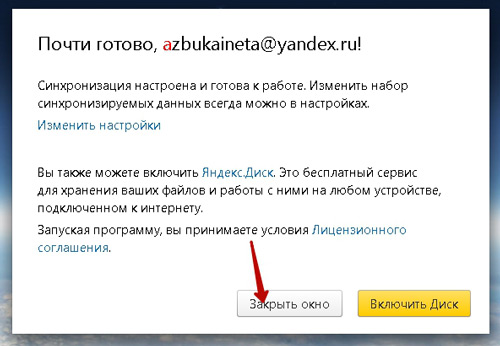
После этого вы также сможете изменить объекты для синхронизации, перейдя по ссылке «Изменить настройки». Или в дальнейшем можно поменять в главных настройках браузера.
Кроме того, можно подключить Яндекс Диск. Это как вам удобно.
Вот так просто и быстро мы застраховали свои пароли, закладки на неприятные случаи жизни.
Поделитесь в комментариях о том, синхронизируете ли вы закладки и пароли и другие ваши данные.
А сегодня позвольте закончить. Будут вопросы, пишите в комментариях. До новой встречи на страницах нашего сайта для начинающих пользователей интернета.
Что бы ни случилось, я не позволю иссякнуть своей радости. Несчастье никуда не ведет и уничтожает всё, что есть. Зачем страдать, если можно всё изменить? А если ничего изменить нельзя, то чем помогут страдания?
Далай-Лама XIV
Отключение
Естественно, по ряду причин может возникнуть необходимость, чтобы синхронизация Яндекс Браузера была отключена.
Отключить услугу так же просто, как и все другие операции. По стандартной схеме открываем настройки:
Открываем страницу обозревателя Яндекс -> Переходим в меню -> Раздел «Настройки» -> «Синхронизация». Достаточно нажать кнопку « Отключить» и устройство будет отключено от возможности синхронизации с другими:
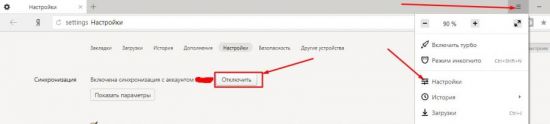
Синхронизация данных между различными браузерами
синхронизация браузера xmarksДрузья, если вам приходиться работать на разных компьютерах, с разными браузерами и операционными системами, то вам необходим другой, универсальный инструмент для синхронизации данных. Специально для вас был создан сервис “Xmarks”.
- 1. Установить плагин для браузера можно на сайте разработчика. После установки в правом нижнем углу браузера появится значок “Xmarks”, кликните по нему –> запуститься окно настроек плагина. Нажмите на кнопку “Запустить мастер установки”.

- 2. Процедура настройки инструмента синхронизации мало отличается от других подобных – необходимо ввести учетные данные: имя пользователя, пароль и адрес электронной почты.
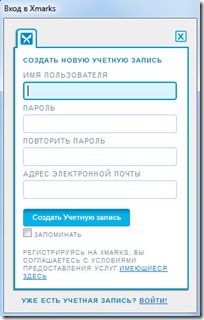
Чтобы не вводить каждый раз свои учетные данные, отметьте галочкой пункт “Запомнить”. Для продолжения кликните по кнопке “Создать учетную запись”.
- 3. После этого необходимо перезагрузить браузер. Теперь зайди снова в “панель управления Firefox” –> “Дополнения” –> выберите “Расширения” –> “Настройка” Xmarks.
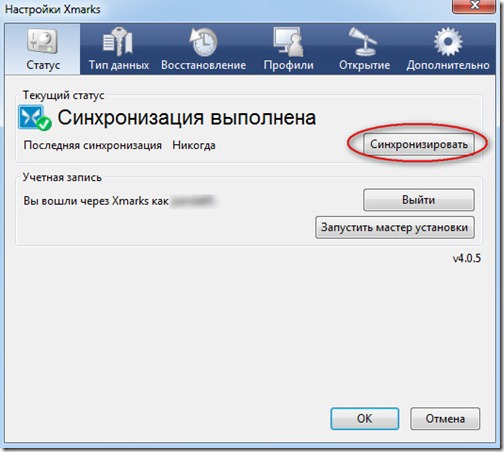
После этого в открывшемся окошке кликните по кнопке “Синхронизировать”. Программа впервые начнет выполнение синхронизации, сохраняя все данные на сервер. Пароли будут сохраняться в зашифрованном виде.
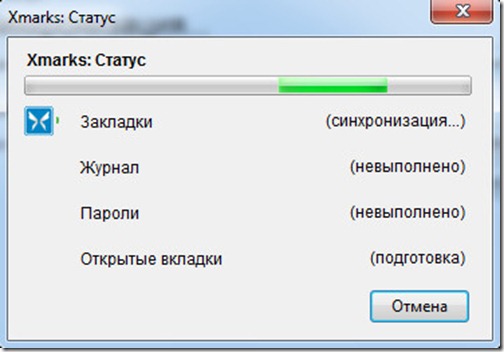
- 4. Тем, кто использует для выхода в Интернет один из неподдерживаемых браузеров (Opera или Safari для Windows), предлагаем воспользоваться панелью управления сервисом “Xmarks” на сайте my.xmarks.com. Панель управления позволяет переходить по сохраненным ссылкам, использовать встроенное средство для поиска, просматривать подробную информацию о закладках, выполнять предварительный просмотр сайтов, добавлять закладки и папки, восстанавливать старые ссылки, пароли и многое-многое другое.
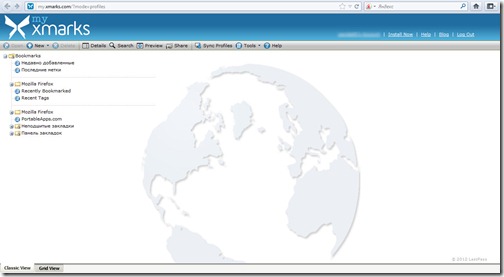
Одной из особенностей панели управления my.xmarks.com является возможность настройка профилей синхронизации. Профили позволяют настраивать данные, которые будут переноситься с одного компьютера на другой, под себя. Используя профили синхронизации, можно указать, какие именно закладки, папки и пароли должны быть доступны в каждом из профилей. Таким образом, выбрав в настройках Xmarks название соответствующего профиля, мы загрузим во время синхронизации только нужные нам данные, а конфиденциальная информация никогда не появится там, где ее могут случайно увидеть посторонние.
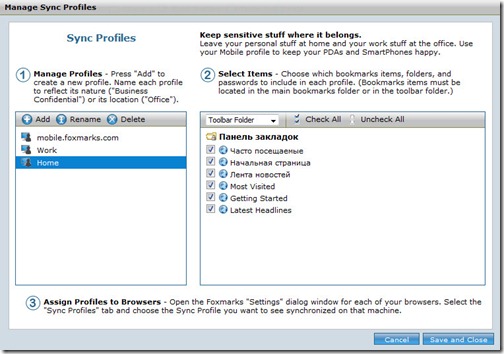
Друзья, рано или поздно всем нам придется начать пользоваться подобными сервисами, процесс информатизации общества идет семимильными шагами. Сейчас у нас один два компьютера, скоро мы будем онлайн все 24 часа, даже когда будем спать. Уже сегодня к Интернету можно подключить телевизор, мультимедийное оборудование в автомобиле и т.д. Надеемся, что сервис Xmarks будет развиваться и дальше. И предлагать нам все больше возможностей для комфортного пребывания в сети.









