Что такое синхронизация в Гугл Хром?
Что представляет собой синхронизация в Гугл Хром, какие преимущества может принести пользователю? Давайте обсудим этот вопрос подробно, найдем определение, затронем особенности. Обязательно пройдемся по способам активации и деактивации на разных устройствах – компьютере и смартфонах. Приступим?
Начнем обзор с определения – сначала стоит обсудить, что это – фоновая синхронизация в Гугл Хром. Синхронизация в Гугл Хром — это постоянный обмен данными на ваших устройствах при условии активированной авторизации в аккаунте пользователя.
Переходим к следующему важному вопросу – пора обсудить, зачем вообще нужно синхронизировать Google Chrome. Существует несколько причин:
- Вы можете получить доступ к информации на любом устройстве;
- Данные не потеряются, даже если устройство потеряно или сломано;
- Доступна настройка одинакового интерфейса браузера при входе с ПК или смартфона.
Особенности этого процесса таковы:
- Закладки, пароли, настройки и история будут доступны на любом устройстве – вы сможете обновлять ее удобным способом;
- Сервисы разработчика будут открываться автоматически;
- При включенной истории приложений и веб-поиска действия пользователя будут сохраняться и использоваться для персонализации поиска;
- Данные о пользователе будут доступны сразу же после входа в аккаунт при переходе на любое устройство.
Важно! Мы настоятельно рекомендуем вам активировать режим только на личном компьютере и смартфоне. Если вы пользуетесь чужими или общедоступными ПК и телефонами, стоит пользоваться режимом «Гостевой». Берегите частную информацию от третьих лиц!
Разобрались с определением и особенностями? Пора узнать, как включить функцию, чтобы синхронизировать Хром на смартфоне с компьютером и наоборот.
Включение синхронизации вкладок Chrome
Войдите в Chrome, используя один и тот же аккаунт Google на всех устройствах, которые нужно синхронизировать. Затем проверьте настройки синхронизации на каждом устройстве.
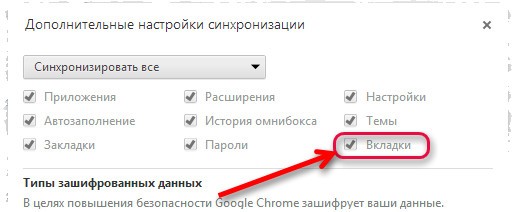
Если вы используете пароль для синхронизации, вы увидите только те страницы, которые посетили ранее на других устройствах, адреса которых набрали в строке поиска.
Можно ли чем-то заменить синхронизацию от Яндекс и Google?
Синхронизация вкладок Яндекс или Google может быть лишь частично заменена с помощью сторонних сервисов и приложений. Так, например, сайт Null-Page, предлагает к использованию Менеджер закладок. Работая с ним, синхронизация открытых вкладок осуществляется благодаря использованию облака.
Интерфейс этого Менеджера простой, позволяет группировать нужные вкладки по тематикам и сохранять их в папках. Поэтому работать с Менеджером можно не только с ПК, но и с мобильного устройства. Достаточно только указать страницу Null-Page как стартовую в браузере.
Перенос профиля chrome на другой компьютер
Когда происходит замена компьютера либо возникает желание применять собственные настройки веб-браузера Гугл Хром на компьютере рабочем, то важно, чтобы вы были обязательно ознакомлены со способами переноса различных расширений, закладок, паролей, цифровых приложений, а также пользовательских настроек Гугл Хром на операционную систему другого компьютера.

По сути, для того чтобы перенести все либо же часть настроек Гугл Хром, нужно совершить клик по небольшому изображению, иконке, которая является меню настроек, а также отвечает за контроль функций браузера. Располагается она в самом верху окошка браузера справа, выполнена в виде трёх параллельных друг другу полосок, выстроенных в столбик. Осуществите активацию параметра Переход в Хром.

Чтобы закладки, а также иные настройки синхронизировались в Гугл Хром, придётся пользователю вбить данные собственного адреса почтового ящика Mail, а также ввести пароль своей учётной записи (в том случае если у вас не имеется почтового ящика, то просто пройдите регистрацию в Gmail). После этого нажимайте на кнопочку, которая отвечает за дальнейший переход:

В Хроме появится окошко, которое предоставляет пользователю информацию, что был осуществлён переход в учётную запись браузера Гугл Хром. После этого мгновенных образом полный набор настроек браузера проходит синхронизацию с «гугловским» аккаунтом. Далее вы просто соглашаетесь со всеми требованиями и переходите к дальнейшим действиям:
Для прохождения частичной процедуры синхронизации (отдельные настройки Хрома), выбирая только конкретные опции либо деактивируя аккаунт в браузере Гугл, необходимо опять нажать на маленькое изображение меню, а потом осуществить переход через значение собственной электронной почты Mail.

Настройки браузера Хром личного типа имеют раздел с вспомогательными опциями, в который вам и придётся перейти. Вам придётся точно указать, синхронизацию, каких конкретно настроек нужно проводить.

Внимательно отметьте все пункты, которые должны пойти синхронизацию. Соглашайтесь с требованиями и переходите дальше.
Когда процесс синхронизации всех опций, отобранных вами, подойдёт к концу, у вас появится возможность осуществить запуск браузера на операционной системе уже другого компьютера. Далее вам придётся войти в Гугл Хром точно так, как продемонстрировано на скриншоте выше. Процедура переноса всех закладок, настраиваемых опций, данных истории браузера Гугл Хром на ПК, осуществляется очень быстро и просто.
Подводя итоги
Объединение информации со всех устройств — расширение возможностей, оптимизация процесса работы. Подключение и выключение опции не требуют особых навыков.
Если у Вас остались вопросы или есть жалобы — сообщите нам

Задать вопрос
Помните о необходимости поддержки должного уровня безопасности информации и ограничения доступа к ПК и телефонам, ведь синхронизация – ключ ко всем аппаратам, на которой активен аккаунт, к паролям и платежным инструментам.
Надежда Орлова (Написано статей: 16)
Обеспечивает читателей обзорами на самые свежие технологические новинки и новостями из мира технологий. Регулярно проводит сравнение характеристик различных программ, обновлений и новых версий. Просмотреть все записи автора →
Решение 8 – Очистить кеш
По словам пользователей, иногда кеш может быть проблемой для этой проблемы. Если Chrome не синхронизируется, попробуйте удалить кеш и проверить, решает ли это проблему. Для этого просто выполните следующие действия:
После этого ваш кеш и временные файлы будут удалены, и синхронизация должна снова заработать.Если нет, обязательно удалите кэш на всех синхронизированных устройствах и проверьте, решает ли это проблему.
Если вы видите это сообщение, введите парольную фразу синхронизации, которую вы сначала установили. Как всегда, если вы нашли другие обходные пути для этой проблемы, помогите сообществу и перечислите их в разделе комментариев ниже.
Примечание редактора . Этот пост был первоначально опубликован в июле 2016 года и с тех пор был полностью переработан и обновлен для обеспечения свежести, точности и полноты.









