Как синхронизировать iPhone с другим iPhone?
Для того чтобы синхронизировать ваш Apple iPhone с другим устройством (iPhone, iPod или iPad) вы можете воспользоваться функцией резервного копирования iCloud, чтобы создать резервную копию данных вашего старого устройства, а затем восстановить её на новом устройстве. Сохраненные сообщения, учетные записи электронной почты, фотографии, заметки и другие личные настройки будут перенесены на новое устройство.
Начните с создания резервной копии данных старого устройства в iCloud.
1. Перейдите в раздел “Настройки” > iCloud > “Хранилище и копии”.
2. Включите параметр “Копирование в iCloud”.
3. Нажмите “Создать копию”.
4. Дождитесь завершения резервного копирования. Обратите внимание что эта копия будет хранится на серверах Apple, так что время её создания зависит от скорости вашего интернета и объема копируемых данных. iCloud создает резервную копию данных устройства один раз в день.
Теперь вы можете восстановить резервную копию iCloud на новом устройстве. Просто выберите пункт “Восстановить из резервной копии iCloud” после включения нового iPhone или воспользуйтесь функцией сброса настроек. Выберите “Настройки” > “Основные” > “Сброс” > “Стереть контент и настройки”. Будьте внимательны! Не стирайте ваши данные если у вас еще нет резервной копии iCloud.
При восстановлении можно выбрать какую именно резервную копию вы хотите восстановить. Для переноса других данных, которые не содержатся в резервной копии (например, музыки, видеозаписей или программ, загруженных ранее из AppStore), необходимо подключить устройство к iTunes.
Если у вас нет учетной записи iCloud или вы просто хотите сохранить резервную копию на компьютере, то для создания резервной копии и переноса содержимого на устройство можно использовать iTunes. Cкачать iTunes можно на официальном сайте.
В программе iTunes выберите меню “Файл” > “Устройства” > “Создать резервную копию”.
Чтобы убедиться, что резервная копия создана успешно, откройте окно настроек iTunes и перейдите на вкладку “Устройства”. Должно отобразиться имя устройства, а также дата и время создания резервной копии.
Чтобы восстановить данные из резервной копии на новый iPhone просто подключите его к ПК, а в iTunes выберите меню “Файл” > “Устройства” > “Восстановить из резервной копии” или щелкните правой кнопкой мыши имя устройства и выберите пункт “Восстановить из резервной копии”.
Обратите внимание, программа iTunes и iOS не поддерживают установку резервных копий более поздних версий iOS на устройства, использующие более ранние версии iOS.
Способ 1. Синхронизируйте девайсы легко и быстро
Традиционно для синхронизации iPhone с iPhone требуется восстановление из резервной копии iTunes или iCloud. Однако, это позволяет передать только несколько типов файлов. Такая синхронизация неизбежно приведет к удалению определенных данных на вашем iPhone и займет много времени в процессе.
Так возможно ли найти лучший способ, как синхронизировать iPhone с iPhone? Лучшим выбором будет сервис AnyTrans — эффективный и полезный профессиональный инструмент для передачи и управления данными iOS. Помимо передачи файлов с iPhone на iPhone, он может удовлетворить все ваши потребности по копированию данными и управлению ими между «яблочными» девайсами с помощью следующих функций:
- Прямая передача данных с iPhone на iPhone без резервного копирования. Без трудоемкого процесса создания резервной копии и восстановления, вы можете просмотреть данные на вашем айфоне и напрямую перенести их с одного устройства на другое.
- Очень быстрая скорость передачи. Например, тысячи песен можно перенести в считанные минуты, используя AnyTrans для iOS.
- Различные режимы передачи на выбор. С использованием AnyTrans все ваши данные могут быть перенесены с iPhone на iPhone выборочно или полностью по мере необходимости.
- Управление всеми видами данных iOS. Благодаря AnyTrans можно легко управлять различными типами данных iOS, такими как музыка, фотографии, сообщения, контакты, календари и т. д., и передавать их с устройства на устройство.

AnyTrans для iOS доступна как для Mac, так и для ПК с Windows. Скачайте ее и следуйте нижеупомянутым шагам, чтобы узнать, как синхронизировать iPhone с iPhone.
Синхронизация через iTunes
Это старый способ, который позволяет не связывать свои аппараты с облачным сервисом, а воспользоваться инструментом iTunes. Задача решается таким методом:
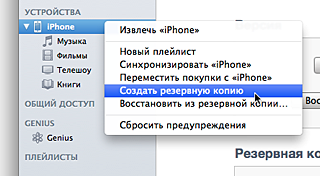
То же, через iTunes
- Используем последнюю версию iTunes на компьютере;
- Создаём резервную копию файлов со старого Айфона;
- Отключаем телефон от компьютера;
- Извлекаем из старого устройства сим — карту и устанавливаем её на новый гаджет;
- Включаем новый аппарат и восстанавливаем данные из копии iTunes;
- Перезагружаем смартфон и пользуемся на здоровье.
В некоторых случаях программа может предложить настроить устройство с новыми данными. Но для нас требуется восстановить резервную копию.
Следует напомнить, что синхронизировать устройства, возможно, при наличии скоростного интернета в случае с iCloud, а через iTunes необходим персональный компьютер или ноутбук.
В заключение стоит отметить, что требуется учитывать версии оперативной системы iOS. Если ваши iPhone имеют разные версии ОС, то синхронизацию сделать не получиться.
-
Информация была полезной?
Не забывайте читать комментарии, там тоже много полезной информации. Если на ваш вопрос нет ответа, а на более поздние комментарии есть ответ, значит ответ на ваш вопрос содержится в статье, уважайте чужое время.
Вам также может быть интересно

Айфон упал в воду, нет звука: первая помощь и устранение проблемы

Скачиваем на iPhone файл по ссылке
Комментариев: 4
Последнее предложение (про версии операционки) сделайте первым.
Книги и начинку приложений не копирует, мудачело ты тупорылое. Профи подзалупный.
я готов поглумится над тобой.
Скажите пожалуйста, а если у меня нет компьютера как мне синхронизировать свой айфон?
Что делать со старым iPhone?
Как только вы настроите свой новый айфон, наверняка захотите убрать всю информацию со старого устройства. Чтобы это сделать, нужно выполнить два действия.
Как отвязать iPhone от iCloud
Сначала — отвязать iPhone от iCloud:
- Откройте «Настройки»
- Зайдите в свой профиль Apple ID (наверху)
- Прокрутите вниз и нажмите «Выйти»

Сначала отключите айфон от iCloud — это уберет блокировку активации
Как сбросить iPhone
После этого можно смело сбрасывать iPhone:
- Откройте «Настройки»
- Зайдите в «Основные» — «Сброс»
- Нажмите «Стереть контент и настройки»

Обязательно стирайте все, а не частично
Все! Ваш старый iPhone готов к продаже или передаче по наследству — вам решать, что с ним делать.
Новости, статьи и анонсы публикаций
Свободное общение и обсуждение материалов
Лонгриды для вас

В iOS есть функция, которая позволяет заблокировать сайты для взрослых либо запретить вообще все ресурсы, кроме нескольких. Это очень актуальная фишка для родителей, которые переживают за психику своего ребёнка

В iPhone есть функции, которыми мы не пользуемся или игнорируем до последнего. Рассказываем, что не так с Напоминаниями, почему не пригодились Быстрые команды и даже хранилище iCloud

ProtonVPN, Windscribe VPN, VPN for iPhone и еще несколько крутых VPN-клиентов вы найдете в нашей подборке лучших приложений подобного рода. Переходите, смотрите, скачивайте на устройства! Где найти им применение, пусть каждый решит для себя сам.
Уже абсолютно очевидные встроенные функции объясняют….Если у тебя все с коробки и ты не лазил исправлять настройки, то все перенесется само, только id ввести надо и всё. А если лазил в настройки, то в статье ничего нового не увидишь. Материал ради материала
Синхронизируем айфоны через iCloud
Программа Айклауд имеет множество полезных функций для быстрого переноса информации между гаджетами. Этот сервис помогает провести синхронизацию айфона с айфоном в режиме беспроводной передачи данных. Для запуска процесса зайдите в настройки Айклауд и активируйте опцию резервного копирования. В каких обстоятельствах это работает?
- Айфон функционирует в режиме ожидания.
- Подключение к сети Интернет по вай-фай активно.
- Айфон подсоединен к зарядному устройству.
Итак, для того чтобы запустить резервное копирование информации в Айклауд, нужно подсоединить девайс к зарядке и подключить к Интернету, а затем оставить в режиме ожидания. Через какое-то время процедура копирования завершится, и вы сможете перенести информацию на другой iPhone. Как поступить далее?
Необходимо включить второй айфон и начать настройку. Когда вы включите его и начнете настраивать, выберите пункт восстановления из копии Айклауд. Таким образом, на ваш девайс загрузится резервная копия, которая была создана перед этим. Выберите соответствующий пункт, пройдите авторизацию по Эппл ID, затем ожидайте окончания процедуры. Время восстановления из копии может быть разным, это зависит от объема файлов и скорости интернет-подключения. Иногда пользователям приходится ждать несколько десятков минут, когда процесс завершится.
Операция резервного копирования в Айклауд помогает сохранить только наиболее важные файлы: фотоснимки, номера телефонов, данные аккаунтов, документацию и различные настройки. Видеоматериалы и музыкальные треки при такой процедуре передать нельзя.
Мы описали метод синхронизации iPhone с iPhone. Однако необходимо знать, что девайсы, которые прошли авторизацию под одним айди, могут пройти синхронизацию в автоматическом режиме с использованием хранилища iCloud «на облаке». Так, документы, которые вы будете создавать, могут оказаться доступны моментально на других гаджетах.
Программа Айклауд позволяет копировать не только документы, но и другую информацию – контактные данные, сообщения, информацию из приложений, и пр. В установках Айклауд на вашем гаджете вы можете подобрать информацию, которая будет синхронизирована. Достаточно передвинуть переключатели, чтобы отметить то, что должно быть включено в автоматический процесс синхронизации. Пользовательской информации отводится хранилище, рассчитанное на 5 Gb. Если нужно, это ограничение можно убрать с помощью подписки за отдельную плату.
Какие другие полезные опции содержатся в установках процедуры синхронизации для iPhone или iPad? Многим пользователям нравится возможность загрузки в автоматическом режиме того контента, который они покупают, на несколько девайсов, работающих на одном айди. Чтобы установить такую функцию, зайдите в настройки и выберите раздел «Магазин». Там нужно поставить несколько отметок по своему усмотрению. Автоматически загружаются музыкальные файлы, приложения и книжки.
Перенос резервной копии iCloud на новое устройство
- Включите новое устройство. Должен появиться экран приветствия. Если новое устройство уже настроено, необходимо стереть данные на нем, а затем выполнить указанные действия.*
- Следуйте инструкциям до появления экрана Wi-Fi.
- Нажмите название сети Wi-Fi, чтобы подключиться к ней. Следуйте инструкциям до появления экрана «Приложения и данные», затем нажмите «Восстановить из копии iCloud».
- Войдите в iCloud с помощью Apple ID и пароля.
- При появлении соответствующего запроса выберите резервную копию. Выберите необходимую копию, проверив дату создания и размер. Узнайте, что делать, если отобразится запрос на обновление iOS или iPadOS до более новой версии.
- Если покупки в iTunes или App Store совершались с помощью нескольких идентификаторов Apple ID, вам будет предложено войти в систему, используя каждый из них. Если вы не помните пароли, можно пропустить этот этап, нажав пункт «Нет Apple ID или забыли его?»
- Не разрывайте подключение и дождитесь окончания процесса восстановления, после чего выполните оставшиеся этапы настройки. По возможности не отключайте устройство от сети Wi-Fi и от источника питания после настройки. Это позволит автоматически загрузить на него фотографии, музыку, приложения и другие материалы из iCloud.
* Чтобы удалить данные с устройства под управлением iOS или iPadOS 15 либо более новой версии, нажмите «Настройки» > «Основные» > «Перенос или сброс [устройства]» > «Стереть контент и настройки». В iOS или iPadOS 14 либо более ранней версии нажмите «Настройки» > «Основные» > «Сбросить» > «Стереть контент и настройки». При этом все данные на устройстве будут стерты. После стирания данных устройство перезапустится и появится экран приветствия.









