Синхронизация Google Chrome
От внезапных вылетов и крашей не застрахована ни одна программа, это справедливо для любого творения рук человеческих. Поэтому разработчики ищут способ не только повысить стабильность работы своих детищ, но и представить пользователям эффективные инструменты сохранения персональной информации. Поэтому сегодня мы поговорим о том, что такое синхронизация Гугл Хром, также рассмотрим особенности процедуры и сохранения конфиденциальной информации.
Разработчики из Гугл позаботились о сохранности личной информации своих клиентов – теперь обозреватель Chrome обзавелся синхронизацией данных. Это достигается за счет облачного хранилища, к которому привязывается учетная запись пользователя.
После этого система регистрирует все изменения в копии браузера и периодически отправляет их «за бугор». Надежность и безопасность «облака» гарантируется и обеспечивается специалистами компании.
Давайте рассмотрим, как синхронизировать закладки в Гугл Хроме и прочие данные, а также способ отключения функции. Для удобства восприятия разобьем дальнейшее повествование на несколько логических блоков.
Работаем с закладками и паролями
Для претворения задуманного в жизнь достаточно использовать несколько шагов, представленных ниже:
Осталось рассмотреть только один вопрос.
Отключение
Для прекращения отправки копий персональной информации в «облако» достаточно выполнить несколько шагов следующей пошаговой инструкции:

- Переходим в раздел системный настроек, выбрав соответствующий пункт после нажатия ЛКМ по троеточию.
- В блоке «Пользователи» кликаем по кнопке «Отключить» напротив привязанной учетной записи.
- Появляется системное окно, где галочкой можно отметить функцию, которая удалить все ранее сохраненные данные на этом устройстве.
- Активируем это по необходимости, подтверждаем серьезность намерений соответствующей кнопкой и ждем завершения процедуры.
Таким образом можно легко манипулировать облачным хранилищем, то отправляя туда информацию, то очищая персональную ячеечку для хранения персональной информации.
Как синхронизировать хром на разных компьютерах

Рассмотрим, как же синхронизировать пароли, историю и другие данные на одном из самых популярных браузеров в мире.
Синхронизация данных между современным или не очень смартфоном и компьютером стала обычной потребностью для пользователей Интернета. Хотя существует большое количество приложений и сторонних сервисов, предлагающих синхронизацию между устройствами, выполнение синхронизации напрямую через браузер Google Chrome по-прежнему остается наиболее удобным и безопасным решением.
Для синхронизации данных в Google Chrome вам понадобится учетная запись Gmail. Google Chrome позволяет синхронизировать закладки, пароли, историю посещений и другие различные сервисы Google Play, что является довольно удобным решением.
Как синхронизировать данные из браузера Chrome на вашем смартфоне:
1. Открываем браузер «Google Chrome» на смартфоне.
2. В правом верхнем углу щелкаем по «меню» (троеточие).
3. В появившемся подменю кликаем по пункту «Настройки».
4. В меню настроек видим сообщение «Чтобы синхронизировать и персонализировать данные на всех устройствах, включите синхронизацию», здесь кликаем по синей кнопке «Продолжить как. (название аккаунта)».
5. В последующем окне «Включить синхронизацию?» кликаем по кнопке «ОК».
6. После успешной активации, в меню настроек можем наблюдать статус «Синхронизация включена»:
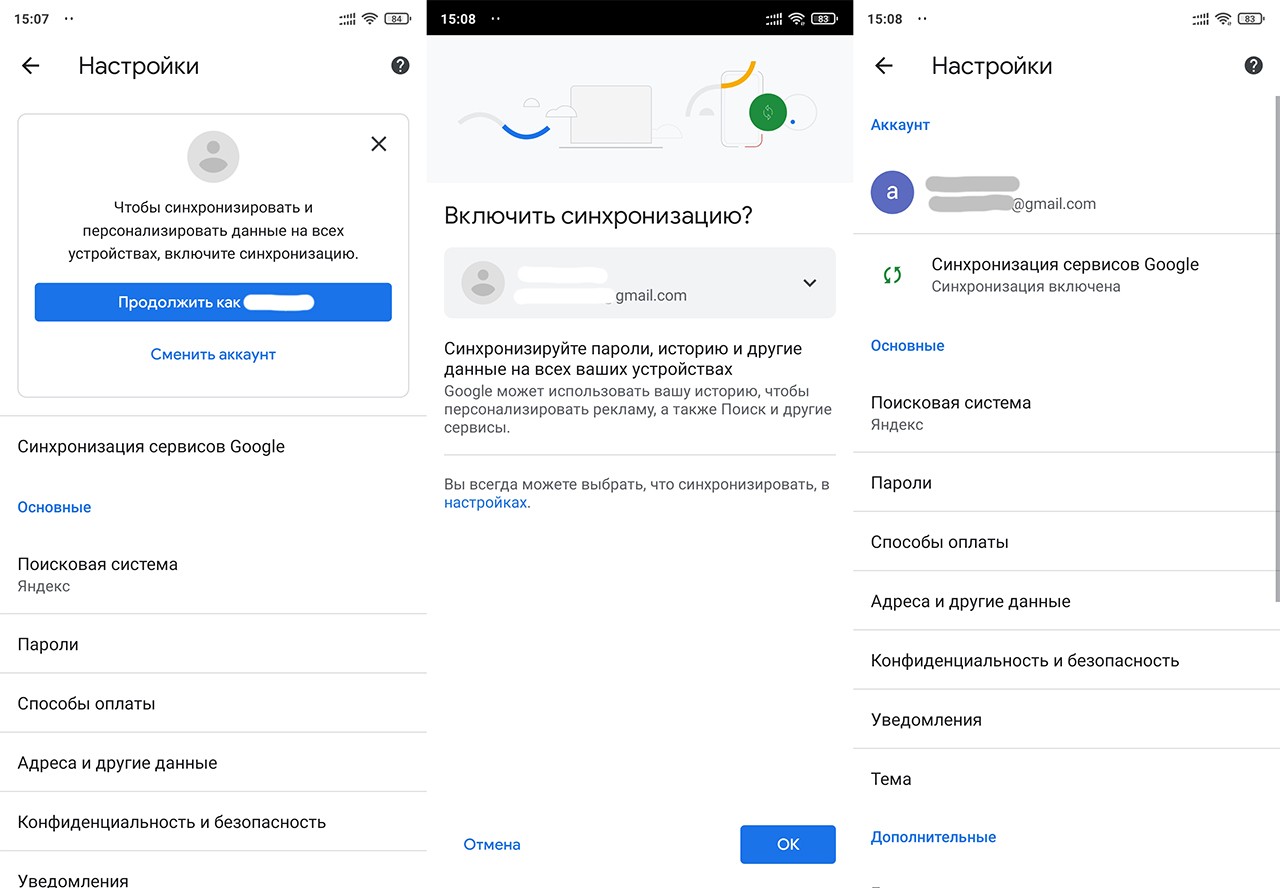
Перезагружаем мобильный браузер и наблюдаем вкладки быстрого доступа и историю с десктопного браузера Google Chrome.
Для отправки ссылок с десктопной версии браузера на мобильную достаточно нажать правую кнопку мыши и выбрать пункт «Отправить на мобильное устройство. », при этом на смартфон придет Push-уведомление, щелкнув по которому вы перейдете на отправляемую страницу:
Активация и деактивация
Будьте внимательны – вы сможете синхронизировать с аккаунтом Гугл любое устройство только при условии наличия учетной записи пользователя. Если вы ранее не регистрировались в системе, самое время сделать это сейчас, иначе сохранить информацию не получится.
Итак, для начала – инструкция, предназначенная для пользователей ПК:
- Откройте обозреватель;
- Кликните на иконку трех точек в верхнем правом углу и перейдите в раздел настройки;

- Убедитесь, что вход в аккаунт выполнен;
- Найдите строчку с нужным названием «Синхронизация» ;

- Кликните на иконку «Включить» напротив нужных разделов.

- Запустите программу Гугл Хром;
- Кликните на значок в виде трех точек в правом нижнем уголке экрана;
- Перейдите к разделу настроек;
- Выберите искомый аккаунт;
- Кликните на кнопку «Далее» , затем подтвердите действие.



- Откройте приложение Гугл Хром;
- Нажмите на три точки в верхнем правом углу;
- Выберите раздел «Настройки» ;
- Найдите свой аккаунт и кликайте «Далее» ;
- Затем нажмите «ОК» .



А теперь стоит поговорить о том, как отключить синхронизацию в Гугл Хром на компьютере:
- Откройте веб-обозреватель Гугл Хром;
- Нажмите на значок «Еще» ;
- Перейдите к блоку настроек;
- В разделе пользователи найдите иконку с названием синхронизации;
- Переведите тумблер в положение «Отключено» .
Напоследок, ловите инструкцию, как отключить синхронизацию Google Chrome на телефоне:
- Войдите в раздел «Еще» описанным выше способом для Айфона или Андроида;
- Откройте «Настройки» ;
- Кликните на имя пользователя;
- Найдите значок синхронизации и выберите значение «Отключено» .
Не забывайте об удобной опции синхронизации в Гугл Хром – она позволит сохранить все данные под рукой, сделать использование браузера удобным и простым.
Просмотр синхронизированных вкладок на мобильном устройстве
- Откройте браузер Chrome на вашем мобильном устройстве.
- Войдите в аккаунт:
- Нажмите Кнопку Дополнительные → Параметры. Если сверху не видно Вашей учетной записи, вы должны войти в Chrome.
- В левом верхнем углу нажмите Назад ← .
- Нажмите Ещё раз → История.
Чтобы отключить синхронизацию вкладок, снимите флажок «Открытые вкладки».
Cинхронизация вкладок Яндекс.Браузера
Для синхронизации вкладок Яндекса потребуется установка Яндекс.Браузера на ПК и прочие устройства. Для удобства рекомендуется сразу же завести учетную запись в Яндекс, а уже после этого переходим к следующим шагам:
- Нажимаем кнопку «Меню», и переходим в раздел «Синхронизация»
- Нажимаем на кнопку «Сохранить данные»
- На открывшейся странице выбираем пункт «Завести учетную запись». Появившаяся форма является регистрационной, где и указываются параметры учетной записи Яндекс
- На этом этапе пользователь оказывается на странице настроек синхронизации. Здесь останется только указать пароль аккаунта в Яндекс
- Нажимаем на кнопку «Включить синхронизацию»
- С этого момента следует начинать настройку самой синхронизации. Из верхнего меню браузера выбирают то, что следует синхронизировать. Яндекс предлагает синхронизировать расширения, закладки, историю, вкладки и т.д.
Выбрав в меню «Настройки синхронизации», а затем пункт «Отключить синхронизацию», или, если потребуется, «Удалить синхронизированные данные», пользователь отключает или удаляет ее соответственно.
Однако не всегда открытые вкладки на компьютере могут быть открыты на других устройствах. Для решения этой проблемы нужно сделать несколько дополнительных шагов.
Так, из раздела «Настройки», расположенного в верхней панели меню Яндекс.Браузера, следует перейти в раздел «Другие устройства».
Для просмотра вкладок с мобильного устройства рекомендуется также открыть Яндекс Браузер на мобильном устройстве и нажать на кнопку с количеством вкладок. Далее, нажимают на кнопку со значком компьютерного монитора. В результате будет показан список всех устройств, участвующих в синхронизации.
Отключение синхронизации
Если функция сохранения всей информации из браузера больше не требуется, можно отключить копирование информации в общее хранилище. Рассмотрим, как отключить синхронизацию в Гугл Хром:
- Войдите в настройки браузера;
- Выберите нужного пользователя и нажмите на кнопку «отключить».
Важно! При отключении можно удалить всю сохранившуюся информацию, нажав на галочку в специальном окошке.

Таким образом, самосинхронизация Гугл Хром – очень удобный инструмент, который отвечает за сохранность важных данных аккаунта и за их конфиденциальность.









