Как перенести фотографии из Google Фото на Google Диск
У всех нас есть много фотографий, которые мы любим, которые сохранены на наших устройствах — а может быть, даже несколько фотографий, которые у нас нет, — но все они одинаково важны для нас, поэтому их следует создавать резервные копии в облаке с помощью Google Drive.
У всех нас есть бесчисленные воспоминания в виде фотографий, сохраненных на наших смартфонах в эту цифровую эпоху, будь то семейный праздник, свадьба или любое другое знаменательное событие.
Проблема в том, что наличие тысяч изображений на вашем устройстве может снизить его производительность, поэтому крайне важно сохранить резервную копию вашей частной библиотеки ваших цифровых файлов. Это можно сделать просто с помощью Google Drive.
Google Диск доступен в любое время и из любого места на различных устройствах, если у вас есть доступ к своему Google счету. Кроме того, наличие одной только учетной записи Google дает вам право на 15GB свободного хранилища пространстве.

Загрузить фотографии на Диск очень просто, и есть несколько способов на выбор, поэтому без лишних слов расскажу, как переместить фотографии из Google Фото на ваш Google Диск:
Google прекращает синхронизацию между сервисами Google Фото и Google Диск
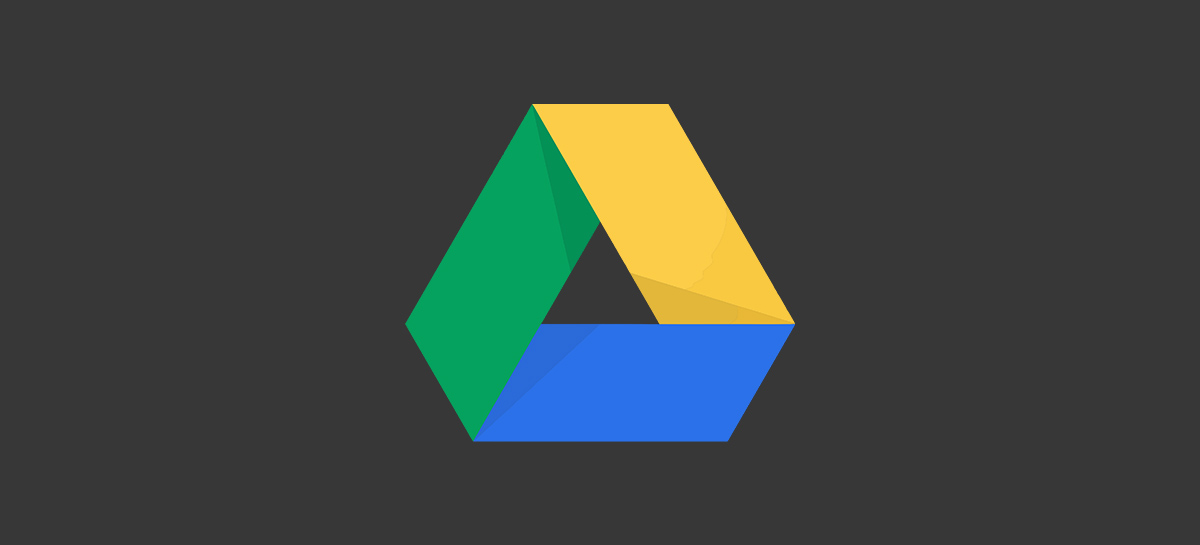
Как известно, Google достаточно давно осуществляет синхронизацию между сервисами Google Фото и Google Диск. Тем не менее, компания решила упростить работу приложений и отказаться от этого процесса.
«Мы часто слышим о том, что связь между этими двумя сервисами слишком усложнена, поэтому в следующем месяце мы проведем ряд изменений, упрощающих работу в Диск и Фото», — написали в блог-публикации продакт-менеджеры приложений Дэн Шлоссер (Dan Schlosser) и Ясон Гупта (Jason Gupta).
Изменение вступит в силу в июле, после чего добавляемые на Google Диск фото и видео перестанут автоматически появляться в сервисе Google Фото, и наоборот. Дополнительно, удаление файлов также не будет синхронизироваться.
«Это изменение разработано, чтобы помочь предотвратить случайное удаление файлов», — написали Шлоссер и Гупта.
И действительно, в существующей системе можно с легкостью случайно потерять важные фотографии, ведь при удалении фото или видео из Google Фото эти файлы также автоматически удаляются с Google Диска.
Начиная с июля, Google будет предлагать скопировать изображения или видео с Диска в Фото при помощи новой опции «Загрузить с Диска». После этого у пользователей появится две не связанные между собой версии одного файла. При этом Google предупреждает о возможных проблемах с облачным хранением, поскольку, если скопированный файл будет того же размера, что и оригинальный, пространство будет использоваться сразу в двух сервисах.
Лучшим выходом для желающих хранить контент в двух местах будет использование приложений Google Backup и Sync для Windows или Mac. Компания отмечает, что «файлы, загруженные на оба сервиса с использованием Backup и Sync в оригинальном качестве, будут учитываться только один раз».
Также Google призывает пользователей не беспокоиться и подчеркивает, что после отказа от синхронизации автоматического удаления файлов не произойдет.
«Все фото и видео, загруженные с Диска в Фото ранее, останутся в Фото. Если на вашем Диске существует папка «Google Фото», она также останется, но уже не будет автоматически обновляться», — поясняют Шлоссер и Гупта.
Тем не менее, новое изменение, скорее всего, придется по вкусу не всем. Если раньше при желании можно было скопировать файлы библиотеки Google Фото на компьютер через синхронизированную папку Диска, то теперь это будет невозможно. Для тех, кто предпочитает хранить фото синхронизированными между разными сервисами и облачным платформами, новые изменения также могут оказаться неудобными.
2]Предоставить разрешение на доступ к фотографиям

После того, как вы загрузили приложение и установили его, запустите приложение, и, если будет предложено разрешение на доступ к вашим фотографиям, предоставьте разрешение.
Проверьте настройки фото
Если вы выбрали резервное копирование изображений и картинок, приложение Google Backup and Sync предоставит вам возможность выбрать способ резервного копирования. Это дает вам два варианта — высокое качество и оригинальное качество.

Параметр «Высокое качество» использует алгоритм сжатия, который уменьшает размер изображения без ущерба для качества изображения. В отличие от опции «Оригинальное качество», это не займет много места на диске.
Ознакомьтесь с 7 обязательными советами по Google+ Фото, чтобы извлечь из этого максимум пользы.
Google Фото в Windows 10
К сожалению, Google Photos не является полноценным приложением для Windows 10, как в случае с Photos. Таким образом, вы не можете использовать одно приложение для загрузки и доступа к загруженным фотографиям. Фактически, вы можете получить доступ только к загруженным фотографиям в браузере, поскольку у Google Фото нет своего клиента для Windows (10).
Но есть один инструмент, который вы можете использовать на рабочем столе Windows. Этот инструмент называется Desktop Uploader и позволяет автоматически загружать нужные фотографии с вашего компьютера в Google Photos. Чтобы загрузить этот инструмент, посетите веб-сайт Google Фото.

Как только вы загрузите Desktop Uploader, установите его и введите свои учетные данные для входа в учетную запись Google. После этого инструмент попросит вас добавить несколько папок, из которых вы хотите загрузить свои фотографии.
После того, как вы добавите все нужные папки, просто нажмите кнопку ОК, и ваши фотографии будут автоматически загружены в Google Фото.
Вы можете настроить этот инструмент на запуск при запуске системы, поэтому при каждом добавлении новой фотографии в выбранную папку она автоматически загружается в облако Google Фото. Как мы уже говорили, вы можете позже получить доступ к загруженным фотографиям в браузере на веб-сайте Google Photo.
Шаг четвертый: настройте параметры загрузки фотографий
Ниже параметров папки в разделе «Мой компьютер» вы также можете указать, как вы хотите выполнять резервное копирование изображений (если, конечно, вы решите выполнять резервное копирование изображений с вашего ПК): Оригинальное качество, которое займет место в ваш диск, или High Quality, который не займет места на вашем диске. Последний использует интеллектуальные алгоритмы сжатия, чтобы уменьшить размер изображения без снижения качества, так же, как это происходит в приложении Google Photos на устройствах Android и iOS .

Вы также можете указать, как вы хотите контролировать параметры удаления: «Удалить элементы везде», «Не удалять элементы везде» или «Спросить меня перед удалением элементов везде». Последний вариант установлен по умолчанию, что в любом случае действительно имеет смысл. Не стесняйтесь изменить это в соответствии с вашими потребностями.

Наконец, вы можете поставить галочку в разделе «Фотографии Google», чтобы автоматически сканировать компьютер на наличие новых фотографий и загружать их в Google Фото. Внизу также есть небольшая опция с надписью «USB-устройства и SD-карты», которую вы можете использовать для автоматической загрузки файлов с цифровой камеры или USB-накопителя, если хотите. Просто подключите диск или карту и укажите, что вы хотите с ней сделать.

Общий доступ
По умолчанию доступ ко всем изображениям в Google Фото есть только у нас . Но можно открыть общий доступ для отдельных фото или целых альбомов. Делиться содержимым Google Фото можно с кем угодно – даже с теми, кто не пользуется этим приложением.
Открываем изображение, которым мы хотим поделиться. В правом верхнем углу находим значок «Поделиться» . Нажимаем. Открывается окно «Отправка через Google Фото»:

Выбираем удобный путь:
- Находим нужного человека в списке контактов или указываем его номер телефона или адрес электронной почты
- Создаём ссылку и отправляем её сообщением или электронной почтой
- Делимся изображениями через Facebook или Twitter
- Создаём общий чат, где все его участники смогут публиковать фото, видео, оставлять комментарии и ставить лайки
- Создаём общий альбом с доступом для выбранных нами людей
- Открываем доступ для партнёра через опцию в «Настройках»:

Если хочется посоветовать друзьям или партнёрам полезное приложение Гугл Фото, то делимся с ними ссылкой на эту инструкцию.
Как перенести все фото из Google Photo
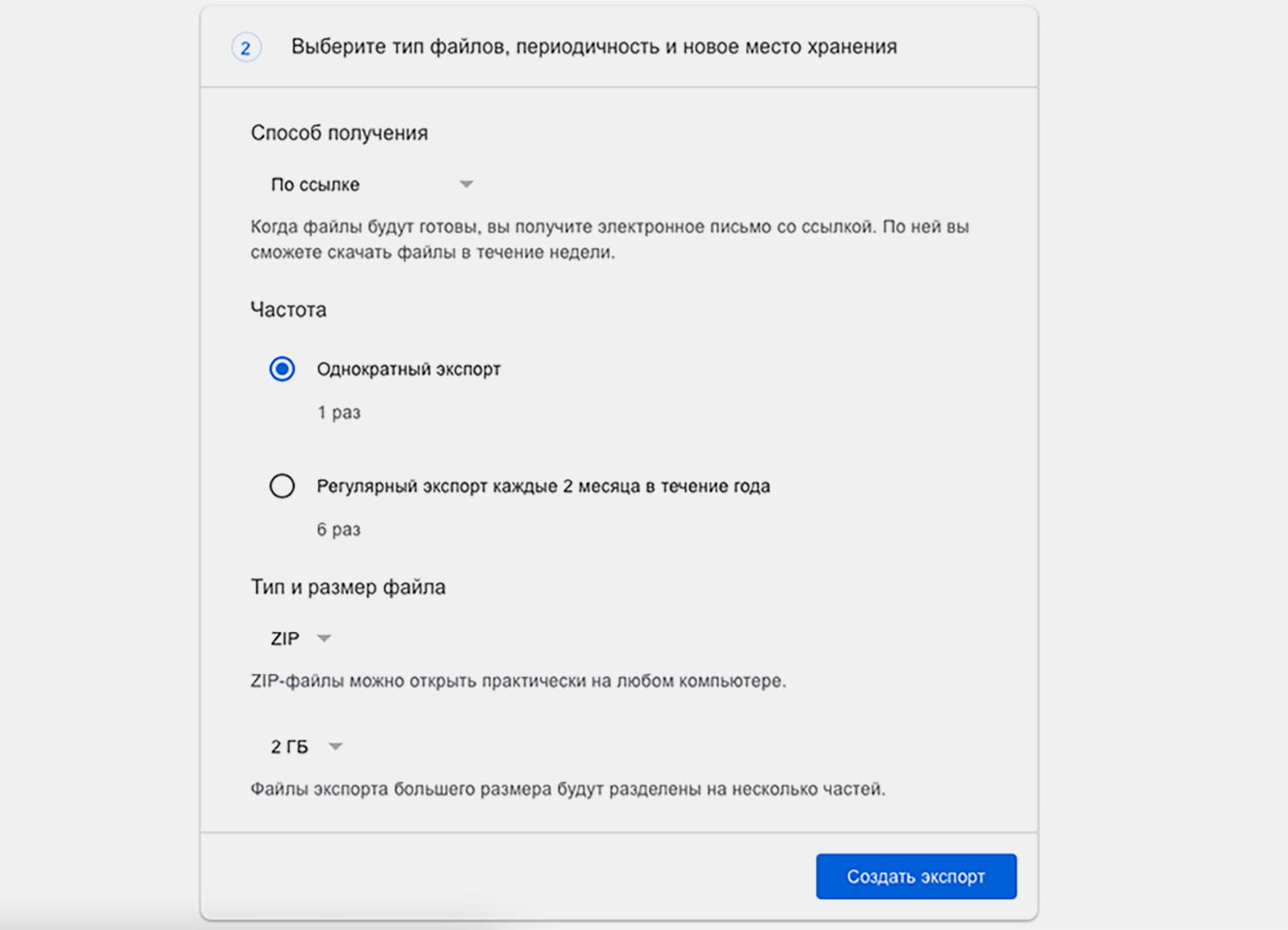
1. Перейдите на специальную старицу сервиса Google для сохранения своих данных и файлов.
2. Снимите выделение со всех отмеченных пунктов.
3. В списке найдите раздел Google Photo и отметьте его.
4. Нажмите Далее в самом низу страницы.
5. Укажите предпочитаемый вариант экспорта (способ получения, тип архива и максимальный размер его части).
6. Через некоторое время после оформления заявки получите ссылку на скачивание архива с указанными данными.
После загрузки данных на компьютер или смартфон придется распаковать архив, а уже после этого любыми доступными средствами перенести фото на новое место хранения.
Для этого можно использовать приложение или клиент выбранного сервиса, сторонние утилиты для синхронизации с облаками или веб-интерфейс.
Не стоит затягивать с переносом данных из Google Photo, ведь данный процесс займет достаточно много времени и потребует от вас небольшой подготовки.

В закладки
Ежегодно во всём мире генерируется огромный объем информации. Львиную долю этих данных занимают фотографии и видео. Накопители современных смартфонов не всегда справляются с ситуаций, а на выручку приходят облачные хранилища и сервисы. Однако, в данной сфере наступает переломный момент, когда даже крупные мировые гиганты не могут справиться с растущим потоком данных. Первым проблемы начались у.












