Программы-эквалайзеры для Windows-компьютера
Для улучшения звука на компьютере нужно регулировать низкие и высокие частоты. Выполнить эти действия можно с помощью специальных программ-эквалайзеров для операционной системы Windows. Оно позволяют настроить качество звучания на любом компьютере и ноутбуке.
Для усиления звука на ПК рекомендуем скачать одну из лучших программ для усиления звука.
Зачем нужен эквалайзер
Настройки эквалайзера важны в любом аудиоустройстве, будь то смартфон, плеер или телевизор с Android TV на борту. Именно благодаря пресетам эквалайзера получается подчеркнуть или, наоборот, приглушить диапазоны. Это позволяет с комфортом наслаждаться аудиоконтентом или фильмами, избегая помех. Еще эквалайзер помогает при прослушивании музыки в наушниках: именно благодаря ему треки «качают» так, что не нужно никаких ночных клубов.

Эквалайзер помогает убрать из музыки лишние шумы или, наоборот, сделать трек лучше
Многие переусердствуют с ними, настраивая вручную так, что из ушей начинает идти кровь. Но так делать точно не стоит: лучше воспользоваться существующими пресетами или использовать фирменные примочки, которые придают звуку объемное звучание. Как раз этого и не хватало все эти годы Яндекс.Станции: колонка так и манит послушать любимую музыку, но в итоге так и не раскрывает весь драйв от трека, не показывает, на что способна. Больше этой проблемы в Яндекс.Станции нет — отличный новогодний подарок всем пользователям!
Первый ползунок в 60Hz отвечает за Bass (бас)
Думаю тут не надо долго объяснять, что повышение или понижение значения увеличивает или уменьшает объем баса соответственно. (спасибо Кэп).
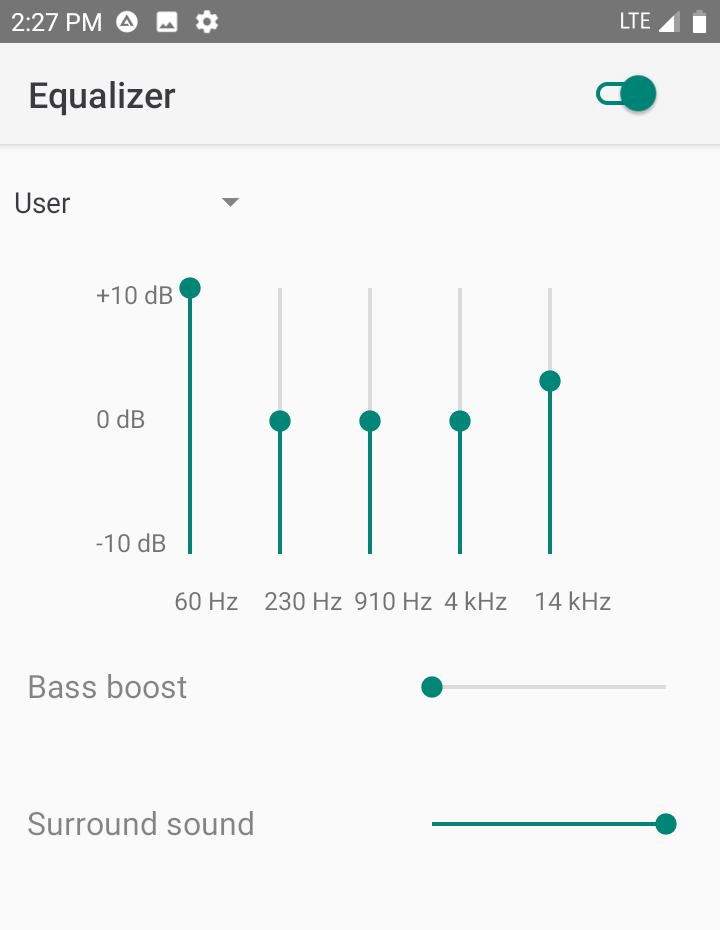
Настройки эквалайзера для идеального звука на компьютере
В этом руководстве я распишу команды которые необходимы для хорошего звука, благодаря которому вы сможете выносить всех своих противников благодаря хорошей информации.
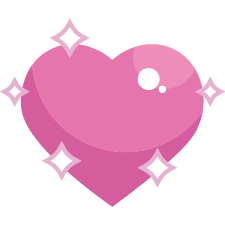
1

| 1,045 | уникальных посетителей |
| 42 | добавили в избранное |






Всё просто, недавно я столкнулся с такой проблемой, что просто невозможно отличить сторону откуда идёт звук. Сначала в голову пришла мысль что включена «тонкомпенсация«, так как я обычно её включаю пока лазаю на ютубе, смотрю видяшки и прочее так как в браузере сижу на колонках, и бесит когда одно видео — охренеть какое громкое, а другое — тише воды.
Собственно моё предположение не оправдалось, тонкомпенсация была отключена, дальше стал искать проблему в наушниках, они у меня очень дешёвые за 150 рублей (цена смешная, но звук за эти деньги вполне себе неплох, единственная проблема была как раз в игре).
Но проверив звук с правой и левой стороны на наушниках и колонках, я понял что дело то не в ушах, а именно в игре.
Пошарил в настройках звука в игре, менял 3D обработку, менял устройства воспроизведения (туда и обратно), менял даже настройку позиционирования звука тиммейтов. Ничего не помогало. Даже начал подозревать команду запуска «-directsound» которая давала много дополнительных кадров, но обработка звука перекладывалась на DirectX, убрав её я понял что ничего не изменилось, и поставил обратно.
Но потом нашёл парочку команд которые помогли мне в этой проблеме, вот и время перейти к гайду.
Первым делом разберёмся с настройками эквалайзера в RealtekHD
(это драйвера которые должны быть у вас предустановлены, в большинстве материнок стоят аудиочипы именно от Realtek, если драйвера не предустановились (и такое бывает), стоит проверить какой у вас чип, и если всё же Realtek, то скачать драйвера с офф.сайта).
Открываем панель управления (сочетание клавиш «WIN+R» и прописываем «control» без кавычек).
В правом углу выставляем Крупные или Мелкие значки, находим Диспетчер Realtek HD.
Интерфейс диспетчера у вас может выглядеть по другому, но весь функционал и кнопки в одних и тех же местах.
Первым делом нужно определиться с девайсом, если у вас 5.1/7.1 наушники — ставите соответствующую настройку. Если у вас обычные стереонаушники (с двумя каналами звука, вообщем если вы можете слышать звук справа и слева — значит это стереонаушники. Мононаушники в наши дни надо ещё поискать, но если у вас именно такие, увы, вы не сможете нормально играть с ними так как у них всего один канал) то по умолчанию у вас будет стоят Стереофонический пресет.
Далее переходим в вкладку Звуковой эффект, здесь вам надо будет настроить Эквалайзер под себя, тут есть готовые пресеты, но лучше конечно сделать свой.
По умолчанию у вас всё будет стоять на 0 dB. Просто потихонечку меняйте ползунки пока не найдёте по вашему мнению лучшее звучание (именно в игре, можно сделать несколько пресетов, один для простого сидения, другой для кс. Если звучание одного пресета вас устраивает везде, можно сидеть на нём, не меняя), низкие частоты (слева) — это бассы, т.е глухие звуки. Высокие частоты (справа) — звонкие звуки.
На скриншоте мой собственный пресет, мне на нём комфортно и играть и делать всё остальное, можете его попробовать, может тоже оставите.
Здесь не буду размусоливать всё как незнайкам (как в прошлом разделе), всё распишу просто и кратко.
snd_mixahead 0.025 = команда которая увеличивает или уменьшает задержку звука, значение по умолчанию 0.1. Команда для прописывания в параметры запуска (необязательно) +snd_mixahead 0.025.
snd_headphone_pan_exponent 2 = команда которая увеличивает разность звуков с разных сторон. Именно эта команда решила мою проблему «плоского» звука в игре, значение 2 не максимальное, а рекомендуемое. Команда для прописывания в параметры запуска +snd_headphone_pan_exponent 2.
-directsound = этот параметр запуска перекладывает обработку звука на DirectX, благодаря чему процессор меньше нагружается, и увеличивается фпс. При использовании значение параметра snd_mixahead не должно быть меньше 0.05.
ВАЖНО! Использовать при условии что именно процессор это слабая часть компьютера, если ваша видеокарта слабее чем процессор, то не стоит вводить этот параметр, так как видеокарта будет нагружаться сильнее, и вы только потеряете фпс. Если компьютер у вас с хорошими и процессором и видюхой то не стоит вводить параметр, так как тоже можете только потерять кадры. Мне этот параметр запуска прибавил очень много кадров, так как bottleneck компа у меня именно в процессоре, поэтому советую проверить кол-во фпс без параметра, и с параметром, по 2 захода. В следующем порядке, 1 раз с параметром, 1 раз без параметра, 1 раз с параметром, 1 раз без параметра. Естественно каждый раз перезапуская игру (это параметр запуска, не команда).
Тип звукового устройства: . = ставим стереонаушники если у вас подключены стереонаушники, если подключены колонки ставим параметр стереодинамики, если у вас 5.1 наушники, так же ставим соответствующий параметр.
Улучшенная обработка 3D-звука: . = проверьте оба параметра, если вы лучше различаете с какой стороны доносится звук с включенным параметром, оставляете его включённым, если с выключенным, соответственно оставляете его выключенным.
Так же могут возникнуть проблемы совместимости наушников при включённом параметре, так написано в описании самого параметра, не знаю о какой проблеме совместимости там говорится, ни разу не встречал такого, но предупредить обязан.
Позиционирование речи игроков: . = тут уже просто вкусовщина, можете включать, а можете и не включать, но должен предупредить что если микрофоны ваших тиммейтов после включения параметра стали «пердеть», или их звук стал очень громким — выключайте параметр.
Я знаю что руководство довольно простое, и здесь указаны довольно простые команды которые должны знать все. Возможно это руководство и будет бесполезным, но если я помогу хотя-бы одному человеку с его проблемой связанной со звуком, значит писал не зря.
Спасибо за то что потратили своё время на чтение этого гайда.
Если хотите поддержать меня — можете отправить награду руководству.
Настройка сабвуфера на компьютере
Сабвуфер – это неотъемлемый и самый мощный элемент профессиональной акустики. Главной особенностью сабвуфера является то, что это устройство может пропускать звуковые волны низких частот. Общий диапазон частот сабвуфера составляет от 15 до 200 Герц.
Сабвуфер используют в профессиональных звуковых аудиосистемах, однако, все большее количество пользователей персональных компьютеров и ноутбуков покупают сабвуферы для домашнего использования. Сабвуфер может подключаться к колонкам. Следует учесть, что для эффекта наилучшего звучания колонки должны иметь как можно большую мощность.
В первую очередь обратите внимание на размещения сабвуфера в пределах помещения. Неправильное расположение устройства может ухудшить конечное звучание. Наилучший вариант для размещения сабвуфера – угол. Именно в углу звук будет иметь наиболее глубокий эффект. Устанавливайте сабвуфер как минимум на расстоянии одного метра от колонок.

Поле подключения всех проводков сабвуфера к компьютеру следует совершить ряд стандартных действий: установить драйверное программное обеспечение и при желании воспользоваться сторонней программой для настройки звука на сабвуфере.
ПО, которое поможет настроить звучание сабвуфера:
- JBL-SpeakerShop – рассчитывает наиболее приятный уровень звучания. Обладает встроенным модулем расчета фильтров.
- Speaker Workshop — позволяет настроить все акустические параметры. Имеет приятный пользовательский интерфейс и быструю скорость выполнения функций.
- Perfect Box. Особенностью программы является интерфейс типа систем ДОС. Это может составить неопытным пользователям некие неудобства в работе.
- WinSpeakerz – программа имеет стандартный функционал и продуманный пользовательский интерфейс.
Что делать?
Далее в статье указаны основные принципы управления частотами. Это начальная точка вашего путешествия по удивительному миру эквалайзеров, но, само собой, это не догмы. Эти рекомендации сэкономят ваше время в поисках нужных вам частот для подчеркивания положительных свойств различных музыкальных инструментов.
Алгоритм работы такой. Для начала включите режим «solo» на треке, с которым вы работаете. Большинство звукорежиссёров начинают строить свой микс на основе ударных и постепенно идут снизу вверх по частотному диапазону (бочка, малый, томы, хай-хэт, оверхэды). Каждый инструмент имеет какую-то характерную для него полосу частот, на которой он звучит и резонирует, так что если вы работаете с микрофоном бас-бочки, начните с самого низа.
Настройте оптимальный низ и переходите к атаке. Очень часто после настройки звучания бочки выползают какие-то паразитные призвуки типа звона или гула, даже несмотря на то что низ у вас отличный и атака — шикарная. Ваш следующий шаг — вырезать паразитов узкочастотным фильтром. Как только вы понимаете, что звук бас-бочки вас устраивает, глушите этот трек и переходите к следующему инструменту.
Не торопитесь с эквализацией. Кропотливая работа даст свои плоды, звучание станет более разборчивым и более ясным. Каждый инструмент займёт своё место и засияет в миксе. Вот еще несколько полезных советов:
- Помните, что общая картина важнее отдельных инструментов. Ваша цель — не заставить каждый трек звучать как можно лучше, а сделать общее звучание максимально убедительным. Не каждому инструменту нужна яркая атака и объёмный низ. Если вы будете бомбить все треки с одними и теми же настройками, инструменты только потеряют в звуке. Стремитесь к совершенству общего звучания
- Отдохните от сведения. Ваши уши устают точно так же как и все тело. Если вы долгое время работаете с одним и тем же инструментом, ваши уши постепенно становятся неразборчивыми и практически невосприимчивыми к конкретному диапазону частот. Отдыхайте!
- Всегда сравнивайте. Не надейтесь на вашу память. Часто бывает так, что вы потратили 15 минут на настройки эквалайзера а звук в итоге стал хуже чем до обработки. Будьте честны сами с собой, отказывайтесь от неверных решений быстро и без раздумий и начинайте снова.
- Не бойтесь рисковать. Самые лучшие трюки с эквалайзером придумали те, кто не боялся сумасшедших экспериментов. Поиграйте с частотами, ведь вы такой же музыкант как и те, с чьими партиями вы работаете на сведении.











