Заливка в Ворде – это хороший инструмент для оформления документов и поиска слов по цвету. В статье рассмотрим, как устанавливать заливку в документ Word, как ее убирать. С помощью заливки вы сможете оформить объекты Ворда разными цветами и весь документ.
Заливка в Ворде, что это такое простыми словами, где используется заливка

Здравствуйте, друзья! Во время работы с документами Ворд, часто говорят о заливке в Ворде. Что это такое? Заливкой в Ворде называют палитрой фоновых цветов, которые можно применить к тексту, объектам или ко всему документу. Через заливку выбирается необходимый цвет, градиент цветов, чтобы оформить различные элементы в Ворде.
Заливка в Ворде используется в оформлении страниц в документе, объектов, например, титульной страницы книги. Более того, выделенный текст или слово различными цветами легко находить, на него обращают больше внимания, что делает работу с документом более удобной.
Далее покажем по шагам, как работает заливка Ворда на практике.
Заливка текста в Ворде (Word), как ее сделать в разных версиях программы
Сделать заливку текста в Ворде достаточно просто. Для этого используем проверенную инструкцию. Она подойдет ко многим версиям программы Ворд: Microsoft 365, Word 2019, Word 2016, Word 2013, Word 2010, Word 2007.
Открывайте вордовский документ с приготовленным текстом. Далее нужно выделить текст левой кнопкой мыши, чтобы его залить цветом. После чего нажимаете на раздел Ворда «Главная» и в категории документа «Абзац», кликните левой кнопкой мыши по функции «Заливка» (скрин 1).

В открытом окне появятся цвета темы, которые можно выбрать для заливки текста. Нажимаем, например, на оливковый цвет и текст в Ворде зальется цветом. Вместе с тем, вы можете нажать кнопку «A», чтобы установить другой цвет для текста.
Кроме того, для установки заливки в Ворде есть функция «Цвет выделения текста». Она обозначается, как карандаш. Чтобы использовать данную функцию, выделите текст и нажмите на карандашик (скрин 2).

По умолчанию стоит цвет, но вы можете выбрать другую палитру цветов.
Когда установите цвет на текст, нажмите кнопку сохранения в левом верхнем углу документа. Она обозначается значком дискеты.
Как убрать цвет фона текста в Ворде (Word)
Если вам не нужна заливка в документе Ворд, ее можно убрать. Для этого выделяем текст или слово с цветом. Далее нажимаете кнопку «Заливка» и левой кнопкой мыши жмите по кнопке «Нет цвета» (скрин 3).

После этого заливка в документе должна удалиться.
Что делать, если заливка текста в Ворде не убирается
Бывает такое, когда отредактированный документ в Ворде не дает возможности убрать заливку. Что в этом случае делать? Есть простой способ избавиться от проблемы – скопировать текст горячими клавишами Ворда и вставить его, например, в блокнот. После чего обратно поместить в документ Ворд.
Если форматированный текст поддается редактированию, то вы можете использовать функцию «Нет цвета», чтобы удалить заливку в документе. Об этом мы говорили выше в статье.
Заливка фигур в разных версиях Word, как ее убрать
В Ворде не только заливают текст цветом. Заливка может быть использована для фигур. Чтобы залить фигуру цветом, кликните по созданной фигуре левой клавишей мыши. Далее в верхнем меню откройте раздел «Заливка фигуры» и нажмите по любому цвету (скрин 4).

После чего цвет фигуры изменится. На данной панели вы сможете изменить контуры фигур. Кликните на соответствующую кнопку, чтобы фигура поменяла цвет контура.
Чтобы убрать цвет фигуры, нужно выделить фигуру и нажать по разделу «Заливка фигуры» (скрин 5).

Далее выбираете из раздела функцию «Нет заливки» и цвет фигуры превратится в белый. Смотрите видео о том, как сделать заливку текста и фигур:
Заливка таблицы в Ворде (Word) цветом, как убрать
Если вы работаете в Ворде с таблицами, то сможете ее залить цветом и его убрать. Для начала вставьте таблицу в документ Ворда. Далее кликните по таблице левой кнопкой мыши, чтобы она полностью выделилась. Затем нажимаете на заливку вверху панели Ворда и устанавливаете цвет (скрин 6).

Вместе с тем, можно добавить стили для таблиц. Они доступны в разделе «Стили таблиц». Нажимаете на выбранный стиль и таблица изменит цвет.
Как убрать цвет таблицы? Все просто! Нужно кликнуть на таблицу, выбрать раздел «Заливка» (скрин 7).

В открывшемся окне нажимаете «Нет цвета» и фон удалится с таблицы.
Заливка в Ворде различных рамок
В Ворде можно заливать цветом различные рамки. На блоге есть опубликованная статья – «как сделать красивую рамку в Ворде». В ней рассказано по шагам о создании рамки и ее оформлении.
Во время создания рамки открываем раздел «Цвет» и устанавливаем необходимые цвета для рамки (скрин 8).

После чего нажимаете «OK», чтобы цвет рамки изменился.
В разделе «Заливка», сможете залить рамку цветом. Для этого кликните по данному разделу и установите цвет для заливки. Далее нажимаете «OK» (скрин 9).

После этого рамка будет отображаться в другом цвете.
Заливка в Ворде страницы, как выбираются цвета
Любой пользователь Ворда может залить всю страницу документа одним или несколькими цветами. Для этого заходите в раздел Ворда «Разметка страницы» и переходите к разделу «Цвета страницы» (скрин 10).

Далее выбираете цвета левой кнопкой мыши и нажимаете на выбранный цвет, чтобы он установился в документ. В разделе цветов страниц будут доступны возможности выбора цветов:
- цвета темы;
- стандартные цвета;
- другие цвета;
- способы заливки.
Выбирайте необходимую категорию и устанавливаете цвет с помощью кнопки «OK».
Градиентная заливка в Ворде
Градиент – это несколько цветов в одном цвете, по другому его называют вектор. В Ворде создается градиентная заливка с одним или множеством цветов. Чтобы установить градиентную заливку в документе, нажмите «Разметка страницы», далее «Цвета страницы» и «Способы заливки» (скрин 11).

После нажатия последнего раздела, откроется окно, в котором можно выбрать тип заливки, например, горизонтальная и ее цвет. Далее нажмите кнопку «OK», чтобы градиентная заливка установилась на страницу документа.
Текстура в Ворде, как ее установить
Текстура в Ворде помогает создавать в документе абстрактные изображения. Для ее вставки в документ зайдите в разметку страницы и «Цвета страницы». Нажмите «Способы заливки» и откройте раздел «Текстура» (скрин 12).

В окне выберите варианты текстур, либо вставьте в Ворде свое изображение с компьютера через раздел «Другие текстуры». Кликните кнопку «OK» и выбранная вами текстура вставится в документ Ворд. Как установить текстуру и узоры на практике — показано в прилагаемом ниже видео:
Как сделать узор в Ворде
Узор в Ворде необходим для оформления документов с картинками и прочими фигурами. Чтобы вставить узор на страницу документа, пройдите шаги указанные выше. Только в окне «Способы заливки» жмите раздел «Узор» (скрин 13).

Вам предоставят коллекцию узоров, которые можно выбрать и установить для документа или отредактировать. Используйте разделы штриховка и фон, чтобы поменять цвета узора на другие. После всех изменений нажимаете «OK», тогда узор установится в документ.
Заключение
В данной статье рассмотрели, как устанавливается заливка в Ворде. Показали на примере установку заливки в текст, в различные фигуры, таблицу, на всю страницу документа. С помощью этой инструкции вы точно сможете изменить фон документа, текста и другого объекта. Документ будет красиво оформлен, что имеет большое значение!
Спасибо за внимание!
С уважением, Иван Кунпан.
P.S. Полезные статьи по Ворду:
Как сделать заливку букв в ворде
Для этого нужно открыть вкладку Заливка.

В открывшейся палитре щелкните по нужному цвету.
Для отмены заливки щелкните по кнопке «Нет заливки».
Посмотрите другие варианты применения этого форматирования:


Вопрос№45: Правила оформления различных документов иногда требуют наличия в документах списков. Принято выделять три типа списков:
Маркированные списки(или списки-бюллетени) используются при перечислении или выделении отдельных фрагментов текста. В качестве примера можно использоваться данный фрагмент текста, оформленный с помощью средств маркированного списка.
Нумерованные списки полезны в тех случаях, когда нужно определить порядок изложения.
Многоуровневые (или иерархические) списки, т.е. имеющие несколько уровней. В таких списках допустимы как нумерованные элементы, так и символы маркера.
Создание маркированных и нумерованных списков
Маркированный (нумерованный) список можно создать с помощью окна диалога Список и панели Форматирование. Для создания маркированного списка с помощью окна диалога Список необходимо выполнить следующие действия:
1. Выделить несколько абзацев текста, предназначенных для создания списка.
2. Выбрать команду Формат – Список. Откроется окно диалога Список.
3. Перейти на вкладку Маркированный (Нумерованный) (рис. 4.24).
4. Выбрать список из представленных образцов. Нажать ОК.
Для продолжения списка необходимо поместить курсор в конце последнего абзаца списка и нажать клавишу Enter.
Вопрос№46:
Для создания списковна панели инструментов Форматирование предназначены две кнопки:
Маркированный список
Создает маркированный список
Нумерованный список
Создает нумерованный список

Рис. 4.24. Окно диалога Список. Вкладка Маркированный.
При создании списков с помощью кнопок панели инструментов Форматирование параметры их будут заданы по умолчанию.
Для завершения списка необходимо установить курсор в пределах абзаца, начиная с которого нужно отменить список, и нажать кнопку, соответствующую списку (нумерованный или маркированный).
Изменение формата маркированного списка
С помощью окна диалога Список можно изменить следующие параметры маркированного списка:
Символ маркера на любой символ из шрифтов, установленных на компьютере.
Величину выступа.
Расстояние между символом маркера и текстом.
Выравнивание.
Для этих целей необходимо войти в меню Формат – Список и нажать кнопку Изменить, после чего откроется окно диалога Изменить маркированный список, представленное на рис. 4.25.

Рис. 4.25. Окно диалога Изменить маркированный список
Ниже приведен состав его опций:
| Опции | Назначение |
| Символ маркера | |
| Шрифт | Предлагает варианты различных шрифтов для выбранного символа |
| Маркер | Позволяет осуществить выбор варианта символа маркера |
| Положение маркера | |
| Отступ | Определяет выравнивание и положение маркера относительно левой границы текста |
| Положение от текста | |
| Отступ | Устанавливает величину отступа от правого края маркера до начала текста |
| Образец | Позволяет визуально оценить, как будет выглядеть список после внесения в него изменений |
Изменение формата нумерованного списка
Нумерованные списки создаются на вкладке Нумерованные (рис. 4.24). Если предложенные форматы нумерованного списка не подходят для оформления конкретного документа, можно создать собственный формат списка, нажав кнопку Изменить в диалоговом окне Список на вкладке Нумерованный. При этом откроется окно диалога Изменение нумерованного списка (рис. 4.26).
Вопрос№47:
Создание многоуровневых списков
Во многих видах документов встречаются более сложные типы списков. Это так называемые многоуровневые списки. В них также используется либо маркировка, либо нумерация, а иногда и сочетание того и другого. Но главное их отличие от предыдущих типов списков – наличие нескольких уровней. В зависимости от уровня для каждого абзаца устанавливается символ или номер.

Рис. 4.27. Вкладка Многоуровневые окна диалога Список.
Многоуровневые списки отличаются от обычных наличием отступов. Определенный отступ принимается за уровень такого списка.
Создание многоуровневого списка возможно только с помощью окна диалога Список. Причем уровни задает сам исполнитель, устанавливая определенные отступы. Word анализирует отступы и, в зависимости от их величины, нумерует, создавая уровни.
Можно создавать измененные форматы нумерации для различных уровней многоуровневого списка, однако в одном документе допустим только один формат многоуровневого списка.
Для создания многоуровневого списка необходимо выполнить следующие действия:
1. Определить фрагмент документа, который предполагается оформить в виде списка.
2. Создать отступы каждого абзаца, воспользовавшись кнопкой Увеличить отступ на панели инструментов Форматирование (при создании отступов нельзя использовать табуляцию).
3. Выделить выбранный фрагмент текста.
4. Выбрать команду Формат – Список. В окне диалога Список перейти на вкладку Многоуровневый (рис. 4.27).
5. Выбрать нужный тип многоуровневого списка из предложенных вариантов. Нажать ОК.
Вопрос№48 и Вопрос№49:
Вместо прямого форматирования используйте для форматирования документа стили, чтобы быстро и просто применять набор вариантов форматирования единообразно во всем документе.
Стиль — это набор параметров форматирования, таких как шрифт, размер, цвет, выравнивание абзаца и интервал между абзацами. Некоторые стили могут даже включать границы и заливку.
Например, вместо выполнения трех отдельных шагов для форматирования заголовка с параметрами: 16 точек, полужирный и Cambria, можно воспользоваться стилем «Заголовок 1» и получить тот же результат за всего один шаг. Нет необходимости помнить параметры стиля «Заголовок 1». Чтобы применить стиль к заголовку, просто щелкните его (не требуется даже выделять весь текст заголовка), а затем из коллекции стилей выберите пунктЗаголовок 1.
Для подзаголовков можно воспользоваться встроенным стилем «Заголовок 2», который гармонично смотрится со стилем «Заголовок 1».
Экспресс-стили, отображаемые в коллекции стилей, разработаны для совместного использования. Например, дизайн экспресс-стиля «Заголовок 2» разработан как подчиненный по отношению к экспресс-стилю «Заголовок 1».
Основной текст документа автоматически форматируется в экспресс-стиле «Обычный».
Экспресс-стили можно применять к абзацам, а также к отдельным словам и символам. Например, можно выделить фразу, применив экспресс-стиль «Выделение».
При форматирования текста в виде части списка каждый элемент списка автоматически форматируется с использованием экспресс-стиля «Абзац списка».
Если впоследствии вы решите изменить дизайн заголовков, можно изменить стили «Заголовок 1» и «Заголовок 2», и в приложении Word вид всех заголовков документа будет обновлен автоматически. Можно также использовать другой набор экспресс-стилей или другую тему для изменения вида заголовков без изменения стилей.
Последнее изменение этой страницы: 2016-12-17; Нарушение авторского права страницы
Если во время встречи используется мультимедийная презентация, то обычно дольше всего участники видят первый ее слайд. Т.е., чтобы не было скучно вовремя пришедшим, и они не забыли, зачем собрались, а также для проверки готовности оборудования, организаторы запускают презентацию, останавливая ее на титульном слайде. По сути презентация уже запущена, но в это время еще могут продолжаться организационные моменты встречи, типа рассаживания и записи опаздывающих, объяснений. Поэтому от качества первого слайда во многом зависит и первое впечатление о качестве самой презентации и профессионализме выступающего.
В подавляющем большинстве случаев титульный слайд на презентациях содержит ее название, т.е. добавленный текст. Достаточно интересно могут выглядеть прозрачные буквы в названии, когда только их контур окрашен в необходимый цвет, а вся внутренняя часть содержит просвет.
Рассмотрим, как можно добиться такого эффекта в PowerPoint 2010 и Word 2016, чтобы буквы не скрывали находящийся за ними фон:

Прозрачные буквы в PowerPoint
Как известно, при обычных задачах для добавления текста используют установки шаблона презентации. Если же нужно добавить текст в другом месте, то незаменимым помощником является кнопка «Надпись» во вкладке «Вставка».

Первым делом нужно добавить фон для презентации стандартным способом, в том числе и используя картинки или изображения.
Далее в группе «Текст» находим кнопку добавления декоративного текста «Word Art» и выбираем один из стилей. В наборе присутствуют стили, которые изначально не имеют заливки. Но для демонстрации процесса будет выбран стиль с непрозрачной заливкой

После этого начинаем работать над содержанием и расположением объекта:
- ввести нужный текст,
- отрегулировать размер букв,
- расположить объект на слайде.
Активированный объект с текстом позволяет работать во вкладке «Формат», группе «Стили Word Art». Чтобы добиться эффекта прозрачности букв, нужно в «Заливка текста» выбрать «Нет заливки».

На этом этапе нужно отрегулировать толщину контура букв и их цвет. Сделать это можно с помощью кнопки «Контур текста», расположенной ниже «Заливка текста».
Таким образом, мы создали прозрачную надпись на титульном слайде презентации, подходящую для данного варианта фона. А бывает, что нужно в PowerPoint сделать картинку прозрачной, без изменения букв.
Как в ворде сделать прозрачные буквы
Чтобы точно научиться создавать буквы с прозрачным фоном в ворде и случайно не спутать с белой заливкой листа, изменим заранее цвет фона подложки с белого на светло-зеленый или другой по желанию. В процессе подготовки букв в дальнейшем это делать нет необходимости.
Вкладка «Дизайн» — группа «Фон страницы» — кнопка «Цвет страницы»

Через правую кнопку запустим команду «Шрифт», затем «Текстовые эффекты»


Следующим этапом в «Заливка текста» выбираем «Нет заливки», а в «Контур текста» — «Сплошная линия». Цвет линии можно изменить рядом. Похожий эффект можно получить, если выставить прозрачность на 100%.

Когда вы копируете текст из интернета, он сохраняется в буфер обмена. Помимо самого текста, также сохраняется и его форматирование (фон, шрифт, цвет и т.д.). Это значит, что текст копируется именно в том виде, в котором он был на интернет сайте.
Программа Microsoft Word прекрасно распознает форматированный текст, поэтому при обычной вставке все форматы будут сохранены. Если вам к примеру, нужно в ворде убрать фон текста, скопированного с сайта, то сделать это можно множеством способов. Подробнее ниже.
Убираем фон в ворде после копирования
Эти инструкции сделаны на основе MS Word 2016, но применимы и к более ранним версиям.
Сохранение без форматов №1
Перед тем, как вставить скопированный текст, нажмите правую клавишу мыши. Вам откроется контекстное меню, где вам нужно выбрать Скопировать только текст . После этого текст будет вставлен в ворд без фона.
Сохранение без форматов №2
После того, как вы уже вставили текст, в правом нижнем углу появится выпадающее меню (Ctrl) , в котором выбираем Скопировать только текст .
Либо кликаем на меню (Ctrl) и нажимаем клавишу С (не важно на каком языке).
Очистка форматирования
Вы можете убрать фон текста просто удалив форматирование, после чего останется только обычный текст. Для этого выделите нужный кусок текста и нажмите кнопку Очистить все форматирование .
Форматирование по образцу
В MS Word есть возможность переносить стили с одного текста на другой. Это значит, что если в вашем документе уже есть текст, который имеет нормальный вид, то вы можете его стиль применить к форматированному тексту с лишним фоном.
1 Выделите небольшой участок “хорошего” текста без фона. Можно выделить хоть 1 букву. Тем самым мы зафиксировали стиль, который мы хотим получить в итоге.
2 В левом верхнем меню нажмите Формат по образцу . После этого курсор измениться со стрелки на кисть.
3 Теперь этой кистью выделите “плохой” текст с фоном. Тем самым мы применим к тексту новый стиль без фона.
Предварительная вставка в другой редактор
Это не стандартный способ убрать фон из скопированного текста, но им тоже часто пользуются, т.к. он универсальный. Перед тем, как скопировать текст в Word, его сначала вставляют в другой редактор (например, обычный Блокнот), затем копируют из редактора уже в Word.
Суть в том, что Блокнот автоматически удаляет все форматирование, и мы уже копируем чистый текст без фона, который вставляем в Word.
Как сделать фон в Ворде?

Так Word предлагает широкие возможности по настройке текста при оформлении каких-либо документов, с его помощью оформляют различные брошюры и буклеты, в которых не помешало бы и сделать красочный фон. К счастью, Word может и в этом помочь, и далее мы рассмотрим, как сделать фон в Ворде используя не только заливку цветом, но и установкой фоновой картинки.
Прежде чем приступать к настройке фона в Ворде, следует обратить внимание на то, что сделать другой фон в Ворде можно только в двух режимах отображения страницы, «Разметка страницы» и «Веб-документ».
Настроив надлежащим образом страницу, попробуем сделать фон в Ворде другого цвета, для чего переходим на вкладку «Разметка страницы». На этой вкладке нас интересует сектор «Фон страницы», в котором находится пункт «Цвет страницы», при выборе которого сразу предоставляется самая простая палитра цветов для выбора цвета фона страницы.
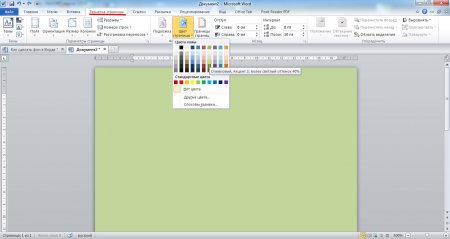 Выбор цвета фона страницы в Ворде
Выбор цвета фона страницы в Ворде
Если необходимо большее количество цветов, но нажав на пункт «Цвет страницы» необходимо выбрать вариант «Другие цвета…». В результате появится окошко с двумя закладками «Обычные цвета» и «Спектр цветов», что позволит подобрать необходимый оттенок цвета.
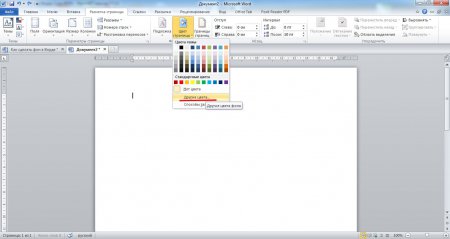 Выбираем пункт «Другие цвета»
Выбираем пункт «Другие цвета»
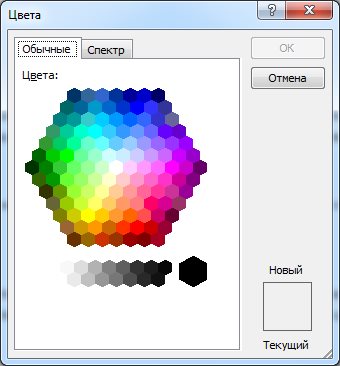
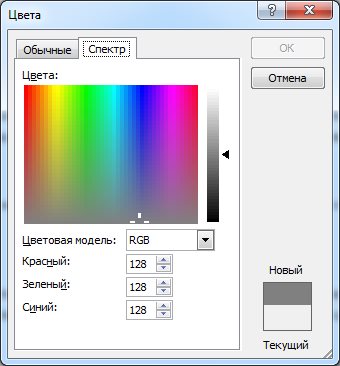
Также при нажатии на пункт «Цвет страницы», можно выбрать «Способы заливки…», где мы и найдем интересующий нас пункт установки фонового рисунка в Ворде. И так, при выборе способов заливки появляется окошко, в котором имеется четыре закладки с разными способами заливки: «Градиентная заливка», «Текстура», «Узор» и «Рисунок».
Градиентная заливка позволяет сделать плавно меняющуюся заливку, причем возможно использование сразу двух цветов.
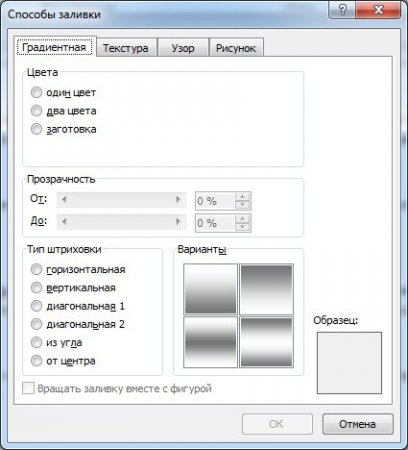 Закладка «Градиентная заливка»
Закладка «Градиентная заливка»
 Пример градиентной заливки
Пример градиентной заливки
В закладке «Текстура», можно задать любую текстуру из списка или же указать свою, указав необходимый файл.
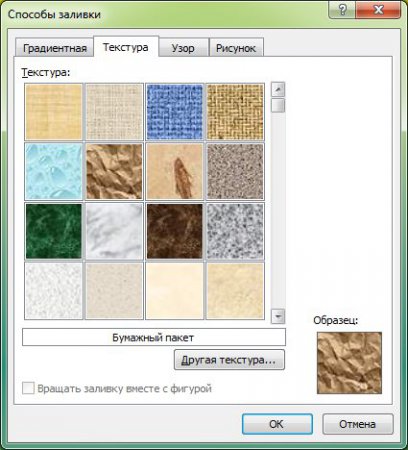 Выбор текстуры для заливки
Выбор текстуры для заливки
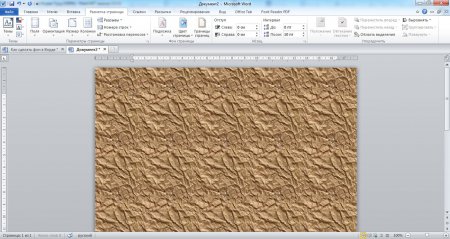 Пример заливки текстурой
Пример заливки текстурой
В закладке «Узор» можно выбрать любой узор для заливки и при этом использовать два цвета, один для общего фона, другой для линий узора.
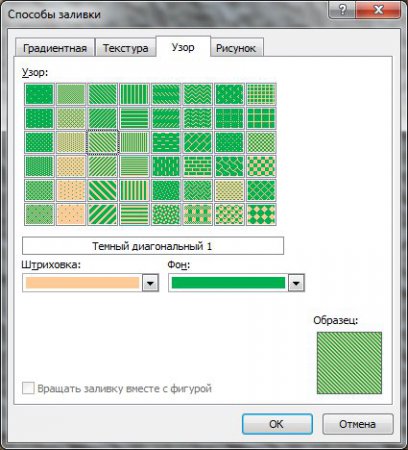 Выбор узора для заливки
Выбор узора для заливки
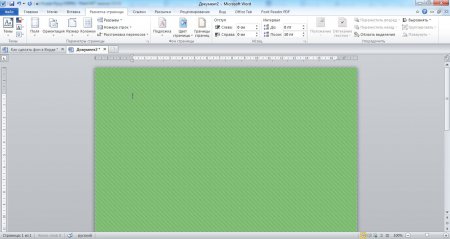 Пример заливки узором
Пример заливки узором
Закладка «Рисунок» позволит выбрать любой рисунок для установки его в виде фона. При этом лист будет «заливаться» рисунком. Это значит, что в зависимости от размера рисунка и масштаба листа будет зависеть и установка фоновой картинки. Если картинка меньше листа, то она будет многократно расположена на листе для полной заливки картинкой всей площади листа.
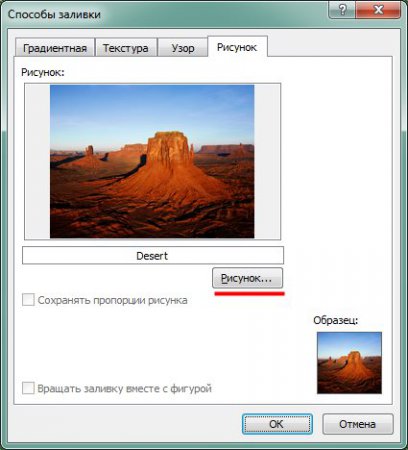 Выбор рисунка для заливки
Выбор рисунка для заливки
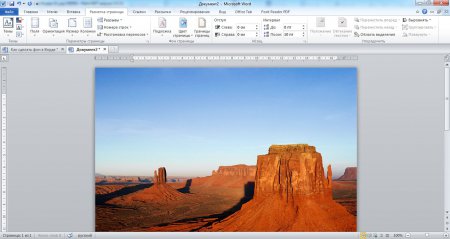 Пример заливки рисунком
Пример заливки рисунком
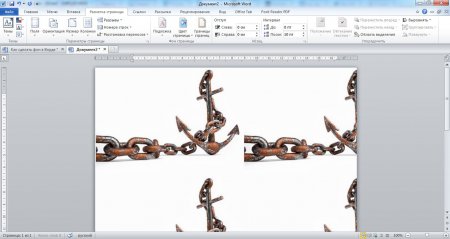 Пример заливки маленьким рисунком
Пример заливки маленьким рисунком
Как убрать фон текста или страницы в Ворде
Многим пользователям очень удобно при работе с документами выделять цветом в тексте важные слова, предложения, может даже и целые абзацы. Но когда к Вам попадает такой документ, сразу возникает вопрос: как можно убрать ненужный фон для текста в Ворде.
Подобная ситуация может быть и если Вы копируете напечатанное с Интернета. При этом может измениться цвет всех страниц в документе Word. Может быть и так, что даже одна короткая фраза, скопированная из сети будет написана на сером. Конечно, ее легко переписать вручную, но что делать, если таких кусочков очень много?!
Вот давайте сейчас мы с вами в этой статье и разберемся, как убрать фон текста и заливку страниц в Ворде.
За текстом
Если у вас закрашена не вся страница, а только та часть, где набран текст, тогда, чтобы убрать такой фон, выделите мышкой нужный фрагмент, перейдите на вкладку «Разметка страницы» и в группе «Фон страницы» нажмите на кнопочку «Границы …» .

Откроется диалоговое окно, как показано на скриншоте ниже. Перейдите в нем на вкладку «Заливка» и в одноименном поле из выпадающего списка выберите «Нет цвета» . Нажмите «ОК» .

Удаление маркера
Все набранное в документе может быть выделено и с помощью маркера. Посмотрите на рисунок ниже. Зеленый фрагмент – это выделение маркером, сиреневый – это использование заливки. В этом случае, выделения не отличаются. Поэтому если в предыдущем способе, в нужном нам поле уже стояло «Нет цвета» , рассмотрим, как убрать выделение текста, сделанное маркером.
Выделяем часть, для которой нужно убрать заливку, и на вкладке «Главная» в группе «Шрифт» нажимаем черную стрелочку возле кнопки, на которой нарисованы подчеркнутые буквы А и Б.

Из выпадающего списка выберите «Нет цвета» . Выделение сразу исчезнет.

Удаление фона страницы
Если у Вас в документе весь лист залит цветом, давайте уберем фон страницы в Ворде. Для этого перейдите на вкладку «Разметка страницы» и в группе «Фон страницы» нажмите на кнопочку «Цвет…» .

Из выпадающего меню выберите «Нет цвета» . После этого, ненужный нам цвет будет удален и все листы станут привычные – белые.
Если ничего из описанного проблему так и не решило, тогда выделяйте необходимый фрагмент, на вкладке «Главная» найдите кнопку «Очистить все форматирование» и нажмите на нее (на кнопке нарисована буква с ластиком). При этом и размер, и шрифт станут по умолчанию, но и заливка может исчезнуть.

Как видите, сложного в этом ничего нет. Выделяйте или весь текст целиком, или только те слова, для которых нужно убрать заливку. А вот как убрать заливку текста или страницы в Ворде Вы уже знаете.
Как сделать фон в документе Word — 5 способов
При работе в текстовом редакторе, возникает необходимость добавить или изменить фон текста в Ворде, выбрать другой цвет вместо белого фона документа, используемого по умолчанию. По мнению пользователя, потребовалось сделать другой подходящий цвет фона, для визуального изменения первоначального вида документа Microsoft Word.
Фон для документа Word изменит визуальное восприятие всего документа или отдельных блоков текста на странице документа. Необходимость для изменения цвета фона в Word возникает при создании электронных книг, брошюр или буклетов, в других случаях.
- Как в Ворде сделать фон страницы
- Как поменять фон Word на рисунок — 1 способ
- Изображение в качестве фона страницы Word — 2 способ
- Как изменить фон текста Word
- Добавление фона после текста — 1 способ
- Делаем фон за текстом — 2 способ
- Выводы статьи
В некоторых ситуациях, пользователю требуется выделить отдельный фрагмент в тексте документа, для привлечения внимания к определенному тестовому блоку, или к отдельным предложениям. Подобный вариант выделения или привлечения внимания пользователи часто встречают на веб-сайтах в интернете.
Давайте разберемся, как сделать фон в Word разными способами, какие настройки программы нужно использовать. В приложении имеется несколько вариантов для изменения фона в документе:
- заливка цветом всей страницы документа;
- использование в качестве фона рисунка;
- изменение цвета фона только под текстом.
Фон в Word может быть не только однотонным. Для оформления подходящего вида документа, можно сделать фон страницы со специальными эффектами в виде текстуры или узора, или добавить в качестве фонового изображения рисунок, загруженный с компьютера.
Изменения фона на странице выполняются в двух режимах, служащих для отображения документа в окне программы Word:
- Разметка страницы.
- Веб-документ.
В этом руководстве вы найдете инструкции о том, как изменить фон в Word 2019, 2016, 2013, 2010, 2007 несколькими способами: выполнить заливку фона на всю страницу, добавить рисунок (изображение) в качестве фона страницы, как поменять фон за текстом, не изменяя фон всей страницы.
Как в Ворде сделать фон страницы
Сначала мы разберемся, как сделать фон в Ворде цветным для страницы документа. При этом способе изменения фона, нет разницы есть ли сейчас на странице текст, или страница документа пока без текста. После применения изменения фона страницы, текст в документ можно добавить позднее.
Выполните следующие действия:
- Откройте документ Word, войдите во вкладку «Конструктор» (в Word 2019).
- В правом верхнем углу ленты нажмите на кнопку «Цвет страницы», находящуюся в группе «Фон страницы».

- Откроется окно «Цвета темы», в котором нужно выбрать подходящий цвет для заливки фона страницы.

- Если, вам не подошли стандартные цвета, нажмите на «Другие цвета…», для выбора нужного варианта. В окне «Цвет», во вкладках «Обычные» или «Спектр» подберите необходимый цвет для заливки фона.

После выбора цвета фона, фон в документе поменяется с белого на другой цвет, выбранный пользователем.

Выбранный фон можно изменить для того, чтобы в документе была не однотонная заливка, а использовались и другие варианты заливки.
Выполните настройки способа заливки:
- Нажмите на кнопку «Цвет страницы».
- В окне «Способы заливки» находятся вкладки «Градиентная», «Текстура» «Узор», «Рисунок». Выберите подходящий вариант и тип заливки.

Фон документа изменится, согласно выбранным параметрам.

Как поменять фон Word на рисунок — 1 способ
Сейчас мы сделаем фоновым изображением документа рисунок. Рисунок (изображение, фото, картинка) с компьютера будет использован в виде фона на странице документа Word.
Для этого, необходимо выполнить следующие шаги:
- Войдите в меню «Конструктор» (в Word 2019), в группе «Фон страницы» нажмите на кнопку «Цвет страницы».
- В окне «Цвета темы» нажмите на пункт «Способы заливки…».
- В окне «Способы заливки» откройте вкладку «Рисунок».
- Нажмите на кнопку «Рисунок…».

- В открывшемся окне «Вставка изображений» нажмите на кнопку «Из файла», или загрузите картинку из интернета.

- В окне Проводника выберите подходящее изображение (файл графического формата, поддерживаемый Microsoft Office) со своего ПК.
- В окне с выбранным фоновым изображением нажмите на кнопку «ОК».

Изображение, добавленное с компьютера, станет фоновым рисунком на странице документа Word.

Изображение в качестве фона страницы Word — 2 способ
Существует еще один способ для добавления картинки в качестве фонового изображения на страницу документа Word.
- Откройте вкладку «Вставка» в группе «Иллюстрации».
- Нажмите на кнопку «Рисунки» («Рисунок»).
- В открывшемся окне выберите рисунок со своего ПК.
- Щелкните по картинке, по краям изображения появятся маркеры, с помощью которых можно растянуть рисунок до нужного размера.
- Во вкладке «Формат рисунка» найдите пункт «Обтекание текстом», в контекстном меню выберите опцию «За текстом».

- Кликните по картинке, введите текст, который будет отображаться на изображении.
Для того, чтобы вводимый текст был хорошо виден на фоне картинки, измените цвет шрифта, чтобы он сочетался с цветом фонового рисунка.
Как изменить фон текста Word
Ранее в этой статье мы рассматривали способы добавления фона, занимающего весь размер страницы документа Ворд. В некоторых случаях, возникает необходимость для выделения фона за отдельными кусками текста, абзацами, предложениями или словами.
- Как убрать фон в Word — 6 способов
- Word онлайн бесплатно — 5 способов
В этом случае, нам понадобится вставить фон в Word только за всем текстом документа или за определенным текстом в документе, не заливая фоном всю страницу. В Microsoft Word существует два способа выделения фоном текста: заливка фрагмента текста или всего текста, или выделение только текста, при котором межстрочные интервалы останутся с промежутком белого фона.
В обоих случаях фон появится только за выбранным текстом документа, заливки фона всей страницы не произойдет.
Добавление фона после текста — 1 способ
Сначала разберем способ при выделении фона за текстом, без заливки интервала между строками.
Для добавления фона выполните следующие действия:
- Выделите текст в документе Word.
- В программе MS Word откройте вкладку «Главная», в группе «Шрифт» нажмите на кнопку «Цвет выделения текста».
- Выберите нужный цвет.

В результате, будут выделены строки с текстом, а место между строками останется с фоном по умолчанию.

Подобным способом можно выделять отдельные слова или предложения.

Делаем фон за текстом — 2 способ
При этом способе произойдет выделение определенного текста в виде блока прямоугольной формы. Подобным образом можно выделить весь текст на странице или только определенный фрагмент текста.
- Выделите нужный фрагмент текста.
- Во вкладке «Главная», в группе «Абзац» нажмите на кнопку «Заливка».
- В окне «Цвета темы» выберите нужный цвет. Помимо стандартных цветов, здесь имеется возможность для выбора других цветов, которые можно использовать в качестве фона в документе.

Получаем результат с выделенным прямоугольным фоном, который находится за текстом.

Выводы статьи
В случае необходимости, пользователь может заменить фон в документе Word. Существует несколько способов для изменения фона: заливка фонового изображения на всю страницу документа, использование в качестве фона рисунка (картинки, изображения, фотографии), выделение фона за всем текстом, или только за определенным фрагментом текста в документе.











