Способы создания скриншотов в Windows 10
На данный момент существует несколько вариантов создания скриншота в Windows 10. Они отличаются кнопками, которые нужно нажать и типом захватываемого контента. Есть следующие способы.
- PrintScreen (PrtScr). Захват осуществляется при помощи кнопки PrtScr. В качестве объекта захвата выступает весь рабочий стол (даже с панелью задач).
- Win+PrintScreen (PrtScr). Альтернативный вариант вышеописанного способа. Различие заключается только в комбинации клавиш, которую нужно нажать.
- Alt+PrintScreen. Эта комбинация клавиш позволяет захватить исключительно активное в данный момент окно.
- Win+Shift+S. Этот способ появился в «десятке» с выходом обновления Creators Update. Однако его мало кто использует. Хватает всех вышеперечисленных.
- Игровая панель. Эта штука позволяет сделать скриншот во время игры без каких-либо проблем. Стоит только вызвать панель сочетанием кнопок Win+G.
Сохранение скриншотов Windows 10 на рабочий стол
Пожалуй, самое удачное применения названной выше особенности новых Windows – настроить сохранение скриншотов прямо на рабочий стол. Для этого измените путь в свойствах таким образом, как это показано на скриншоте, только вместо ника автора (Raik) укажите собственное имя в операционной системе:
Главный недостаток перенастройки сохранения конкретно на десктоп – невозможность больше создавать отдельную папку со скриншотами, о чём ОС вас сразу же предупредит:
То есть снимки всегда будут сохраняться на рабочий стол и перенастроить больше вы уже ничего не сможете.
Если такой расклад вас не пугает, то после нажатия «да» в окне на картинке выше, скриншоты по нажатию Win+PrtScr будут создаваться прямо на рабочем столе, минуя какие-либо папки:
Win + Shift + S (выделить часть экрана)

В более новых версиях Windows 10 можно реализовать снимок части экрана комбинацией Win + Shift + S . После этого ваш экран потускнеет и курсор превратится в перекрестие.
Когда вы начнете перемещать курсор, зажав ЛКМ (левая кнопка мыши), то появится возможность выделить часть экрана и потом скопировать ее. Далее результат легко вставить в любое приложение.
PrintScreen+Paint
Если сохраненный скриншот на виндовс 10 имеет большие размеры, необходимо выполнить обрезку лишних граней, используя «Паинт». Программа входит в базовое ПО и имеет достаточно простой и интуитивно понятный интерфейс.
- Сначала требуется сделать скриншот экрана на Windows 10, используя клавиши, приведенные в предыдущих вариантах, чтобы поместить изображение во временное хранилище.
- Открыть утилиту. Искать ярлык не нужно, достаточно ввести название в поисковой строке меню «Пуск», после чего щелкнуть мышкой по первому результату.
- Как только откроется рабочее окно Paint, нажимается сочетание «Ctrl» и «V». Картинка будет помещена в основную область программы.

- Используя стандартные функции для редактирования, можно изменить размеры, добавить надписи.
- Сохраняется скрин с помощью последовательности команд «Файл», «Сохранить».

- После выбора формата, в котором требуется создать скриншот на Windows 10, останется указать имя, а также конечный каталог.

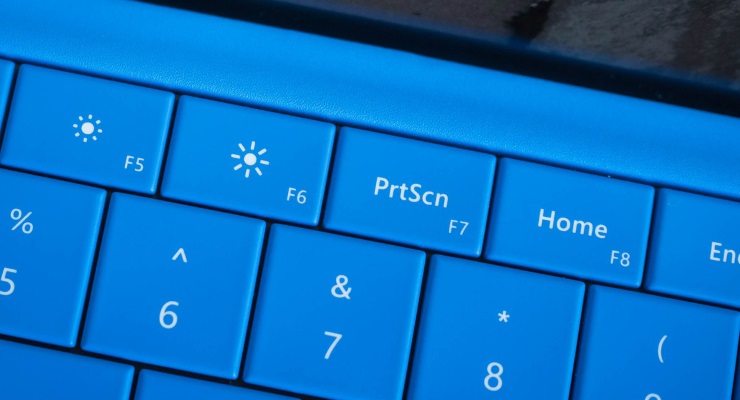
Windows 10 поддерживает создание скриншотов множеством разных способов, не только банальным нажатием кнопки PrtSc. Для разных ситуаций предусмотрены разные сочетания клавиш, в том числе для планшетов, у которых нет физических клавиатур.
PrtSc. Самый простой и популярный, а иногда и лучший способ делать скриншоты — нажатием кнопки PrtSc. Картинка копируется в буфер обмена, откуда ее можно вставить в фоторедактор, офисное приложение или в окно диалога ВКонтакте. Если к компьютеру подключено несколько мониторов, Print Screen снимает скриншоты сразу со всех.
Win + PrtSc. Если одновременно нажать клавиши Windows и Print Screen, скриншот автоматически сохранится в поддиректорию Screenshots («Снимки экрана»), расположенную в папке Pictures («Изображения»). В подтверждение того, что скриншот был сохранен, экран на непродолжительное время будет затемнен.
Win + убавление громкости.На планшетах без физических клавиатур делать скриншоты можно нажатием клавиши Windows и регулятора убавления громкости. Как и в случае с предыдущим сочетанием, скриншоты сохраняются в отдельную папку.
Alt + PrtSc. Нажатие клавиш Alt и Printscreen делает скриншот окна активного приложения. Он копируется в буфер обмена и не сохраняется автоматически.
Win + H. Если нажать клавиши Windows и «H», откроется интерфейс выбора приложения, через которое снимком экрана можно поделиться с друзьями (например, Outlook или Tweetium). Скриншот будет автоматически вставлен в сообщение.
Ножницы. В Windows 10 сохранилось старое стандартное приложение для снятия скриншотов, которое называется «Ножницы». Оно может захватывать весь экран, окно активного приложения или выбранную область. Картинка копируется в буфер обмена.
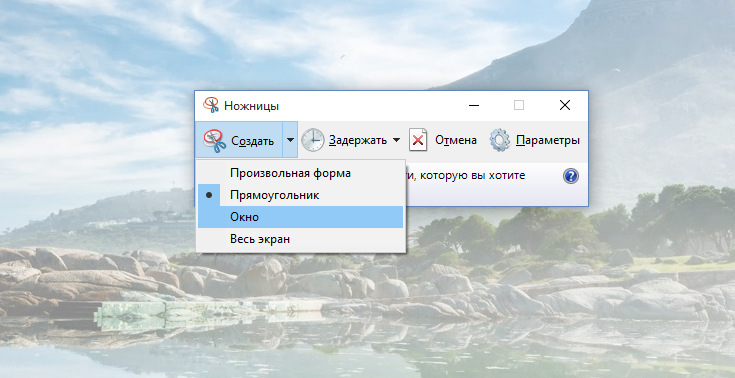
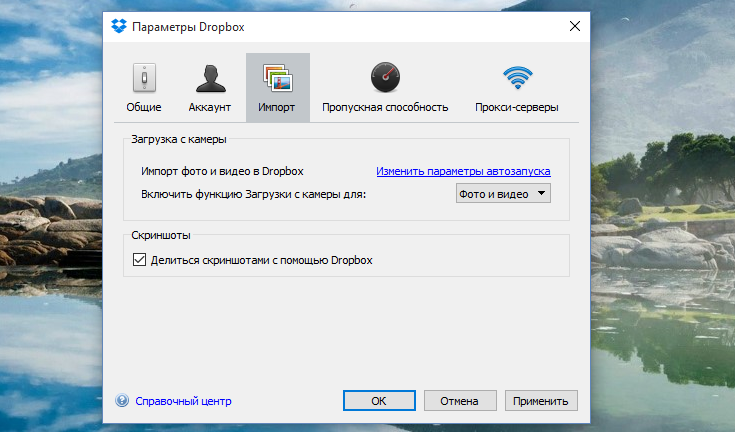
Dropbox умеет автоматически сохранять скриншоты в облако по нажатию на кнопку Print Screen. Для этого достаточно установить программу и разрешить ей делать снимки экрана.
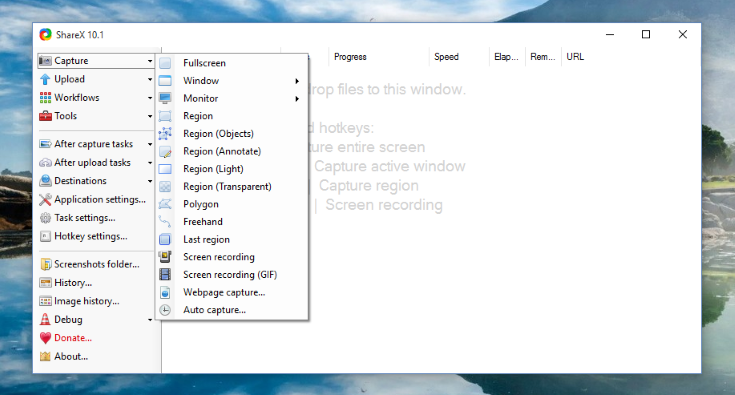
Share X сохраняет скриншоты, копирует их в буфер обмена и автоматически загружает на фотохостинг или в облачное хранилище. В настройках программы можно указать, какие действия будут выполняться при нажатии определенных сочетаний клавиш: захват всего экрана, окна активного приложения, выбранной области различных форм и тому подобное.
Скриншоты в Windows умеют делать десятки других программ (в том числе Яндекс.Диск, Greenshot, Screenshot, SnagIT, LightShot, Screenmask, Joxi). Все они работают примерно одинаково: перехватывают у операционной системы нажатия стандартных сочетаний клавиш и позволяют выбирать различные варианты копирования изображения через собственный интерфейс. Некоторые из них платные.












