
Если на вашем компьютере уже есть Яндекс.Браузер, но он не является обозревателем по умолчанию, это легко исправить. Чтобы каждая ссылка открывалась исключительно в нем, достаточно изменить всего одну настройку.
Установка Яндекса браузером по умолчанию
Для того, чтобы установить Яндекс.Браузер по умолчанию, можно использовать любой удобный способ из перечисленных далее.
Способ 1: При запуске браузера
Как правило, при запуске Яндекс.Браузера всегда появляется всплывающее окно с предложением сделать его основным веб-обозревателем. Нажмите «Сделать», после чего все нужные настройки будут применены.

Способ 2: Настройки
Возможно, по какой-то причине вы не видите всплывающего окна с предложением или случайно нажали «Больше не спрашивать» при предыдущих запусках. Ситуацию решает переход в «Настройки».

Здесь сразу же будет находиться окно, предлагающее включить Яндекс.Браузер своим веб-обозревателем по умолчанию. Кликните на «Да, сделать», дальнейшие изменения произойдут автоматически.

Способ 3: «Панель управления»/«Параметры»
У некоторых пользователей даже после назначения браузера одним из двух предложенных выше способов все равно не происходит никаких изменений, и ссылки открываются в другом браузере. Поэтому понадобится вручную зайти и поменять настройки в «Панели управления» (для Windows 7) или «Параметрах» (Windows 10).
Windows 10
- Откройте «Параметры» удобным методом, например, через «Пуск».

Перейдите в раздел «Приложения».

На панели слева выберите раздел «Приложения по умолчанию».

Пролистайте до блока «Веб-браузер» и кликните на него.

Из представленного списка выберите «Yandex».

Если изменение произойдет успешно, вместо предыдущего обозревателя вы увидите Яндекс.Браузер.

Windows 7
-
Откройте «Панель управления» через «Пуск». В открывшемся окне переключите просмотр на «Мелкие значки» или «Крупные значки» и выберите инструмент «Программы по умолчанию».

Кликните по ссылке «Задание программ по умолчанию».

Слева найдите «Yandex», выделите ее кликом мыши и справа нажмите на «Использовать эту программу по умолчанию».

Дополнительно пользователь любой операционной системы может изменить действия, назначенные на выполнение той или иной программой. Например, такое может пригодиться, когда вам нужно, чтобы через Я.Браузер открывались картинки JPG, PNG, TXT-файлы, или вроде бы Яндекс и используется по умолчанию, но ссылки все равно открывает другой веб-обозреватель. Пользователи Windows 10 в этом же открытом окне могут нажать на ссылку «Задать значения по умолчанию по приложению».

В списке найдите «Yandex», щелкните на него и выберите на «Управление».

Слева найдите расширение/формат, а правее вместо используемого приложения выберите Яндекс.Браузер.

В частности, чтобы исправить неправильное открытие ссылок, дойдите до параметров «HTTP» и «HTTPS» и поставьте там «Yandex».

Пользователи Windows 7 могут сделать то же самое, что описано выше, в открытом окне нажав на ссылку «Выбрать значения по умолчанию для этой программы».

Вы можете воспользоваться любым предложенным вариантом для того, чтобы сделать Яндекс браузером по умолчанию. Как только ему будет назначен этот приоритет, все ссылки и некоторые из файлов будут открываться в нем.
 Мы рады, что смогли помочь Вам в решении проблемы.
Мы рады, что смогли помочь Вам в решении проблемы.
Добавьте сайт Lumpics.ru в закладки и мы еще пригодимся вам.
Отблагодарите автора, поделитесь статьей в социальных сетях.
 Опишите, что у вас не получилось. Наши специалисты постараются ответить максимально быстро.
Опишите, что у вас не получилось. Наши специалисты постараются ответить максимально быстро.
Как сделать Яндекс.Браузер программой по умолчанию?

Яндекс.Браузер – это интернет-обозреватель, который входит в 5-ку самых популярных браузеров 2018 года, так как имеет удобный минималистический интерфейс, встроенный блокировщик рекламы, синхронизацию, интегрированные сервисы Яндекса, встроенную систему защиты Protect, режим Турбо, а также расширения, которые совместимы с Opera и Google Chrome. Благодаря этим характеристикам Yandex Browser устанавливает огромное количество пользователей Виндовс, Андроид и других платформ. Поэтому рассмотрим тему, как сделать Яндекс Браузером по умолчанию и настроить софт для комфортного использования.
Прежде, чем установить Яндекс.Браузер на Windows 10 (на Windows XP и Vista не поддерживается) или на смартфон Meizu, Айфон от Apple, пользователь задается вопросом о том, в чем же фишка данного приложения?
Ответить на этот вопрос можно с позиции сравнения этого браузера с другими. Чего же есть такого в Яндексе, чего нет в Google Chrome или Opera?
- Регулируемое табло с Яндекс.Дзен (новостной строкой с рекомендациями). В Google Chrome функция добавления ярлыков появилась не так давно. Однако не на всех старых ПК станет данный обозреватель, чего не скажешь об Яндексе. С Opera вообще другая история. Только старые версии хорошо работают на старых ПК. Однако ни в одном, ни во втором браузере нет новостных публикаций.
- В Яндекс Браузере есть встроенная система защиты от вирусов и вредоносного кода – Yandex Protect. Она повышает защиту браузера и системы в целом. Ни в каком другом браузере такой системы защиты нет.
- Встроенный блокировщик рекламы. В Хроме и в Опере блокировка рекламы возложена на плагины, которые нужно устанавливать дополнительно.
- Быстрый и умный поиск для русскоязычного населения. Яндекс самый лучший поисковик для тех, кто пишет запросы кириллицей. Здесь машина так разработана, что русскую символику воспринимает быстро и корректно. В 80% случаев результаты выдачи соответствуют запросу юзера, в то время, как Google может подставить в выдачу совсем другие результаты.
Это главные отличия данного обозревателя. Во всем остальном он очень похож на Chrome и Opera, так как построен на движке Chomium.
Прежде, чем рассматривать пошаговую инструкцию, как настраивать Яндекс Браузер по умолчанию, стоит коснуться вопроса, как установить этот софт на свой ПК.
- Переходим на главный сайт Яндекса и нажимаем на кнопку «Скачать браузер».
- Запуститься загрузка программы. Нужно подождать, пока exe файл будет скачанный на ПК. Главное во время установки ничего не упустить, так как инсталлятор может предложить дополнительно установить антивирус, поисковую строку и т д.
- Также на этом этапе можно сделать браузер программой по умолчанию, так как для этого имеется соответствующая отметка. Ставим галочку или снимаем. Жмем «Установить».
- Разрешаем программе внести изменения в настройки системы.
- Запуститься распаковка фалов софта.
- Установка завершена.
Яндекс откроется со стартовой страницы с таблом. Здесь можно настраивать иконки сайтов: добавлять, удалять, менять местами и т д. По умолчанию все иконки будут сервисами Яндекс. Их можно изменить.
Когда вы устанавливаете Яндекс.Браузер на свой ПК, у вас есть возможность сразу сделать этот обозреватель программой по умолчанию, поставив на начальном окне соответствующую отметку. Однако, если вы решили сначала потестировать программу, понять, подходит ли она вам, удовлетворяет ли ваши запросы, тогда этот процесс можно пропустить и сделать Яндекс софтом по умолчанию через настройки со временем. Для этого нужно сделать следующее:
Жмем «Меню», находим в списке «Настройка».
Находим пункт «Браузер по умолчанию» и нажимаем на кнопку «По умолчанию использовать Яндекс.Браузер».
Подтверждаем выполнения действия. Для вступления изменений в силу стоит перезапустить программу.
Есть еще один способ, как сделать данный обозреватель основным. Для этого выполняем следующее:
- Переходим по адресу C:UsersИмя пользователяAppDataLocalYandexYandexBrowserApplication.
- Теперь нажимаем на exe файле правой кнопкой мыши и выбираем «Отправить», «Рабочий стол (создать ярлык)».
- Возвращаемся к рабочему столу. Нажимаем на ярлыке правой кнопкой мыши и выбираем «Свойства».
- В строке «Объект» вставляем в конце такую строчку —make-default-browser. Жмем «Применить».
- Перезагружаем систему. Браузер будет использован по умолчанию как основная программа.
Задать Яндекс программой по умолчанию можно и через Панель управления Windows. Для этого выполняем следующее:
- Открываем «Панель управления», выставляем режим просмотра «Мелкие значки» и находим «Программы по умолчанию».
- Выбираем пункт «Задание программ по умолчанию».
- Из списка выбираем Яндекс и нажимаем на него, чтобы выделить (один клик). В меню справа появится несколько вариантов выбора. Выбираем «Использовать данную программу по умолчанию».
Это последний способ, с помощью которого любой софт, а не только Яндекс, можно сделать основным по умолчанию.
Бывают ситуации, когда пользователю удобнее использовать для серфинга в сети Google Chrome, а открывать некоторые файлы с помощью Яндекса. Но как это сделать?
Следуем такой инструкции:
- Жмем «Панель управления» и открываем, как и в способе выше, «Программы по умолчанию».
- Далее выбираем «Задание программ по умолчанию».
- Выбираем Яндекс и нажимаем на ссылку «Выбрать умолчания для этой программы».
- Здесь отмечаем те типы файлов, которые будут отдельно открываться в Яндексе.
- Сохраняем результат.
Теперь, когда вы будете использовать Оперу или Хром, но попытаетесь открыть в программе файл отмеченного формата, запуститься Яндекс и вы увидите желаемый поисковый результат.
Таким образом, Яндекс можно использовать как браузер по умолчанию, так и как программу для открытия отдельных форматов файлов. Это удобно, ведь режим чтения в русскоязычном обозревателе реализован лучше и удобнее. А это важно для каждого пользователя.
Как сделать Яндекс.Браузер программой по умолчанию?

Яндекс.Браузер – это интернет-обозреватель, который входит в 5-ку самых популярных браузеров 2018 года, так как имеет удобный минималистический интерфейс, встроенный блокировщик рекламы, синхронизацию, интегрированные сервисы Яндекса, встроенную систему защиты Protect, режим Турбо, а также расширения, которые совместимы с Opera и Google Chrome. Благодаря этим характеристикам Yandex Browser устанавливает огромное количество пользователей Виндовс, Андроид и других платформ. Поэтому рассмотрим тему, как сделать Яндекс Браузером по умолчанию и настроить софт для комфортного использования.
Прежде, чем установить Яндекс.Браузер на Windows 10 (на Windows XP и Vista не поддерживается) или на смартфон Meizu, Айфон от Apple, пользователь задается вопросом о том, в чем же фишка данного приложения?
Ответить на этот вопрос можно с позиции сравнения этого браузера с другими. Чего же есть такого в Яндексе, чего нет в Google Chrome или Opera?
- Регулируемое табло с Яндекс.Дзен (новостной строкой с рекомендациями). В Google Chrome функция добавления ярлыков появилась не так давно. Однако не на всех старых ПК станет данный обозреватель, чего не скажешь об Яндексе. С Opera вообще другая история. Только старые версии хорошо работают на старых ПК. Однако ни в одном, ни во втором браузере нет новостных публикаций.
- В Яндекс Браузере есть встроенная система защиты от вирусов и вредоносного кода – Yandex Protect. Она повышает защиту браузера и системы в целом. Ни в каком другом браузере такой системы защиты нет.
- Встроенный блокировщик рекламы. В Хроме и в Опере блокировка рекламы возложена на плагины, которые нужно устанавливать дополнительно.
- Быстрый и умный поиск для русскоязычного населения. Яндекс самый лучший поисковик для тех, кто пишет запросы кириллицей. Здесь машина так разработана, что русскую символику воспринимает быстро и корректно. В 80% случаев результаты выдачи соответствуют запросу юзера, в то время, как Google может подставить в выдачу совсем другие результаты.
Это главные отличия данного обозревателя. Во всем остальном он очень похож на Chrome и Opera, так как построен на движке Chomium.
Прежде, чем рассматривать пошаговую инструкцию, как настраивать Яндекс Браузер по умолчанию, стоит коснуться вопроса, как установить этот софт на свой ПК.
- Переходим на главный сайт Яндекса и нажимаем на кнопку «Скачать браузер».
- Запуститься загрузка программы. Нужно подождать, пока exe файл будет скачанный на ПК. Главное во время установки ничего не упустить, так как инсталлятор может предложить дополнительно установить антивирус, поисковую строку и т д.
- Также на этом этапе можно сделать браузер программой по умолчанию, так как для этого имеется соответствующая отметка. Ставим галочку или снимаем. Жмем «Установить».
- Разрешаем программе внести изменения в настройки системы.
- Запуститься распаковка фалов софта.
- Установка завершена.
Яндекс откроется со стартовой страницы с таблом. Здесь можно настраивать иконки сайтов: добавлять, удалять, менять местами и т д. По умолчанию все иконки будут сервисами Яндекс. Их можно изменить.
Когда вы устанавливаете Яндекс.Браузер на свой ПК, у вас есть возможность сразу сделать этот обозреватель программой по умолчанию, поставив на начальном окне соответствующую отметку. Однако, если вы решили сначала потестировать программу, понять, подходит ли она вам, удовлетворяет ли ваши запросы, тогда этот процесс можно пропустить и сделать Яндекс софтом по умолчанию через настройки со временем. Для этого нужно сделать следующее:
Жмем «Меню», находим в списке «Настройка».
Находим пункт «Браузер по умолчанию» и нажимаем на кнопку «По умолчанию использовать Яндекс.Браузер».
Подтверждаем выполнения действия. Для вступления изменений в силу стоит перезапустить программу.
Есть еще один способ, как сделать данный обозреватель основным. Для этого выполняем следующее:
- Переходим по адресу C:UsersИмя пользователяAppDataLocalYandexYandexBrowserApplication.
- Теперь нажимаем на exe файле правой кнопкой мыши и выбираем «Отправить», «Рабочий стол (создать ярлык)».
- Возвращаемся к рабочему столу. Нажимаем на ярлыке правой кнопкой мыши и выбираем «Свойства».
- В строке «Объект» вставляем в конце такую строчку —make-default-browser. Жмем «Применить».
- Перезагружаем систему. Браузер будет использован по умолчанию как основная программа.
Задать Яндекс программой по умолчанию можно и через Панель управления Windows. Для этого выполняем следующее:
- Открываем «Панель управления», выставляем режим просмотра «Мелкие значки» и находим «Программы по умолчанию».
- Выбираем пункт «Задание программ по умолчанию».
- Из списка выбираем Яндекс и нажимаем на него, чтобы выделить (один клик). В меню справа появится несколько вариантов выбора. Выбираем «Использовать данную программу по умолчанию».
Это последний способ, с помощью которого любой софт, а не только Яндекс, можно сделать основным по умолчанию.
Бывают ситуации, когда пользователю удобнее использовать для серфинга в сети Google Chrome, а открывать некоторые файлы с помощью Яндекса. Но как это сделать?
Следуем такой инструкции:
- Жмем «Панель управления» и открываем, как и в способе выше, «Программы по умолчанию».
- Далее выбираем «Задание программ по умолчанию».
- Выбираем Яндекс и нажимаем на ссылку «Выбрать умолчания для этой программы».
- Здесь отмечаем те типы файлов, которые будут отдельно открываться в Яндексе.
- Сохраняем результат.
Теперь, когда вы будете использовать Оперу или Хром, но попытаетесь открыть в программе файл отмеченного формата, запуститься Яндекс и вы увидите желаемый поисковый результат.
Таким образом, Яндекс можно использовать как браузер по умолчанию, так и как программу для открытия отдельных форматов файлов. Это удобно, ведь режим чтения в русскоязычном обозревателе реализован лучше и удобнее. А это важно для каждого пользователя.
Как сделать Яндекс Браузер основным браузером
Изначально в Windows 10 браузер по умолчанию установлен как Internet Explorer. Это означает, что любая запущенная ссылка будет автоматически открыта в данном браузере. Такая функция позволяет из сторонних приложений быстро открывать сайт в нужном браузере.
Более подробно речь об этой опции пойдет сегодня в нашей статье. Мы рассмотрим, как можно сделать Яндекс браузером по умолчанию на компьютере и телефоне.
На компьютере
Сделать Яндекс.Браузер браузером по умолчанию в Windows 10 можно двумя способами: через настройки программы, либо через параметры самой системы. Далее мы разберем оба случая более детально.
Через настройки браузера
Настройки браузера позволяют значительно изменить не только внутренние настройки, но и внешние – то есть возможность сделать браузер основным. Чтобы это сделать, необходимо выполнить следующее:
- Открываем Яндекс браузер на компьютере и кликаем по кнопке в виде трех линий в верхнем правом углу.

- В отобразившемся окне переходим в раздел «Настройки».

- В настройках приложения Яндекс браузер нам будет предложено сделать браузер основным в самой верхней части страницы. Просто кликаем по кнопке «Да, сделать».

В том случае, если в настройках приложения у вас не отображается данная кнопка, вам потребуется воспользоваться другим способом, речь о котором пойдет далее.
Через параметры системы в Windows 10
Также сделать браузер основным можно и через параметры Windows 8, 10. Для других операционных систем, нижеуказанная инструкция, к сожалению, не подойдет.
Итак, чтобы установить браузер основным через параметры системы, необходимо выполнить следующее:
- Кликаем правой кнопкой мыши по меню «Пуск» и в отобразившемся меню выбираем «Параметры».
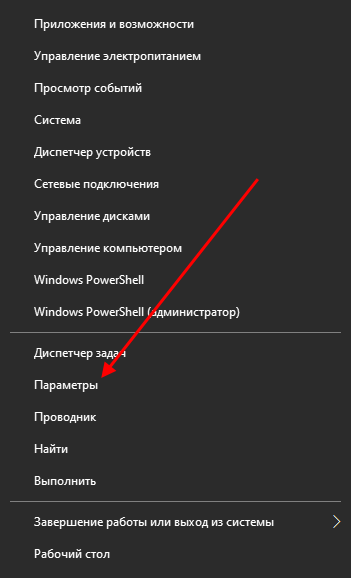
- Далее переходим в раздел «Приложения».

- В отобразившемся окне выбираем «Приложения по умолчанию».

- Затем находим раздел «Веб-браузер» и кликаем левой кнопкой мыши по текущему браузеру.

- В завершении выбираем браузер «Yandex».

Таким образом вы можете установить не только браузер по умолчанию, но и другие программные средства: музыкальный плейер, видеоплеер и т.д.
В версии 14.2-14.8
- Для начала нажимаем кнопку «Настройки браузера Yandex», которую Вы видите на картинке.

- Далее выбираем графу «Настройки» и кликаем по ней.

- Теперь в пункте настроек находим графу «Браузер по умолчанию» и кликаем кнопку «Сделать Yandex браузером по умолчанию».

- Когда Yandex будет установлен браузером по умолчанию, в графе «Браузер по умолчанию» Вы увидите запись «Сейчас Ваш браузер по умолчанию – Yandex».

На телефоне
Переходя по ссылкам на телефоне, вы могли заметить, что они также как на компьютере открываются в основном браузере. Изменить этот браузер на Яндекс браузер можно через свойства самого приложения. Чтобы это сделать, воспользуемся инструкцией:
- Находим на телефоне приложение Яндекс браузер, и зажимаем его пальцем. Затем в отобразившемся меню тапаем по кнопке «О приложении».

- Далее пролистываем вниз страницы и переходим в подраздел «Веб-браузер».

- В завершении отмечаем пункт «Браузер» – так будет установлен Яндекс браузер как основной.

Как видите, сделать Яндекс браузером по умолчанию совсем не сложно. Достаточно открыть настройки приложения или параметры системы, и перейти в нужный раздел. В случае с телефоном нужно лишь открыть свойства браузера и установить его как основной.
Как сделать Яндекс Браузер основным
Браузер по умолчанию – инструмент, который система автоматически использует для открытия интернет страниц. Почему важно выбирать его самостоятельно? Всё просто: каждая открытая ссылка будет отображаться как новая вкладка именно в вашем приложении, и потерять её в таком случае становится сложнее. Но как сделать Яндекс браузером по умолчанию на разных платформах?
На компьютере
Компьютеры могут работать под управлением множества систем, поэтому и стандартные браузеры могут быть совершенно разными. Актуальность использования Яндекса вместо них – тема для отдельной статьи, однако, если вы привыкли открывать интернет-страницы только с его помощью, то инструкция будет вам полезна. Для всех десктопных платформ, представленных ниже, актуален самый простой способ: сделать активной галочку, как показано ниже.

Windows 10
При первом запуске любой версии Windows по умолчанию используется Internet Explorer. Яндекс браузер предложит установить себя вместо Internet Explorer на первом же экране программы установки, как показано выше, однако, если вы забыли это сделать, то окно выбора появится поверх начальной страницы.

Выбираем в нём кнопку «Сделать», жмём её, и Яндекс становится браузером по умолчанию, задача выполнена.
Следующие шаги актуальны, только если вы упустили два предыдущих шанса выполнить поставленную задачу. Теперь придётся совершить чуть больше, чем одно действие, чтобы Яндекс стал стандартной программой.
- Открываем меню.
- Выбираем пункт «Настройки».

- Нажимаем «Да, сделать» на панели, где предлагается сделать Яндекс браузер основным.

Следует отметить, что некоторые версии Windows могут запрашивать дополнительные разрешения для осуществления такой задачи. С большинством можно соглашаться без раздумий, однако, следует всегда проверять, какое приложение запрашивает разрешение, и только потом принимать решение.
На этом всё, браузер по умолчанию изменён. Такой способ всегда будет доступен в настройках Яндекса, однако есть и другой, использующий только системные методы. Для его реализации потребуется произвести несколько действий.
- Нажимаем кнопку «Пуск» на клавиатуре или мышкой справа внизу.
- Открываем настройки, нажав на шестерёнку.
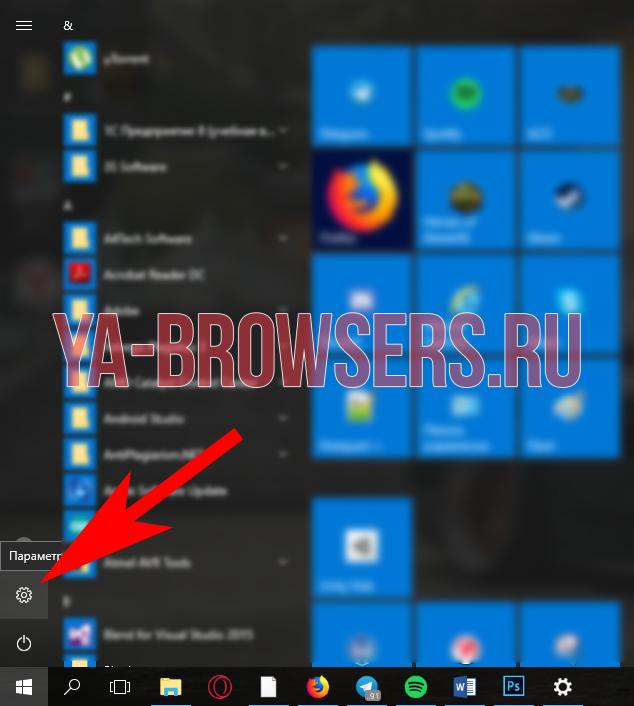
- Нажимаем вкладку «Система».
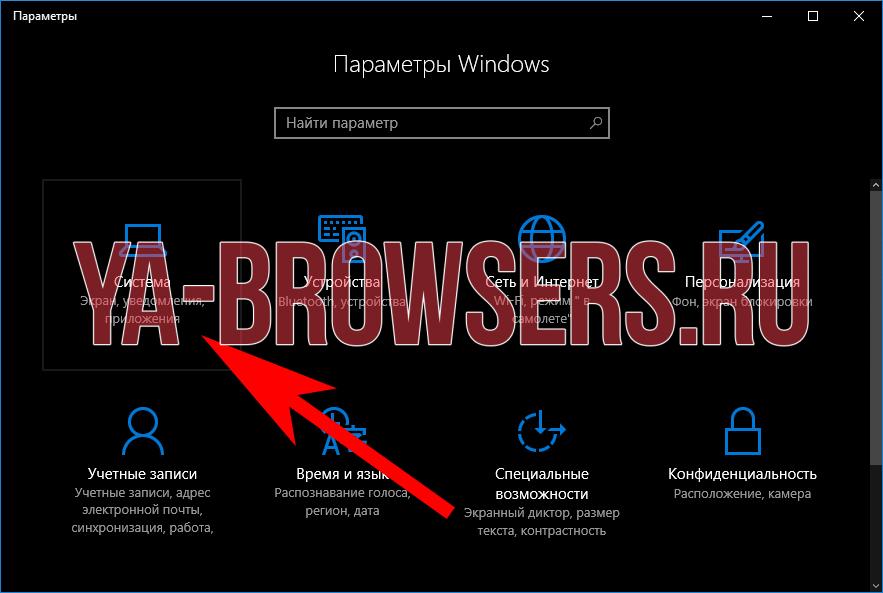
- Выбираем пункт «Приложения по умолчанию».
- Пролистываем до пункта «Веб-браузер».
- Выбираем нужное приложение.
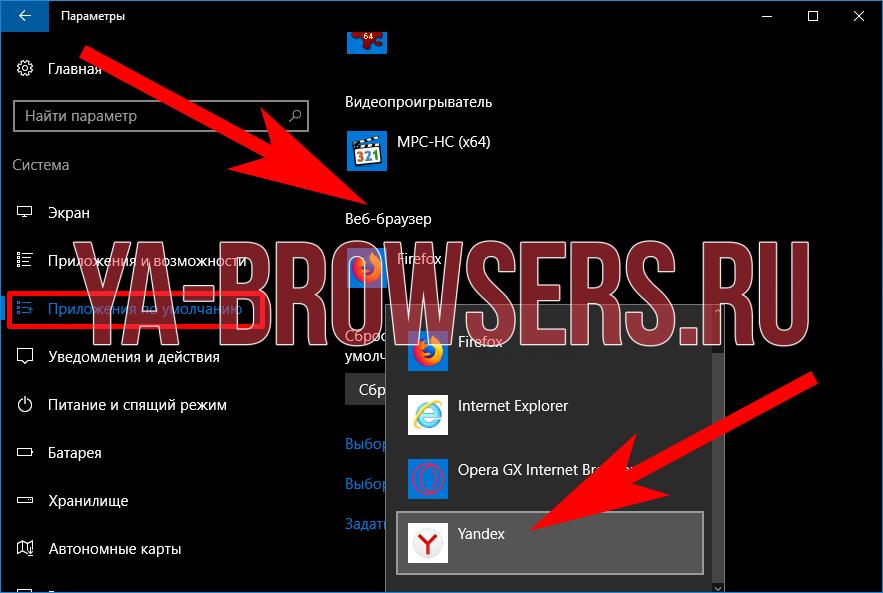
Теперь точно всё. В Windows 10 поставленная задача выполняется очень просто, причём несколькими способами, поэтому трудностей при повторении у вас точно не возникнет.
Windows 7
Изначально стандартным является тот же Explorer. Исправить это можно первыми тремя способами, описанными выше. Способ, затрагивающий системные настройки, для Windows 7 выглядит несколько иначе. Чтобы его реализовать, нужно также выполнить несколько простых действий.
- Открываем меню «Пуск».
- Выбираем «Панель управления».

- Убеждаемся, что в подменю «Просмотр» выбран параметр «Категория».
- Нажимаем «Программы», как показано на картинке ниже.
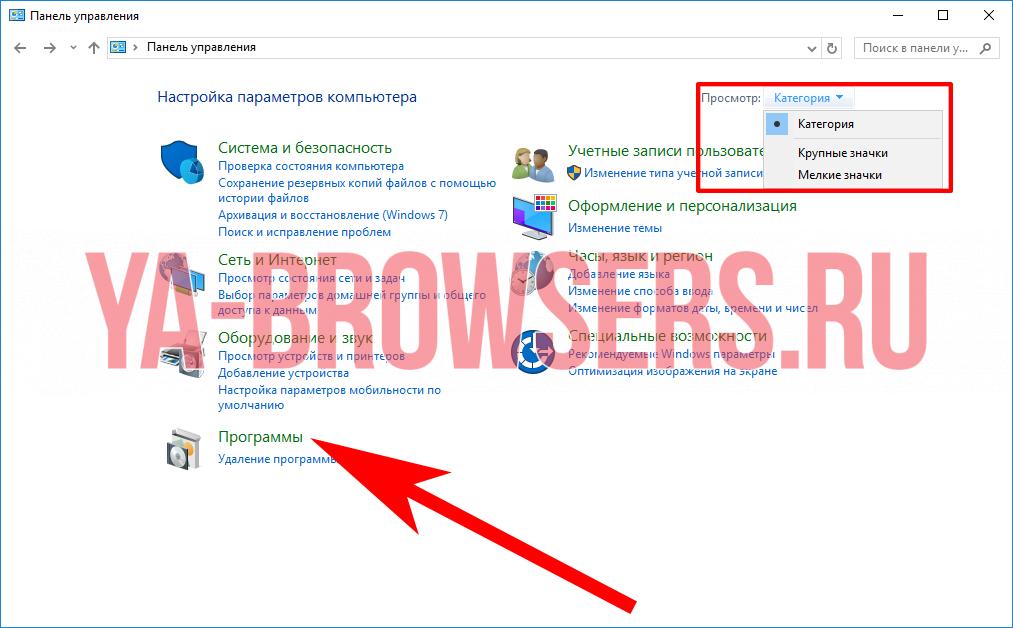
- Находим пункт «Программы по умолчанию» и выбираем под ним подпункт «Задание программ по умолчанию».

- После небольшого ожидания, находим Яндекс браузер в списке установленных программ и выбираем параметр «Использовать эту программу по умолчанию».

К слову, использовать этот метод можно и для Windows 10, поскольку разработчики позаботились о старых пользователях и оставили два метода изменения системных параметров.
На макбуке
Операционная система, используемая для MacBook, несколько отличается от Windows. Помимо внешних отличий есть множество внутренних, но нас интересует стандартный браузер. В osX используется Safari, поэтому заменять придётся именно его. Чтобы осуществить замену в osX, нужно также осуществить несколько простых шагов.
- Открываем меню Apple.
- Открываем системные настройки (System Preferences).

- Выбираем пункт «Основные» или General.
- Прокручиваем окно до пункта «Браузер по умолчанию» или Default Browser.
- Выбираем нужное приложение.
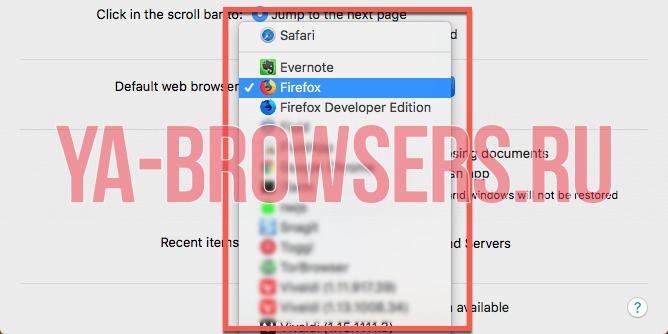
На телефоне
Использование разных приложений для стандартных задач на смартфонах – распространённая практика последних лет, так как стандартные не всегда удовлетворяют пользовательским потребностям, например, не умеют синхронизироваться с другими устройствами. Как настроить синхронизацию Яндекс браузера, в том числе на смартфоне, мы рассказывали ранее, а сейчас речь пойдёт о настройке браузера по умолчанию на мобильных девайсах.
На Android
Современные Android смартфоны давно научились изменять приложения по умолчанию, что касается и браузеров. Сделать это напрямую из приложения не получится, поскольку все настройки система позволяет изменять только в собственных меню и каталогах. Но это не проблема: Яндекс может помочь добраться до них. Итак, чтобы выполнить поставленную задачу на Android-смартфоне, нужно осуществить следующие манипуляции:
- Открываем меню настроек.

- Выбираем пункт «Браузер по умолчанию».

- Соглашаемся с переходом в меню настроек.

- Открываем пункт «Браузер».

- Выбираем Яндекс.

На iPhone
Яблочная система – одна из самых защищённых, по мнению Apple. Возможно, как раз из-за защиты компания решила запретить пользователям выбирать браузер по умолчанию. При некоторых сценариях iOS позволяет выбрать, в каком приложении будет открыто следующее окно, однако, почти все ссылки открываются в Safari.
Как сделать Яндекс Браузером по умолчанию

Сделать Яндекс Браузером по умолчанию – необходимая операция, которая позволит получить в полной мере преимущества от применения программного обеспечения. Так, процедура не требует больших затрат сил – надо всего лишь следовать простым рекомендациям. Благодаря этому получится открывать любые ссылки именно с этим обозревателем, минуя альтернативные варианты. Это полезно тем, кто пользуется игровыми клиентами или желает открыть электронное письмо по перенаправлению из другой программы, так же и с файлами.
Почему обозреватель по умолчанию ненадёжен
InternetExplorer, поставляемый в составе дистрибутивов Windows, заслужил славу как постоянно тормозящего браузера, который «оброс» и другими проблемами.
Среди таковых стоит выделить:
- некорректное отображение страниц;
- дыры в защите;
- чрезмерное потребление ресурсов.
Со временем на компьютере стало возможным инсталлировать и другое ПО для просмотра интернет-страниц, среди которых находится и Yandex-браузер. Его можно скачать из официального сайта или получить в комплекте с другим софтом при завершении инсталляции, оставив пункт об установке ЯБ отмеченным.
Первая настройка программы
Если нужно поставить Яндекс Браузер по умолчанию, всё делается в такой последовательности:
- запуск браузера из папки или через ярлык;
- после загрузки необходимых модулей выскочит сообщение с соответствующим предложением;

Следует нажать на указанную кнопку, чтобы при необходимости открыть ссылку, полученную в другом приложении, запускался именно ЯБ.
- при игнорировании данного предложения оно всплывёт при следующем запуске.
Если всё-таки пока не нужно, чтобы Я.Браузерстал открывать все страницы, можно нажать соседнюю кнопку «не спрашивать снова». Процедуру можно пройти в другой раз, когда появится реальная потребность.
Установка браузера по умолчанию в более позднее время
В этой ситуации требуется делать всё в таком порядке:
- зайти в меню настроек, расположенное сверху – рядом с кнопками сворачивания/разворачивания окна и закрытия программы;

Вход через это меню позволит установить ЯБ после первичного отказа.
- открывшаяся страница прокручивается вниз – до пункта, размещённого на скриншоте;

Кнопка исчезнет – вместо неё появится сообщение о том, что ЯБ стал браузером по умолчанию.
- остаётся только выйти из настроек и начать пользоваться. Только теперь будут предлагать другие браузеры поставить себя в качестве обозревателя интернета по умолчанию.
Настройка через операционную систему
Если нужно убрать Браузер по умолчанию или по каким-то причинам не получается осуществить описанные выше действия, необходимо работать так:
- зайти в панель управления Windows через меню «Пуск»;
- выбрать пункт «Программы по умолчанию» или не переходить в указанную панель – нажать на ту же кнопку сразу;

Можно нажать клавишу «Windows» для получения быстрого доступа.
- в меню программ по умолчанию требуется выбрать первый пункт;

Это нигде не спрятано, поэтому поиск будет простым.
- в списке найти Yandex – задать после этого желаемый параметр.

Колёсиком мыши прокручивается до нужного пункта.
Подобный способ применяется и для смены YB в качестве основного браузера на другой. Если обнаруживается, что некорректно открываются сайты, то можно сменить на время ассоциацию, а потом вернуть после исправления всех недочётов.
Как случайно не назначить другое ПО
Если надо сделать Яндекс основным Браузером без изменений, то потребуется следовать таким шагам:
- при запуске альтернативных вариантов лучше нажать на кнопку «Не спрашивать снова» сразу;
- в случае отката системы всегда стоит проверять настройку браузера – если восстановление системы производилось на момент, когда ЯБ ещё не был инсталлирован, потребуется ещё раз его инсталлировать и назначить главным;
- желательно использовать конфигурацию на несколько пользователей под Windows, чтобы не было проблем с остальными членами семьи, которые предпочитают другие варианты.












