Как установить Яндекс Браузер по умолчанию на Windows разных версий 7, 8, 10 – пошаговые инструкции
Ежедневно мы входим в интернет при помощи браузеров. Исключить этот элемент невозможно, ведь это примерно тоже самое, что было двадцать лет назад с системами — не установив Windows невозможно было пользоваться компьютерным железом. Огромное количество новостных и не только порталов создают путаницу… что имеется в виду? Многие сайты имеют активные ссылки, которые могут самопроизвольно открываться, отправляя вас на ресурсы, несущие потенциальную угрозу либо просто раздражающие своей постоянностью. В таких условиях не просто можно, а необходимо «поднастраивать» систему таким образом, чтобы все сайты открывались только в одном браузере. Сделать это можно разными способами и реализация механизма не составит никакого труда.
Как сделать Яндекс браузером по умолчанию
Разберем два самых популярных способа решения проблемы:
- Урегулирование через внутренние настройки;
- Решение с помощью стандартных инструментов windows;
Внимательно следуйте инструкции, особенно это касается первого пункта. Обратите внимание на последние пункты, там могут возникнуть сложности из – за особенностей “основы”.
Пункт 1: Внешние настройки Яндекса
Чтобы браузер открывал все ваши ссылки по умолчанию сделайте следующее:
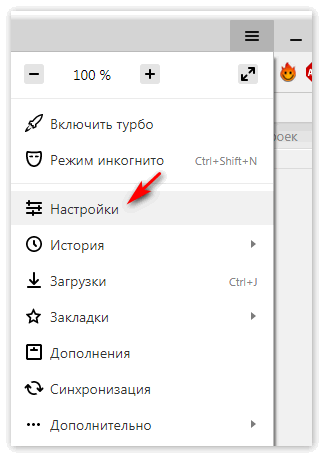
- Откройте браузер Yandex;
- Найдите справа сверху стрелку, после отыщите пункт «Настройка браузера»;
- Спускаемся внизу по — списку на открытой странице, выбираем триггер «Сделать яндекс defaut browser».
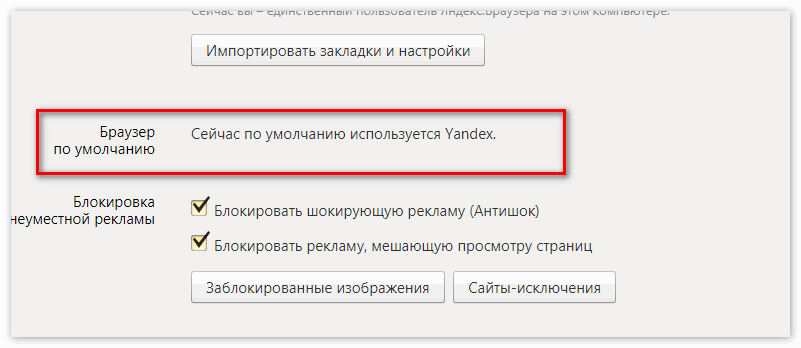
В случае, если вы видите сообщение «сейчас по умолчанию стоит другой браузер» выберете триггер еще раз, так как это может быть баг системы.
Ещё одним способом является использование адресной строки. Напечатайте там «browser://settings/» и нажмите «ввод», после чего откроется окно внутренних настроек.
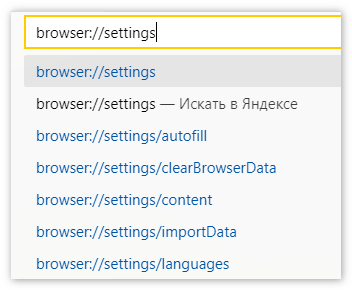
Пункт 2: Внутренняя «тонкая» настройка
После проделывания всех необходимых действий по конфигурированию, можно приступать к более «филигранной» и обдуманной настройке, сделать это можно внизу нажав на «Показать дополнительные настройки». Там идете по — списку — все просто и понятно.
Пункт 3: Настройка браузера при помощи Windows
Как поставить яндекс браузером по умолчанию, используя одну только систему? Давайте подробно разберемся.
Установка yandex по умолчанию средствами Windows:
- Привычный пункт «Пуск — Панель управления»;
- В настройках отображения должны быть маленькие значки;
- Заходим «Программы по умолчанию»;
- Кликаем по «Задание программок по умолчанию», находящиеся выше всех;
- Ждем окончания загрузки, после чего используем в настройке тот браузер, который хотим сделать основным, делая это нажатием правой кнопки мыши и выбрав пункт «Использовать эту программу по умолчанию», после чего сохраняем изменения.
- Готово, теперь Яндекс Браузер установлен по умолчанию на Вашем компьютере.
При запуске браузера
Как правило, при запуске браузера, после его установки появляется всплывающее окно. В нем можно нажать кнопку “сделать” после чего он станет основным.

Если вы поставили галочку в пункте “Больше не спрашивать” и нажали “Не сейчас”, то для вас доступны только 2 следующих способа.
Как изменить вид контекстного меню?
Если в контекстном меню для вас слишком много команд:
- Нажмите → Настройки.
- Откройте Инструменты.
- В блоке Контекстное меню включите опцию Показывать компактное меню.
После этого часть команд переместится в раздел Дополнительно.
Когда вы выделяете слова или фразы, над ними автоматически всплывает панель с командами Найти в Яндексе и Копировать. Если вам она мешает:
- Нажмите → Настройки.
- Откройте Инструменты.
- В блоке Контекстное меню отключите опцию При выделении текста показывать кнопки «Найти» и «Копировать».
OS MacBook
В данной системе наши действия немного отличаются от действий в Виндовс. Кроме этого, есть внутренние отличия. Рассмотрим шаги на примере стандартного браузера. В osX применяется браузер Сафари. Отсюда, убирать как «основной» браузер, мы будем непосредственно Сафари. Для этого сделаем несколько простых действий:
- Кликнем по яблоку в меню Apple;
- У нас появится ниспадающее меню, где нам нужно выбрать вкладку «Системные настройки»;
- После этого нам нужно выбрать вкладку «Основные»;
- Затем проходим вниз в открывшемся окошке до команды «Веб-браузер по умолчанию»;
- В ниспадающем меню нам нужно выбрать тот из установленных браузеров, который нам нужен.
Изменение опций на iPhone
Сделать главным браузером Yandex можно с любого телефона, в том числе и на iPhone (в зависимости от установленной версии iOS порядок действий имеет несколько различий). Сделать браузер основным на телефоне на версии iOS 14.0 и выше:
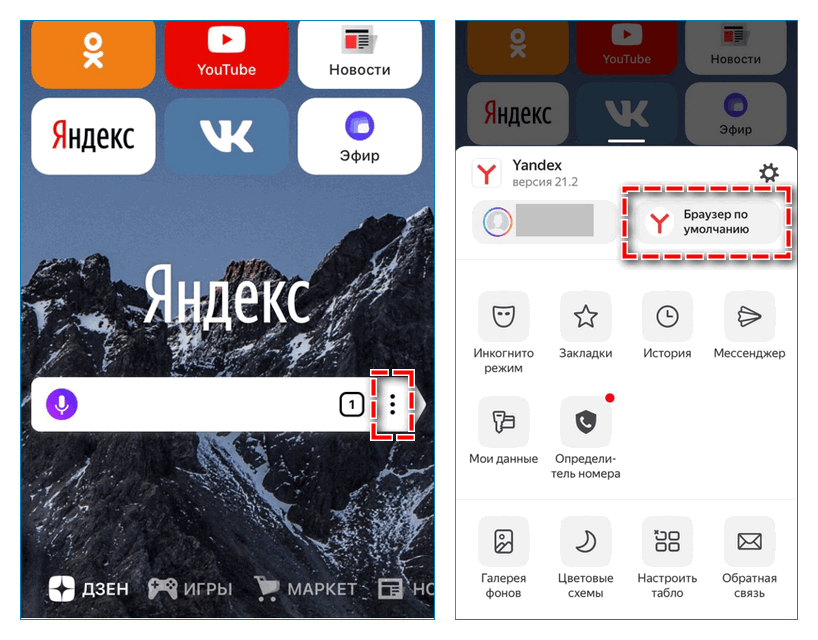
- Открываем Yandex.
- Создаем новую вкладку и переходим в меню (три вертикальные точки посередине страницы).
- Откроется меню настроек, опция «Браузер по умолчанию» доступна прямо здесь.
- Нажимаем и автоматически переходим в настройки телефона.
- Переходим в настройки браузера по умолчанию. Сейчас установлен Safari.
- При переходе в данную настройку откроется список доступных поисковых систем. Ставим галочку рядом с Yandex.
Теперь при использовании интернета, а также при переходе по ссылкам из социальных сетей и сообщений будет открываться именно Yandex.
Для владельцев iPhone с версией iOS старше 14.0 инструкция аналогична, различается только нахождение опции «Браузер по умолчанию» в поисковой системе:
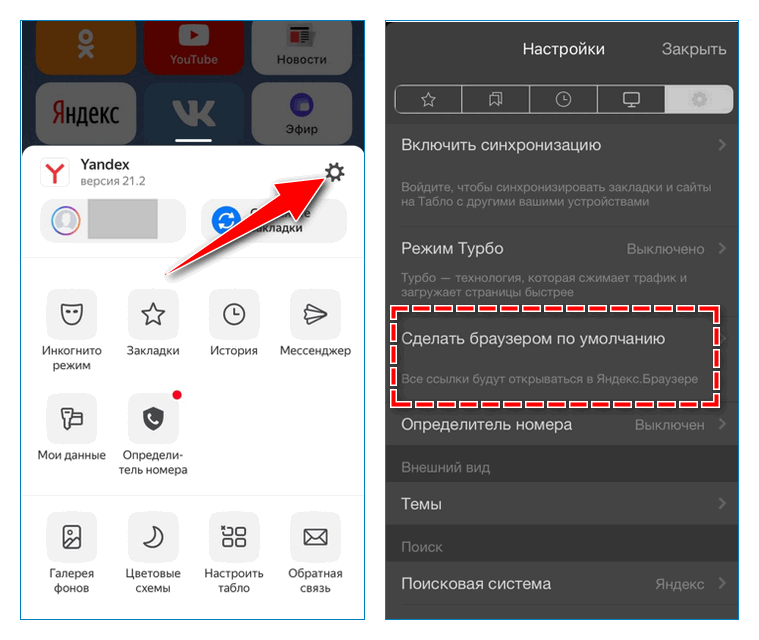
- Открываем поисковую систему и создаем новую вкладку.
- Переходим в меню – «Настройки».
- Откроется панель настроек. Опции настройки поисковых систем расположены здесь же.
- Нажимаем и также автоматически попадаем в настройки самого телефона.
При запуске обозревателя
Разрабатывая утилиту, программисты компании Yandex предусмотрели особую функцию, автоматически увеличивающую количество посетителей интернет-сервиса.
Каждый запуск сопровождается предложением активации приоритетности браузера.
Всплывающее окно прекращает появляться на дисплее персонального компьютера в 2 случаях:
- клиент выразил согласие, кликнув на соответствующую кнопку;
- пользователь отказался использовать страницы Яндекса по умолчанию и нажал «Больше не предлагать».
При выборе первого варианта способы открытия файлов зависят от возможностей интернет-обозревателя. Yandex разрабатывался с учетом совместимости с максимальным количеством используемых форматов. Он поддерживает протоколы, использующиеся в почтовых клиентах и коммуникативных программах (мессенджерах).
На телефоне
Переходя по ссылкам на телефоне, вы могли заметить, что они также как на компьютере открываются в основном браузере. Изменить этот браузер на Яндекс браузер можно через свойства самого приложения. Чтобы это сделать, воспользуемся инструкцией:
- Находим на телефоне приложение Яндекс браузер, и зажимаем его пальцем. Затем в отобразившемся меню тапаем по кнопке «О приложении».

- Далее пролистываем вниз страницы и переходим в подраздел «Веб-браузер».

- В завершении отмечаем пункт «Браузер» – так будет установлен Яндекс браузер как основной.

Как видите, сделать Яндекс браузером по умолчанию совсем не сложно. Достаточно открыть настройки приложения или параметры системы, и перейти в нужный раздел. В случае с телефоном нужно лишь открыть свойства браузера и установить его как основной.
Пошаговая инструкция
Для того чтобы последовательность действий было проще запомнить, сохраните себе краткий алгоритм.
- Переход на страницу настроек.
- Дополнения.
- Настройка браузера.
- Установка Яндекса по умолчанию.
- Сохранить изменения.
Обычно установка занимает не более десяти минут. Все сервисы бесплатны и доступны сразу же для работы.

Установка Яндекса по умолчанию
Выбор браузера по умолчанию в разных версиях Windows
Возможность указать браузер по умолчанию была доступна во всех версиях операционной системы. Но некоторые методы, присутствующие в старых версиях Windows, отсутствуют в новых, и наоборот. Все методы описаны ниже, и были добавлены примечания, чтобы определить, для какой версии Windows подходит эта инструкция.
При первом запуске (Для всех версий)
Большинство браузеров спрашивают пользователя, когда он включает их в первый раз (а некоторые всегда спрашивают, даже при повторных запусках), хочет ли он установить активированный браузер в качестве приложения по умолчанию. Если вы ответите утвердительно, настройки системы изменятся автоматически. Но если ваш браузер больше не задает такой вопрос, воспользуйтесь одним из способов, описанных ниже.

Пусть браузер станет браузером по умолчанию
Через настройки (Для всех версий)
В каждом браузере есть функция, позволяющая обозначить его как стандартную программу. Вы найдете это в настройках. Например, в Яндекс.Браузере нужно сделать следующее:
Готово, параметры системы изменятся автоматически.
Через контекстное меню (Для всех версий)
- Найдите файл, который должен открыться в вашем браузере. Щелкните по нему правой кнопкой мыши и перейдите к функции «Открыть с помощью…», затем к пункту «Выбрать другое приложение».
Мы используем функцию «Открыть с помощью…» - Появится полный список программ, имеющихся в памяти вашего компьютера, плюс строка «Всегда использовать это приложение для этого формата» — установите флажок рядом с ней. После выбора Яндекс.Браузер автоматически возьмет на себя роль стандартной утилиты для всех файлов выбранного формата.
Установите флажок «Всегда использовать это приложение для открытия…»
Через панель управления (Windows 7, 8)
В версиях Windows до №10 выбор стандартных программ для разных файлов производился через панель управления:
Через параметры (Windows 10)
В Windows 10 настройки, ранее находившиеся в Панели управления, были частично перенесены во встроенное приложение «Настройки». Именно она должна использовать:












