Как сделать видео светлее
5.0 Оценок: 7 (Ваша: )
Освещение – один из самых важных факторов при съемке видео. Но иногда условия не позволяют отснять хороший материал. Если вы делали видео дома, в пасмурную погоду или ночью, кадры могут получиться слишком темными. Чтобы снятый таким образом видеоролик лучше воспринимался зрителем и выглядел профессионально, его требуется отредактировать. Но как осветлить видео просто и быстро?
Лучшее решение – воспользоваться софтом, который совмещает в себе широкий набор инструментов и простоту в освоении. Именно такой программой является ВидеоМАСТЕР. С его помощью вы легко и быстро можете отрегулировать яркость любого ролика, клипа или фильма. Следуйте инструкции ниже
Бесшовное осветление или затемнение части изображения
Продолжим небольшие уроки использования Фотошоп (Photoshop). В прошлый раз мы вам рассказали об «Использовании инструмента Match Color в Photoshop» для придания яркости и насыщенности фотографиям, а сегодня мы расскажем о том, как осветлить или затемнить участок фотографии.
Существует простой способ осветления или затемнения части изображения в Фотошопе, без видимой границы наложения эффекта.
1. Октройте ваше изображение в Фотошопе. В данном примере мы хотим затемнить участок неба, без затрагивания остальной фотографии. Также мы хотим сделать затемнение с использованием градиента сверху вниз.

Оригинальное изображение
2. Добавьте новый слой поверх вашего основного слоя. Это можно сделать нажам на кнопку «Create a New Layer» в палитре слоев.
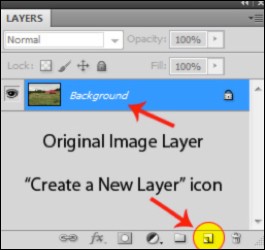
Создание нового слоя
3. Нажмите на «Gradient tool» в ваших инструментах в Фотошопе. Убедитесь, что вы используете «линейный градиент (linear gradient)» (можно выбрать в верхнем левом углу экрана).
Градиент
4. Слева от иконок выбора типа градиента, нажмите на всплывающее меню и выберите «Foreground to Transparent» из предложеного набора. Ваш цвет переднего плана не важен, поэтому не беспокойтесь если увидите, какой-нибудь странный цвет. В данном примере мы использовали желтый.

Выбор градиента
5. Удерживая клавишу Shift, кликните мышкой в верхней части изображения и передвигайте мышь вниз до той точке, где вы хотите, чтобы эффект заканчивался. В данном примере мы хотим затемнить небо, а не все изображение, поэтому мы начинаем с верхней части изображения и перемещаемся вниз до верхушек деревьев. Удержание клавиши Shift, позволяет сделать линию идеально вертикальной.
6. Нажмите «Select» в меню Фотошопа, затем «Load Selection». Далее убедитесь, что выбран пункт «Layer 1 Transparency». Ваше изображение должно выглядеть примерно так
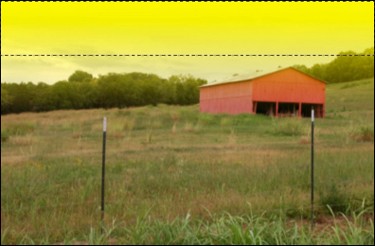
Выбор зоны градиента
7. Перейдите в палитру слоев и выберите слой, куда вы только что добавили градиент. Перетащите слой на иконку «Delete Layer» (выглядит как корзина для удаления). Теперь ваше изображение будет выглядеть примерно так:

Выбор зоны градиента
8. В нижней части палитры слоев нажмите иконку «Create new fill or adjustment layer» (круг наполовину белый, а на половину черный). Выберите «Levels» или «Curves» (в зависимости от того, что вы предпочитаете) и передвиньте ползунки таким образом, чтобы осветлить или затемнить желаемую область.

Результат работы
8. Вот и все. Теперь можно сохранить полученное изображение (желательно под другим именем).
Теперь наше безликое, туманное небо превратилось в чарующее и угрожающее, демонстрирующее возможное приближение шторма. Такой простой алгоритм позволил заметно оживить фотографию.
Как защитить замазанный текст, чтобы его точно нельзя было прочитать
Даже начинающий хакер, умеющий обрабатывать фотографии, может просмотреть плохо скрытую информацию. Поэтому недостаточно просто заскринить экран планшета или ПК и замазать данные маркером, чтобы защитить их от кражи. Для обеспечения безопасности делайте следующее:
- Легче всего можно «вскрыть» изменения, внесенные инструментом «Маркер», даже если его применяли несколько раз. Поэтому лучше накладывайте прямоугольник со сплошной заливкой.
- Если ваш редактор поддерживает размытие, лучше всего применить именно его. Накладывайте его несколько раз, чтобы исказить очертания до полной неузнаваемости.
- Отличный способ скрыть надписи без возможности восстановления – закрасить его в цвет фона. То есть, если буквы напечатаны черным по белому, используйте белую заливку.
- Сохраняйте измененную картинку. Файлы PNG сохраняют все слои, наложенных на фото, тем самым их можно обработать отдельно друг от друга. JPG объединяет все изменения в один слой.
Самый «неуязвимый» тип защиты – применение сразу нескольких способов. Это отнимает не так много времени, зато вы будете уверены в том, что ваши личные данные не попадут в чужие руки.
Осветлить фото онлайн без потери качества бесплатно
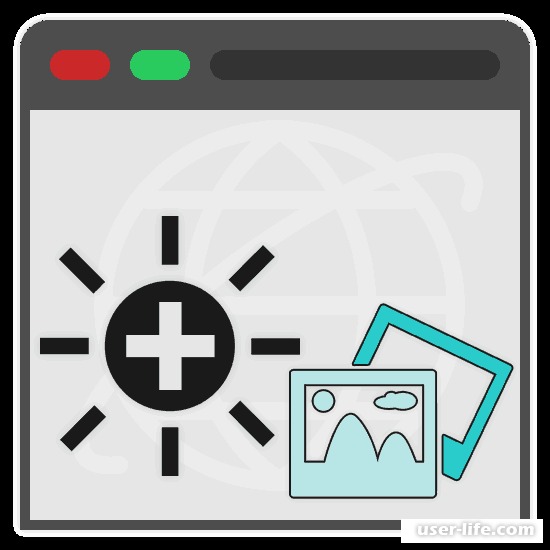
Всем привет! Если вы читаете эту статью, то наверняка не работаете в графических редакторах постоянно и из-за этого не имеете полноценный фоторедактор на своём компьютере. По какой-то причине у вас оказалось изображение, которое нужно осветлить. Итак, сегодня мы расскажем вам о двух онлайн-сервисах, которые могут сойти за полноценные редакторы фотографий.
Стоит отметить, что различных веб-ресурсов с подобным функционалом огромное множество. Но некоторые из них либо платные, либо попросту неудобные или некачественные. Представленные ниже ресурсы являются самыми удобными из всех существующих в интернете на данный момент по мнению пользователей. Итак, давайте приступим.
Сервис 1- Avatan
Для того, чтобы нормально обработать фотографию лучше всё таки прибегнуть к помощи онлайн-сервиса, который вполне может заменить полноценные графические редакторы. Одним из них как раз таки является «Аватан». Ресурс абсолютно бесплатный а с помощью имеющихся на нём инструментов и фильтров вы сможете полноценно обработать изображение. Для этого вам нужно:
1) Кликнуть по ссылке ниже для того, чтобы перейти на сайт
2) На главном экране нам нужно выбрать инструмент «Ретушь».
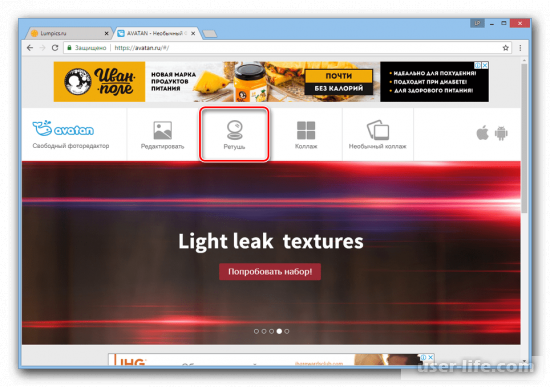
Стоит отметить, что в качестве альтернативного варианта вы сможете использовать любую другую клавишу.
3) Теперь нам нужно загрузить фотографию, которую мы в дальнейшем и будем осветлять. Всего есть три способа загрузки фотографии: с компьютера, из социальной сети «ВКонтакте» или из социальной сети «FaceBook».
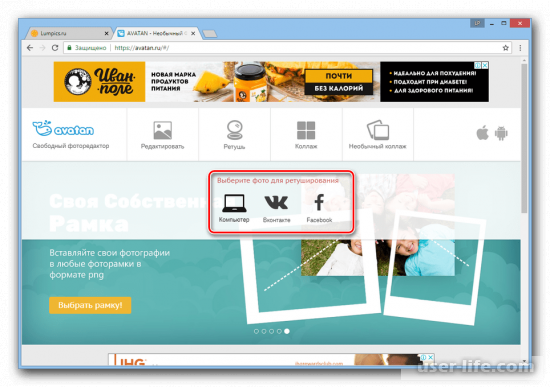
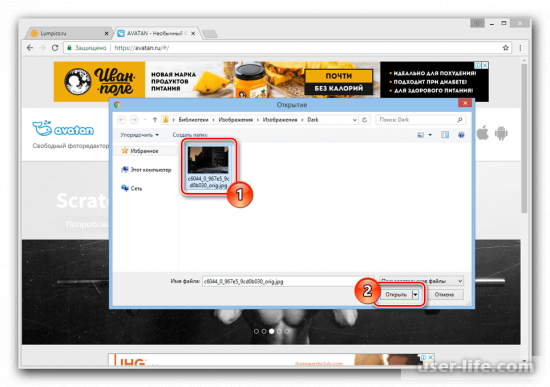
Когда вы выбрали нужную фотографию будет начат процесс импорта. Обычно процесс занимает не более 2-х минут.
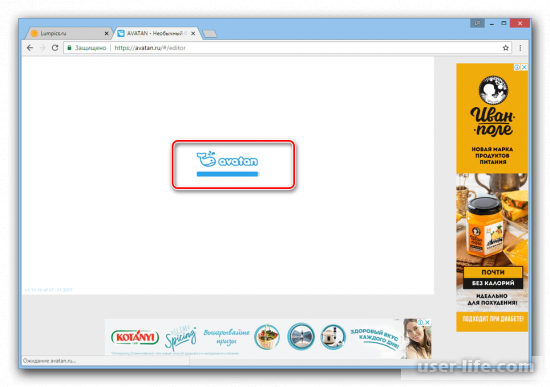
4) Теперь нам нужно перейти в главное меню, где и будет отображена панель инструментов. Отсюда переходим в меню «Основы» и выбираем инструмент «Осветление».
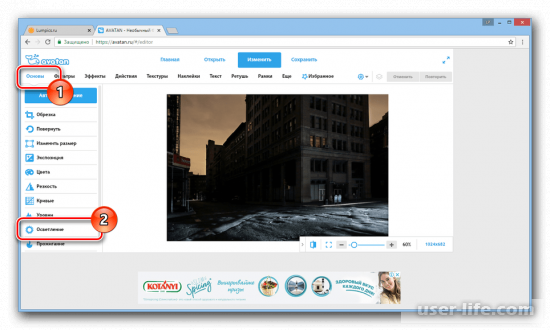
5) Далее в меню «Режим» нужно выбрать параметр «Полуцвета». Но, если результат покажется вам слишком «цветастым», то в том же меню поменяйте параметр на «Основные цвета».
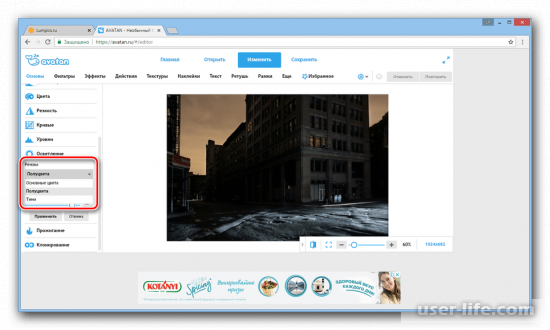
Теперь вы так же можете настроить параметры «Сила» и «Размер кисти» для большего удобства работы с инструментом «Осветление».
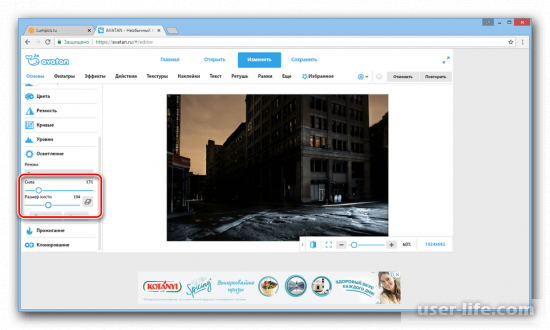
6) С помощью появившегося вместо курсора значка выделите те места на изображении, которые в дальнейшем и будут осветлены.
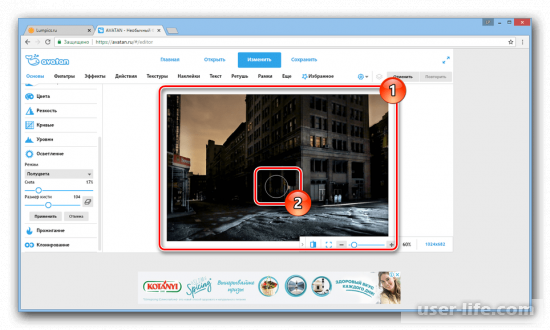
Важно!
Иногда при использовании «Аватана» возникают неполадки со скоростью отклика. Так что иногда лучше выделять немного медленнее.
Для того, чтобы убрать осветление с уже отмеченного участка нажмите комбинацию клавиш Ctrl+Z либо воспользуйтесь соответствующей клавишей на верхней панели инструментов.
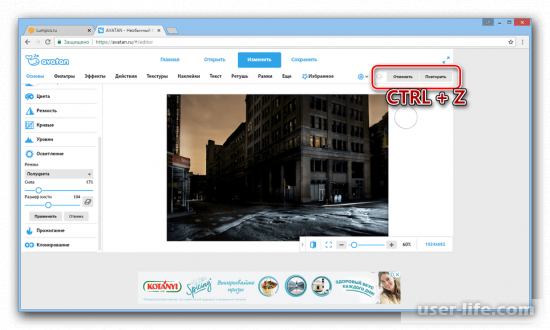
7) Итак, когда мы выполнили все нужные нам манипуляции в меню «Осветление» кликаем по клавише «Применить».
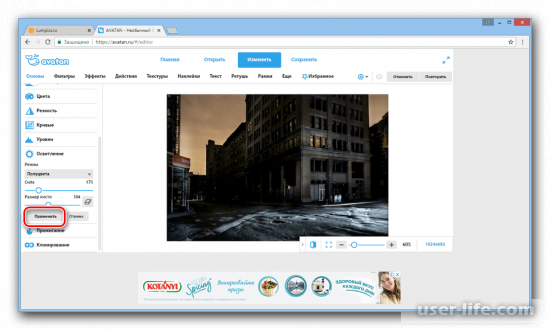
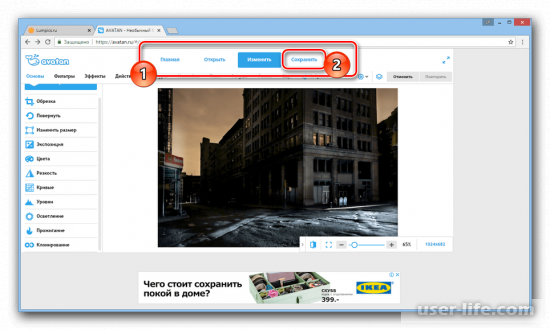
9) Теперь нас перебросит в меню сохранения изображения. Здесь вам нужно будет указать название документа, расширение, в котором он будет сохранён
а так же качество.
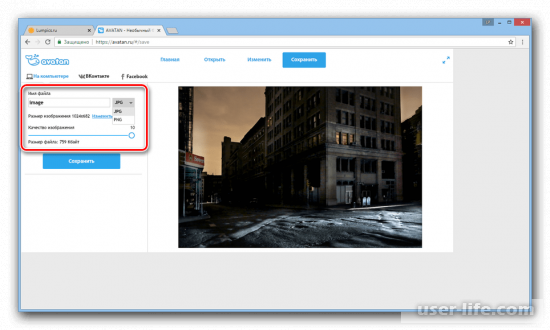
10) Далее кликаем по клавише «Сохранить». Теперь вас перебросит в обычный диспетчер файлов, где вам нужно будет указать каталог, в который и будет сохранён полученный файл.
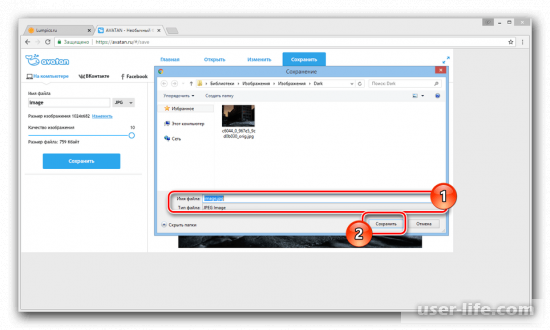
На этом можно было бы закончить, но в начале статьи мы упомянули фильтры, которые так же смогут помочь более детально отредактировать изображение. Для того, чтобы их применить нужно сделать следующее:
1) Зайдите в меню «Фильтры» и кликните по тому, который наиболее вам подходит.
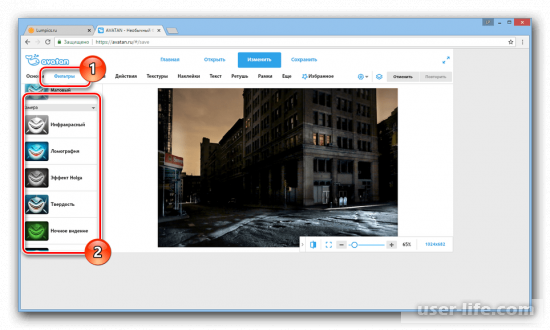
2) В следующем окне вам нужно будет настроить фильтр так, чтобы он подходил под все ваши требования изменяя показатели с помощью подходящих параметров.
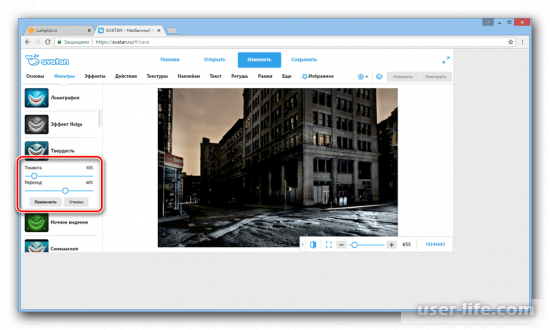
3) Теперь, когда настройка фильтров завершена сохраните полученный результат с помощью описанного выше способа.
Из основных преимуществ данного веб-сервиса можно выделить возможность импорта из социальных сетей. К тому же, у данного веб-сервиса существует полноценный графический редактор для мобильных устройств, который вы с лёгкостью сможете найти в «Google Play» или «AppStore».
Сервис 2- IMGonline
Основная черта, которая отличает данный веб-сервис от предыдущего- это отсутствие тонкой настройки осветления изображения. Но, если у вас есть какая-либо затемнённая фотография, которую нужно осветлить равномерно, то данный веб-сервис является отличным решением. Итак, для того, чтобы осветлить изображение с помощью сервиса «IMGonline» вам нужно:
1) Кликните по ссылке ниже для перехода на сайт данного сервиса
2) Теперь, на главной странице кликните по клавише «Укажите изображение», после перейдите в меню «Выберите файл». Теперь с помощью диспетчера файлов найдите нужное изображение на жёстком диске компьютера.
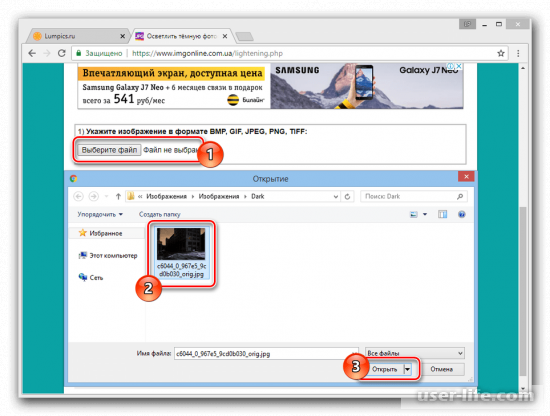
3) Итак, после загрузки изображения выберите инструмент «Осветление темной фотографии». Далее укажите желаемое значение осветления.
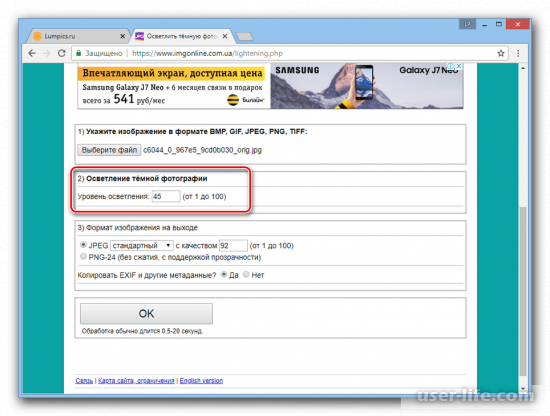
4) Теперь выберите раздел «Формат изображения на выходе» и укажите, в каком расширении будет сохранена фотография. Либо попросту оставьте параметр по умолчанию.
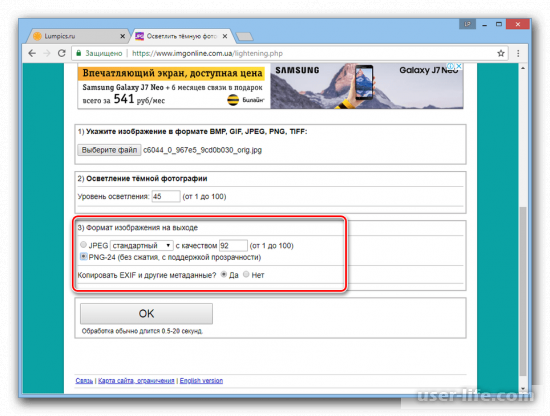
5) Кликните по кнопке «ОК», после чего начнётся процесс обработки.
6) Теперь нам нужно скачать полученную фотографию. Для этого кликаем по клавише «Скачать обработанное изображение».
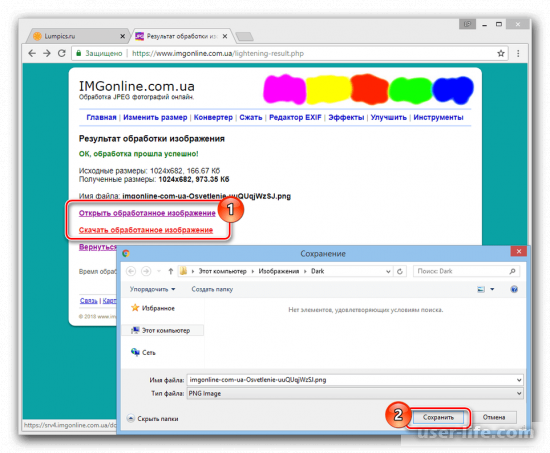
После этого фотография будет скачана на ваш компьютер. Для того, чтобы проверить, что получилось на выходе кликните по кнопке «Открыть».
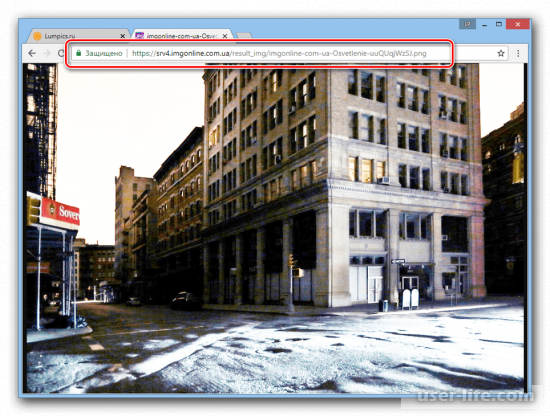
В общем и целом, как мы уже говорили ранее, данный ресурс подойдёт вам только в случае отсутствия нужды обработать фотографию детально. Так же существенным минусом является отсутствие функции предварительного просмотра. Вероятно, из-за этого, вам придётся делать одно и то же большое количество раз для получения нужного эффекта осветления.
Итак, как вы видите, осветлить фотографию можно и с помощью онлайн-сервисов, при чём это достаточно просто. Надеемся, что данная статья смогла помочь вам.
Всем мир!
Учебник: AKVIS Enhancer
Для создания этого примера были использованы графический редактор Adobe Photoshop и плагины AKVIS Enhancer и AKVIS Noise Buster.
Вместе эти два полезных инструмента входят в Пакет для фотокоррекции, который во многих случаях является идеальным решением для улучшения фотографий.

Фотография до и после коррекции
В коллекции фотографий Jean-Claude Grégoire было несколько сильно недодержанных экземпляров, которые он уже пытался восстановить с помощью Adobe Photoshop. Но коррекция таких фотографий с помощью редактора Photoshop — это долгий и нелегкий процесс, при этом далеко не всегда дающий хороший результат. Открыв для себя плагин AKVIS Enhancer, автор этого примера решил снова попробовать «спасти» темные фотографии из своей коллекции: буквально за несколько минут он получил результат лучше, чем после нескольких часов работы в Photoshop.
Jean-Claude Grégoire решил поделиться своим опытом и создал это урок по восстановлению темной фотографии. Для примера была выбрана фотография, сделанная его внучкой на пленочный фотоаппарат. Внучка сфотографировала свою маму, работающую на ноутбуке. Во время съемки не сработала вспышка, так что все считали, что место этой фотографии в мусорной корзине.
-
Шаг 1. Отсканируем фотоснимок. Это одна из самых безнадежных фотографий из коллекции, исправить которую не помогли даже несколько корректирующих слоев и масок в Photoshop.


Для коррекции темной фотографии воспользуемся одним из встроенных пресетов программы или настроим параметры по своему вкусу.

Темные области на изображении стали гораздо светлее, но, к сожалению, вместе с этим на этих темных областях стал хорошо заметен шум.

Вот что получилось в итоге (возможно, не шедевр, но очень даже неплохая фотография!):


Enhancer v. 17.5 — Попробовать бесплатно











