3 простых шага для осветления видео онлайн
Выберите формат в котором вы хотите получить видео. В меню дополнительных настроек, кликните у пункта осветлить видео.
Из оригинала 1/2 оригиналaltа 1/4 оригинала 176х144 320х240 325х288 480х320 640х480 720х480 720х576 800х480 1024х600 1280х720 1920х1080
Из оригинала 1/2 оригинала 1/4 оригинала 176х144 320х240 325х288 480х320 640х480 720х480 720х576 800х480 1024х600 1280х720 1920х1080
Из оригинала 1/2 оригинала 1/4 оригинала 176х144 320х240 325х288 480х320 640х480 720х480 720х576 800х480 1024х600 1280х720 1920х1080
Из оригинала 1/2 оригинала 1/4 оригинала 176х144 320х240 325х288 480х320 640х480 720х480 720х576 800х480 1024х600 1280х720 1920х1080
Из оригинала 1/2 оригинала 1/4 оригинала 176х144 320х240 325х288 480х320 640х480 720х480 720х576 800х480 1024х600 1280х720 1920х1080
Из оригинала 1/2 оригинала 1/4 оригинала 176х144 320х240 325х288 480х320 640х480 720х480 720х576 800х480 1024х600 1280х720 1920х1080
Из оригинала 1/2 оригинала 1/4 оригинала 176х144 320х240 325х288 480х320 640х480 720х480 720х576 800х480 1024х600 1280х720 1920х1080
Из оригинала 1/2 оригинала 1/4 оригинала 176х144 320х240 325х288 480х320 640х480 720х480 720х576 800х480 1024х600 1280х720 1920х1080
Из оригинала 1/2 оригинала 1/4 оригинала 176х144 320х240 325х288 480х320 640х480 720х480 720х576 800х480 1024х600 1280х720 1920х1080
Из оригинала 1/2 оригинала 1/4 оригинала 176х144 320х240 325х288 480х320 640х480 720х480 720х576 800х480 1024х600 1280х720 1920х1080
Из оригинала 1/2 оригинала 1/4 оригинала 176х144 320х240 325х288 480х320 640х480 720х480 720х576 800х480 1024х600 1280х720 1920х1080
Из оригинала 1/2 оригинала 1/4 оригинала 176х144 320х240 325х288 480х320 640х480 720х480 720х576 800х480 1024х600 1280х720 1920х1080
Из оригинала 1/2 оригинала 1/4 оригинала 176х144 320х240 325х288 480х320 640х480 720х480 720х576 800х480 1024х600 1280х720 1920х1080
Из оригинала 1/2 оригинала 1/4 оригинала 176х144 320х240 325х288 480х320 640х480 720х480 720х576 800х480 1024х600 1280х720 1920х1080
Из оригинала 1/2 оригинала 1/4 оригинала 176х144 320х240 325х288 480х320 640х480 720х480 720х576 800х480 1024х600 1280х720 1920х1080
Снимали видео при неправильном освещении и ролик оказался испорчен? Не спешите удалять клип из-за темной картинки. Вы можете исправить дефекты и настроить яркость почти в любом видеоредакторе. Давайте разберемся, как бесплатно осветлить видео онлайн и спасти неудачное видео.
Как осветлить видео в ВидеоМАСТЕРЕ
Шаг 1. Установите программу
Если на вашем ПК еще не установлен ВидеоМАСТЕР, скачайте его с нашего сайта. Запустите распаковку, дважды кликнув на установочный файл. После этого следуйте указаниям Мастера установки. Для быстрого доступа к программе разместите ее ярлык на рабочем столе компьютера.
Шаг 2. Загрузите медиафайлы
Запустите приложение и щелкните кнопку «Добавить». Выберите пункт «Добавить видео или аудио» и загрузите медиа с ПК. Вы можете добавлять файлы по отдельности либо загрузить несколько роликов целой папкой. Для второго варианта выберите пункт «Добавить папку». ВидеоМАСТЕР поддерживает работу со всеми популярными расширениями видеофайлов и видеокодеками. Вы можете обрабатывать 3GP, 3G2, FLV, M2TS, ASF, AVCHD, AVI, TS, MTS, MOV, QT, MP4, M2T, MKV, M4V, MPG, MPEG и многие другие современные форматы видеофайлов.
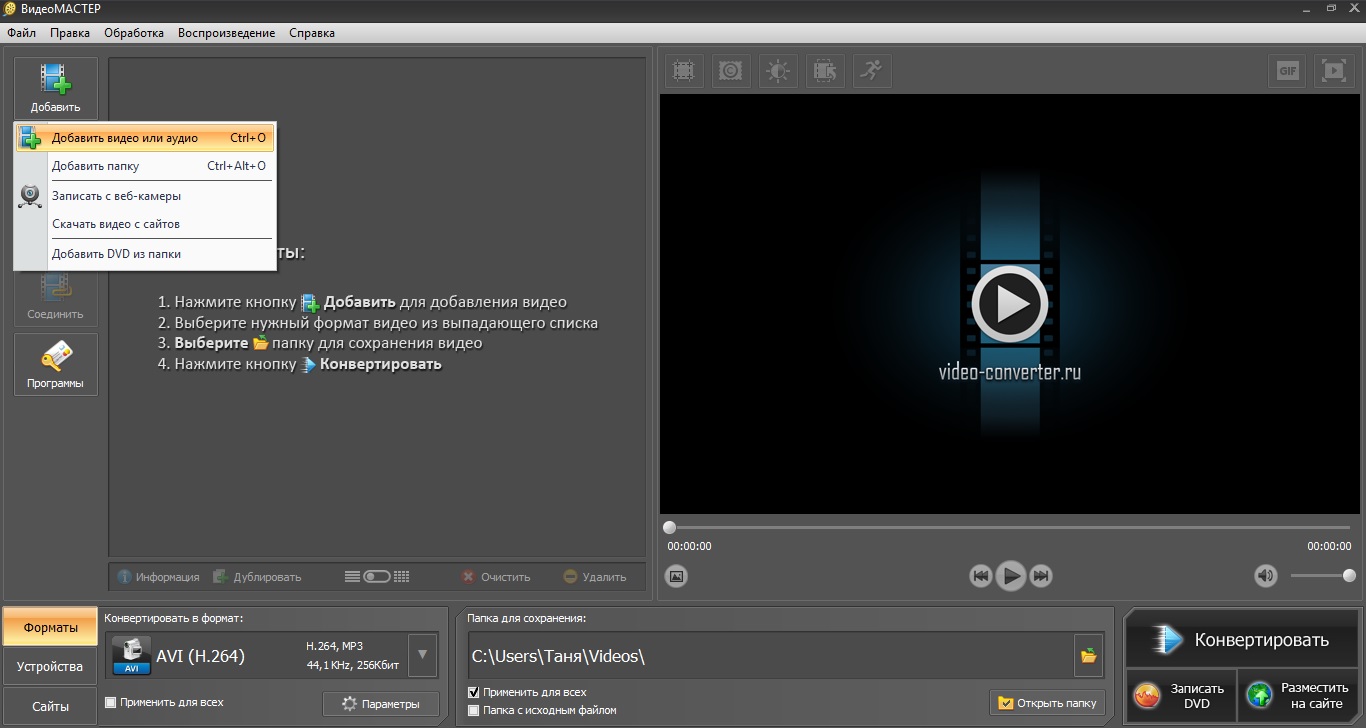
ВидеоМАСТЕР поддерживает экспорт и импорт всех без исключения современных форматов
Также можно подгрузить для редактирования клипы с ВКонтакте и YouTube, воспользовавшись опцией «Скачать видео с сайтов». Если вы хотите сделать обработку видео с диска, выберите «Добавить DVD из папки».
Шаг 3. Отредактируйте видео
ВидеоМАСТЕР предлагает несколько способов редактирования плохого освещения в видеоклипе. Вы можете сделать видео светлее при помощи встроенных настроек или вручную отрегулировать параметры яркости. Рассмотрим оба варианта.
Способ 1. Пресеты
Самый простой и быстрый способ высветлить темное видео в программе ВидеоМАСТЕР – воспользоваться встроенными эффектами. Чтобы открыть коллекцию пресетов, нажмите кнопку «Эффекты». Поставьте галочку у пункта «Осветлить».
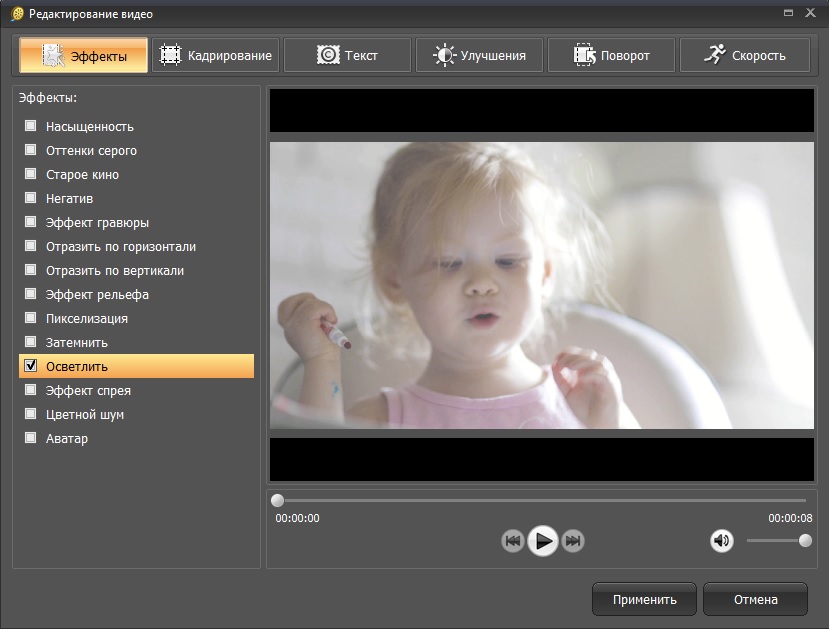
Используйте осветление за 1 клик
Способ 2. Ручная настройка
Если предыдущий пункт вам не подходит, устраните недостатки освещения самостоятельно. Для этого нажмите кнопку «Улучшение видео». Она находится в панели управления над превью загруженного ролика.
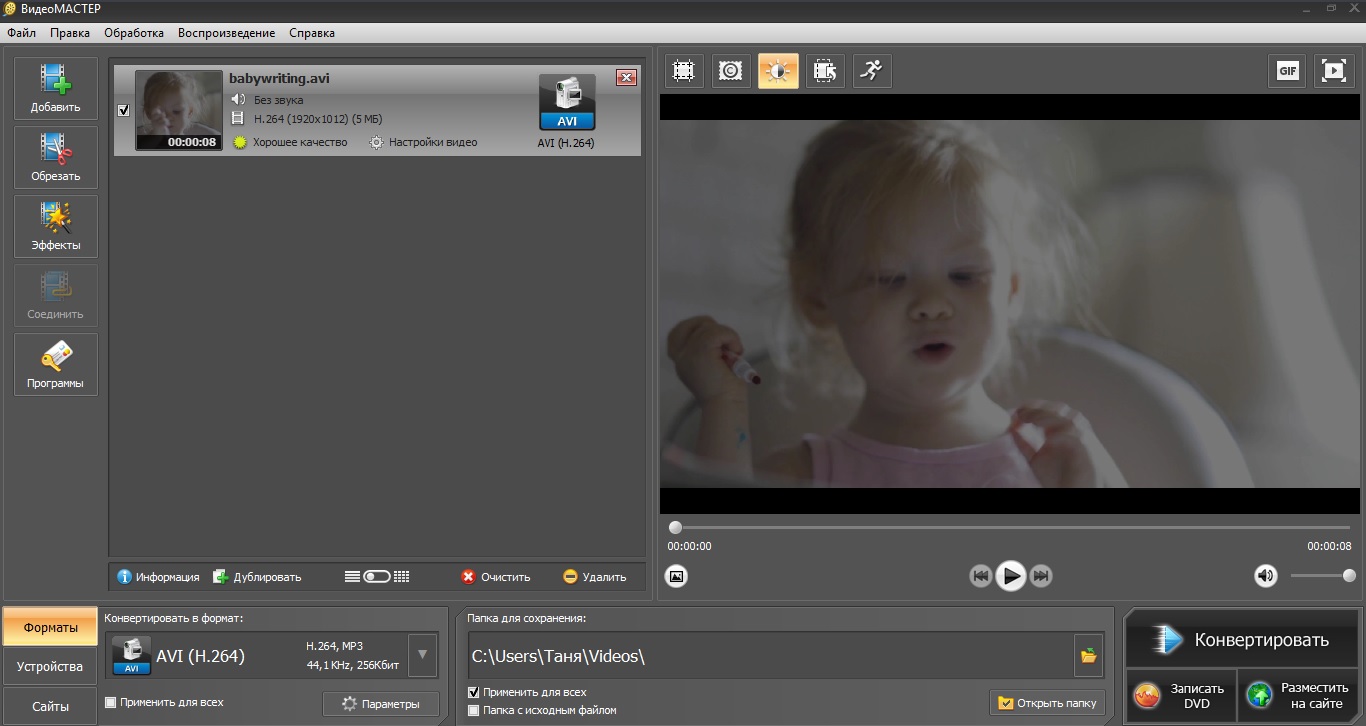
Доверьте коррекцию видео автоматическому алгоритму
Передвигая ползунки настроек, регулируйте установки яркости и контраста. Все изменения отслеживаются в окне просмотра. Также вы можете изменить цветовую насыщенность и тональность. Если вы отметите пункт «Автоуровни», программа автоматически подберет оптимальные настройки. Когда видео будет готово, нажмите «Применить». Вы сможете вернуться этим настройкам в любое время.
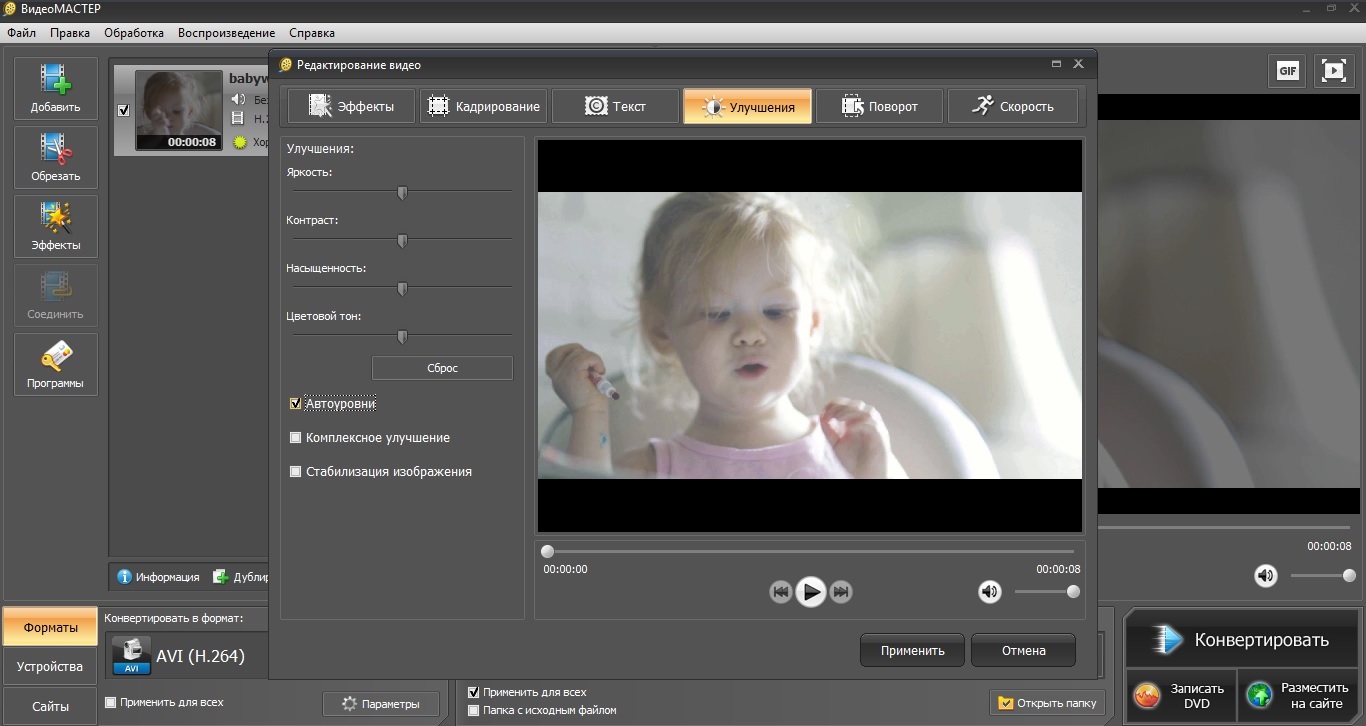
Используйте любой из способов осветления ролика
Способ 3. Комбинация вариантов
Для лучшего результата можно воспользоваться обоими вариантами. Сначала примените к видео эффект осветления, а затем вручную отредактируйте ролик в разделе «Улучшения». Предпросмотр поможет вам добиться идеала.
Шаг 4. Сохраните видео
Когда полученный результат вас удовлетворит, сохраните видеоролик. Приложение предлагает для этого несколько вариантов. Вы можете экспортировать файл на ПК, преобразовать его для просмотра на телефоне или планшете, подготовить для публикации на своем сайте или блоге или отправить в аккаунт в социальных сетях.
-
Сохранение видео на ПК.
Чтобы экспортировать файл на жесткий диск, отметьте пункт «Форматы» в главном окне программы. Выберите подходящее расширение в списке.
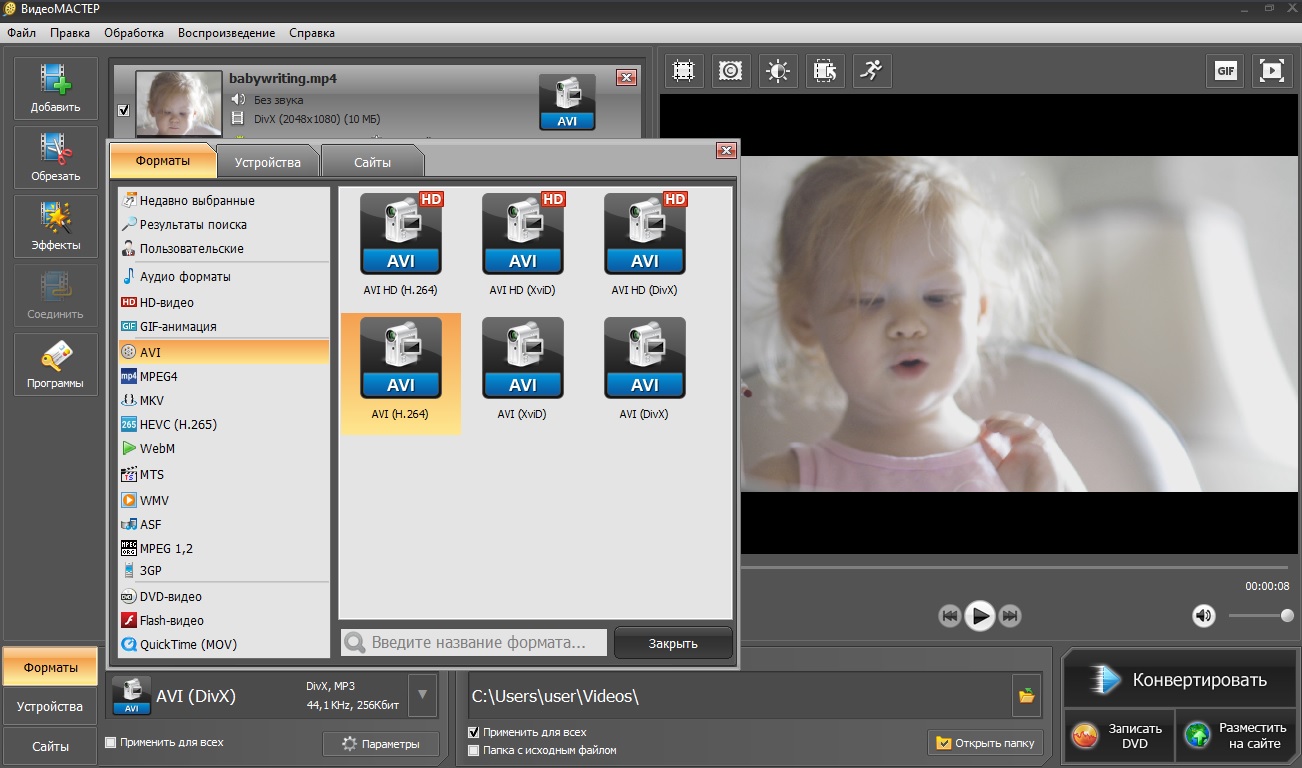
Вы можете установить дополнительные настройки сохраняемого видео, воспользовавшись кнопкой «Параметры». После этого нажмите «Конвертировать». Время сохранения зависит от размера и качества экспортируемого ролика.
Выберите пункт «Записать DVD». В окне параметров настройте оформление интерактивного меню. Нажмите «Далее» и измените музыку, текст и фоновое изображение. На финальном этапе укажите диск для записи и параметры создаваемого фильма и запустите прожиг.
Вы можете подготовить видео для публикации в ВКонтакте, Facebook, YouTube, Vimeo, Яндекс.Видео и другие социальные сети. Для этого нажмите на кнопку «Сайты» в левом нижнем углу программы и выберите хостинг и качество загружаемого ролика.
Как сделать видео светлее?
Чтобы быстро сделать ролик светлее, нужно выполнить несколько простых шагов. Рассмотрим их подробнее.
Шаг 1 – Выберите видео, которое необходимо осветлить
Зайдите в приложение Inshot и нажмите на кнопку «Видео». Найдите в галерее тёмный ролик и нажмите на него. Подождите пока он загрузится в редактор.

Откорректируйте его длину или размер, если вам это необходимо. Сделать это можно с помощью инструментов «Холст» и «Обрезка».

Шаг 2 – Найдите функцию «Фильтр»
Она является пятой слева. После нажатия на данный инструмент в нижней части экрана появятся три возможности функции «Фильтр»: эффект, фильтр и регулировка. Вам нужен последний пункт.

Осветлить видео можно с помощью таких инструментов как «Яркость» и «Тень». Переместите ползунки в положительную сторону и посмотрите на результат.
Если ролик получился слишком ярким, переместите ползунок ближе к центру и добавьте контрастности.

Если контент не слишком тёмный, его можно осветлить с помощью фильтра «Bright».
Шаг 3 – Сохраните полученный результат
Для этого необходимо нажать на галочку, которая находится правее надписи «Регулировка». Далее нужно нажать на кнопку «Сохранить». Она находится в верхней части экрана.

Выберите необходимое вам качество или расширение. При желании вы сможете настроить данные параметры самостоятельно с помощью кнопки «Настроить». Осталось дождаться завершения конвертации.

Украсьте видео с помощью iMovie на Mac
iMovie может помочь вам сжать видео файлы, обрезать аудио, конвертировать видео формат и многое другое. Ниже учебник, чтобы сделать темное видео ярче с ним.
Шаг 1 Импортируйте видео в iMovie, нажмите Коррекция цвета.
Шаг 2 Выберите Отрегулируйте яркость, чтобы сделать клип светлее или темнее и перетащите его на видео.
Шаг 3 Сохраните видео файл.
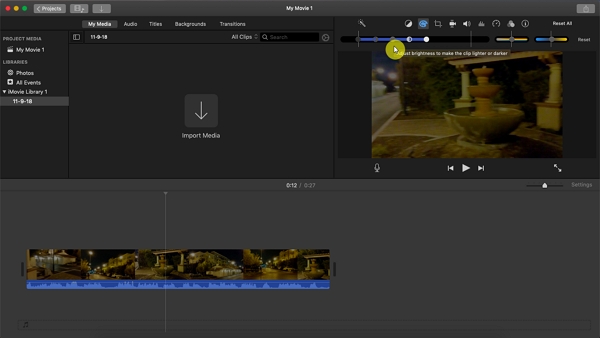
Все дороги ведут в Рим. Если вы не хотите использовать компьютер, ваши мобильные телефоны также могут помочь вам решить эту проблему.
Авто-уровни
Используется : для повышения точности и баланса цвета картинки
В общем-то, очень полезный инструмент для начинающих пользователей, которые стали на путь обработки видео-файлов. Позволяет несколько улучшить качество цветопередачи в ролике, за счет автоматического подбора баланса цвета.
Для включения данной опции: откройте раздел «Редактировать/Улучшения» , за таем поставьте оную галочку в меню слева (см. скрин ниже, стрелки 1 и 2 ) .

Чуть ниже демонстрирую небольшой пример из одного известного фильма: разница, мне кажется, на лицо! Справа картинка получилась ярче, границы более точны, убрана размытость и пр.
Авто-уровни (слева — до обработки, справа — после)
Часть 2. Как осветлить видео в PowerPoint
Фактически, вы также можете положиться на Microsoft PowerPoint чтобы сделать видео ярче. Он предлагает простой способ настроить яркость видео (относительную яркость) и разницу между самыми темными и самыми светлыми областями видео (контраст). Теперь вы можете воспользоваться следующим руководством, чтобы сделать видео ярче с помощью PowerPoint.
Шаг 1 . Откройте PowerPoint на своем компьютере и затем добавьте к нему видео, которое вы хотите осветлить.
Шаг 2 . Выберите видео на слайде, затем щелкните вкладку «Формат» в разделе «Инструменты для видео» и выберите параметр «Исправления» в «Группе настройки». Когда вы откроете панель Corrections, вы увидите, что для яркости и контрастности установлено значение Normal. Вы можете изменить это здесь.
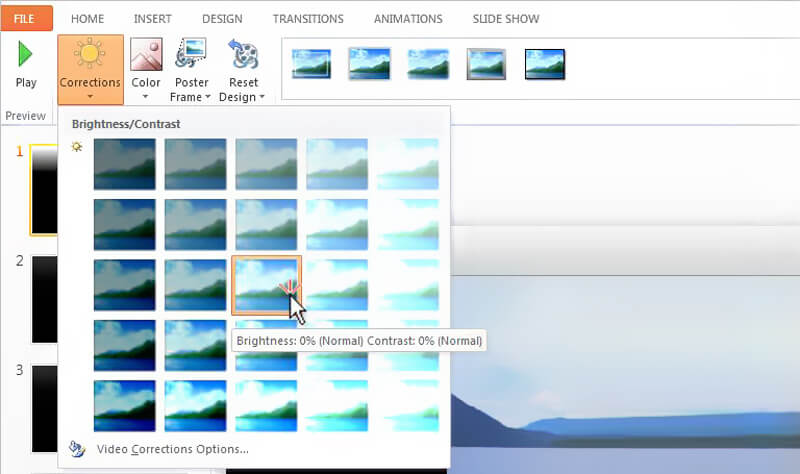
Теперь вы можете настроить яркость видео. Там вам предлагаются варианты в разделе «Яркость / Контрастность». Наводя указатель мыши на эффекты перекраски, вы можете просмотреть изменения с помощью функции предварительного просмотра.
Сообщение о нарушении
Оскорбление — это любое поведение, которое беспокоит или расстраивает человека или группу лиц. К угрозам относятся любые угрозы самоубийством, насилием, нанесением ущерба и др. Любое содержимое для взрослых или недопустимое на веб-сайте сообщества. Любое изображение, обсуждение наготы или ссылка на подобные материалы. Оскорбительное, грубое или вульгарное поведение и другие проявления неуважения. Любое поведение, нарушающее лицензионные соглашения, в том числе предоставление ключей продуктов или ссылок на пиратское ПО. Незатребованная массовая рассылка или реклама. Любые ссылки или пропаганда сайтов с вирусным, шпионским, вредоносным или фишинговым ПО. Любое другое неуместное содержимое или поведение в соответствии с правилами использования и кодексом поведения. Любое изображение, ссылка или обсуждение, связанные с детской порнографией, детской наготой или другими вариантами оскорбления или эксплуатации детей.
Добрый день, misha21.05.2002.
Благодарим Вас за обращение на форум Microsoft Community!
Сожалею об этом небольшом неудобстве с яркостью экрана.
Возможно, проблема в некорректно работающей авторегулировке яркости экрана в Windows. Попробуйте ее отключить, это можно сделать следущим образом:

- Перейти в Пуск — Панель управления — Электропитание — Настройка плана электропитания — Изменить дополнительные параметры питания
- В открывшемся окне выбрать для текущего плана пункт Экран — Включить адаптивную регулировку яркости
и установить значение «Выкл»
- Сохранить изменения нажатием «ОК» и выйти
В случае отсутствия пункта настройки адаптивной регулировки яркости необходимо активировать его в реестре. Для этого:
- Запустить редактор реестра Win + R — Выполнить — regedit — Enter
- Перейти в ветку HKEY_LOCAL_MACHINESYSTEMCurrentContrliSetContrliPowerPowerSettings и отыскать внутри подраздел, отвечающий за видео и экран
(в ключе Description будет содержаться «Video and Display power management settings and configurations«) - Отыскать среди подразделов тот, что в Description содержит «Monitors ambient light sensors to detect changes in ambient light and adjust the display brightness»
(ключ FriendlyName также намекает на верность находки: «Enable adaptive brightness» - Изменить значение ключа Attributes на отличное от «1» (в некоторых источниках советуют сделать наоборот, поэтому просто меняем на отличное от текущего, например «0»-«1», «1»-«2», «1»-«0» и др.)
- Проверяем появление пункта в настройках электропитания панели управления (перезагрузка системы не требуется)
Если у Вас возникнут дополнительные вопросы или проблемы, то обращайтесь к нам снова или ответьте на это сообщение.
Если вы считаете эту информацию полезной, прошу отметить ее как ответ
Полезно ли понижать яркость для глаз?
Не рекомендуется использовать ПК или ноутбук при очень низкой яркости. Это только напрягает глаза. Однако, чтобы сделать глаза комфортными и защитить их от длительного воздействия, вам следует снизить яркость до достаточно комфортного уровня.
Вопрос указывает на проблему, которая возникает при игре в темноте, а низкая яркость экрана может стать проблемой при ежедневных тренировках. Лучший способ решить эту проблему — держать свет на задней панели монитора, чтобы снизить нагрузку.
Вы также можете попробовать такие функции, как Night Light, F.LUX, которые изменяют температуру или цвет экрана, но когда дело доходит до игр, они могут испортить настроение геймеров.
Многие люди покупают компьютеры по разным причинам, но игры — большая причина для таких инвестиций. Вы можете найти индивидуальные игровые ПК и ноутбуки, и люди собирают свои ПК с необходимыми конфигурациями, чтобы с комфортом играть в свои любимые игры. Но все же, если экран потемнеет, это не очень приятно. Я надеюсь, что предложенные решения сработали для вас, и вы смогли насладиться игрой, как всегда ожидали.

.












