5 редакторов фото на документы онлайн для самостоятельной обрезки снимка
4.1 Оценок: 13 (Ваша: )
Для создания документов, будь то паспорт, виза или медкнижка, обязательно нужно предоставить фотографию. При этом она должна быть правильно оформлена, иначе заявление будет отклонено. Если у вас нет времени на посещение фотоателье, но вы боитесь сделать ошибку при обрезке фотоснимка вручную, воспользуйтесь специальными сервисами. Рассказываем, как выбрать редактор фото на документы онлайн и быстро сделать фотокарточку по правилам государственного стандарта.
Как сделать удостоверение
Как показывает статистика, какое-либо удостоверение сейчас есть у каждого пятого жителя. Либо настоящее, либо нет. Несмотря на то, что некоторые «корочки» ничего не значат, многие из них помогают решать различные вопросы с различными организациями. Как же сделать удостоверение?

- Как сделать удостоверение
- Как получить удостоверение личности
- Как получить удостоверение журналиста
Технология изготовления удостоверения проста, несмотря на то, что подделать современное удостоверение довольно сложно. Необходимо взять твердую обложку (так называемые корочки) заполненный бланк, фотографии, голограмму, ламинатор и клей. Бланк, в зависимости от организации и ведомства, которое выдает удостоверение, должен иметь несколько степеней защиты. Как правило, степени защиты представлены водяными знаками и еле заметными шершавыми рисками разного цвета, нанесенными на бланк. Голограммы также защищены от подделки. На голограммах ведомственных учреждений можно увидеть изображение переливающегося гербового орла или название ведомства (организации).
Возьмите бланк и заполните его в установленном порядке, т.е. впечатайте в него фамилию, имя, отчество, название подразделения и должность. Заполняют бланки обычно на печатной машинке или же на принтере. Если впечатываете реквизиты на бланк с помощью печатной машинки, то следите, чтобы текст не съезжал со строчки и был ровно отцентрирован. В противном случае бланк придется перепечатывать.
Используйте принтер и компьютер для заполнения бланка. Чтобы не испортить оригинал, вначале подгоните его размеры под принтер. Сделать это можно, предварительно сняв копию бланка. Попробуйте вначале напечатать реквизиты на ней, а уже только потом используйте подлинник. Аккуратно наклейте бланк на корочки.
Приклейте фотографию в отведенное для нее место. Оно обозначено уголками на левом развороте бланка. Фотографии должны быть готовы заранее и иметь строго определенный размер, соответствующий размеру уголков на бланке. Наклейте голограмму таким образом, чтобы она захватывала и бланк, и фотографию одновременно. Далее удостоверение подписывается директором организации или ведомства. Иногда эту процедуру заменяют простановкой клише подписи руководителя. После чего бланк ламинируется. Удостоверение готово и выдается под роспись.
Метод №3: Создание строки для цифровой подписи
В ранее упоминаемом подменю «Текст» в меню «Вставка» размещена функция создания цифровых подписей. Нажав кнопку «Строка подписи Microsoft» пользователю открывается окно для заполнения информации, которая используется для создания цифровой подписи.
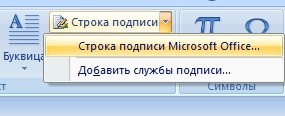
В открывшемся окне заполняются графы, и нажимается кнопка «ОК».
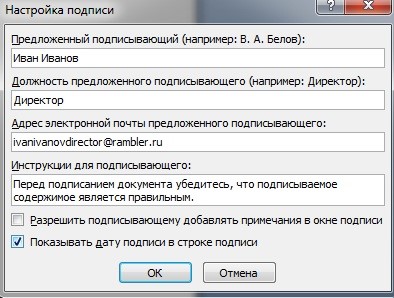
Поле для подписи появилось в нижнем левом углу. В созданную строку помещается отсканированная подпись, либо полученный файл используется для ручной подписи после распечатывания.
Создание учетной записи локального пользователя или администратора в Windows
Вы можете создать локализованную учетную запись пользователя (автономную учетную запись) для всех пользователей, которые часто используют ваш компьютер. Однако в большинстве случаев рекомендуется создать для всех пользователей компьютера учетные записи Майкрософт. С помощью учетной записи Майкрософт вы можете получить доступ к приложениям, файлам и службам Майкрософт на всех своих устройствах.
При необходимости учетная запись локального пользователя может иметь разрешения администратора; однако лучше по возможности просто создать учетную запись локального пользователя.
Внимание: Пользователь с учетной записью администратора может получить доступ ко всем данным в системе, а любые вредоносные программы, с которыми они сталкиваются, могут использовать разрешения администратора для потенциального заражения или повреждения любых файлов в системе. Предоставляйте этот уровень доступа только при абсолютной необходимости и только людям, которым вы доверяете.
При создании учетной записи помните, что выбор пароля и его сохранение являются очень важными шагами. Поскольку мы не знаем вашего пароля, если вы забудете или потеряете его, нам не удастся его восстановить для вас.
Создание учетной записи локального пользователя
Выберите Пуск > Параметры > Учетные записи и щелкните Семья и другие пользователи. (В некоторых версиях Windows вы увидите пункт Другие пользователи.)
Рядом с пунктом Добавить другого пользователя выберите Добавить учетную запись.
Выберите пункт У меня нет учетных данных этого пользователя и на следующей странице нажмите Добавить пользователя без учетной записи Майкрософт.
Введите имя пользователя, пароль, подсказку о пароле или выберите секретные вопросы, а затем нажмите Далее.
Изменение учетной записи локального пользователя на учетную запись администратора
Выберите Пуск > Параметры > Учетные записи.
В разделе Семья и другие пользователи щелкните имя владельца учетной записи (под ним должно быть указано «Локальная учетная запись») и выберите Изменить тип учетной записи.
Примечание: Если вы выбрали учетную запись, в которой указан адрес электронной почты или не помечено «Локализованная учетная запись», вы даете разрешения администратора для учетной записи Майкрософт, а не локальной учетной записи.
В разделе Тип учетной записи выберите Администратор, и нажмите OK.
Войдите в систему с новой учетной записью администратора.
Если вы используете Windows 10 версии 1803 или более поздней, можно добавить секретные вопросы, как описано в шаге 4 раздела Создание учетной записи локального пользователя. С помощью ответов на секретные вопросы можно сбросить пароль к вашей локальной учетной записи Windows 10. Все еще не знаете, какая версия вам нужна? Проверьте, какая версия у вас сейчас.
Создание учетной записи локального пользователя
Выберите Пуск > Параметры > Учетные записи и щелкните Семья и другие пользователи.(В некоторых версиях Windows вы увидите пункт Другие пользователи.)
Выберите Добавить пользователя для этого компьютера.
Выберите пункт У меня нет учетных данных этого пользователя и на следующей странице нажмите Добавить пользователя без учетной записи Майкрософт.
Введите имя пользователя, пароль, подсказку о пароле или выберите секретные вопросы, а затем нажмите Далее.
Изменение учетной записи локального пользователя на учетную запись администратора
Выберите Пуск > Параметры > Учетные записи .
В разделе Семья и другие пользователи щелкните имя владельца учетной записи и нажмите Изменить тип учетной записи.
Примечание: Если вы выбрали учетную запись, в которой указан адрес электронной почты или не помечено «Локализованная учетная запись», вы даете разрешения администратора для учетной записи Майкрософт, а не локальной учетной записи.
В разделе Тип учетной записи выберите Администратор, и нажмите OK.
Рекомендации по правильной разметке фото.
- Глаза должны находиться на одной линии открыты и ясно видны.
- Фотография должна включать всю голову и часть шеи.
- Кадрирующая рамка НЕ должна выходить за пределы фото,
- Если рамка все же выходит за края то потребуется другая фотография!
Панель: Уголок на фото
Уголок и его расположение устанавливается автоматически в зависимости от выбранного вида документа.
Вы можете самостоятельно внести коррективы в расположении уголка с помощью «панели уголка»
Возможно выбрать вариант размещения и формы уголка.
Уголок обусловлен в основном необходимостью ставить печать с той или иной стороны на документе

Изготавливаем удостоверение самостоятельно
Допустим, необходимо двустороннее удостоверение работника охраны размером 105х75 мм. Изготовить удостоверение самостоятельно можно в Ворде, в Фотошопе или с помощью программы Мастер Визиток. Первые два варианта довольно затратны по времени и силам — надо хорошо знать софт и уметь в нем работать в домашних условиях. А с редактором Мастер Визиток, специально разработанным для создания карточек разного вида, вы справитесь с задачей быстро и легко. Следуйте пошаговому алгоритму:
-
Скачайте Мастер Визиток. Затем установите и запустите программу.









