
Вариант 1: Программа для ПК
Возможности пользователей программы Discord, установивших ее на свой компьютер, гораздо шире, поскольку у них есть доступ к разметке языков программирования, что обеспечивает создание цветных надписей, но с определенными условиями. Сюда же относится более простая настройка ролей на сервере, когда имя каждого юзера отображается своим цветом. Давайте рассмотрим, как происходит создание таких надписей и распределение ролей.
Цветные имена участников сервера
Начнем с более простой задачи — раскраски имен участников сервера при помощи ролей. Учитывайте, что распределять их может только создатель или юзер с неограниченными правами на сервере.
-
На панели слева выберите тот сервер, которым будете управлять.


Выберите третий вариант — «Настройки сервера».

Среди всех доступных разделов сейчас вас интересует «Роли».


Теперь, когда роли с требуемыми цветами созданы, через это же меню с настройками переходите в «Участники».

Напротив каждого члена сервера находится значок в виде плюса, нажатие по которому и позволяет распределить роль.

После ее выбора цвет ника сразу же изменится, а это значит, что поставленная задача успешно выполнена.


Более детальную информацию по взаимодействию с ролями получите, прочитав статью по прикрепленной выше ссылке. Там вы узнаете о правах каждой из них и иерархии, что влияет на цвет ника при добавлении пользователю более одной роли.
Написание цветным текстом
Цветной текст в Дискорде не совсем удобно использовать при обычном общении, но он отлично подойдет для оформления описаний каналов или другой информации. При этом следует учитывать главное ограничение — написать цветным текстом можно только в программе для ПК или через веб-версию, и его цвет будет виден тоже только пользователям десктопной и браузерной версии (в мобильном приложении цвет не отображается).
-
Для создания цветных надписей используются возможности Дискорда в плане поддержки языков программирования и их классов, поэтому для достижения необходимого результата потребуется объявлять сам класс или определенные функции. Для создания красного цвета введите следующее:
«`diff
-текст«`

Синий цвет достигается при помощи
«`md
#Текст«`

Примерно в таком же формате осуществляется написание в других доступных цветах и обводках, но сам текст почти всегда будет с определенными особенностями, как это в видно в красном, синем и зеленом. Во втором случае перед надписью идет знак «#» , в остальных вариантах — «-» или одинарные кавычки. Это связано с самой кодовой разметкой и избавиться от этих знаков не получится.

Ниже вы видите почти весь доступный список с различными цветами. Вам остается только скопировать подходящий фрагмент, вставить его в программе и заменить сам цвет.
«`css
Text«` (только на английском языке)
Не забывайте о том, что все знаки перед «текст» обязательно сохраняются, а уже затем сама надпись меняется на необходимую. Если вас заинтересовала тема использования языков программирования и классов в Discord хотя бы с целью расширения возможностей написания разными цветами, ознакомьтесь с официальной документацией в статье по ссылке ниже.
Вариант 2: Мобильное приложение
Вы уже знаете, что создание цветного текста в мобильном приложении недоступно, он даже там и не отображается. Однако это не относится к распределению ролей, поэтому давайте рассмотрим, как сделать ник любого участника сервера цветным (если, конечно, у вас есть права администратора сервера или вы его создатель).
-
Запустите приложение и на панели выбора сервера нажмите по нужному, после чего разверните меню действий.

Через него перейдите в «Настройки».

Пролистните список с доступными параметрами вниз, где выберите «Роли».

Создайте роль или настройте текущую так, как было показано в статье по ссылке выше (в Варианте 1).

Вернитесь к предыдущему меню и на этот раз тапните по строке «Участники».

Присвойте членам сервера необходимые роли, сохраните изменения и покиньте данное меню.

Ознакомьтесь с информацией в любом из текстовых каналов, проверив корректность отображения новых цветов.

Кстати, на предыдущем скриншоте еще прекрасно видно то, что весь текст, который был цветным в программе на ПК, в приложении отображается серым, что еще раз подтверждает слова о том, что разметка классов здесь не работает.
 Мы рады, что смогли помочь Вам в решении проблемы.
Мы рады, что смогли помочь Вам в решении проблемы.
Добавьте сайт Lumpics.ru в закладки и мы еще пригодимся вам.
Отблагодарите автора, поделитесь статьей в социальных сетях.
 Опишите, что у вас не получилось. Наши специалисты постараются ответить максимально быстро.
Опишите, что у вас не получилось. Наши специалисты постараются ответить максимально быстро.
Как менять цвет текста и букв в Discord
Многих пользователей интересует, как писать цветным текстом в Дискорде. Для программы в браузере или на ПК можно сделать необычным имя пользователя, текст в чате. А вот с мобильным приложением дело обстоит сложнее. Все способы, описанные в статье, просты и доступны для пользователей. Разберёмся, как же сделать текст в программе Дискорд ярким на всех платформах.

Как сделать цветным никнейм пользователя?
Имена участников группы можно менять по цвету распределением ролей. Функция доступна администратору чата или создателю сервера. Изменить цвет имён участников можно простыми действиями:
- Открыть приложение и в левой шторке меню выбрать сервер, на котором находится чат.
- Нажать на небольшую стрелку около названия сервера. Откроется меню действий.
- Выбрать пункт «Настройки сервера».
- В открывшемся окне найти вкладку «Роли».
- Просмотреть доступные роли и цвета их названий. Все критерии можно редактировать. Для этого нужно нажать соответствующий значок «new role» в левом углу экрана. В открывшемся окне дать название новой роли, выбрать для неё один из 18 доступных цветов или создать свой с помощью дополнительного инструмента.
- Когда роли настроены, вернуться к меню действий и на левой панели выбрать пункт «Участники».
- Возле каждого никнейма будет находиться значок «+». Нажав на него, можно распределить человеку нужную роль.
В верхнем левом углу окна настроек ролей находится текст, меняющий окраску в зависимости от выбранного оттенка. Так можно заранее посмотреть, как цвет смотрится на рабочем фоне. Для проверки результата достаточно зайти в нужный чат. Имена всех участников должны быть цветными.
Как писать сообщения разноцветными буквами?
Программой Дискорд не предусмотрено написание разноцветных сообщений и текстов. Но её можно обойти с помощью простых кодов. Их не очень удобно использовать для общения в чате, но цветные буквы отлично впишутся в анонсы группы, описание канала и т.д. Важно помнить, что цветной текст отображается только в браузере или ПК-версии, в приложении на телефоне он будет серым.
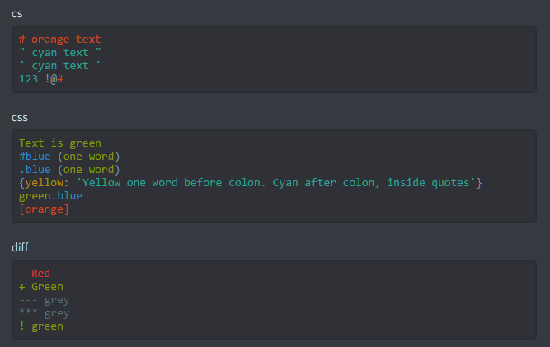
Основной способ написания разноцветного текста: внесение изменений в программный код Дискорда. В окно ввода чата вписывается специальный блок, состоящий из трёх строк. Он начинается и заканчивается символами «`. Между ними располагаются коды цветов и текст, который должен быть выведен.
Создаются разноцветные слова двумя способами. Первый заключается в формировании на ПК специального файла, содержащего прописанные заранее коды. Их просто копируют в окно чата и вставляют нужный текст. Второй предусматривает вписывание блоков самостоятельно. Строки вводятся последовательно, зажиманием клавиш «Shift+Enter». Это позволит перенести курсор на следующую строку. После введения кода, нажатием «Enter» отправляются все записанные данные, а в чате отображается только текст, покрашенный в выбранный цвет.
Неудобен способ тем, что для каждого сообщения придётся вводить блок кода заново. Текст появляется только в рамке, убрать её никак нельзя. Кроме того, коды не окрашивают некоторые символы, знаки препинания и действуют только на первые слова, не выделяя длинные предложения.
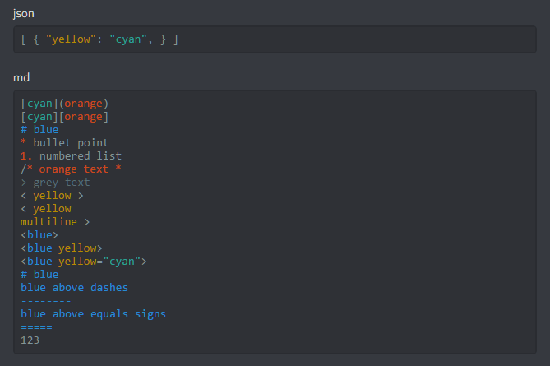
Например, чтобы сделать красный цвет в Дискорде, построчно вводят блок:
Разметка для цвета указывается сразу за символами «`, без пробела.
Есть и более продвинутые методы, чтобы сделать цветной текст в Дискорде. Для этого используются символы «`. После них указывается язык сценариев, на котором слова будут форматироваться. Это может быть cs, diff, md и т.д. Например, для синего цвета:
Способ позволяет сделать текст полностью разноцветным, но перед ним будут идти характерные знаки (как # в примере). Окрашенные слова, написанные таким методом, также не будут отображаться в мобильном приложении.
Цветной текст можно форматировать, сделать его жирным, подчёркнутым или курсивным. Чтобы изменить стиль шрифта, до и после текста вводятся соответствующие символы:
- **жирный**;
- *курсив*;
;
Символы можно совмещать между собой, создавая различные вариации написания, например, подчёркнутый курсив.
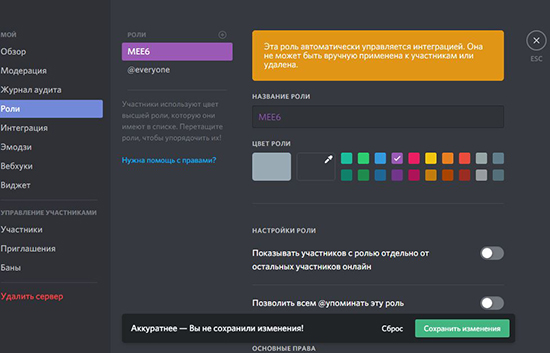
Изменение цвета букв на телефоне
Как было сказано ранее, в программе на телефоне не отображается цветной текст в сообщениях. Однако, это не относится к никнейму при распределении ролей. Как и в ПК-версии, сделать это сможет только администратор группы или владелец сервера. Для окрашивания никнеймов, необходимо выполнить следующие действия:
- Открыть мобильное приложение Дискорд и в списке серверов выбрать нужный.
- В меню действий найти значок «Настройки».
- В списке доступных параметров выбрать пункт «Роли».
- Настроить существующие роли или создать новые (по принципу, описанному для ПК).
- Вернуться к списку настроек и выбрать пункт «Участники».
- Назначить каждому члену группы статус и выйти из меню.
После выполнения всех действий остаётся проверить имена участников. В чате они должны стать разноцветными.
Таблица кодов цветов текста в Дискорде
Для того, чтобы писать цветными буквами, используют разметки кодов:
- CSS – зелёный;
- YAML – бирюзовый;
- HTTP – жёлтый;
- ARM – оранжевый;
- Excel – красный;
- Elm – синий.
Можно выделить в рамку и обычный серый текст. В блок не вставляют разметку, а просто оставляют пустое поле после «`.
Для второго метода также есть таблица основных цветов:
- Синий. «`md#текст«`
- Красный. «`diff-текст«`
- Оранжевый. «`fix текст«`
- Тёмно-зелёный (только для текста на английском языке). «`css текст«`
- Тёмно-оранжевый. «`cs #текст«`
- Бирюзовый. «`xl ‘текст’«`
- Зелёный. «`tex $Текст«`
И это не весь список доступных оттенков. Подробнее ознакомится с существующими кодами и их действием можно на сервере Discord Highlight.js.
Сделать цветной текст в Дискорде просто. Изменение окраски никнейма предусмотрено в меню приложения. А для разноцветных сообщений в чате совсем не обязательно знать язык программирования. Достаточно ознакомиться со списком доступных кодов и применить его на практике.
Форматирование текста в Discord
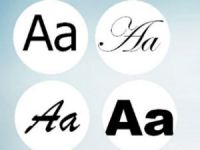
- Варианты форматирования текста
- Оформление никнейма другим шрифтом
- Написание голосовых сообщений
Оформление буковок в Дискорде (при отправке сообщения и в профиле) волнует если и не всех его пользователей, то большую их часть это точно. А всего от того, что хочется написать собеседникам послание с особым креативом. И это как минимум. Ведь ещё форматирование текста очень даже полезно при размещении объявлений на канале, создании рассылок участникам.
Эта статья подскажет вам, как использовать нестандартные шрифты для Дискорда, как изменить цвет, формат текста. А ещё: как сделать красивое оформление никнейма (заковыристыми оригинальными литерами, каких, может, даже и в системе ПК нет, и с добавлением всяких спецсимволов), как записывать голосовые смс (мессенджер будет озвучивать послание для других пользователей, когда вы его напишите и отправите).
Готовьтесь менять дизайн текстового пространства вашего Дискорда. Мы начинаем!
Варианты форматирования текста
Варианты начертания
Вам нужно сделать сообщение жирным, курсивом, подчеркнуть или зачеркнуть отдельные фрагменты? Да легко! Главное в этом деле ¬¬– знать символы внутренней разметки. Этот принцип оформления используется и в других популярных мессенджерах.
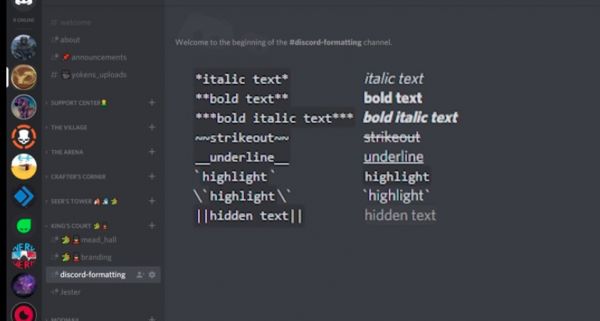
Алгоритм выполнения такой:
До и после текста указываются управляющие символы (в зависимости от того, как требуется писать).
Примечание . Заключаете в границы разметки всё, что требуется выделить в заданном формате.
В таком виде сообщение отправляется.
В итоге в чате смс отображается в отформатированном виде (например, жирным шрифтом), а управляющие символы разметки уже не видны.
Рассмотрим варианты – как можно оформлять:
***жирный курсив*** – жирный курсив ;
Эти базовые способы разметки можно комбинировать в процессе работы с текстом по своему усмотрению. Например, вам ничего не мешает сделать фразу подчёркнутым жирным курсивом, если того требует дизайн. Всё, что потребуется, – добавить на границах символы разметки (для жирного курсива и подчёркивания):
формат: __***Подчеркнутый жирный курсив***__;
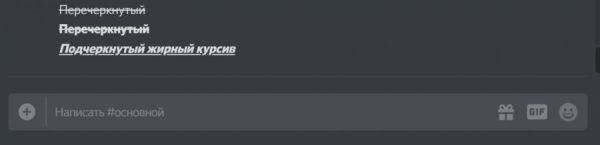
Как писать в рамке
Для того чтобы послание отображалось в рамочке, также предусмотрен особый вид разметки.
` ваш текст ` – блок, выделенный с обеих сторон символом «апостроф».
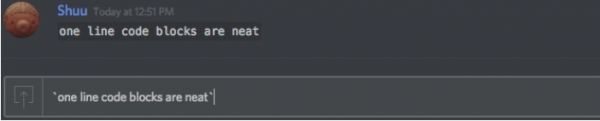
В отличие от стандартного дизайна сообщение отображается в рамке (буквы в блоке на фоне другого цвета).
«` текст «` – выделение тремя апострофами для многострочного блока.
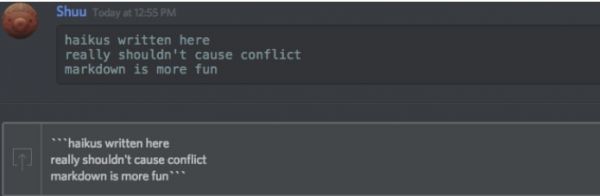
Как сделать цветной текст
Сразу оговоримся, что нет специальной опции, делающей цветными используемые шрифты для Дискорда. То есть нельзя в чате взять и произвольно разукрасить разными цветами слова смс, как душа пожелает, посредством стандартного функционала, размещённого в поле для отправки текста. Увы!
Но, если стандартного функционала… Всё-таки есть одна хитрость в Дискорде на этот счёт.
Дело в том, что для программистов разработчики предусмотрели расширенные возможности разметки многострочного блока. Кроме, собственно, границ блока, обозначенных «` …. «` дополнительно указывается язык, тип разметки, на котором написан код. Например css (каскадные таблицы стилей):
- «`css;
- …. ;
- «`.
И система мессенджера «подхватывает» надстройку и делает подсветку синтаксиса (команды цветными буквами) согласно указанному языку.
Примечание. Такая функция есть в блокноте Notepad++ и в редакторах кода.
Набираем вот такой код в чате и отправляем:
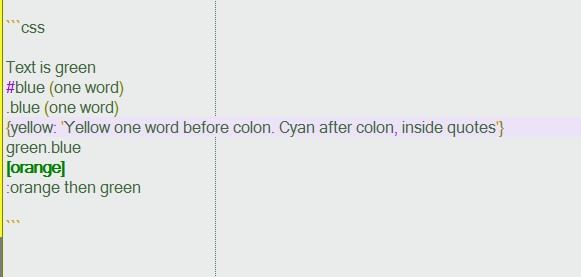
После отправки он уже отобразится в цветовой разметке:
Цветовые схемы в мессенджере различные, в зависимости от выбранного языка.
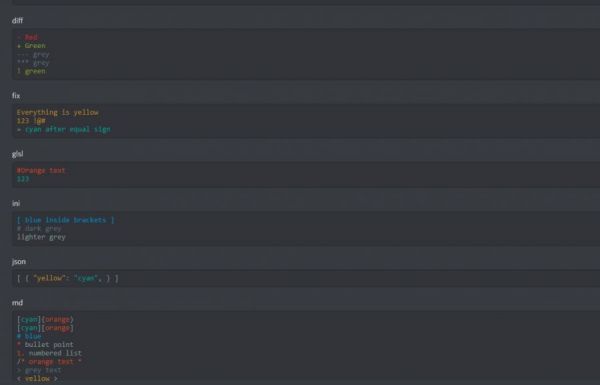
Вот эту особенность и можно использовать. Даже если вы далеки от программирования и слова «код» и «кодить» вас настораживают и откровенно пугают. Нас интересует только, какой цвет применяется для обычного текста в цветовой разметке конкретного языка.
Смотрите! Если создать вот такую разметку (для css) с любым текстом и отправить:
- «`css;
- text;
- «`.
Внимание! Язык указывается сразу после «` (без пробела!).

То сообщение отобразится зелёным цветом.
Соответственно, если указать в разметке блока другие языки, то и цвет текста будет другой. Нужный цветовой оттенок можно подобрать опытным путём.
Поэкспериментируйте в чате:
- (язык) yaml – (цвет) циановый оттенок;
- HTTP – жёлтый;
- ARM – оранжевый;
- excel – красный.
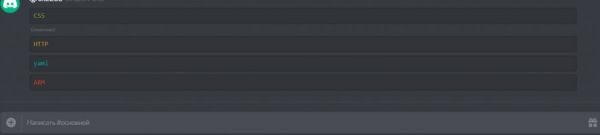
Оформление никнейма другим шрифтом
Способов довольно много, позволяющих изменить шрифты для Дискорда в поле никнейма. Но принцип их практически одинаков – оформление ника на стороннем сервисе и перенос посредством копирования в личный профиль.
Способ №1: генератор qaz.wtf
1. Откройте в браузере – http://qaz.wtf/u/convert.cgi?text=Nick.
2. В поле замените предустановленный запрос «Nick» на свой никнейм.

3. Нажмите кнопку «SHOW» (показать).
4. Просмотрите варианты оформления, сгенерированные сервисом. И скопируйте понравившийся дизайн: выделение текста → клик правой кнопкой → команда «Копировать».
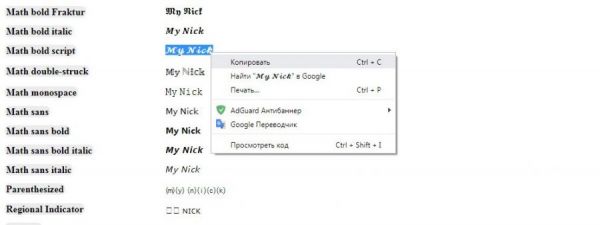
5. Ник создан. Осталось только перенести в аккаунт:
— в мессенджере кликните «шестерёнку» в панели профиля;
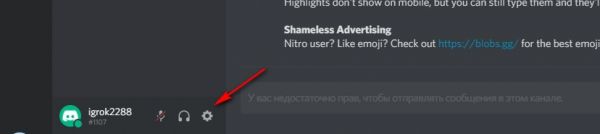
— на вкладке «Моя учётная запись» нажмите «Изменить» в блоке учётных данных;
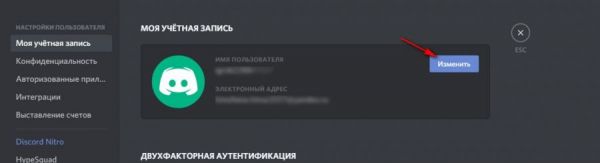
— очистите строку «Имя пользователя», установите курсор в начало; кликните правую кнопку и нажмите «Вставить»;
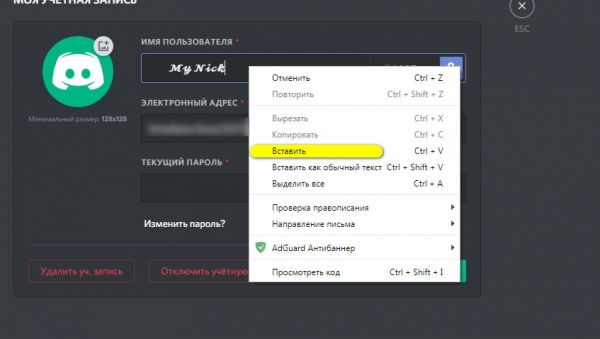
— введите пароль для подтверждения операции, сохраните настройки.
Теперь в чатах ник отображается в оригинальном оформлении, а не стандартным шрифтом.
Способ №2: сервис supernik.ru
1. На страничке http://supernik.ru/online/generator введите свой ник и щёлкните кнопку «Старт!».
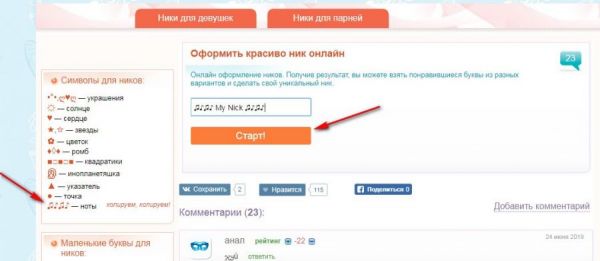
Совет! При желании к нику можно добавить какие-нибудь значки из блока «Символы» (копирование – вставка).
2. Скопируйте понравившийся вариант оформления.
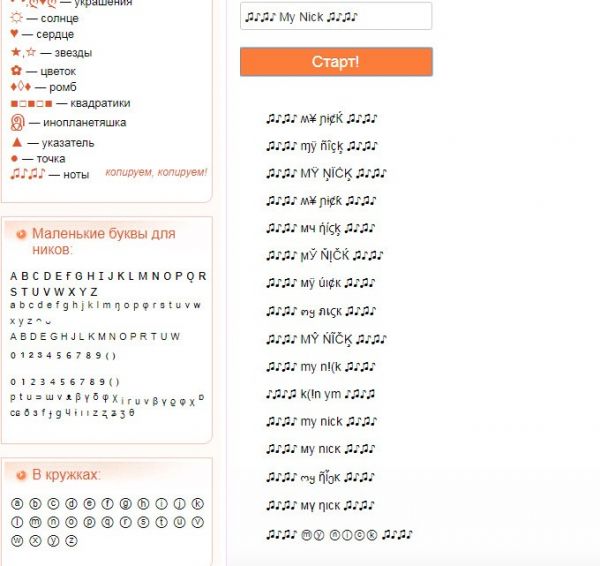
Способ №3: комбинирование шрифтов
1. Разыщите в сети веб-сайты, на которых опубликованы подборки букв различными шрифтами (например – https://ydalenka.ru/note/my-kak-izmenit-shrift-nika-v-discord-kak-sdelat-krasivyj-nik/).
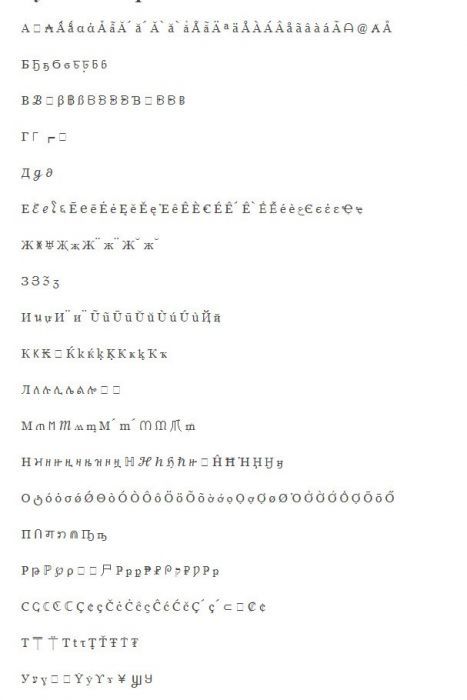
2. Попробуйте сделать комбинацию: составьте ник разными шрифтами (для каждой буквы или нескольких букв).
Способ №4: генератор + шаблон
1. Зайдите на https://ru.nickfinder.com/.
2. Введите ник, щёлкните интересующий вариант в блоке слева для переноса в буфер обмена. Отдельно вставьте в текстовый редактор.
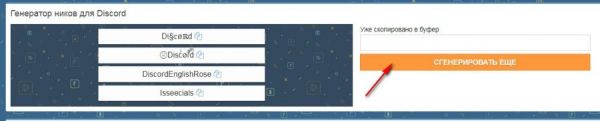
3. В блоке ниже скопируйте понравившийся шаблон из спецсимволов.
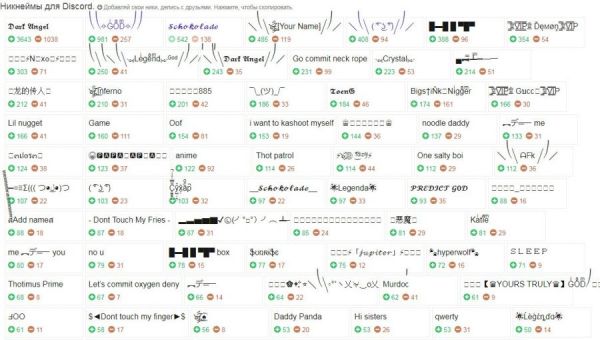
4. Скомпонуйте в текстовом редакторе: ник и шаблон спецсимволов. Затем перенесите в профиль.
Способ №5: английские буквы, схожие на русские
Ник пишется латинскими литерами. Но для тех, кто хочет, чтобы имя выглядело, как написанное русскими буквами и вдобавок оригинально, рекомендуем данный способ. Это скорей всего обман зрения, чем какие-то ухищрения на программном, настроечном уровне.
Возьмите на вооружение словарь схожестей:

Попробуйте немного поимпровизировать. Можно задействовать и собственные символьные комбинации.
Вот примеры применения «технологии»:
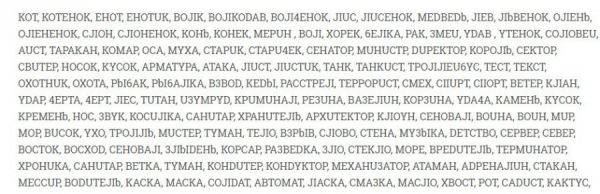
Написание голосовых сообщений
В Дискорде есть возможность набрать текст в специальном режиме, и он будет озвучен (прочитан) получателю при помощи синтезатора речи. Причём без сторонних программ и скриптов.
Для активации опции нужно:
1. В поле для текстового сообщения набрать команду – /tts
2. В этой же строчке через пробел добавить текст сообщения, которое должно быть озвучено.
3. Отправить сообщение.
Получатель услышит сообщение и увидит текст.
Благо от таких надоедливых троллей можно избавиться посредством настроек в профиле. Отключить воспроизведение голосовых сообщений можно так:
— перейти: Настройки пользователя → Уведомления → блок Text-to-Speech;
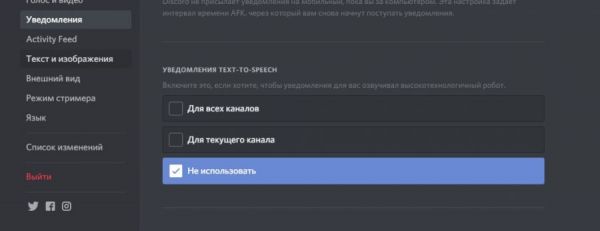
— активировать: «Не использовать».
И второй вариант для отключения TTS:
-открыть: Настройки пользователя → Текст изображения → Text-to-Speech (деактивировать).

Как видите, уважаемый пользователь, для оформления текста в мессенджере возможностей довольного много. И, если вы частый гость в Discord, у вас есть многолюдный сервер, все эти штуки по настройкам и разметке обязательно пригодятся вам. Пользуйтесь со вкусом. Да будет ваш профиль выглядеть красиво и оригинально!
Написание текста в рамке в Discord

Возможность написания текста в рамке в Discord есть только у пользователей десктопной версии, поскольку мобильное приложение не поддерживает блоков кода, необходимых для соответствующего оформления. Однако те, кто просмотрят готовую надпись со своего смартфона или планшета, увидят рамку, поэтому по данному поводу можете не беспокоиться.
Способ 1: Заливка
Разберем простой пример добавления рамки, которая немного выделяет сам текст, но при этом не так контрастирует на фоне остальных надписей. Это оптимально в тех ситуациях, когда не нужно делать сильный акцент на выделяемом участке текста. Для добавления более темного фона, и выступающего рамкой, выполните такие действия:
-
Откройте необходимый чат и нажмите по полю ввода для начала набора текста.


Без добавления пробела сразу начинайте набирать текст для заключения ее в рамку.

В конце снова поставьте знак ` и вы увидите, что форматирование символов поменялось из-за добавленного фона.


Если в плане оформления этот метод вам не подходит, переходите к следующему, где рамка выполнена в ее привычном понимании.
Способ 2: Полноценная рамка
Добавление полноценной рамки, которая значительно выделяет фрагмент или целое сообщение в чате, идеально подойдет, когда требуется указать акцент на самом тексте или же вы оформляете внутренние правила либо другую важную информацию на канале сервера.
-
Для этого используется код, который объявляется написанием символов «` .


Еще раз сделайте отступ на следующую строчку и снова добавьте «` . Если вы будете нажимать Enter до закрывающего кода «` , сообщение не отправится, а только произойдет переход на строку ниже.

После отправки текст окажется заключен в рамку с черной обводкой.

Точно таким же образом можно отправлять объемные сообщения и все содержимое, введенное в пределах кода, отобразится в такой же рамке.

Учитывайте, что другие типы форматирования, появляющиеся при выделении текста, в этом случае не работают из-за блока кода.

Например, вместо выделения жирным остаются только знаки, объявляющие этот стиль, поэтому придется выбирать — рамка или другие стили оформления.

 Мы рады, что смогли помочь Вам в решении проблемы.
Мы рады, что смогли помочь Вам в решении проблемы.
Добавьте сайт Lumpics.ru в закладки и мы еще пригодимся вам.
Отблагодарите автора, поделитесь статьей в социальных сетях.
 Опишите, что у вас не получилось. Наши специалисты постараются ответить максимально быстро.
Опишите, что у вас не получилось. Наши специалисты постараются ответить максимально быстро.
Ник в Дискорде
Дискорд — бесплатное программное обеспечение для общения по сети Интернет. Загружается на персональный компьютер и поддерживается мобильными устройствами на базе iOs, Android.
Дополнительно есть WEB версия для доступа через браузер.
Никнейм Discord
При регистрации вы можете выбрать любое имя. С его помощью другие игроки смогут идентифицировать вас, узнавать. По желанию вы можете изменить его. Для этого:
- Перейдите в настройки пользователя.
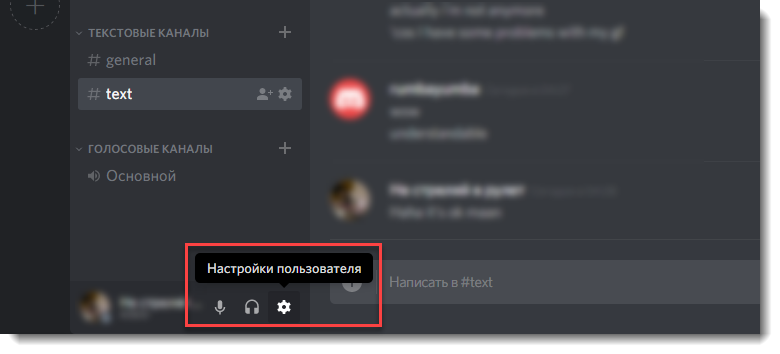
- Найдите и кликните по вкладке «Моя учетная запись». С правой стороны отобразится текущее имя. Нажмите «Изменить», чтобы внести корректировки.
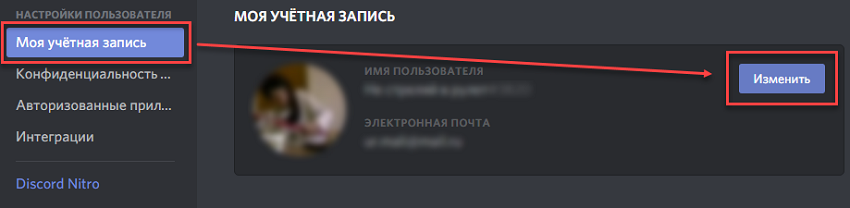
- Появится новая графа, где вы сможете ввести новое имя. Перед тем, как поменять ник в Дискорде, учтите, что для этого потребуется указать текущий пароль от страницы.
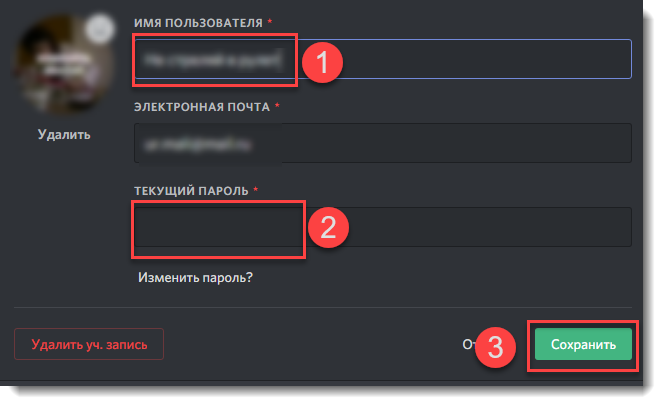
- Нажмите на зеленую кнопку «Сохранить», чтобы внести изменения.
После этого никнейм отобразится у всех людей, которые есть в списке друзей, на серверах.
Как изменить цвет ника
По умолчанию в Дискорде каждому пользователю присваивается белый ник. Он отображается при переписке в личных сообщениях и на сервере. Изменить цвет может только администратор. Для этого необходимо присвоить пользователю роль.
Поменять цвет ника может только администратор сервера или любой другой пользователь с соответствующими правами. Для этого необходимо присвоить роль. Как это сделать:
- Зайти на сервер и перейти в его настройки.
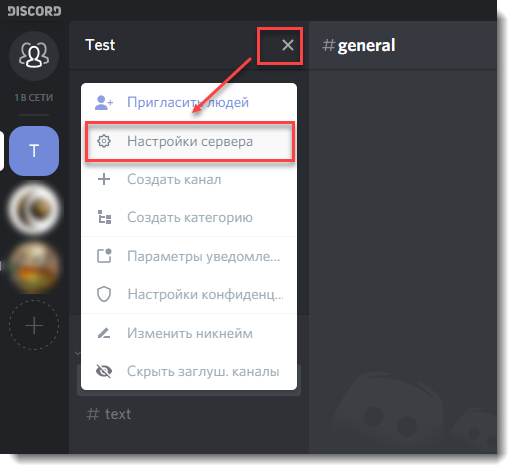
- В открывшемся окне выбрать вкладку «Роли» и нажать на плюсик, чтобы добавить новую.
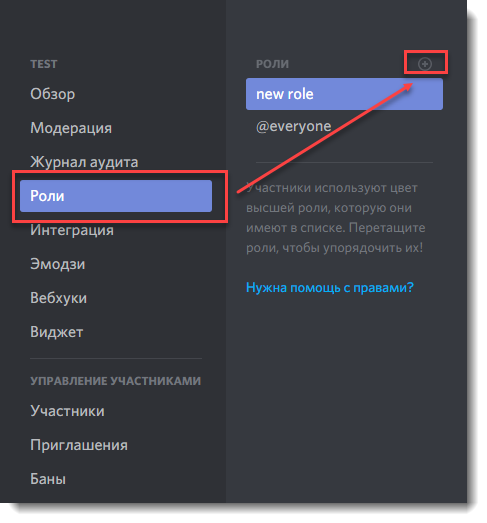
- В правой части экрана присвоить ей новое имя, выбрать нужный оттенок (в него будет перекрашен и никнейм пользователя).
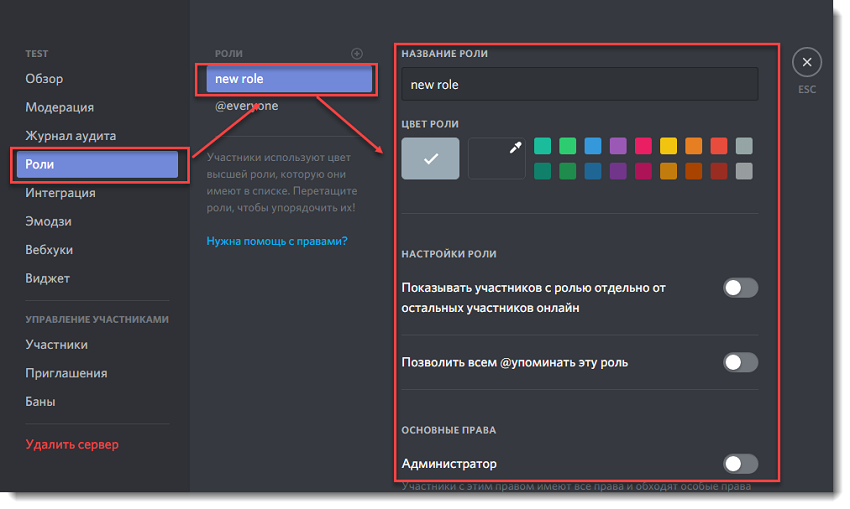
- Здесь же вы можете присвоить ей другие параметры, выдать определенные права. Если вы хотите только сделать цветной ник в Discord, то изменять их не обязательно.
- Изменения сохраняются автоматически.
После того, как вы создали роль, ее необходимо присвоить пользователю. По желанию вы можете сделать это для нескольких человек. Но тогда, у них будут никнеймы одинакового цвета.
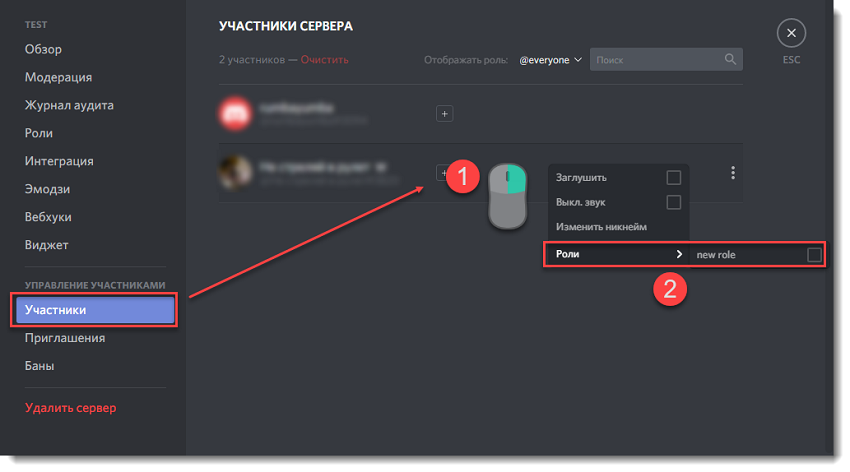
- В настройках сервера перейдите на вкладку «Участники».
- В списке выберите человека, которому хотите присвоить роль и изменить цвет его ника. Для этого кликните по нему правой кнопкой мыши и в контекстном меню выберите нужную.
Учтите, что изменения произойдут только на одном сервере. При переписке в личных сообщениях, цвет по-прежнему останется белым. Если потом вы захотите сменить его, то создавать новую роль не придется, достаточно будет ее просто отредактировать.












