
- Главная
- Office
- Программы
- Online сервисы
- Photoshop
- Компьютеры/Web
- Разное

Как в Word залить страницы документа цветом
Сегодня поговорим о том, как нам сделать страницы документа Word разного цвета. Говорить будем не только о заливке страницы каким-то одним выбранным нами цветом, но и о градиенте, и о других видах заливки. Работать будем в Word 2010.
Для окраса или заливки страницы цветом в текстовом редакторе Word имеется специальная опция. Эта опция называется «Цвет страницы» и находится в разделе «Фон страницы» вкладки верхнего меню «Разметка страницы»:

С помощью этой опции мы можем сделать страницы документа цветными. Следует иметь в виду, что все страницы документа будут залиты одним и тем же, выбранным нами цветом. Говоря ещё проще — все страницы (листы) документа будут одного цвета. Залить страницы документа разными цветами с помощью этой опции нельзя. Не помогут нам ни поочерёдное выделение каждой страницы, ни разрыв страницы, ни разрыв раздела:

Залить страницы документа мы можем до ввода текста, а можем и после того, как уже ввели текст. Для того чтобы заливку цветом произвести нам нужно обычным щелчком мыши раскрыть содержание данной опции и выбрать желаемый цвет:

Если в палитре цветов темы нет желаемого цвета, то тогда мы можем выбрать нужный цвет, раскрыв пункт «Другие цвета»:

И сделать выбор цвета, находясь «внутри» пункта «Другие цвета»:

Достичь большего цветового эффекта мы можем залив страницы градиентом. Доступ к градиентной заливке осуществляется через пункт «Способы заливки»:

Щелчком мыши раскроем содержание данного пункта:

Открывшееся окно содержит четыре варианта заливки страниц:

Градиент, Узор, Текстура, Рисунок. Выбрав в меню этого окна способ «Градиентная» мы можем залить страницы документа градиентом. Настройки градиентной заливки, на мой взгляд, очень даже понятны. Каким будет градиентная заливка всех страниц документа, мы можем видеть во внутреннем окошке «Образец»:

Я выбрал горизонтальный градиент из 2-х цветов и вариант, в котором тёмно-синий цвет вверху страницы, а голубой цвет в нижней части страницы. После того как мы сделали настройки нажимаем кнопку «Ок»:

И все страницы нашего документа зальются выбранным градиентом:

Поскольку на повестке дня главный вопрос: Как сделать страницы документа Word разного цвета, то заливку узором, текстурой и рисунком, мы рассматривать подробно сегодня не будем, — сконцентрируемся на цветных страницах.
Желая знать о возможности с помощью опции «Цвет страницы» окрасить листы документа разными цветами в Word 2016, я обратился к инструктивным материалам разработчика. После ознакомления с ними я сделал вывод: Залить листы различными цветами с помощью опции «Цвет страницы» и в Word 2016 нельзя. Вернёмся в Word 2010 и продолжим разбираться с заливкой страниц цветом.
Мы можем сделать разноцветными области, предназначенные для текста, которые ограничиваются (определяются) полями, которые мы имеем возможность изменять. То есть, увеличивать или уменьшать. Ну, или говоря иначе — отступы от краёв листа. Справа, слева, сверху, снизу. Изначально, в Word поля (отступы) страницы настроены. Давайте ничего менять не будем и окрасим области для текста на каждом листе своим определённым цветом и сделаем это на тех листах, которые мы уже залили сине-голубым градиентом с помощью опции «Цвет страницы».
Установим курсор вначале первой страницы, а затем развернём вкладку «Главная» и устремимся в раздел «Абзац» где выберем опцию заливки фона текста или абзаца. Раскрыв её содержание, выберем, например, красный цвет для заливки области на первой странице:

После выбора красного цвета, строка, на которой стоит курсор, окрасилась красным цветом. Теперь будем нажимать клавишу «Enter» до тех пор, пока не перескочим на следующую страницу:

Как только на следующей странице появилась первая строка, мы вновь обращаемся к заливке и выбираем другой цвет, например, голубой. И первая красная строка на второй странице окрашивается голубым цветом:

И мы, вновь, продолжаем нажимать клавишу «Enter» до тех пор, пока не перескочим на третью страницу:

Вновь меняем цвет. Например, на жёлтый цвет и продолжаем нажимать клавишу «Enter»:

При окрасе фона под будущий текст, клавишу «Enter» можно не всё время нажимать, а периодически удерживать нажатой. В процессе окраса областей будущего текста могут появляться дополнительные не нужные нам страницы. Для их удаления необходимо установить курсор на последней лишней странице и начать нажимать клавишу «Backspace» до тех пор, пока все лишние страницы (листы) одна за другой не исчезнут.
Произвести выделение для окраса фона текста можно и другим способом.
Сейчас я удалю градиентную заливку страниц — для лучшей видимости другого способа выделения областей для окраса цветом:

Это способ выделения можно использовать как для удаления уже окрашенных областей, так и для заливки цветом.
Сначала удалим одну жёлтую строку. Установим курсор в её начале:

А затем обратимся к опции заливка, где выберем вариант «Нет заливки», помня о том, что данная заливка находится во вкладке «Главная» верхнего меню. После такого нашего выбора жёлтая полоса исчезнет:

Теперь установим курсор вначале жёлтого поля, то есть, в его верхнем левом углу:

И нажав, и продолжая удерживать левую кнопку мыши, проведём вертикальную линию сверху вниз:

После этого вновь обратимся к опции заливки и выберем вариант «Нет заливки»:

Жёлтое поле исчезло. Продолжая действовать, как говорят, в том же духе, мы удаляем все окрашенные области под будущий текст:

Если нажимать клавишу «Delete», то удалятся и страница, и цветная область вместе.
Для того, чтобы мы могли использовать данный способ выделения для окраса полей под будущий текст и при этом не испытывали трудностей, лучшим будет сначала создать несколько пустых страниц, используя клавишу «Enter». А затем, начиная с первой страницы, делать выделение и окрашивать области будущего текста. И так делать страница за страницей:

Появившееся ненужные страницы (листы) удаляем уже известными нам способами. Думается, что удаление лишних страниц лучше произвести после ввода текста, чтобы быть уверенными в том, что подготовленных окрашенных страниц нам хватит для будущего текста.
На самом деле, затея с предварительным окрашиванием областей под будущий текст очень плохая. При вводе текста самым обычным способом, окрас областей начнёт изменяться смещаясь:

Произвести заливку цветом лучше после того как введён текст:

Наиболее эффективным способом сделать текст на цветном фоне, на мой взгляд, является ввод текста с одновременным созданием нужной нам цветной подложки (фона). Поскольку мы уже о многом поговорили, сделать это будет легче лёгкого.
Приступая к созданию текстового документа и установив курсор в начале первой строки на первой странице, мы начнём не с ввода текста, а с выбора цвета для фона за текстом. После такого нашего выбора первая строка, согласно установленным полям (отступам) зальётся выбранным цветом (в примере голубой цвет):

Теперь мы можем приступать к вводу текста. Каждая последующая строка, которую мы будем вводить, сразу же будет окрашиваться цветом:

После введения последнего символа, мы нажимаем клавишу «Enter» и окрашиваем страницу до конца, перепрыгнув одной строкой на новую, появившуюся страницу:

Прежде чем начать ввод текста на второй странице, сначала изменим цвет:

И уже после этого начнём вводить текст:

И так страница за страницей. Но всё то, о чём мы до сих пор так много говорили, касается окраса фона за текстом и применимо только к тексту. Вставка между строками или абзацами, например, таблиц или схем повлечёт за собой нежелательные изменения.
Но как же нам залить страницы разными цветами полностью? Есть ли такая возможность?
Да, есть!

Желая залить страницы документа разным цветом, мы должны работать с каждой страницей индивидуально. Так что вполне можем считать данный процесс трудоёмким. Постараемся облегчить себе задачу, воспользовавшись одним из шаблонов титульных страниц.
Почему же мы заговорили о шаблонах титульных страниц? А по той причине, что многие шаблоны титульных страниц цветные и я бы сказал, что они даже красочные. Поэтому они и привлекли наше внимание.
Давайте откроем вкладку верхнего меню «Вставка» и раскроем содержание опции «Титульная страница», где выберем подходящий шаблон:

Почему я предлагаю выбрать шаблон, залитый синим градиентом? Потому что градиент покрывает страницу полностью. На этом шаблоне отсутствует рамка и контур.
Щелчком мыши выберем данный шаблон и титульная страница станет первой в нашем документе:

Давайте щёлкнем мышью на синем фоне титульной страницы для выделения. Синий фон захватили маркеры редактирования:

А в верхнем меню появилась вкладка «Формат» функционала «Средства рисования». Маркеры и вкладка «Формат» говорят нам о том, что залитая синим градиентом область есть фигура «Прямоугольник». Вот и ответ на наш вопрос о том, как нам сделать страницы документа цветными.
Давайте продолжим называть фигуру «Прямоугольник» областью или фоном.
Всё что нам нужно теперь сделать, так это скопировать фон титульной страницы и вставить его на страницы нашего документа. Сделаем это удобным для себя способом. Ну, а я предлагаю произвести процедуру «копировать — вставить» путём перетаскивания.
Нажмём и продолжим удерживать клавишу клавиатуры компьютера «Ctrl», а затем схватим, выделенный маркерами фон титульной страницы мышью (левая кнопка мыши нажата и удерживается), и перетащим его на первую страницу нашего документа:

Заведя фон титульной страницы на лист нашего документа, первой отпускаем левую кнопку мыши, а уже затем клавишу «Ctrl». Выровняем положение фона на листе, помогая себе клавишами – стрелками:

Титульную страницу уже сейчас можно удалить, вновь обратившись к опции «Титульная страница» во вкладке «Вставка» верхнего меню, выбрав вариант «Удалить титульную страницу»:

Теперь, перетащим, уже перенесённый фон, на следующую страницу нашего документа. Затем повторим те же действия в отношении следующих страниц нашего документа. Титульную страницу можно и не спешить удалять, а сделать это в последнюю очередь. Её наличие поможет лучше ориентироваться с выравниванием переносимых фонов:

Мы не могли не заметить, что переносимые фоны, скопированные с титульной страницы, сразу же размещались за текстом. Это и позволило нам уменьшить трудоёмкость процедуры. То есть, нам не пришлось делать это собственноручно, обращаясь к опции «Разместить за текстом». Теперь, выделяя фон на каждой странице (щелкаем мышью в местах без текста), мы, раскрыв вкладку «Формат» функционала «Средства рисования» заливаем фоны желаемыми цветами или градиентами:

Можем произвести заливку страниц (листов) изображением или текстурой:
Как сделать в Ворде фон на всю страницу
Иногда работающему в редакторе Word пользователю требуется придать документу оригинальное оформление. Сделать это можно по-разному, например, одним из вариантов является изменение цвета фона. Самое банальное решение – окрасить страницу в определенный цвет, однако в Ворде также есть функционал для наложения какой-нибудь интересной текстуры или вставки в качестве фона картинки. Давайте посмотрим, как это делается.
Добавление цветного фона
Для простого изменения цвета листов в документе зайдите на вкладку «Дизайн», найдите блок «Фон страницы» и нажмите на кнопку «Цвет страницы». Выберите один из предложенных по умолчанию оттенков или кликните по пункту «Другие цвета…», вызвав окно ручной настройки цвета. Действуя подобным образом, вы сделаете цветной фон для всех страниц документа без всяких отступов по краям.


Если вас не устраивает однотонные цвета, в меню кнопки «Цвет страницы» выберите пункт «Способы заливки…».

В открывшемся окне есть несколько вкладок, позволяющих залить листы градиентом, текстурой или узором из уже готовых наборов.



Еще Ворд позволяет сделать фоном картинку. Для этого переключитесь на вкладку «Рисунок» и нажмите одноименную кнопку.

Далее в окне вставки изображений кликните по строке «Из файла» и выберите картинку с текстурой или рисунком. Поддерживаются любые графические форматы файлов.


После выбора файла посмотрите превью и согласитесь с наложением рисунка, нажав кнопку «ОК». Результат будет как на скриншоте.


Удаляется цветной фон с помощью пункта «Нет цвета» в меню кнопки «Цвет страницы».

Как в Word сделать фон для одной страницы
Иногда стоит задача вставить фоновый рисунок только на одну страницу. Приведенный выше способ тут не подойдет, так что придется искать обходные пути. А помогут нам специальные объекты – фигуры. Для удобства работы перейдем на вкладку «Вид» и в группе инструментов масштабирования нажмем «Одна страница».

Масштаб изменится, и страница целиком будет отображаться в окне.

Далее переходим в раздел «Вставка» и выбираем Фигуры – Прямоугольник.

Рисуем прямоугольник на всю страницу.

Теперь для изменения свойств фигуры открываем панель «Формат» и в блоке «Упорядочивание» находим кнопку «Обтекание текстом». Задаем тип обтекания «За текстом».

Теперь осталось выполнить заливку нашего прямоугольника. Сделать это можно двумя способами. Первый – нажать кнопку «Заливка фигуры» в блоке «Стили фигур».

Второй – вызвать панель «Формат фигуры», кликнув по стрелке в правом нижнем углу группы инструментов «Стили фигур».

Справа появится диалоговое окно, с помощью которого можно не просто задать для фигуры фон, но и вообще сделать с ней все, что душа пожелает. Раскроем ветку «Заливка» и выберем типа фона «Рисунок или текстура». Прямоугольник сразу же заполнится текстурой, но мы хотим сделать фоном картинку, которую заранее подготовили. Поэтому жмем кнопку «Файл» и вставляем свой рисунок.



В отличие от стандартного средства «Фон страницы» фигура предоставляет множество возможностей для редактирования фона. Имеются инструменты изменения прозрачности, выравнивания, масштабирования и т.д. Используйте их для более гибкой настройки цветного фона.

На этом закончим. Надеемся, что приведенная в статье информация о том, как сделать фон в Ворде, оказалась для вас полезной. Оставляйте отзывы и рассказывайте о своих приемах работы с документами Word.
Как в «Ворде» сделать фон: советы, рекомендации, инструкция
Сегодня нам предстоит разобраться, как в «Ворде» сделать фон. Это крайне интересная функция, позволяющая придать документу оригинальный вид. На практике она используется не слишком часто. Но о ней все равно необходимо знать. Работа будет происходить в Microsoft Office Word 2010. Все предложенные указания актуальны для «Ворда» 2007-2013. Даже начинающий пользователь сможет воплотить задумку в жизнь.
Типы фона
Как в «Ворде» сделать фон? Для начала придется уяснить, какие типы «заднего плана» различают в этой программе. От них напрямую зависит дальнейший алгоритм действий.
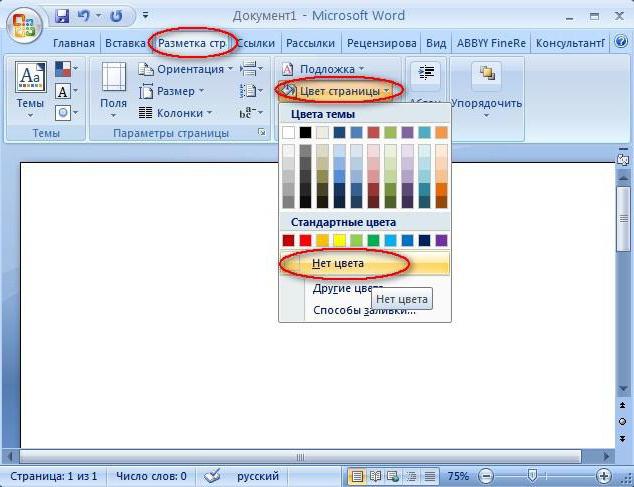
Важно понимать, что на сегодняшний день в Word можно сделать:
- цветной фон (однотонный);
- фон, включающий в себя ту или иную картинку.
Какой именно вариант выбрать? Это каждый решает для себя сам. Действия в том или ином случае в целом схожи, но они немного различаются. Каким образом?
Цветная заливка
Чтобы ответить на этот вопрос, необходимо просто рассмотреть оба варианта более подробно. Как сделать цветной фон в «Ворде»? Это наиболее простое решение, подвластное пользователю. В «офисе» разрешается придавать документам оригинальный вид за счет окрашивания страниц тем или иным цветом.
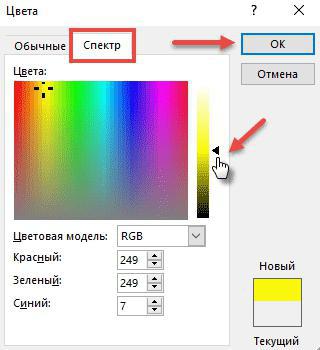
Чтобы сделать это, необходимо:
- Запустить компьютер и открыть на нем Microsoft Word. Работать нужно в том документе, который хочется отредактировать.
- Перейти на панели инструментов в раздел «Разметка страницы».
- Нажать на кнопку «Цвет страницы».
- Выбрать в предложенной палитре нужный оттенок. Если его нет, можно кликнуть по кнопке «Другие цвета. «.
На этом действия заканчиваются. Теперь понятно, как в «Ворде» сделать фон цветным. А что делать, если хочется поставить на задний план картинку?
Картинка на заднем плане
Можно с легкостью решить поставленную задачу. Достаточно разобраться в том, как загрузить изображение в Word и поместить его на страницу под текстом. Существует несколько методов, способных помочь.
Как сделать картинку фоном в «Ворде»? Например, на конкретном участке? Для этого потребуется:
- Открыть соответствующую программу.
- Перетащить в выбранное место изображение, которое будет использоваться в качестве фона.
- Выделить загруженный объект. Нажать на него правой кнопкой мышки и выбрать в появившемся меню «На задний план».
Подобный алгоритм не слишком часто используется. Обычно он актуален для Microsoft Power Point. Для работы с картинками и фоном в «Ворде» лучше применять иную инструкцию.
Какую именно? Она выглядит следующим образом:
- Запустить Microsoft Office Word. Важно открыть документ, подлежащий редактированию.
- Перейти в «Разметки страницы»-«Цвет страницы».
- Выбрать в появившемся меню строчку «Способы заливки. «.
- Перейти в раздел «Рисунок». Нажать на кнопку «Рисунок. «, расположенную в центре окна.
- Выбрать изображение на ПК, которое планируется использовать.
- Нажать на «Ок».

Быстро, просто, удобно. Можно было заметить, что помимо картинок фон иногда включает в себя:
- текстуры;
- узоры;
- градиент.
Устанавливаются данные способы заливки точно так же, как и картинка. Отныне понятно, как в «Ворде» сделать фон цветным или картинкой. В старых версиях приложения необходимо обращаться не к «Разметка страницы», а к «Формат»-«Фон».
Как сделать в Ворде фон на всю страницу
Иногда работающему в редакторе Word пользователю требуется придать документу оригинальное оформление. Сделать это можно по-разному, например, одним из вариантов является изменение цвета фона. Самое банальное решение – окрасить страницу в определенный цвет, однако в Ворде также есть функционал для наложения какой-нибудь интересной текстуры или вставки в качестве фона картинки. Давайте посмотрим, как это делается.
Добавление цветного фона
Для простого изменения цвета листов в документе зайдите на вкладку «Дизайн», найдите блок «Фон страницы» и нажмите на кнопку «Цвет страницы». Выберите один из предложенных по умолчанию оттенков или кликните по пункту «Другие цвета…», вызвав окно ручной настройки цвета. Действуя подобным образом, вы сделаете цветной фон для всех страниц документа без всяких отступов по краям.


Если вас не устраивает однотонные цвета, в меню кнопки «Цвет страницы» выберите пункт «Способы заливки…».

В открывшемся окне есть несколько вкладок, позволяющих залить листы градиентом, текстурой или узором из уже готовых наборов.



Еще Ворд позволяет сделать фоном картинку. Для этого переключитесь на вкладку «Рисунок» и нажмите одноименную кнопку.

Далее в окне вставки изображений кликните по строке «Из файла» и выберите картинку с текстурой или рисунком. Поддерживаются любые графические форматы файлов.


После выбора файла посмотрите превью и согласитесь с наложением рисунка, нажав кнопку «ОК». Результат будет как на скриншоте.


Удаляется цветной фон с помощью пункта «Нет цвета» в меню кнопки «Цвет страницы».

Как в Word сделать фон для одной страницы
Иногда стоит задача вставить фоновый рисунок только на одну страницу. Приведенный выше способ тут не подойдет, так что придется искать обходные пути. А помогут нам специальные объекты – фигуры. Для удобства работы перейдем на вкладку «Вид» и в группе инструментов масштабирования нажмем «Одна страница».

Масштаб изменится, и страница целиком будет отображаться в окне.

Далее переходим в раздел «Вставка» и выбираем Фигуры – Прямоугольник.

Рисуем прямоугольник на всю страницу.

Теперь для изменения свойств фигуры открываем панель «Формат» и в блоке «Упорядочивание» находим кнопку «Обтекание текстом». Задаем тип обтекания «За текстом».

Теперь осталось выполнить заливку нашего прямоугольника. Сделать это можно двумя способами. Первый – нажать кнопку «Заливка фигуры» в блоке «Стили фигур».

Второй – вызвать панель «Формат фигуры», кликнув по стрелке в правом нижнем углу группы инструментов «Стили фигур».

Справа появится диалоговое окно, с помощью которого можно не просто задать для фигуры фон, но и вообще сделать с ней все, что душа пожелает. Раскроем ветку «Заливка» и выберем типа фона «Рисунок или текстура». Прямоугольник сразу же заполнится текстурой, но мы хотим сделать фоном картинку, которую заранее подготовили. Поэтому жмем кнопку «Файл» и вставляем свой рисунок.



В отличие от стандартного средства «Фон страницы» фигура предоставляет множество возможностей для редактирования фона. Имеются инструменты изменения прозрачности, выравнивания, масштабирования и т.д. Используйте их для более гибкой настройки цветного фона.

На этом закончим. Надеемся, что приведенная в статье информация о том, как сделать фон в Ворде, оказалась для вас полезной. Оставляйте отзывы и рассказывайте о своих приемах работы с документами Word.
Компьютерная грамотность с Надеждой
Заполняем пробелы – расширяем горизонты!
Как в Ворде создать новый лист в любом месте
При работе с текстовым редактором Microsoft Word иногда требуется создать новый лист. Это может понадобиться для добавления таблицы, фотографии или картинки. Или требуется добавить, например, титульный лист, который необходим при создании дипломной работы. Рассмотрим основные способы, как в Ворде создать новый лист.
С помощью клавиши на клавиатуре: первый способ
Это самый простой прием, не требующий особых навыков. На нужной странице устанавливают курсор мышки, а затем удерживают клавишу “Enter” до тех пор, пока не появится чистый лист. Таким образом вставляются пустые строки, и в итоге появляется новый лист.
Чтобы ускорить процесс, можно воспользоваться комбинацией двух клавиш “Ctrl+Enter”.
Специальная команда, чтобы создать новый лист: второй способ
Добавить новую страницу можно, воспользовавшись специальной командой из меню. В зависимости от того, какая версия Ворда установлена на компьютере, последовательность шагов может отличаться. Рассмотрим на примере Word 2007.
Находим пункт “Вставка”, который расположен в верхней части окна (рис. 1).

Рис. 1. Вкладка «Вставка» для добавления необходимых элементов в документ Word.
Далее кликаем на пункт “Пустая страница”, чтобы появился новый лист (рис. 2).

Рис. 2. Пункт «Пустая страница» на вкладке «Вставка» для помещения новой пустой страницы.
Полезно знать о том, как вставить новый лист в середину документа. Для этого перед применением команды «Пустая страница» надо поставить курсор именно в том месте, где необходимо вставить новый лист.
Разрыв страницы для нового листа: способ три
Давайте рассмотрим еще один вариант вставки, который ничуть не сложнее предыдущего. Чтобы появилась пустая страница, надо проделать следующие действия.
Ставим курсор именно в то место, после которого требуется вставить новый лист. В меню выбираем “Вставка” и жмем “Разрыв страницы” (рис. 3). Такая команда обычно находится в левой части окна.

Рис. 3. Для вставки пустого листа следует поставить курсор в подходящее место, нажать «Вставка» и далее «Разрыв страницы».
Вставка титульного листа: способ четыре
При написании дипломной или курсовой работы может понадобиться вставка титульного листа, на котором указывается автор, дата, название темы. Чтобы не рисовать титульный лист с чистого листа самостоятельно, можно воспользоваться готовым шаблоном, вставив его при помощи специальной команды.
1) Как и в предыдущих способах, переходим во вкладку “Вставка”, а затем нажимаем кнопку “Титульная страница” (рис. 4).

Рис. 4. Добавление нового листа: меню «Вставка» и затем «Титульная страница».
2) Из списка выбираем понравившийся вариант с шаблоном титульного листа, нажимаем по шаблону левой кнопкой мыши (рис. 5). Либо можно выделить шаблон стрелкой на клавиатуре и нажать на клавишу “Enter”.

Рис. 5. Выбор шаблона титульного листа для вставки нового листа.
Если после вставки титульный лист не понравился, надо выбрать другой вариант. Замена произойдет автоматически, ничего удалять не нужно.
Отмена вставки: что-то пошло не так

Рис. 6. Значок «Отменить» действие, которое не устраивает пользователя.
Если вставка нового листа прошла неудачно, можно вернуть все на прежние, исходные позиции. Для этого достаточно нажать на стрелку «Отменить» (рис. 6). Она имеет вид «против часовой стрелки». Одно нажатие на эту стрелку отменяет одно последнее действие, два нажатия – два предыдущих действия и так далее.
Выше рассмотрены основные способы добавления новых листов в программе Microsoft Word. Надеемся, что приведенные инструкции будут полезны для Вас.
Видео-формат “Как в Ворде создать новый лист”












