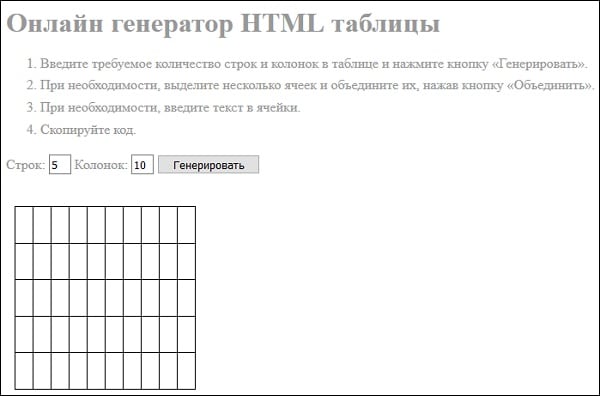В какой программе удобнее делать таблицы??
В какой программе удобнее верстать таблицы?
Или просто готовить к печати из Ворда или Экселя.
Менять цвет линий, делать заливку ячеек, букв итд.
Участник
Ответ: В какой программе удобнее делать таблицы??
InDesign.
Но пока его не было я вполне благнополучно использовал TableEditor идущий в комплекте с PageMaker. Причем совал генерённые им таблицы — в Quark
Как сделать точную настройку таблицы в Word?
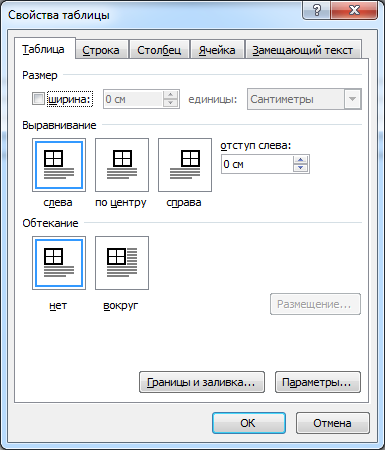
Таблицы в программе Word позволяют осуществит более сложные задачи по расположению текста на листе. Более того, можно точно до миллиметра настроить размер таблицы, указать высоту строк и ширину каждого столбца.
В рамках данной статьи будет рассмотрен пример точного задания размеров таблицы, а также других параметров, влияющих на отображение таблицы при печати листа.

При выделении таблицы или при попадании курсора в область таблицы в меню Word появляется новая графа «Работа с таблицами», включающую в себя закладки «Конструктор» и «Макет». Именно в этих закладках и находятся все необходимые нам пункты меню для точной настройки таблиц в программе Word.
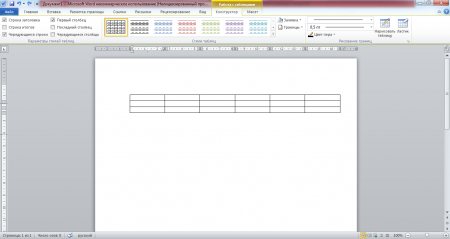
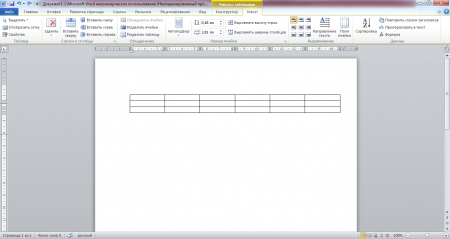
В закладке «Конструктор» имеется меню уже настроенных различных стилей таблиц, которые присваиваются выделенной таблице простым выбором из списка понравившегося стиля.

В графе «Стили таблиц» имеется пункт «Заливка», в котором можно выбрать цвет заливки таблицы. Заливка выбирается только для выделенной таблицы или для отдельной выбранной ячейки в таблице, что позволяет создать таблицы с разноцветными ячейками.
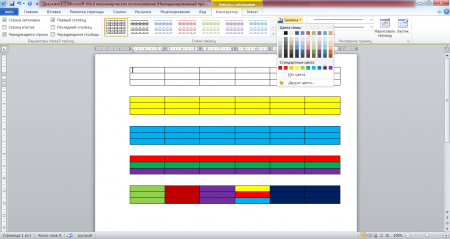
Под пунктом «Заливка» имеется пункт «Границы», который позволяет сделать грани таблицы или линии между ячейками невидимыми. При этом можно сделать совершенно любую комбинацию видимых и невидимых линий таблицы, как это видно на скриншоте ниже. Голубыми пунктирными линиями отображаются невидимые линии, которые можно при желании вообще скрыть, нажав пункт «Отобразить сетку».
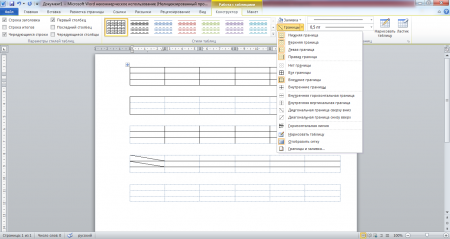
В пункте «Границы» в самом низу выпадающего меню есть пункт «Границы и заливка», который также можно найти в появляющемся меню при нажатии правой кнопкой мыши в области таблицы.

Этот пункт вызывает окошко настроек, в котором имеется три закладки «Граница», «Страница», «Заливка», которые немного расширяют рассмотренные уже настройки.
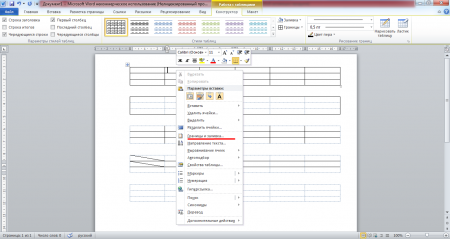
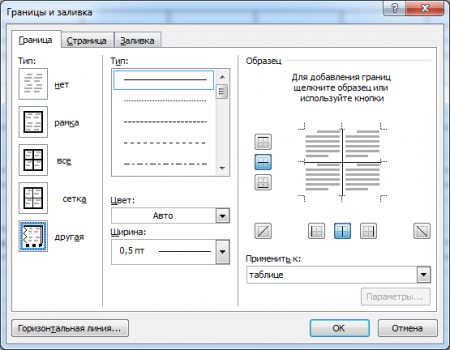
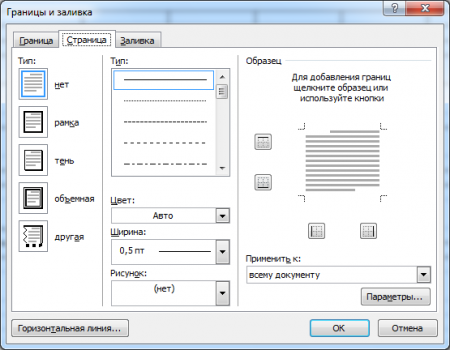
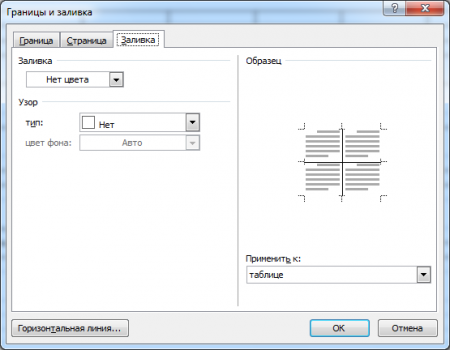
В дополнение к рассмотренным настройкам заливки таблиц и конфигурации видимых и невидимых границ таблицы, в данном окошке можно выбрать уже толщину линии таблицы, тип линии таблицы. В закладке «Страница» можно выбрать различные эффекты для самой страницы, такие, как рамка, тень и другое.
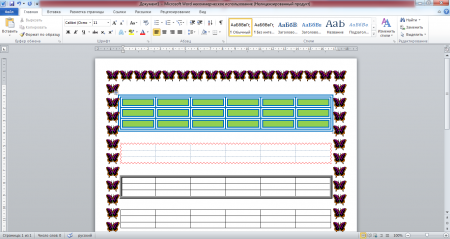
С различными стилями отображения таблиц можно сказать, что разобрались. Теперь перейдем к точному заданию размеров таблицы. Сделать подобные настройки можно вызвав окошко «Свойства таблицы». Вызывается это окошко в закладке «Макет» в графе «Таблица», либо в появляющемся меню при нажатии правой кнопкой мыши в области таблицы.
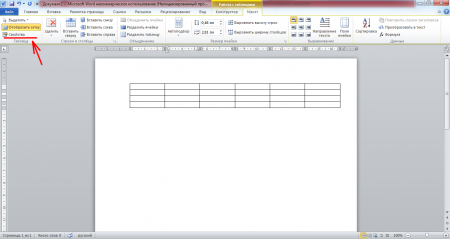
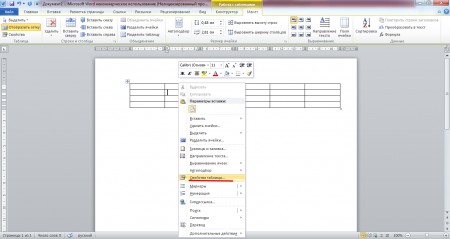
В окошке «Свойства таблицы» имеются следующие закладки: «Таблица», «Строка», «Столбец», «Ячейка» и «Замещающий текст». Закладкой «Замещающий текст» мы пользоваться не будем, а вот все остальные рассмотрим более подробно.
Начнем мы с закладки «Таблица». В этой закладке настраивается таблица в целом. Имеется строка «Размер», в которой мы в сантиметрах укажем ширину таблицы 10 см.
Следующая строка «Выравнивание», в которой определяется положение нашей таблицы на листе. Укажем «по центру». При варианте «слева» можно также указать отступ от границы используемой части листа.
В строке «Обтекание» можно указать, будет ли текст обтекать нашу таблицу. Выбираем «нет».

Также на этой закладке имеется две кнопки. Одна из них «Границы и заливка», этот пункт мы разобрали выше, и «Параметры». При нажатии этой кнопки появляется окошко «Параметры таблицы», в котором можно сделать дополнительные настройки. Можно настроить «Поля ячеек по умолчанию», т.е. отступы от границ ячейки. Это область, в которую будет помещаться текст в ячейке. «Интервалы между ячейками по умолчанию» мы менять не будем, так как нас вполне устраивает расположение ячеек впритык. Галочку напротив пункта «автоподбор размеров по содержимому» мы уберем, иначе размер ячейки будет увеличиваться автоматически, если текст в нее не будет помещаться.
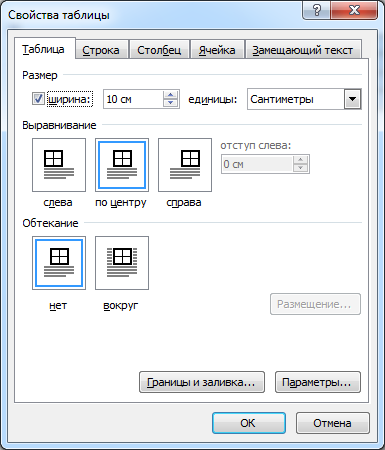

В закладке «Строка» можно настроить высоту строки. Задается минимальная высота в сантиметрах, либо точное значение высоты строки. Мы зададим для всех строк точное значение 1 см, а для первой зададим высоту 0,5 см. Также можно разрешить или запретить такие параметры, как «разрешить перенос строк на следующую строку» и «повторять как заголовок на каждой странице».

В закладке «Столбец» в сантиметрах указывается ширина столбца. Мы укажем ширину для первых двух столбцов равную 1 см, а ширина оставшихся распределится автоматически исходя из общей ширины таблицы.
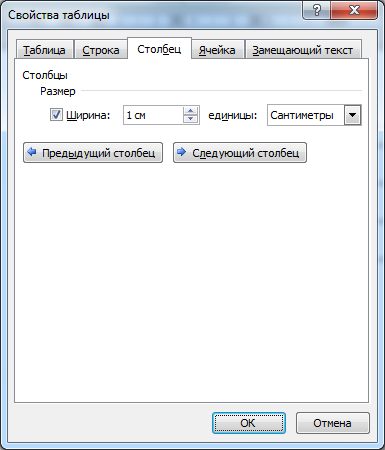
Далее идет закладка «Ячейка», в которой в нашем варианте настроек можно поменять только расположение текста. В графе «Вертикальное выравнивание» выберем расположение текста «по центру». Также на этой закладке имеется кнопка «Параметры». В появляющемся окошке при нажатии на эту кнопку появляются такие же графы настроек, как и для кнопки «Параметры» в закладке «Таблица». Только в этом случае задаются параметры уже для конкретной ячейки, которые будут отличаться от общих настроек таблицы.
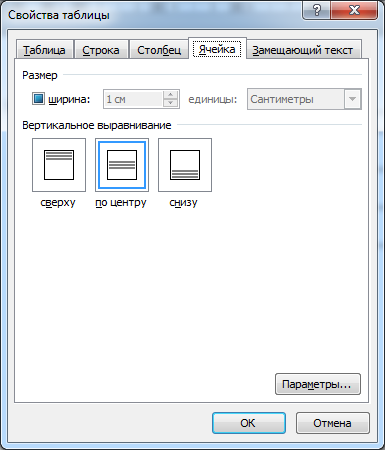
Посмотрим, какая у нас в итоге получилась таблица.
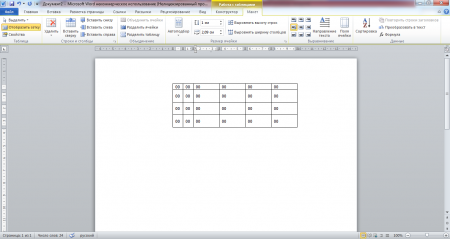
Москва может удивить своих гостей многим. Например, можно посетить современный выставочный центр Крокус Экспо Москва. Его площадь поразит любого человека. Это можно сказать небольшой город со своими банками, ресторанами, концертными залами. И, конечно же, посетителям будет, где остановиться. Недалеко расположенная гостиница СК Рояль для своих клиентов даже осуществляет автобусные рейсы от выставочного центра Крокус Экспо.
Изменение таблиц
Вы можете изменить размер таблицы, потянув за квадратик в правом нижнем углу таблицы (обведен синим карандашом на рис.4). Можете выделить всю таблицу, щелкнув по квадратику в левом верхнем углу таблицы (обведено красным карандашом).
Но, чаще придется делать действия над одной строкой, или столбцом.
Как выделить столбец? Подводите курсор мыши над таблицей, поближе к верхнему краю таблицы. Как только курсор превратится в маленькую черную стрелку (рис. 7), нажимаете на кнопку мыши и весь столбец под этой стрелкой выделится (станет черным). Если вы, не отпуская левой кнопки мыши, передвинете черную стрелку вправо, или влево — будут выделяться другие столбцы, стоящие рядом. Отпустите кнопку — столбцы останутся выделенными.

Рис. 7
Теперь вы можете делать над текстом, находящимся в выделенной колонке, все действия, которые мы рассмотрели на уроке Форматирование текста в Word — можете изменить выравнивание текста в столбце (по центру, вправо, влево), можете изменить цвет, размер шрифта и т. д.
Но, чтобы были наглядно видны результаты ваших действий, заполните, сначала, таблицу. После этого потренируйтесь, отработайте навыки работы с таблицами ms Word.

Рис. 8
Выделять колонки-столбцы мы научились. А, как же выделять строки в таблице, спросите вы.
Это тоже не сложно. Подводите курсор мыши слева от таблицы. Как только он превратится в стрелку, направленную вправо, на таблицу, нажимаете левую кнопку мыши, Тут же выделится строка, на которую указывает стрелка (см. рис. 8).
Если вы теперь, не отпуская кнопки мыши, поведете курсор вниз, то будут выделяться другие строки. Отпустите кнопку — строки останутся выделенными. Вы можете отформатировать текст, находящийся в выделенных строках таблицы.
Кроме действий над текстом, находящимся в таблице, вы можете совершать действия над самими строками: удалять строки, добавлять строки, объединять выделенные ячейки и так далее. Все это можно делать через меню Работа с таблицами — Макет (см. рис 8).
Заходите на вкладку Макет и выбираете нужное действие. Только предварительно не забудьте выделить строки, или столбцы, над которыми будете «издеваться».
Хотя, можно сделать проще. Выделяете строку, а потом нажимаете правую кнопку мыши. Появится контекстное меню со всеми действиями, которые вы можете сделать над строкой (см. рис 9)

Рис. 9
Обращаю внимание на то, что содержание контекстного меню разное, в зависимости от того, что вы выделили — строку, столбец, или всю таблицу. Выбираете из контекстного меню нужное действие и смотрите результат.
Таким образом вы можете отформатировать всю таблицу. Выровняйте строки или столбцы по центру, вправо или влево. Выделите текст цветом, или сделайте его жирным. Можете изменить размер шрифта и т.д. Также можете добавлять строки, или столбцы, объединять ячейки и т.д.

Рис. 10
В итоге, таблица может выглядеть как у меня, на рис. 10. А, можете сделать по другому, как вам нравится.
Простой способ, как сделать таблицу в Ворд Онлайн
Создавать подобные объекты можно и в классической версии, и в интернете. Для построения таблиц в приложение перенесен весь необходимый инструментарий из классики. Начнем с наиболее простого варианта, который потребует минимум действий:
- В верхней панели приложения откройте меню «Вставка».
- Откроется несколько инструментов, выберите «Таблица».
- Курсором в заготовке выделите необходимое вам количеством ячеек, что позволит создать табличку указанного размера.
Такой вариант наиболее простой, быстрый и удобный. Однако могут потребоваться как таблицы большого размера, так и заданные под конкретные темы. В таком случае, переходите к знакомству со следующими способами их создания.
Обратите внимание! При использовании простого метода создания таблиц максимальный размер, который можно задать – 10 столбцов на 8 строк.
Сервисы для создания HTML-таблиц
Также в сети представлен ряд сайтов, позволяющих создавать таблицы html онлайн. Для этого достаточно определиться с рядом базовых настроек, сгенерировать таблицу, скопировать полученный html-код на сайт, и получить искомый результат.
Среди таких сервисов можно упомянуть следующие:
-
– онлайн генератор таблиц. Настройка будущей таблицы выполняется путём нескольких кликов; – ещё один сетевой генератор html-таблиц. Его настройка производится схожим образом для сервисов такого типа – выбираете количество строк и колонок, нажимаете «Генерировать», затем копируете полученный html-код на ваш сайт;
- realadmin.ru/saytostroy/generator-html-table.html – другой альтернативный сервис с тождественным функционалом, в котором настройка выполняется идентичным образом.