 Привет всем читателям блога moikomputer.ru!
Привет всем читателям блога moikomputer.ru!
Хочу рассказать вам и показать на конкретном примере как сделать рукописный текст на компьютере при помощи текстового редактора Microsoft Word.
Также вы узнаете, как распечатать данный текст на принтере в формате тетрадного листа в клеточку.
Как всегда, показываю на MS 2016 так, что особенно владельцы 2003—2007 версий редактора в моем описании найдут не большие несоответствия поэтому рекомендую приобрести современный пакет продуктов Microsoft Office потому, что он реально лучше!
Прежде чем приступить к практическим действиям нужно скачать рукописные шрифты для Word, которые работают как с кириллицей, так и с латиницей, чего не скажешь о стандартных.
В сети Интернет можно найти массу предложений на скачивание разнообразных шрифтов. Но я вас избавлю от поисков по всемирной паутине сохранив ваше время и обезопасить вас, от вирусов, которые можно легко закачать вместо нужного файла особенно по незнанию.
Советую прочитать одну из моих популярных статей как избавиться от mail.ru. По этой прямой ссылке на мой Яндекс диск вы можете рукописные шрифты для Word скачать бесплатно и в последствии применить их для создания открыток, иллюстраций, презентаций и т.п.
Установка шрифтов
1. Способ для современных ОС.
После того как вы скачали Zip архив «fonts.zip» распакуйте его в специально заранее созданную для этого папку.
Обратите свое внимание, что в архиве помимо шрифтов, имеющих расширение «ttf» есть файлы с расширением «png» это картинки на которых показан как выглядит каждый шрифт. Для просмотра просто произведите двойной клик ЛКМ по файлу.
Теперь выберем понравившейся шрифт, я рекомендую выбрать все. Зажимаем клавишу Ctrl проставляем галочки ЛКМ на файлах с расширением «ttf».
Вызываем ПКМ контекстное меню, нажимаем пункт Установить (если вы работаете с учетной записью обычного пользователя, то потребованною введите пароль администратора).

Вот и все после перезагрузки компьютера можно приступать к написанию, но сначала рассмотрим алгоритм второго способа, предназначенного специально для «ретроградов», не использующих современные ОС.
• Выделяем шрифты вышеописанным способом, копируем их;
• идем по пути: C:WindowsFonts;
• при помощи горячих Ctrl+V вставляем в папку Fonts.
Не забываем перезагрузить ПК.
Создадим тетрадный лист в клетку
1. Откроем Word, во вкладке Вид выберем ориентацию страницы Разметка страницы.

2. Открываем вкладку Макет, выбираем инструмент Размер.

3. В открывшемся окне выберите пункт Другие размеры бумаги.

4. В меню Параметры бумаги пункт Размер бумаги создадим тетрадный лист с реальными размерами. Размеры тетрадного листа 16,5×20,5 см, но при распечатывании на принтере получается меньше чем нужно во всяком случае у меня так, поэтому немного увеличить до 19,5×22,5см.

5. Пункт Поля поможет выставить параметры полей, где Верхнее и Нижнее должно быть по 0,5 см. Левое 2,5, а Правое 0,8 см. Подтверждаем намеренность своих действий кнопкой ОК.

6. Теперь осталось включить Сетку настроив ее размеры, для этого во вкладке Макет заходим в инструмент Выровнять — ставим галочку Отображать сетку. после сразу откроем Параметры сетки.

7. В параметрах нужно просто выставить размер клеток, который равняется как известно 0,5см.

Вот на этом казалось все действия окончены, но как оказалась существует проблема при распечатывании документа пропадают клеточки остается только текст на чистом листе бумаги.
Смотрите как мне удалось справиться с этой задачей.
Вставка – Фигуры – Линии.

Берем прямую линию и методично обводим наш тетрадный листок каждую линию сначала по горизонтали потом по вертикали или наоборот. Мне потребовалось 5 минут один раз сделали шаблон в ворде, а пользуемся потом постоянно.

Вот такой будет окончательный результат (шрифты выбираете на свое усмотрение из скачанного архива).

Если кому в «лом» чертить линии, то я учел этот случай положив вместе с шрифтами шаблон готового тетрадного листа просто вставляйте текст и распечатывайте.
Данный метод можете применить для создания реферата, чтобы не писать его вручную если этого от вас требуют преподаватели конечно врятле удастся их провести.
Кстати эти шрифты будут работать и в других редакторах, например, Paint, Photoshop или другие.
Важно: при вставке скопированного текста в шаблон чтобы текст не съезжал за поля используйте горячие клавиши Ctrl+V.
Возможно существует более простой способ решения этой проблемы, но я его не нашел если кто знает другие варианты пишите о них в комментариях буду премного благодарен.
Рукописный шрифт для Word необходим многим людям для написания книги, статей, школьных и других работ. В этой статье мы найдём в Интернете бесплатные рукописные шрифты и на практике установим его в Ворде для дальнейшего использования.
Зачем Вам нужен рукописный шрифт для Word
 Здравствуйте друзья! В Ворде есть разные шрифты, которые можно использовать во время создания какого-либо материала. Они могут лишь менять вид текста на другие шрифты. Например, можно делать его курсивным и так далее.
Здравствуйте друзья! В Ворде есть разные шрифты, которые можно использовать во время создания какого-либо материала. Они могут лишь менять вид текста на другие шрифты. Например, можно делать его курсивным и так далее.
Бывают ситуации, когда пользователям нужен уникальный рукописный шрифт для Word. Этот шрифт в тексте отличается от остальных шрифтов тем, что он имеет вид рукописи. Как будто его написал от руки человек. Зачем он вообще нужен, если можно писать любые документы в Ворде со стандартным шрифтом?
Иногда возникает такая необходимость. Например, в школьных заведениях или в Институтах задают домашние задания, которые нужно выполнить написав их от руки. А если преподаватель заметит, что эта работа была сделана с помощью компьютера, по этой причине может понизить оценку. Или эти шрифты хорошо подойдут для какой-либо книги.
Эту проблему можно решить, если использовать бесплатные рукописные шрифты. Об этом, мы поговорим подробно.
Где взять рукописный шрифт для Word
Рукописный шрифт для Word Вы можете найти в Интернете, и скачать их бесплатно. В этом Вам поможет сайт с русскими шрифтами (ofont.ru) или этот (www.fonts-online.ru). В категории шрифтов этого сайта «ofont.ru», ищем рукописные шрифты их всего 165. Далее, переходим в этот раздел с рукописными шрифтами (Скрин 1).

На вышеуказанном сайте Вы сможете скачивать не только рукописные шрифты: но и граффити, дизайнерские шрифты, жирные, завитушки, знаменитые и другие.
Затем, нажимаем левой кнопкой мыши на один из них, и у нас откроется окно для скачивания этого шрифта (Скрин 2).

Например, мы решили выбрать рукописный шрифт – «Denistiana». Чтобы его скачать на компьютер, кликаем на шрифт, далее кнопку «Я не робот» для подтверждения.
Потом нажимаем «Скачать». Шрифт скачивается недолго, поэтому через несколько секунд он будет у Вас отображаться в загрузках на компьютере. Есть также программы, которые помогут Вам создать уникальный шрифт для Ворда:
- FontCreator.
- Adobe Illustrator.
- Фотошоп и многие другие.
В Интернете есть и другие ресурсы, которые предоставляют пользователям такие некоммерческие шрифты для использования.
Как написать рукописный текст
Для того чтобы написать уникальный и рукописный текст в Ворде, необходимо установить его в Word. Кликаем правой кнопкой мыши по шрифту, который мы только что скачали и выбираем из меню «Копировать». Далее, идём в «Мой компьютер», диск «С» папка «Windows» и в папку «Fonts» вставляем этот шрифт (Скрин 3).

Прежде чем мы начнём писать данный шрифт в документе, следует определиться, что нужно для работы:
- потребуется текстовый редактор Ворд или его аналог;
- формат листа этого редактора A4;
- готовые рукописные шрифты;
- принтер для распечатывания текста с рукописным шрифтом.
Написать его достаточно просто. Открываете документ Word, и после выбора шрифта пишете текст рукописным шрифтом. Весь полный процесс написания таких шрифтов будет показан ниже.
Как сделать тетрадный лист в клетку в Ворде
Тетрадный лист в клетку в Word, очень хорошо помогает при написании рефератов, и курсовых работ. Чтобы его установить в документе Word, Вам необходимо изменить размеры всего тетрадного листа в Ворде. Для этого заходим в раздел «Разметка страницы». Далее, выбираем «Размер», и в низу панели управления размерами «Другие размеры страниц».
Пишем такие параметры размеров:
- ширина 16,5 см, высота 20,5 см;
- в разделе «Поля» устанавливаем верхнее и нижнее поле 0,5 см и левое 2,5 см, затем правое 0,8 см. После этого нажимаем «ОК».
Теперь, мы сделаем тетрадный лист. Нажимаем на вкладку «Вид» наверху панели управления Ворда (Скрин 4).

И устанавливаем галочку напротив функции «Сетка». После этого у Вас будет виден лист A4 в виде тетради.
Если Вы будете распечатывать такой документ через принтер, тетрадный лист может не сохраниться во время распечатки. Чтобы этого не допустить, заходите в раздел «Вставка», «Фигуры» (Скрин 5).

И прямой линией обводим всю таблицу — по горизонтали, и вертикали. После этого документ можно сохранить в виде тетрадного листа.
Пишем текст рукописным шрифтом для Word
А теперь, мы перейдём к процессу написания этого шрифта самым лёгким способом. Открываем документ Ворд и сначала из списка шрифтов выбираем наш «Denistiana» (Скрин 6).

Пишем какое-нибудь предложение, чтобы увидеть результат созданного рукописного текста (Скрин 7).

Всё работает быстро, и без каких-либо программ можно создать любой рукописный шрифт.
Заключение
В статье мы рассмотрели вопрос, рукописный текст для Word. Были рассмотрены лучшие способы установки такого шрифта. Есть вариант, которой поможет Вам использовать уже готовые шрифты в Ворде. Они встроены в этот текстовый документ и их не нужно искать в Интернете. Думаю, эта статья поможет Вам в создании и написании рукописного текста. Удачи Вам!
Автор: admin · Сентябрь 7, 2019
Конспект от руки в редакторе Word
Многие преподаватели высших учебных заведений не принимают на проверку конспекты напечатанные на компьютерах. А наличие настоящего конспекта, который написанный от руки, повышает шансы получить зачет «автоматом» или же просто получить допуск к сдаче зачета либо экзамена. Итак, как же можно написать конспект от руки при помощи редактора Ворд?
Агентство Студик предлагает Вам воспользоваться великолепным советом одного хитрого студента, который поделился секретом: как сделать рукописный конспект на компьютере и быстро распечатать его на принтере. Внимание: никаких объявлений типа «перепишу конспекты от руки (цена договорная)» и никаких объявлений о том, сколько стоит переписать конспект от руки. Никаких капиталовложений. Только ваш ум и наша смекалка!
Пользуемся и наслаждаемся!
Совет по созданию шаблона: рукописный конспект на компьютера при помощи редактора Word.
Если вы не хотите марать руки утомительным механическим трудом, тратить собственное время и силы на написание конспекта, вы можете создать «фейковый» конспект собственными руками.
Для этого вам понадобится ваш компьютер и старый, добрый текстовый редактор Microsoft Word.
Дальше выполняйте действия в следующей последовательности:
- Создайте страницу, задайте ей размеры 165*205 мм. Задайте параметры полей: сверху и снизу – отступ по 5 мм, слева – 25 мм, справа- 8 мм.
- Создайте любую фигуру, выбрав ее во вкладке «Вставка». Это нужно для того, чтобы у вас появилась функция «Средства рисования». В ней будет раздел «Выровнять», в котором надо найти пункт «Параметры сетки».
- Выберите пункт «Параметры сетки». Теперь приступаем к созданию тетрадной клетки (выберите «Показать сетку»). Задайте шаг сетки в 5 мм (это размер стандартной тетрадной клетки).
- Задаем шрифт. Самое главное во всей этой работе – уникальная находка: ищем шрифт Escal. Этот шрифт практически ничем (по крайней мере визуально) не отличается от рукописного.
- Копируем нужный текст из Википедии или методической литературы и подгоняем текст так, чтобы он был написан, как следует: с пропуском одной строки между текстом, с автоматическими переносами и т.д.
- Приступаем к печати. После того, как «рукописный» конспект распечатан, просто соедините листы привычным способом: скобосшивателем, скотчем или как вам угодно.
Конечно, никто не застрахован от слишком умного преподавателя (особенно редко на это ведутся молодые специалисты). Однако ученые мужи в летах вряд ли станут копаться, а даже если и заметят неладное, то едва ли они сообразят, в чем подвох. И, кстати, теперь вы легко сможете продавать однокурсникам такую услугу, как «напишу конспекты от урки» и зарабатывать на этом.
Уникально, рукописный шрифт для Word, как его написать самому
Рукописный шрифт для Word необходим многим людям для написания книги, статей, школьных и других работ. В этой статье мы найдём в Интернете бесплатные рукописные шрифты и на практике установим его в Ворде для дальнейшего использования.
Зачем Вам нужен рукописный шрифт для Word

Здравствуйте друзья! В Ворде есть разные шрифты, которые можно использовать во время создания какого-либо материала. Они могут лишь менять вид текста на другие шрифты. Например, можно делать его курсивным и так далее.
Бывают ситуации, когда пользователям нужен уникальный рукописный шрифт для Word. Этот шрифт в тексте отличается от остальных шрифтов тем, что он имеет вид рукописи. Как будто его написал от руки человек. Зачем он вообще нужен, если можно писать любые документы в Ворде со стандартным шрифтом?
Иногда возникает такая необходимость. Например, в школьных заведениях или в Институтах задают домашние задания, которые нужно выполнить написав их от руки. А если преподаватель заметит, что эта работа была сделана с помощью компьютера, по этой причине может понизить оценку. Или эти шрифты хорошо подойдут для какой-либо книги.
Эту проблему можно решить, если использовать бесплатные рукописные шрифты. Об этом, мы поговорим подробно.
Где взять рукописный шрифт для Word
Рукописный шрифт для Word Вы можете найти в Интернете, и скачать их бесплатно. В этом Вам поможет сайт с русскими шрифтами (ofont.ru) или этот (www.fonts-online.ru). В категории шрифтов этого сайта «ofont.ru», ищем рукописные шрифты их всего 165. Далее, переходим в этот раздел с рукописными шрифтами (Скрин 1).

На вышеуказанном сайте Вы сможете скачивать не только рукописные шрифты: но и граффити, дизайнерские шрифты, жирные, завитушки, знаменитые и другие.
Затем, нажимаем левой кнопкой мыши на один из них, и у нас откроется окно для скачивания этого шрифта (Скрин 2).

Например, мы решили выбрать рукописный шрифт – «Denistiana». Чтобы его скачать на компьютер, кликаем на шрифт, далее кнопку «Я не робот» для подтверждения.
Потом нажимаем «Скачать». Шрифт скачивается недолго, поэтому через несколько секунд он будет у Вас отображаться в загрузках на компьютере. Есть также программы, которые помогут Вам создать уникальный шрифт для Ворда:
- FontCreator.
- Adobe Illustrator.
- Фотошоп и многие другие.
В Интернете есть и другие ресурсы, которые предоставляют пользователям такие некоммерческие шрифты для использования.
Как написать рукописный текст
Для того чтобы написать уникальный и рукописный текст в Ворде, необходимо установить его в Word. Кликаем правой кнопкой мыши по шрифту, который мы только что скачали и выбираем из меню «Копировать». Далее, идём в «Мой компьютер», диск «С» папка «Windows» и в папку «Fonts» вставляем этот шрифт (Скрин 3).

Прежде чем мы начнём писать данный шрифт в документе, следует определиться, что нужно для работы:
- потребуется текстовый редактор Ворд или его аналог;
- формат листа этого редактора A4;
- готовые рукописные шрифты;
- принтер для распечатывания текста с рукописным шрифтом.
Написать его достаточно просто. Открываете документ Word, и после выбора шрифта пишете текст рукописным шрифтом. Весь полный процесс написания таких шрифтов будет показан ниже.
Как сделать тетрадный лист в клетку в Ворде
Тетрадный лист в клетку в Word, очень хорошо помогает при написании рефератов, и курсовых работ. Чтобы его установить в документе Word, Вам необходимо изменить размеры всего тетрадного листа в Ворде. Для этого заходим в раздел «Разметка страницы». Далее, выбираем «Размер», и в низу панели управления размерами «Другие размеры страниц».
Пишем такие параметры размеров:
- ширина 16,5 см, высота 20,5 см;
- в разделе «Поля» устанавливаем верхнее и нижнее поле 0,5 см и левое 2,5 см, затем правое 0,8 см. После этого нажимаем «ОК».
Теперь, мы сделаем тетрадный лист. Нажимаем на вкладку «Вид» наверху панели управления Ворда (Скрин 4).

И устанавливаем галочку напротив функции «Сетка». После этого у Вас будет виден лист A4 в виде тетради.
Если Вы будете распечатывать такой документ через принтер, тетрадный лист может не сохраниться во время распечатки. Чтобы этого не допустить, заходите в раздел «Вставка», «Фигуры» (Скрин 5).

И прямой линией обводим всю таблицу — по горизонтали, и вертикали. После этого документ можно сохранить в виде тетрадного листа.
Пишем текст рукописным шрифтом для Word
А теперь, мы перейдём к процессу написания этого шрифта самым лёгким способом. Открываем документ Ворд и сначала из списка шрифтов выбираем наш «Denistiana» (Скрин 6).

Пишем какое-нибудь предложение, чтобы увидеть результат созданного рукописного текста (Скрин 7).

Всё работает быстро, и без каких-либо программ можно создать любой рукописный шрифт.
Заключение
В статье мы рассмотрели вопрос, рукописный текст для Word. Были рассмотрены лучшие способы установки такого шрифта. Есть вариант, которой поможет Вам использовать уже готовые шрифты в Ворде. Они встроены в этот текстовый документ и их не нужно искать в Интернете. Думаю, эта статья поможет Вам в создании и написании рукописного текста. Удачи Вам!
Как сделать тетрадный лист в word 2003?
Лучший ответ
mestik 4 (1061) 6 15 6 лет
вставляш таблицу по размеру и убераеш рамки
Ответы
Notebook_service 8 (159109) 11 35 255 6 лет
В Exele проще. Выбери нужную ширину (высоту) линейки, выдели ячейки, задай границы
mizuno (38) 5 (3976) 2 41 72 6 лет
отрываешь word и с помощью shift и — (дефис) (рядом с = и backspace) чертишь полосочки
BLUEone 3 (821) 2 4 6 лет
_________ копируй в ворд, (shift + кнопка рядом с 0)
-
Как сделать такие полосочки в Ворде ? (внутри)
- Когда применяется клетка в документах Word;
- Как сделать клетку в Ворде:
- Отображение клетки в виде сетки на листе;
- Рисование листа в клетку.
- Настройка клетки;
- Как убрать клетки в Word.
- Функциональное назначение.
- Лист в клетку, как визуальный объект.
- Открыть закладку «Вставка».
- Щелкнуть по стрелке инструмента «Таблица» и выбрать количество строк и столбцов таблицы.
- Открыть закладку «Макет».
- Найти блок инструментов «Размер ячейки» и в окошках ширины и высоты ячейки выставить нужное значение (для тетрадного листа, например, 0,5 см).
- Зайти в закладку «Конструктор».
- Найти инструмент «Границы», открыть список, щелкнув по стрелке, и выбрать иконку «Все границы».
- Перейти в закладку «Разметка страницы» (Макет).
- Далее «Выровнять» (блок «Упорядочить») → «Параметры сетки» → окно «Привязка к сетке». В этом окне выполняются следующие настройки:
- Шаг сетки. Необходимо установить цифровые значения в окошках «по горизонтали» и «по вертикали».
- Показать сетку. Поставить галку напротив строки «Отображать линии сетки на экране». В окошках необходимо установить численное значение интервала по горизонтали и вертикали.
- Вариант №1. В закладке «Вид» необходимо найти строку «Сетка» (блок инструментов «Показать») и убрать напротив ее галку.
- Вариант №2. В закладке «Разметка страницы» необходимо раскрыть список команд «Выровнять» и снять галку напротив строки «Отображать сетку».
- Поставить курсор в область таблицы.
- Открыть вкладку «Макет», щелкнуть по стрелке команды «Выделить», а затем выбрать «Выделить таблицу».
- Найти раздел инструментов «Строки и столбцы», щелкнуть по стрелке инструмента «Удалить» и выбрать «Удалить таблицу».
- Почему я везде пишу, что клетка и сетка одно и тоже – потому что в этой программе есть специальная функция, позволяющая без лишних усилий замостить весь лист клеткой. При этом, стоит отметить, что ширину клеточного поля можно регулировать при помощи ползунков, расположенных на линейке. Находится эта функция по следующему пути: панель инструментов – вид – показать или скрыть – галочка напротив слова сетка.

 Недостатком метода, на мой взгляд, является необходимость подбора определенного интервала, шрифта и высоты текста, чтобы текст в итоге писался между получившихся строк.
Недостатком метода, на мой взгляд, является необходимость подбора определенного интервала, шрифта и высоты текста, чтобы текст в итоге писался между получившихся строк.  Кстати, если вам вовсе необязательно использовать клетку и вполне подойдет линейка, ознакомьтесь с моим уроком про линиатуры. Отмечу, как в ворде сделать сетку мы разобрались, однако существует еще несколько вполне приемлемых .
Кстати, если вам вовсе необязательно использовать клетку и вполне подойдет линейка, ознакомьтесь с моим уроком про линиатуры. Отмечу, как в ворде сделать сетку мы разобрались, однако существует еще несколько вполне приемлемых . - Наиболее удобным и практичным способом, на мой взгляд, является вставка в документ картинки и расположение ее за текстом. Вы можете взять вот эту картинку, перетащив ее в свой документ.
 Чтобы вставить картинку можно использовать панель инструментов – вставка – рисунок, или воспользоваться перетаскиванием – читать подробней про вставку картинки. Далее нажимаем на картинку правой кнопкой и наводим на обтекание текста, в появившемся справа меню выбираем “за текстом”.
Чтобы вставить картинку можно использовать панель инструментов – вставка – рисунок, или воспользоваться перетаскиванием – читать подробней про вставку картинки. Далее нажимаем на картинку правой кнопкой и наводим на обтекание текста, в появившемся справа меню выбираем “за текстом”.  После этого придайте картинке нужный размер и положение на листе.
После этого придайте картинке нужный размер и положение на листе.  Если она займет половину листа, то ее можно скопировать и расположить дубликат в пустой зоне. Преимущество способа пред предыдущем в возможности использования различных фото тетрадного листа в клетку, а также в легкости управления получившейся сеткой – ее можно передвигать, немного сужать, чтобы текст занял свое место.
Если она займет половину листа, то ее можно скопировать и расположить дубликат в пустой зоне. Преимущество способа пред предыдущем в возможности использования различных фото тетрадного листа в клетку, а также в легкости управления получившейся сеткой – ее можно передвигать, немного сужать, чтобы текст занял свое место.
- Второй вариант – вариант схож с заливкой страницы определенным цветов. Пройдите по следующему пути: панель инструментов – разметка страницы – блок “фон страницы” – цвет страницы – в открывшемся окне выбираем способы заливки – в открывшемся окне будет 4 вкладки, выбираем рисунок. Рисунок необходимо сделать самому или скачать с моего сайта. В итоге получается нечто похожее на инструмент сетка.
- Заходим по пути, указанному во втором способе, но выбираем не цвет страницы, а подложку. Там будет меню “настраиваемая подложка”, оно откроет небольшое окно при помощи которого можно будет сделать подложкой заранее скаченный рисунок тетрадного листа.
- «Обычные»;
- «Спектр».
Возможно это сделано с помощью таблицы. Текст находится внутри таблицы, ненужные поля сделаны невидимыми, оставлены только нижние края.
Как сделать вот такую вот шапку в Word 2003?
1. Открываешь WORD:2. Выбираешь параметры:3. Выбираешь нумерацию страниц:4. И в результате выбираешь нужный шаблон:А фото файла, которое тут, это вообще PDF формат. Вполне возможно, что изменяли и создавали его в Acrobade.
Напомните, как сделать сноску в Word 2003?
Подскажите, можно ли сделать в ворде так чтоб нижняя строка текста соответствовала нижнему полю? Т.е. нижнее поле 2 см для диплома надо чтоб после распечатки если мерить линейкой было именно 2 см
Думаю, необходимо согласовать настройки в Word’е и настройки печати (в настройках принтера).
Думаю, данного можно добиться так же и экспериментальным путём, и вряд ли понадобиться много экспериментов для этого.
Как сделать дробь в Mickrosoft Office Word 2003?
Insert -> object -> microsoft Equation 3.0
как в ворде сделать так чтоб лист был горизонтально а не вертикально!?
можно ли сделать, чтоб нахождение А4 листа в ворде было по середине ?
если правильно понял, тебе надо просто лист уменьшит или же увеличить!
цтр + колесо мышки
или же просто зайди поменяй настройки пейпер пропертис !
Можно ли в Ворде 2010 сделать формат листа А2 ?
к сожалению нет, размер листа формата А2 — 420х594 мм, а максимально допустимые размеры листа в ворде по длине/ширине — 558,7 мм.
попробуйте программу Microsoft Publisher, она как раз-таки нацелена на такие задачи и поддерживает все виды форматов вплоть до А0
Как из листа в ворде сделать картинку, чтобы перенести ее на планшет (картонка)? В какой программе и как?
кнопочка print screen
для семь: win, ножницы вместо пайнта, если с комфортом
не семь и не хрю? назови ось.
подскажите пожалуйста как в ворде 2007 сделать нумерацию страниц со 2 листа
вставкка-номера страниц-настраиваешь там как тебе надо
Лист в клетку можно увидеть в документах Word, если нажать всего на одну клавишу. Это фоновый рисунок, который виден только на экране монитора. Но для того, чтобы клетка была видна при печати, необходимо приложить чуть больше усилий и использовать другие инструменты.
Когда применяется клетка в документах Word
Клетка в Word может иметь разное назначение и внешний вид:
В этом случае применяется инструмент «Сетка», который служит для выравнивания графических элементов и ориентации их на листе относительно друг друга и координат самого листа.
От величины шага сетки зависит точность привязки. Эта клетка является аналогом миллиметровой бумаге, которую раньше использовали для рисования и черчения.
Такая клетка не выводится на печать.
Применяется, когда надо изобразить лист в клетку в распечатанном виде (аналог тетрадного листа). Например, детям будет проще писать цифры и рисовать фигуры на листе в клетку, чем на обычном альбомном листе.

Как сделать клетку в Ворде
В зависимости от того какая клетка нужна, процесс ее создания будет отличаться друг от друга.
Отображение клетки в виде сетки на листе
Клетка, которая применяется как инструмент для ориентации графических (и не только) элементов в координатах листа – это встроенный фоновый рисунок. Он присутствует всегда.
Существует несколько разделов меню, в которых можно настроить видимость клеток.
Проще всего клетку отобразить из закладки «Вид» → «Сетка» (блок «Показать») и поставить там галку.

При форматировании документа, отображение клетки можно установить, используя вкладку «Разметка страницы» (или «Макет»): найти команду «Выровнять» (последний блок в ленте меню), открыть список ее инструментов и поставить галочку рядом со строкой «Сетка».
При работе с инструментами рисования в закладке «Средства рисования», настройка отображения клеток на листе выполняется по цепочке: «Формат» → «Упорядочить» → «Выровнять» → установить галку рядом со строкой «Отображать сетку».
Рисование листа в клетку
«Расчертить» лист клеткой, чтобы она была отображена при печати, проще всего при помощи вставки таблицы. Для этого необходимо выполнить следующий алгоритм действий:
Шаг №1. Вставка таблицы:
Получить лист в клетку 0,5 см и обычными полями листа (30мм*20мм*20мм*10мм) можно, создав таблицу с 35 столбцами и 50 строками.
Шаг №2. Настройка размера клеток:

Шаг №3. Прорисовка границ клеток:
Примечание. Отображение границ таблицы бывает установлено по умолчанию, поэтому в этом случае шаг №3 производить не требуется.
Как было сказано выше, шаг клетки влияет на точность привязки. Часто при большом шаге (размере сторон), невозможно соединить 2 элемента или точно установить границу таблицы.
В таких случаях для точной настройки мелких деталей и правильной их стыковке, необходимо устанавливать минимальный шаг сетки. А для того, чтобы от такой мелкой клетки не рябило в глазах, можно настроить отображение линий через определенный интервал.
Чтобы приступить к настройке параметров клетки, необходимо выполнить следующие действия:
Настройка привязки объектов выбирается установкой галочки напротив нужной команды: «Привязать к другим объектам» или «Привязать объекты к неотображаемой сетке».
Как убрать клетки в Word
Снять видимость клеток на листе можно в тех же разделах меню, где производилась настройка отображения. Таким образом, надо выполнить один из указанных ниже вариантов:
Удалить таблицу с клетками можно следующим способом:
В этом уроке мы рассмотрим частый вопрос: как в ворде сделать клетки (сетку) – подобное оформление необходимо для создания рекламных буклетов или для имитации написания текста от руки. С помощью специальных шрифтов текст можно сделать прописным, то есть, с наличием характерных завитков букв и соединительных элементов между ними. На официальном сайте MS Office вы можете найти различные шаблоны для пригласительных, а мы сейчас рассмотрим, как их сделать самому. Ну, конечно, я предложу свои решения проблемы, ведь ваш текстовый редактор умеет намного больше, чем вы думаете.
Итак, перечислим несколько практичных ответов на вопрос как в ворде сделать сетку (клетки):
Итак, мы разобрали 4 способа как сделать листы в клетку, надеюсь этого будет достаточно. Мое мнение такое: я бы использовал исключительно второй способ, как наиболее эффективный. Первый способ подойдет, если работа срочная и ее необходимо сделать быстро.
Изменение цвета страницы в документе Microsoft Word

В Майкрософт Ворд присутствует возможность изменения фона страницы на монотонный цвет и другие варианты «заливки», такие как градиент, текстура, узор и рисунок. Применить любой из них к документу можно следующим образом:
-
Перейдите во вкладку «Конструктор». В версиях Word 2012 – 2016 она называлась «Дизайн», в 2010 – «Разметка страницы», в 2003 – «Формат».

Разверните меню расположенной справа на ленте кнопки «Цвет страницы».


Помимо доступных по умолчанию и представленных на палитре, можно устанавливать и «Другие цвета…»:



Выбор пункта «Способы заливки…» предоставляет доступ к следующим вариантам:

- Градиент;




Для каждого из них имеется возможность изменения ряда параметров отображения. Последний вариант («Рисунок») позволяет вставить изображение из файла, хранилища OneDrive или найти его в Bing.

При выборе «Из файла» будет открыт предустановленный в Windows «Проводник», в котором необходимо перейти в директорию с подходящим изображением, выбрать его и нажать «Вставить»,

а затем подтвердить свои намерения в диалоговом окне.

Крайне желательно выбирать однотонные или не слишком контрастные изображения, иначе весь текст или его часть, как в нашем примере ниже, будет плохо читаемой.

Таким образом в Ворд можно сделать не только цветную страницу, но и использовать в качестве фона любое произвольное изображение или узор. Помимо этого имеется возможность добавления подложки, о чем мы ранее писали в отдельной статье.
Печать документов с измененным фоном
По умолчанию Ворд не печатает измененный, отличный от заданного по умолчанию фон текстовых файлов, и не важно, использовался ли в качестве такового монотонный цвет или полноценное изображение. Для того чтобы внесенные изменения отображались и на распечатанной с помощью принтера версии документов, необходимо изменить параметры отображения программы.
-
Вызовите меню «Файл» и перейдите в «Параметры».


 Мы рады, что смогли помочь Вам в решении проблемы.
Мы рады, что смогли помочь Вам в решении проблемы.
Добавьте сайт Lumpics.ru в закладки и мы еще пригодимся вам.
Отблагодарите автора, поделитесь статьей в социальных сетях.
 Опишите, что у вас не получилось. Наши специалисты постараются ответить максимально быстро.
Опишите, что у вас не получилось. Наши специалисты постараются ответить максимально быстро.
Как сделать тетрадный лист в excel?
Лист в клетку
В разделе Прочее компьютерное на вопрос как в Microsoft Word сделать разлинованный лист в клеточку как в обычных тетрадках? заданный автором Izuuuminka лучший ответ это Итак, откройте программу MS Word. Включите панель инструментов «рисование» (Вид — Панели инструментов — Рисование) . Нажмите на этой панель кнопку «Действия» — «Сетка… «. В появившемся окошке проставьте нужные вам параметры сетки. Если хотите создать схему для ткачества — поставьте, например, 0,34 см. по горизонтали и 0,4 см. по вертикали. Поставьте галочку около пункта «Отображать линии сетки на экране». Нажмите ОК. На экране появится сетка. Но эта сетка виртуальная, ее не будет видно при распечатке файла. Нам придется выбрать инструмент «Линия» на панели инструментов «Рисование» и по линиям сетки прочертить каждую линию %) Не ленитесь, это достаточно сделать один раз, а потом можно пользоваться этим файлом всю его жизнь
22 ответа
Привет! Вот подборка тем с ответами на Ваш вопрос: как в Microsoft Word сделать разлинованный лист в клеточку как в обычных тетрадках?
Ответ от хлебосол
спс и мне помогло
Ответ от Невроз
чтобы нормально печаталась сетка, нужно делать так:
Ответ от Простираться
Есть вкладка видвот туда и нажми
Варвара Александровна Кирпичева
лучше в Excel сделай ечейки одного размера… какой нужем… и выдели границы
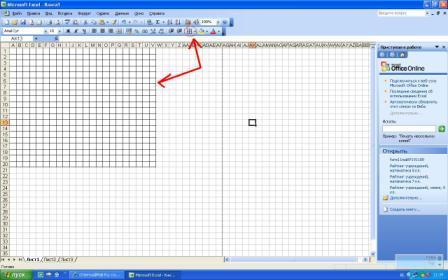
Ответ от Александр Волков
Добавить таблицу
Ответ от Mrs Juliana
вкладка Вид — поставить галочку Сетка
Ответ от Олег Иванов
Кликаем:
Таблица
Вставить таблицу.
Выбираем количество столбцов и количество строк соответственно тому количеству клеточек, которые Вы хотите получить по горизонтали и по вертикали соответственно.
Кликаем на ОК.
Выделяем таблицу.
Правой кнопкой выбираем Свойства таблицы
В свойствах таблицы выбираем Границы и заливка
Выбираем: Все
Выбираем в Типе: тип и толщину линий Ваших клеточек.
Кликаем на ОК.
Готово!
2 ответа
Привет! Вот еще темы с нужными ответами:
как в Microsoft Word сделать разлинованный лист в клеточку как в обычных тетрадках?
- Итак, откройте программу MS Word. Включите панель инструментов «рисование» (Вид — Панели инструментов — Рисование) . Нажмите на этой панель кнопку «Действия» — «Сетка… «. В появившемся окошке проставьте нужные вам параметры сетки. Если хотите создать схему для ткачества — поставьте, например, 0,34 см. по горизонтали и 0,4 см. по вертикали. Поставьте галочку около пункта «Отображать линии сетки на экране». Нажмите ОК. На экране появится сетка. Но эта сетка виртуальная, ее не будет видно при распечатке файла. Нам придется выбрать инструмент «Линия» на панели инструментов «Рисование» и по линиям сетки прочертить каждую линию %) Не ленитесь, это достаточно сделать один раз, а потом можно пользоваться этим файлом всю его жизнь
- Добавить таблицу
- спс и мне помогло
- Кликаем:
Таблица
Вставить таблицу.
Выбираем количество столбцов и количество строк соответственно тому количеству клеточек, которые Вы хотите получить по горизонтали и по вертикали соответственно.
Кликаем на ОК.
Выделяем таблицу.
Правой кнопкой выбираем Свойства таблицы
В свойствах таблицы выбираем Границы и заливка
Выбираем: Все
Выбираем в Типе: тип и толщину линий Ваших клеточек.
Кликаем на ОК.
Готово! - лучше в Excel сделай ечейки одного размера… какой нужем… и выдели границы
- вкладка Вид — поставить галочку Сетка
- Есть вкладка видвот туда и нажми
- чтобы нормально печаталась сетка, нужно делать так:
Программа Microsoft Office Word(купить лицензионную версию недорого) в настоящее время является самой популярной среди текстовых редакторов, она обладает большими возможностями для работы с текстом. Иногда пользователи сталкиваются с необходимостью разлиновать документ в Microsoft Office Word. Разработчики программы предусмотрели возможность выполнить данную операцию стандартными средствами приложения.
Инструкция
- Перед началом разлиновки страницы нужно установить правильный формат документа. Для этого откройте в программе вкладку «Вид» и удостоверьтесь, что в разделе «Режимы просмотра документа» обозначен пункт «Разметка страницы». Для удобства разлиновки установите отметку возле пункта «Линейка» в разделе «Показать или скрыть».

Пункт «Линейка» в разделе «Показать или скрыть»

Вкладка «Поля»












