Настройка автозагрузки Windows 7
Многие программы создаются с автоматическим добавлением ярлыка в меню автозапуска. Этот фактор характерен для программного обеспечения, которое должно работать в фоновом режиме. Таким образом, после включения компьютера, происходит автоматический запуск приложения.
Со временем, накопленные программы могут повлиять на производительность и быстродействие системы Windows 7 (стоит отметить, что автозагрузка приложений Steam и Skype может очень существенно увеличивать загрузку операционной системы). Если после включения системы в процессах функционирует только один антивирус, то компьютер работает без потери производительности, но если запущено несколько приложений, могут возникнуть разные неполадки, включая общую заторможенность и нестабильность работы ПК, что особо заметно на обычных или слабых компьютерах.
Как сделать так чтобы при запуске ноутбука не открывались программы?
Или же одновременно нажмите клавиши [Windows] + [R], чтобы открыть вкладку Выполнить. В появившемся окне на экране введите msconfig и нажмите OK. В окне Конфигурация системы перейдите на вкладку Запуск. Выберите в списке и снимите флажки у тех программ, которые Вы не хотите запускать при включении Windows.
Нажмите кнопку Пуск , затем выберите Параметры > Приложения > Начальная загрузка. Убедитесь, что приложения, которые нужно запускать при загрузке системы, включены.
Как убрать программы из автозагрузки Windows 10
Все что нужно сделать, чтобы определенные программы не запускались при включении вашего компьютера, это отключить их в диспетчере задач.
2. Перейдите на вкладку «Автозагрузка».
3. В списке программ, определите для себя ненужные, нажмите по каждой из них левой кнопкой мышки и выберите «Отключить».

Как отключить автозапуск программ в Windows
Если компьютер долго загружается нужно отключить автозапуск программ в windows. Как же отключить автозагрузку приложений?

Если после включения компьютера вам приходится долго ждать, пока операционная система окончательно загрузится – не миритесь с этим! Одни мои знакомые, купившие мощный ноутбук буквально два месяца назад, считали, что это нормально – ждать по пять минут, прежде чем приступать к работе с ним. Случайно увидев это, я тут же открыл список автозагрузки и обнаружил большое количество приложений, которые стартовали вместе с системой.
Дело в том, что многие программы после установки самостоятельно прописываются в автозагрузку, и затем каждый раз при включении компьютера запускаются вместе с операционной системой. Это, конечно, влияет не в лучшую сторону на время загрузки Windows. Для увеличения скорости загрузки системы необходимо исключить лишние приложения из автозапуска.
Существует несколько способов удаления из автозагрузки ненужных программ:
Первый способ – через папку Автозагрузка. В ней хранятся ярлыки к программам, запускающимся после успешной регистрации пользователя в системе. Ярлыки в эту папку могут добавляться программами при их установке, либо пользователем самостоятельно.
Существует две папки автозагрузки:
Общая – для всех пользователей данного ПК. Находится в каталоге Documents and SettingsAll UsersГлавное менюПрограммыАвтозагрузка. Программы из данного каталога будут запускаться для всех пользователей Windows, сколько бы их не было.
Индивидуальная – для текущего пользователя, вошедшего в систему под своей учетной записью. Хранится в каталоге Documents and SettingsИмя пользователяГлавное менюПрограммыАвтозагрузка. Программы из данной папки будут запускаться для текущего пользователя.
Итак, если вы не хотите, чтобы программы из этих папок запускались при старте Windows – просто удалите их ярлыки из данных папок. Также эти ярлыки можно удалить, если зайти в “Пуск” — “Все программы” — “Автозагрузка”.
Второй способ – с помощью встроенной утилиты Настройка системы. Чтобы вызвать ее, зайдите в “Пуск” – “Выполнить” – наберите msconfig и нажмите “ОК”. В появившемся окне перейдите во вкладку “Автозагрузка”. Чтобы удалить из автозагрузки ненужные программы – просто снимите галочки напротив них и нажмите “ОК”, затем перезагрузите компьютер.
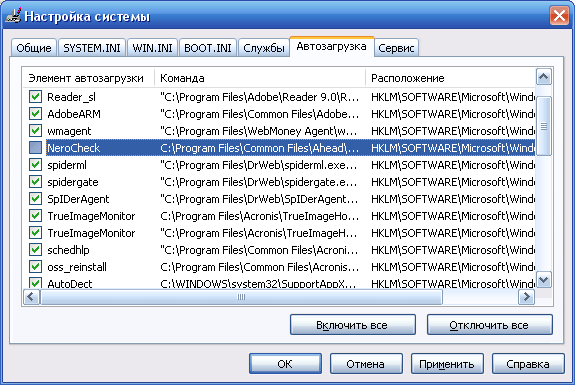
Если по названию в первом столбике вы не можете понять, какая именно программа находится в автозагрузке, посмотрите на столбик “Команда”. Здесь указан путь к исполняемому файлу, который поможет вам определить папку и, соответственно, название программы.
Третий способ – в редакторе реестра. Зайдите в “Пуск” – “Выполнить” – наберите regedit и нажмите “ОК”. Сведения об автозагрузке содержатся в двух ветках реестра:
HKEY_LOCAL_MACHINESOFTWAREMicrosoftWindowsCurrentVersionRun — отвечает за автозагрузку программ всех пользователей системы.
HKEY_CURRENT_USERSoftwareMicrosoftWindowsCurrentVersionRun — отвечает за автозагрузку программ текущего пользователя системы.
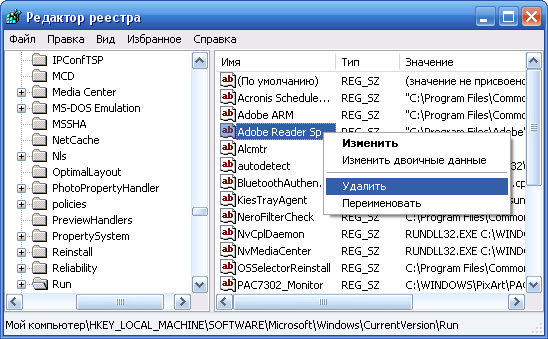
Чтобы убрать программу из автозагрузки – просто удалите соответствующий ключ (щелкните правой кнопкой мыши по ключу — выберите в контекстном меню пункт “Удалить”): Четвертый способ – управление автозагрузкой с помощью сторонних программ. Существует множество утилит, позволяющих отключать автозапуск ненужных приложений. Среди них и неоднократно упоминавшиеся на блоге программы CCleaner и Starter.
В CCleaner для управления автозапуском небходимо выбрать вкладку “Сервис” – “Автозагрузка” – найти приложение, которому не обязательно загружаться вместе с системой – выделить его и нажать “Выключить”:
В программе Starter для этого нужно перейти во вкладку “Автозагрузка” – найти в списке справа нужную программу и снять с нее галку. В появившемся окошке нажать “Да”.Еще одна программа для управления автозагрузкой Windows, про которую я обязательно должен вам рассказать, называется Autoruns. Это небольшая, но очень мощная утилита, с помощью которой можно увидеть (и в случае необходимости отключить) все программы, службы и драйверы запускающиеся вместе с операционной системой. Autoruns может оказаться полезной, если в автозагрузке вашей системы поселился вирус. Более подробно о том, как работать с данной программой я расскажу в отдельной статье.
Службы, которые можно отключить
После того как мы узнали как поставить программу в автозагрузку следует ознакомиться с тем, как отключить ее. Используя вышеперечисленные средства, можно не только избавиться или временно отключить элементы автозапуска, но и отключить из автозагрузки в Windows 10 ненужные позиции для улучшения производительности. Спросите, что именно можно? Вот небольшой перечень, отключайте – если не используете.
- факс;
- удостоверение приложения;
- удаленный реестр;
- Machine Debug Manager;
- служба
- шифрования дисков BitLocker;
- географического положения;
- сетевая Xbox Live;
- биометрическая Windows
- регистрации ошибок Windows;
- поддержки Bluetooth;
- перечислителя переносных устройств;
- общего доступа к портам Net.Tcp;
- виртуализации удаленных рабочих столов Hyper-V и все что с ним связано;
- маршрутизатора AllJoyn;
- лицензий клиента (ClipSVC).
Подробнее в статьях на нашем сайте вы можете узнать, где находится автозагрузка в Windows 10.
Примечания
Не отключайте программы, связанные с интернет-соединением (модем, интернет-провайдер и т. д.), а также все приложения, что касаются безопасности Вашего ПК (антивирус, брандмауэр и др.).
Изображение: © Domenico Loia — Unsplash.com
Контент нашего сайта создается в сотрудничестве с экспертами в области IT и под руководством основателя CCM.net Жана-Франсуа Пиллу. CCM — ведущий международный сайт о технологиях, доступный на 11 языках.











