Программы для создания таблиц: бесплатные аналоги MS Excel
Электронные таблицы — один из наиболее востребованных форматов документов, использующийся в бухгалтерском деле и вообще во всех сферах, где требуется составление отчетов, смет расходов, ведомостей и т.д. Возможность автоматизации вычислений путем применения математических формул к размещенным в ячейках таблиц данным — еще одна причина популярности этого формата документов. Однако последнее (как и ряд других возможностей) зависит от функционала конкретной программы (табличного процессора), использующейся для создания/редактирования электронной таблицы.
Наиболее известным программным продуктом этого класса является Microsoft Excel. Но это далеко не единственная программа для создания электронных таблиц. Существуют и другие приложения, многие из которых (в отличие от того же Microsoft Excel) распространяются бесплатно. Рассмотри функционал четырех таких программ.
Подробная инструкция по созданию таблицы
- Кликнуть мышью в нужном месте.
- Перейти во «Вставка» в верхней панели инструментов.


Описанный способ считается самым быстрым. Однако у него имеется ограничение на число ячеек: не более 10 столбцов и 8 строк.
При необходимости создания таблицы большего размера во «Вставке» снова выбирается «Таблица». Затем нужно кликнуть на «Вставить таблицу». В диалоговом окошке вводится число строк и количество столбцов.

- постоянная – ширина будет настраиваться в автоматическом режиме, здесь же можно задать конкретное числовое значение (в сантиметрах);
- по содержимому – столбцы будут увеличиваться по мере введения текста (сначала на экране появятся узкие ячейки, которые расширяются, когда пользователь вводит информацию);
- по ширине окна – ширина соответствует размеру документа.

Само рисование происходит так: сначала создаются границы, затем прорисовываются ячейки, то есть столбцы и строки. Любые лишние линии можно удалить, если воспользоваться инструментом «Ластик». Так, с легкостью получится создать примерно такую табличку:

Как удалить
Удалить таблицу, созданную в программе Word, можно разными способами. Сейчас мы научимся это делать самым, на мой взгляд, простым.
Сначала нужно ее выделить. Для этого наведите курсор на первую ячейку первой строки (только не внутрь ячейки, а чуть левее, за границу).
Нажмите левую кнопку мышки и, не отпуская ее, тяните в самый конец. Вот тут важный момент — тянуть нужно до последней строки и чуть ниже. Выделиться объект должен особым образом, с маленьким «хвостиком» в конце.
А теперь нажмите Delete (Del) на клавиатуре.
Совет . Если у Вас все-таки не получится ее удалить, выделите снова, затем нажмите правой кнопкой мышки по выделенному (закрашенному). Откроется список, нажмите на пункт «Вырезать».
Множество функций
Дополняйте данные в Google Таблицах цветными диаграммами и графиками. Экономьте время и усилия благодаря встроенным формулам, сводным таблицам и функциям условного форматирования. И все это бесплатно!
Создавайте, редактируйте и просматривайте таблицы на любом устройстве – телефоне, планшете или компьютере. Все это можно делать даже без подключения к Интернету.
- Скачать Таблицы для Android
- Скачать Таблицы для iOS



Как сделать таблицу в Ворде 2003
Если вы все еще используете текстовый редактор Ворд 2003, то для того чтобы сделать таблицу вам необходимо открыть выпадающее меню « ТАБЛИЦА – ВСТАВИТЬ – ТАБЛИЦА ».
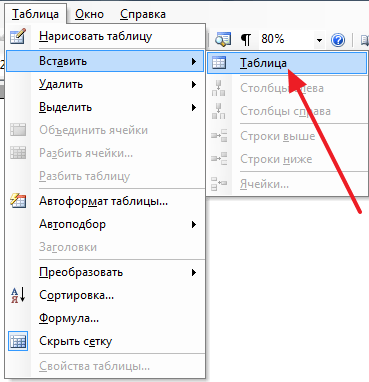
После этого появится небольшое окно для выбора количества столбцов, строк и настройки автоматического подбора ширины столбцов. После внесения всех настроек нужно нажать на кнопку «OK» и таблица появится в документе.
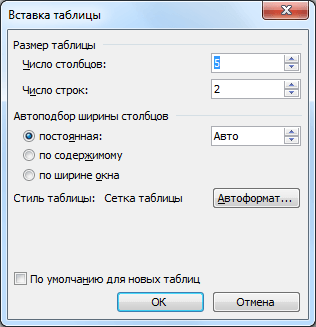
Также таблицу можно создать при помощи кнопки на панели инструментов. Но, при использовании данного способа максимальный размер таблицы будет составлять 4 на 5.
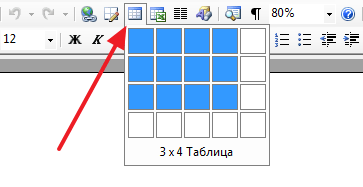
Соседняя кнопка позволяет сделать таблицу Excel внутри документа Word.

Также вы можете нарисовать таблицу вручную. Для этого выберите пункт меню « ТАБЛИЦА – НАРИСОВАТЬ ТАБЛИЦУ »
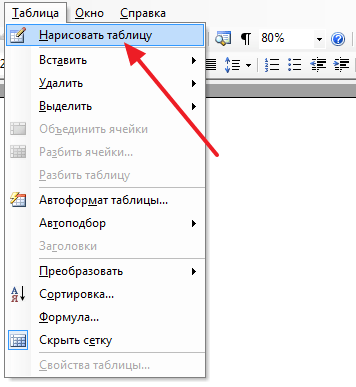
Для дальнейшего редактирования таблицы нужно открыть «Панель границ». Для этого нажмите на соответствующую кнопку на панели инструментов.
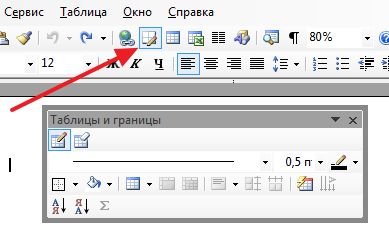
На данной панели размещаются кнопки для рисования таблиц, заливки, сортировки значений в таблице, а также другие инструменты для работы с таблицами.
- Как построить график в Excel
- Как закрепить область в Экселе
- Чем открыть XLS
- Чем открыть XLSX
- Как вставить формулу в Word
Создатель сайта comp-security.net, автор более 2000 статей о ремонте компьютеров, работе с программами, настройке операционных систем.
Задайте вопрос в комментариях под статьей или на странице «Задать вопрос» и вы обязательно получите ответ.
Информация очень актуальная, доступное для понятия изложение, от имени всех пользователей ОГРОМНОЕ СПАСИБО ВАМ!
— С уважением АнатолийС, -«Чайник»
Программа для создания таблиц – Google таблицы
На моём блоге есть статья и в ней я подробно рассказываю, как создавать Гугл таблицы. Поэтому, в этой части статьи перечислю лишь главные функции:
Перенос данных из разных источников. Бывают такие ситуации, когда приходится перетаскивать различные данные из статей, книг или таблиц. Всё, что Вам нужно сделать, это импортировать нужные Вам файлы с компьютера или с Интернета. Для этого достаточно лишь нажать на кнопку «Файл» «Импорт» и выбрать из загрузок, то, что Вам необходимо (Рисунок 2).

Следующая функция – это «Переводчик». Как она работает? В созданной таблице можно использовать два столбца. В одном написать русский текст, а в другом перевести на английский язык. Но для этого нужно задавать специальную функцию от Гугл — «Translate». Нам следует выделять второй столбец, где будет показан перевод, задать функцию переводчика и последний этап, выделить ту ячейку, которую Вы хотите переводить.
Дальше у нас идёт ещё функция в этой программе, которая называется «Вставка изображений» (Рисунок 3).

Здесь всё просто. Берём раздел «Вставка» и выбираем функцию «Изображение». Его можно загрузить с компьютера, так и по ссылке из Интернета (Рисунок 4).

В Гугл-таблицах есть ещё больше функций. Но, эти были даны Вам для краткого обзора. Надо сказать, что Гугл таблицы очень похожи на программу Excel.
Airtable
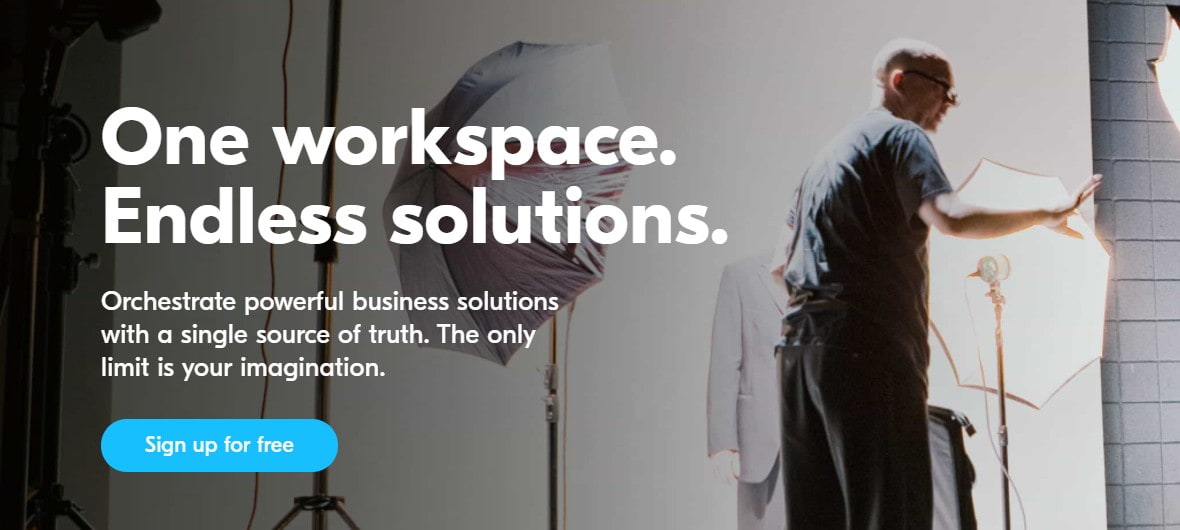
| Уровень | с нуля и для профессионалов |
| Для кого подходит | всем, кто работает с таблицами и базами данных, специалистам разных сфер деятельности |
| Пробный период | 14 дней |
| За период фикс | 742 ₽ в месяц |
| Преимущества | кроссплатформенность, есть встроенные шаблоны, удобный интерфейс, можно использовать как органайзер |
| Ссылка на сервис | полная информация |
Подробнее о сервисе
Airtable — не просто сервис для создания и редактирования таблиц. Эта платформа позволяет работать с базами данных, помогает планировать события и дни, может заменить собой органайзер. Airtable предоставляет неограниченные возможности в создании и редактировании документов. Данные хранятся в облаке и могут открываться в любых устройствах.По записям легко искать, вся информация представлена в виде доски с пометками или же в форме таблиц.
Выделим основные преимущества:
- Есть тестовый период, за который можно опробовать сервис и решить, подходит он вам или нет.
- Можно использовать как органайзер.
- Есть масса встроенных шаблонов, которые можно менять под свои задачи и нужды. Например, планирование свадьбы, путешествие, рабочий день.
- Гибкие настройки фильтра, сортировки и удобный поиск нужной информации.
- Хранение данных в облаке. Создавать, редактировать и просматривать данные вы можете с любого устройства.
- Созданными базами данных можно делиться с друзьями и коллегами. Так, вы можете скинуть ссылку на базу данных с семейным бюджетом родным или же запланированное мероприятие коллегам.
- Airtable имеет удобный и интуитивно понятный интерфейс. Есть система обучающих подсказок и видео уроки.
- С помощью этого сервиса можно даже управлять небольшими фирмами. Тут есть аналитика и другой функционал, необходимый для ведения бизнеса.
Выбрали таблицы от Google, но не знаете, с чего начать? Переходите в подборку курсов по обучению работе в Google-таблицах. Вы узнаете, как работать с основными формулами и математическими функциями, научитесь строить графики, визуализировать данные.
Заключение
Мы разобрали несколько способов сделать таблицу в Word, узнали, как заполнить ее, отредактировать и оформить. Я надеюсь, что эта инструкция помогла вам, а если возникли трудности, то напишите об этом в комментариях. Я постараюсь помочь.
Сохраняйте статью в закладки, ведь с первого раза бывает сложно запомнить последовательность действий. Подписывайтесь на новые материалы iklife.ru, вместе с нами вы легко освоите работу программ, сервисов и сайтов и станете уверенным пользователем ПК, телефона и интернета.












