Способы подключения блютуз-наушников к компьютеру в Windows 7: с адаптером и без него в 2022 году
Несмотря на то, что седьмая версия одной из самых популярных платформ Windows является далеко не самой свежей, ее популярность не сдает позиции, поскольку этот продукт по праву считается одним из самых удачных в истории существования легендарных «окон» от Microsoft. И хотя «семерка» вот-вот перестанет получать полноценную техническую поддержку, пользователи крайне неохотно переходят на «десятку» с ее бесконечными багами. Другое дело, что и с «семеркой» не обходится без проблем, ведь, как оказалось, устаревшая платформа не всегда дружит с современными гаджетами и аксессуарами.
Наглядный тому пример – беспроводная гарнитура, которая способна качать любой контент по воздуху, будучи оснащенной специальным передатчиком данных Bluetooth. И несмотря на то, что сегодня уже вряд ли кого-то удивить подобного рода аксессуарами, их сопряжение с ПК, работающими на устаревших операционных системах, нередко требует приложения дополнительных усилий.
Через USB
Исключением можно считать те случаи, когда компьютер по умолчанию имеет встроенный модуль Bluetoth, ведь тогда синхронизация обоих устройств не потребует много времени и знаний. Кроме того, некоторые модели наушников комплектуются соединительным USB-кабелем, использование которого позволяет обеспечивать прямое подключение. Правда, тогда все преимущества работающего не от сети аксессуара автоматически нивелируются, ставя под сомнение целесообразность приобретения более дорогостоящей беспроводной продукции.

С адаптером
Учитывают этот момент и производители, для которых не является секретом отсутствие функции Bluetooth на устаревших или бюджетных моделях ПК. В итоге для стимуляции роста продаж разработчики все чаще комплектуют свои айр-гарнитуры компактными USB-адаптерами внешнего типа. Главная особенность этого миниатюрного устройства, внешне напоминающего обычный флеш-накопитель, заключается во внутренней интеграции полноценного Bluetooth-модема, который обеспечит качественное соединение с основным аксессуаром.
Примечательно, что альтернативой таких комплектных устройств являются так называемые mini-Jack, под которыми подразумеваются универсальные 3,5-миллиметровые штекеры с все тем же Bluetooth на борту.

Что касается применения, то и для USB, и для аудиоразъема предусмотрен одинаковый алгоритм подключения, который подразумевает выполнение следующих шагов:
- В первую очередь нужно произвести все механические действия, которые подразумевают внешнее подключение любого из упомянутых выше адаптеров, для чего необходимо воспользоваться имеющимися на ПК разъемами.
- Перевести тумблер (если таковой будет предусмотрен конструкцией вспомогательного устройства) в активное положение.
- Проверить индикационные показания адаптера (если он находится в рабочем состоянии, то должна загореться лампочка).
Важно знать, что в абсолютном большинстве случаев проделанных действий оказывается недостаточно, и пользователям приходится вручную отлаживать сопряжение наушников и ПК через адаптационный модуль, применяя для этого специальные драйверы и установочные программы. И чаще всего речь идет о добавлении устройства в систему ПК с помощью Мастера.
Примечательно, что сам запуск ПО выполняется через поисковик ОС, в котором следует найти подключенный Bluetooth. Далее инициативу следует предоставить самой утилите, которая не только сформирует запрос на поиск доступных для сопряжения устройств, но и полностью выполнит весь процесс синхронизации, оставив для юзера только одну работу – клик по виртуальной клавише «Далее».
И в случае, если вся процедура была проделана правильно, добавленный Bluetooth можно будет увидеть в папке «Устройства и принтеры». Правда, запускаться он будет только в случае его физического присутствия в компьютерном разъеме. Что касается эксплуатации «синего зуба», то достаточно будет просто дважды кликнуть по ярлыку устройства, дождаться его автоматической синхронизации, а также уведомления, подтверждающего успешное подключение беспроводного передатчика данных.

Без адаптера
Обойтись без адаптера можно будет только в том случае, если ПК получит передатчик по умолчанию. В этом случае все, что останется пользователю – это просто настроить модули на ПК и гарнитуре, используя имеющиеся в системе драйверы для синхронизации. Если же таковых не найдется, то всегда можно дать запрос на автоматический поиск оптимального программного обеспечения в сети, быстро подыскав подходящий драйвер и выполнив синхронизацию, последовательность которой будет напрямую зависеть от особенностей ОС.
Если же у пользователя нет ни малейшего понятия, как справиться с поставленной задачей, то ему можно порекомендовать следование по универсальному пути:
- Для этого необходимо перейти в «Диспетчер устройств».
- Открыть настроечное меню Bluetooth.
- Обновить те драйверы, напротив которых стоит желтый треугольник с восклицательным знаком внутри.

Если же в системе не найдется и устаревших утилит, то всегда можно воспользоваться всплывающим предложением о поиске соответствующих приложений в сети. В любом случае, успешность проделанной работы можно будет констатировать только тогда, когда на экране загорится уведомление, подтверждающее установку или сопряжение с Bluetooth.
Без драйверов
Использовать наушники без драйверов можно только на платформе Windows 10, да и то с оговорками, поскольку в этом случае все необходимые утилиты система найдет и использует самостоятельно. Совершенно другой сценарий разыгрывается для более древних версий ОС, для полноценной синхронизации с которыми придется воспользоваться прилагающимся в комплекте к аксессуару установочным диском.

Примечательно, что в большинстве случаев даже прямое подключение не сможет решить проблему, поэтому не стоит тратить время на всевозможные эксперименты в этом направлении. Кроме того, установка драйверов производится только один раз, и во всех последующих случаях синхронизация наушников с компьютером будет производиться по умолчанию.
Процесс подключения Bluetooth наушников к ноутбуку или ПК
Для возможности беспроводного подключения устройств по Bluetooth, включая наушники, на ноутбуке должен быть включен соответствующий адаптер: если в области уведомлений нет значка Bluetooth, на нем стоит красный крестик, не исключено что он отключен: например, с помощью функциональных клавиш в верхнем ряду клавиатуры, в области уведомлений Windows 10 или в разделе параметров: Устройства — Bluetooth и другие устройства. Если Bluetooth не включается, следующий материал может помочь решить проблему: Что делать, если не работает Bluetooth на ноутбуке.
Чтобы подключить Bluetooth наушники к ноутбуку с Windows 10 или предыдущей версией системы, достаточно трёх основных шагов: перевести наушники в режим сопряжения, подключить их как устройство в Windows, выполнить настройку вывода звука и, при необходимости, ввода с микрофона. А теперь подробно о каждом этапе подключения:
- Переведите ваши наушники в режим сопряжения. На разных наушниках это делается по-разному: обычно требуется либо нажать и удерживать кнопку с эмблемой Bluetooth, пока индикатор не замигает «не стандартным» образом (например, изменит частоту, цвет), либо, при отсутствии такой кнопки — нажать и удерживать кнопку включения/выключения.
- После перевода наушников в режим сопряжения в Windows 10 зайдите в Параметры — Устройства и нажмите «Добавление Bluetooth или другого устройства».
- В ранних версиях Windows можно нажать правой кнопкой мыши по значку Bluetooth в области уведомлений и выбрать пункт «Добавление устройства Bluetooth» (если значок не отображается, можно использовать Панель управления — Устройства и принтеры — Добавление устройства).
- Далее и в Windows 10 и в более ранних версиях системы (хоть и в разном интерфейсе) будет выполнен поиск доступных Bluetooth устройств. Нажмите по найденным наушникам.
- Автоматически будет выполнено подключение и сопряжение наушников с ноутбуком. Если при подключении появится запрос кода/пароля, обычно достаточно ввести 0000 (четыре нуля).
- Учитывайте, что иногда успешное подключение выполняется не с первого раза, также случается, что современные наушники не удается подключить к очень старым ноутбукам (или при использовании копеечных отдельно приобретенных Bluetooth-адаптеров).
- Обычно, после подключения звук сразу начинает выводиться через Bluetooth наушники, а при наличии встроенного микрофона он становится «Устройством связи по умолчанию». Если этого не произошло, в Windows 10 зайдите в параметры звука и выберите соответствующие устройства воспроизведения и записи, как на изображении ниже. Обратите внимание: не следует в качестве устройства вывода выбирать Головной телефон (в этом случае будет использован профиль с низким качеством звука), выбираем «Наушники».
- В Windows 7 и 8.1 откройте «Устройства воспроизведения и записи» (панель Устройства воспроизведения и записи можно открыть и в Windows 10) и настройте устройство воспроизведения по умолчанию (и записи, при необходимости использования микрофона наушников), нажав по нужному устройству правой кнопкой мыши и выбрав соответствующий пункт меню. Для вывода аудио (музыки, звука из игр) устанавливаем пункт «Наушники» в качестве «Устройство по умолчанию», для связи с использованием микрофона, выбираем «Головной телефон» и выбираем «Использовать устройство связи по умолчанию» для него.
На этом процесс подключения завершен. Учитывайте, что если эти же наушники используются с телефоном или другим устройством, не исключено, что подключение к нему придётся выполнять заново.
Видео инструкция
Типичные проблемы
При подключении беспроводной гарнитуры к компьютеру необходимо соблюдать определенные нюансы. Процесс синхронизации оборудования происходит в несколько этапов.
- Сначала ПК находит подходящее для сопряжения устройство. Для этого наушники должны быть включены, а модуль Bluetooth – активирован.
- На втором этапе техника обеспечивает соединение для дальнейшей эксплуатации.

Если наушники не подключаются к ПК, причин может быть несколько.
- Наушники выключены, или заряд батареек (аккумулятора) иссяк.
- Гарнитура не переведена в режим сопряжения.
- Устройство вышло из строя из-за поломки. В некоторых случаях целостность может быть нарушена, даже если на корпусе нет трещин и остальных дефектов.
- Поломка из-за попадания воды внутрь девайса.
- Операционная система Windows, установленная на компьютере, поражена вирусом.
- Беспроводной девайс находится далеко от ПК. Расстояние, необходимое для подключения, можно найти в инструкции по эксплуатации. Особенно важно соблюдать оптимальное расстояние при первой синхронизации.
- Отсутствие необходимого для работы программного обеспечения (драйвера). А также программа может быть устаревшей.



Заметка: в некоторых случаях наушники невозможно подключить к ПК из-за серьезной поломки.
Если гарнитура была приобретена недавно, ее необходимо сдать по гарантии. Производитель обязан бесплатно отремонтировать продукцию или заменить товар. Не рекомендуется самостоятельно ремонтировать устройство, не имея необходимых навыков и опыта.
Компьютер перестал видеть наушники
Обнаружение сигнала Bluetooth, исходящего от беспроводной гарнитуры, является основным условиям для сопряжения и успешной работы оборудования. Некоторые пользователи сталкиваются с проблемой, когда компьютер ранее видел девайс, а после перестал. А также нередки случаи, когда техника обнаруживает беспроводное устройство, но соединения не происходит.
Специалисты из сервисных центров составили перечень неисправностей и сбоев, которые мешают сопряжению.
- Сбой в работе модуля Bluetooth. В некоторых случаях он выходит из строя или начинает глючить. Может понадобиться повторная синхронизация. Вторую попытку лучше предпринять через несколько минут.
- На обнаружение беспроводных девайсов негативно сказываются вирусы, атакующие операционную систему компьютера. Как правило, они проникают в систему из Всемирной сети или внешних цифровых носителей.
- Если ранее к ПК подключались другие наушники, они могут сохраниться в памяти компьютера. В этом случае техника может автоматически выбирать прежний девайс.
- Способ вывода звука настроен неверно.
- Во время установки нового программного обеспечения изменились настройки соединения беспроводных устройств.
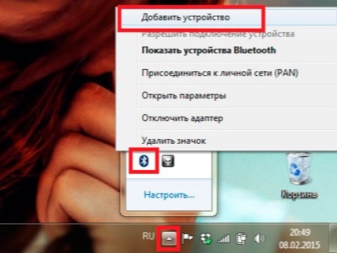
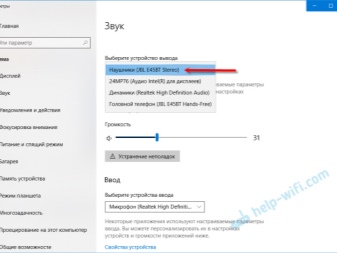
Заметка: В некоторых случаях проблема может заключаться в устаревшей модели наушников, из-за чего они становятся несовместимы с современными компьютерами.
Единственный способ решить данную проблему – купить новую гарнитуру.
Подключение двух гарнитур к компьютеру
Пользователи в Сети часто интересуются, можно ли подключить несколько блютуз наушников к компьютеру. Это можно сделать с помощью специальной программы, к примеру, Virtual Cable . Алгоритм действий такой:
- войдите в приложение vcctlpan ;

- включите любой звуковой файл на ПК;
- откройте вкладку Оборудование и звук в Панели управления ;
- смените гаджет, который воспроизводит звуки на Line Virtual ;
- запустите приложение audiorepeater , которое расположен в папке Virtual Cable ;
- подключите звуковое устройство Line Virtual гарнитуры;

- добавьте к Line Virtual другие гарнитуры (до трех-четырех).
Теперь вы знаете, возможно ли подключить блютуз наушники и еще одно устройство к компьютеру. Если работа выполнена правильно, звук одновременно появится на двух девайсах.
Возможные ошибки при беспроводном подключении
Мне пришлось рассмотреть практически все возможные варианты, чтобы узнать, почему Блютуз наушники не подключаются к ПК. Проблемы, которые я перебирал, могут возникнуть как при первом подключении, так и для спаренных устройств:
- Помехи от других гаджетов: желательно временно убрать из зоны подключения радиотелефон и другие беспроводные девайсы.
- Преграды: устройства не должна разделять стена, в моём случае – деревянная перегородка стола.
- Видимость: проверил на смартфоне и планшете, видимы ли мои наушники – оказалось, что да. Но в обратном направлении это не работает – Bluetooth наушники не видят компьютер.
- Проверил все кнопки на корпусе ноута: там может находиться переключатель беспроводных сетей, или же какая-то комбинация клавиш (похожая на Fn+F2) способна выключать сеть.
- Кнопки на наушниках: для определённых моделей нужно держать кнопку сопряжения нажатой не менее 7 секунд.
- Заряд аккумулятора: если устройства находятся в режиме энергосбережения, они, скорее всего, отключают беспроводное подключение.
- Рассматривал даже вариант, как подключить беспроводные наушники к компьютеру если нет Bluetooth – перебирал в интернете бюджетные USB адаптеры.

Выход оказался проще. Версия драйверов, которая устанавливалась вместе с Windows, попросту устарела. Она была неактуальной, и адаптер перестал работать, хотя и правильно опознавался системой. Достаточно было посетить официальный сайт производителя и скачать пакет софта для беспроводной сети. После распаковки и установки всё заработало.
Теперь, когда соединение установлено, ничего не мешает слушать музыку с компьютера через Блютуз наушники. Очень удобно избавить себя от проводов и наслаждаться любимыми альбомами. К счастью, все проблемы решаемы, и абсолютно любой компьютер с любой ОС даёт нам такую возможность.
К компьютеру/ноутбуку (Windows)
1) Заряжаем наушники (аналогично предыдущей инструкции). После включаем их и переводим в режим сопряжения ( прим. : у многих моделей после их включения режим сопряжение запускается автоматически) .
2) В трее (рядом с часами) находим значок Bluetooth, кликаем на него правой кнопкой мышки и выбираем функцию «Добавление устройства Bluetooth» .
Примечание!
Если у вас нет значка Bluetooth в трее, рекомендую вот эту заметку.

Добавление устройства (первый способ)
Если у вас Windows 10/11 — то добавить устройство можно еще одним способом. Для этого откройте параметры Windows (сочетание кнопок Win+i ), перейдите в раздел «Устройства/Bluetooth и другие устройства» , и включите работу этого протокола (пример ниже).

Включение устройства Bluetooth (Windows 10)
Далее кликните по кнопке добавления нового устройства.

Добавление устройства (второй способ)
3) У вас должно появиться окно с предложением указать тип устройства: выберите тот тип, где значится «Bluetooth: мыши, клавиатуры, перья и т.д.» .
Bluetooth — мыши, клавиатуры.
4) После, среди найденных устройств, выберите свои наушники и дождитесь окончания сопряжения.

5) Если все прошло штатно, Windows сообщит что устройство готово к использованию.
Примечание : если Windows попросит ввести пароль — поищите его на коробке с наушниками (возможно подойдут стандартные: 0000, 1234, 9999, 0001, 1111).

Устройство готово к использованию
Наличие bluetooth-модуля

В первую очередь, следует убедиться в том, что в используем устройстве (компьютер или ноутбук) присутствует специальный модуль, отвечающий за беспроводную связь по технологии Bluetooth.
Для этого включите ваше устройство, и зайдите в диспетчер устройств. Сделать это можно двумя способами: откройте Пуск — Панель управления — Диспетчер устройств, либо же вызовите меню выполнения команд (Win + R) и введите в появившемся окне команду devmgmt.msc. Перед вами откроется диспетчер устройств — там вы сможете увидеть как периферию, так и все комплектующие своего устройства. Однако, вас интересует вкладка «Радиомодули Bluetooth», в которой должен располагаться как минимум один компонент. Отсутствие данного раздела обозначает то, что в вашем компьютере или ноутбуке не установлен модуль беспроводной передачи данных.
В таком случае, вам необходимо будет приобрести внешний модуль Bluetooth, подключаемый через интерфейс USB. Его стоимость не превысит 7-8 долларов, а приобрести его можно, также как и в случае с наушниками, в онлайн-магазинах или магазинах электроники. Теперь, необходимо проверить считываемость компьютером подключенного модуля: проверьте через диспетчер устройств, опознался ли модуль, и стабильно ли он работает.
Самые частые причины неполадки
Прежде чем искать пути решения проблемы, следует выяснить ее происхождение:
- Устаревшая операционная система. Чтобы решить эту ситуацию, следует обновить Windows или установить программу Media Transfer Protocol от Microsoft.
- Некорректно работающий USB-выход. Например, он загрязнен или просто сломан.
- Отсутствие подходящих драйверов.
- Защита телефона от использования посторонними людьми. Обычно к ней относятся графический ключ, распознавание по лицу владельца (или отпечатку пальца), пароль.
- Подключение в качестве камеры или для зарядки, происходящее в автоматическом режиме.
- Некорректно работающий или отсутствующий Bluetooth-модуль.
- Отключенный поиск по блютузу.
- Несовместимость USB-входов.

Ноутбук не опознает телефон
Подключение bluetооth наушников при сбоях
Две самых распространенных проблемы подсоединения гарнитуры от телефона — проблема оборудования на ноутбуке, и когда в системе сбивается источник проигрывания. И в первом, и во втором случае будет один характерный признак – резко пропадет звук.
Первым делом оцениваем работу адаптера. Находи иконку “Мой компьютер” и щелкаем по ней мышкой. В выскочившем списке выбираем ссылку “Управление”, а затем на правом блоке к диспетчеру оборудования. Если в перечне окажется, что возникло несколько новых беспроводных адаптеров, напротив которых светится характерный значок с восклицательным знаком – это значит, что произошел сбой драйверов.

Неисправности в работе беспроводного оборудования
Далее следует кликнуть на данные позиции и выбрать пункт “Удалить устройство”. Затем на официальном сайте поставщика компьютера потребуется загрузить драйвера для беспроводного компонента и заново установить их. Проблема должна исчезнуть.
Во втором случае (когда система некорректно переключила устройство проигрывания) необходимо выбрать справа внизу иконку микшера звуковых компонентов и нажать по нему мышкой. Жмем вкладку “Устройства проигрывания”, отмечаем беспроводное оборудование и включаем его с помощью меню. При успехе должна появиться зеленая галочка.

Беспроводная гарнитура в микшере громкости












