
Кто хоть раз делал презентацию проектов, сталкивался с тем, что хоть на одной странице или листе возникает необходимость вставлять данные в таблицу, или нужно скопировать, вставить, изменить, перенести, добавить и создать таблицу. В Повер поинт эта ситуация решается достаточно просто.
Создание таблицы
Открываем PowerPoint.
Для тех, кто не в курсе, данная программа есть в любой версии Windows, вообще-то это приложение Microsoft Office, если быть более точным. И искать ее следует в Office.
Запустив приложение, увидим следующую картинку.
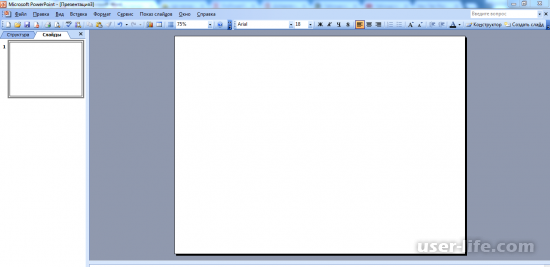
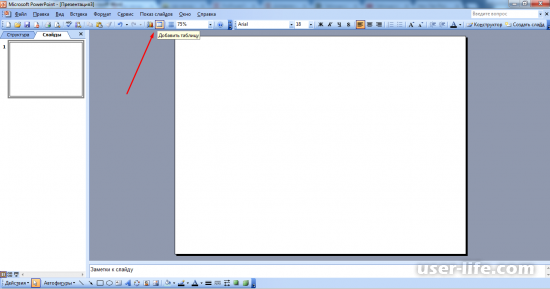
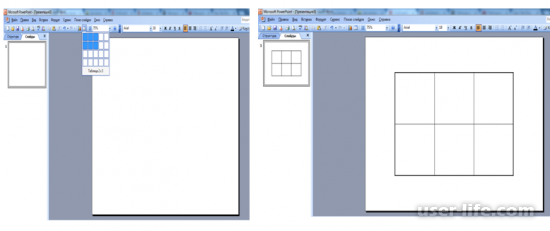
В принципе таблица готова. Остается добавлять в нее данные.
Что можно еще сделать с данной таблицей? Ее можно сделать цветной.
Цветовая гамма достаточно разнообразна.
Как задать Фон?
На панели программы есть кнопка «Конструктор», находим ее, жмем и получаем набор шаблонов различного цвета и вариаций.
Выбирай любой, как говорится.
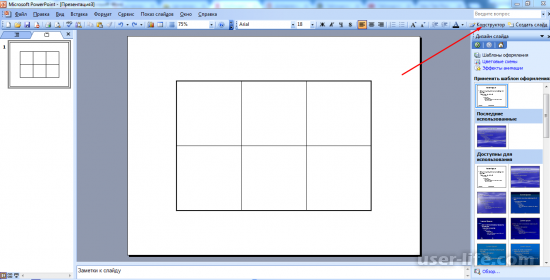
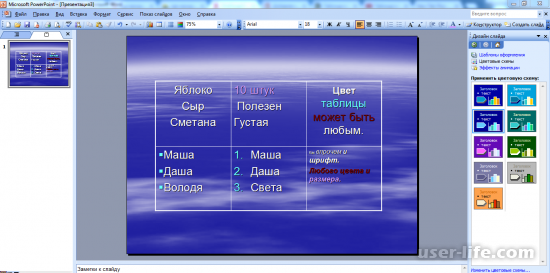
Встраивание в область текста
Самый простой формат создания таблицы в новом слайде.
Нужно создать новый слайд комбинацией «Ctrl»+«M».
В области для основного текста по умолчанию отобразятся 6 иконок для вставок различных элементов. Первым стандартно идет как раз вставка таблицы.
Остается лишь нажать на эту иконку. Появится отдельное окно, где можно задать необходимые параметры создаваемого компонента – количество строк и столбцов. После нажатия кнопки «ОК» элемент с заданными параметрами будет создан на месте области для ввода текста.
Метод достаточно простой и универсальный. Другая проблема, что после манипуляций с областью для текста иконки могут пропасть и больше не вернуться. Также нельзя не сказать о том, что подобный подход удаляет область для текста, и придется создавать ее другими способами.
Наглядное создание
Есть упрощенный способ создания таблиц, подразумевающий, что пользователь будет делать небольшие таблички с максимальным размером 10 на 8.
Для этого нужно перейти во вкладку «Вставка» в шапке программы. Здесь слева располагается кнопка «Таблица». При нажатии на нее откроется специальное меню с возможными способами создания.
Самое главное, что можно увидеть – это поле из клеточек 10 на 8. Здесь пользователь может выбрать будущую табличку. При наведении будут закрашиваться клеточки с левого верхнего угла. Таким образом, пользователю нужно выбрать размер того объекта, который он хочет создать – например, 3 квадрата на 4 создаст матрицу соответствующих размеров.
Вставка таблицы вторым способом в PowerPoint
После нажатия на это поле, когда нужный размер будет выбран, создастся необходимый компонент соответствующего вида. При необходимости, столбцы или строки можно будет без проблем расширить или сузить.
Вариант крайне простой и хороший, однако подходит только для создания небольших табличных массивов.
Классический метод
Классический способ, переходящий из одной версии PowerPoint в другую на протяжении многих лет.
Все там же во вкладке «Вставка» нужно выбрать «Таблица». Здесь необходимо нажать на вариант «Вставить таблицу».
Вставка таблицы третьим способом
Откроется стандартное окно, где необходимо указать количество строк и столбцов у будущего компонента таблицы.
Стандартное создание таблицы в PowerPoint
После нажатия кнопки «ОК» будет создан объект с указанными параметрами.
Наилучший вариант, если нужно создать обыкновенную таблицу любого размера. От этого не страдают объекты самого слайда.
Вставка из Excel
Если имеется уже созданная таблица в программе Microsoft Excel, то ее также можно перенести на слайд презентации.
Для этого потребуется выделить нужный элемент в Excel и скопировать. Далее просто вставить в нужный слайд презентации. Делать это можно как комбинацией «Ctrl»+«V», так и через правую кнопку.
Пример вставленной таблицы из Excel в PowerPoint
Но стоит отметить, что во втором случае пользователь не увидит стандартного варианта «Вставить» во всплывающем меню. В новых версиях здесь присутствует выбор из нескольких вариантов вставки, далеко не все из которых пригодятся. Нужны только три варианта.
Виды вставок, нужные для вставки таблицы из Excel
«Использовать стили конечного фрагмента» — первая иконка слева. Она вставит таблицу, оптимизировав под PowerPoint, однако сохранив общее изначальное форматирование. Грубо говоря, по виду такая вставка будет максимально близкой к исходному виду.
«Внедрить» — третий слева вариант. Данный способ поместит сюда исходник, сохранив лишь размер ячеек и текст в них. Стиль границ и фон будут сброшены (фон будет прозрачным). В этом варианте можно будет легко перенастроить таблицу так, как нужно. Также этот способ позволяет избегать негативных вариантов искажений формата.
Пример вставленной таблицы из Excel в формате картинки в PowerPoint
«Рисунок» — четвертый вариант слева. Вставляет таблицу подобно прошлому варианту, но уже в формате рисунка. Этот способ не поддается дальнейшему форматированию и изменению внешнего вида, зато исходный вариант легче изменять в размере и встраивать в слайд среди остальных элементов.
Также ничего не мешает вставлять таблицу с использованием редактора Microsoft Excel.
Путь старый – вкладка «Вставка», затем «Таблица». Здесь потребуется последний пункт – «Таблица Excel».
После выбора данного варианта добавится стандартная матрица Excel 2 на 2. Ее можно расширять, изменять по размеру и так далее. Когда процессы редактирования размеров и внутреннего формата будут закончены, редактор Excel закроется и объект примет облик, заданный форматированием стиля данной презентации. Останется лишь текст, размер и прочие функции. Этот способ полезен тем, кто больше привык к созданию таблиц в Excel.
Важно заметить, что при последнем способе система может выдавать ошибку, если пользователь попытается создать такую таблицу, когда открыто приложение Excel. Если такое случилось, нужно просто закрыть программу, которая мешает, и попробовать снова.
Создание вручную
Не всегда можно обойтись только стандартными инструментами создания. Могут потребоваться и комплексные виды таблиц. Такие можно только нарисовать самому.
Потребуется открыть кнопку «Таблица» во вкладке «Вставка» и выбрать здесь вариант «Нарисовать таблицу».
После этого пользователю будет предложен инструмент для начертания на слайде прямоугольной области. После того, как будет нарисован необходимый размер объекта, будут созданы крайние границы рамки. С этого момента внутри можно рисовать что угодно, используя соответствующие функции.
Как правило, в этом случае открывается «Конструктор». О нем подробнее будет рассказано ниже. С помощью этого раздела и будет создаваться нужный объект.
Этот способ достаточно сложен, поскольку далеко не всегда быстро удается начертить нужную таблицу. Однако, при нужном уровне сноровки и опыта, ручное создание позволяет создавать абсолютно любые виды и форматы.
Конструктор таблиц
Базово скрытая вкладка шапки, которая появляется при выборе таблицы любого типа – хоть стандартного, хоть ручного.
Здесь можно выделить следующие важные области и элементы.
«Параметры стилей таблиц» позволяют отмечать специфические разделы, например, строку итогов, заголовки, и так далее. Это же позволяет назначать специфическим отделам уникальный визуальный стиль.
«Стили таблиц» имеют два раздела. Первый предлагает выбор из нескольких базовых заложенных дизайнов для этих элементов. Выбор здесь достаточно большой, редко когда приходится изобретать что-то новое.
Вторая часть – область ручного форматирования, позволяющая самостоятельно настраивать дополнительные внешние эффекты, а также цветовую заливку ячейкам.
«Стили WordArt» позволяют добавлять специальные надписи в формате изображений с уникальным дизайном и внешним видом. В профессиональных таблицах почти не используется.
«Нарисовать границы» — отдельный редактор, позволяющий вручную добавлять новые ячейки, расширять границы и так далее.
Все вышеперечисленное предоставляет широкий функционал для настройки внешнего вида. А что касается конкретно содержания, то здесь нужно переходить в соседнюю вкладку – «Макет».
Первые три области можно условно соединить вместе, так как они в целом предназначены для расширения размеров компонента, создания новых строк, столбцов и так далее. Здесь же можно работать с ячейками и таблицами в целом.
Следующий раздел – «Размер ячейки» — позволяет форматировать габариты каждой отдельной ячейки, создавая дополнительные элементы нужных размеров.
«Выравнивание» и «Размер таблицы» предлагает возможности по оптимизации – например, здесь можно сравнять все выступающие за внешние границы ячейки, выровнять края, задать некоторые параметры для текста внутри, и так далее. «Упорядочение» также дает возможности перестановки определенных элементов таблицы относительно других компонентов слайда. Например, так можно переместить этот компонент на передний край.
Как итог, используя все эти функции, пользователь способен создать таблицу абсолютно любой степени сложности для самых разных целей.
Советы по работе
Стоит знать, что не рекомендуется применять анимации к таблицам в PowerPoint. Это может искажать их, а также попросту выглядеть не очень красиво. Исключение можно сделать лишь для случаев применения простых эффектов входа, выхода или выделения.
Также не рекомендуется делать громоздкие таблицы с огромным количеством данных. Само собой, кроме тех случаев, когда это необходимо. Нужно помнить, что в большинстве своем презентация не является носителем информации, а лишь призвана демонстрировать что-то поверх речи выступающего.
Как и в других случаях, здесь также применяются основные правила по оформлению. Не должно быть «радуги» в оформлении – цвета разных ячеек, строк и столбцов должны отлично сочетаться между собой, не резать глаза. Лучше всего использовать заданные стили дизайна.
Как сделать красивую таблицу в PowerPoint
Нарисуйте таблицу. На слайде отобразится структура. Перейдите:
Выберите дизайн из предложенных вариантов. Кнопкой «Заливка» Раскрасьте отдельные элементы. Добавьте эффекты тени и отображения ячейки.
Как сделать прозрачную таблицу в PowerPoint
Как поступить если на слайде таблица должна отображаться без границ?
Сделайте ее прозрачной. Выделите, нажав на ней ЛКМ. Откройте «Конструктор». Перейдите:
Рекомендации
Не делайте их громоздкими. С большим количеством информации. Презентации используются для демонстрации важных моментов одновременно с речью выступающего человека;
Избегайте раскрашивание ячеек разными цветами. Применяйте заданные стили оформления.
Как создать красивую таблицу в PowerPoint?
1. Сначала выбираем слайд, на котором будет располагаться таблица.
2. На панели инструментов переходим на вкладку Вставка и щелкаем на самый первый пункт меню Таблицы.
3. В окошке Вставка таблицы задаем необходимое количество строчек и столбцов, водя по клеточкам мышкой.
На слайде, прямо в режиме реального времени, будет наглядно отображаться дизайн и структура будущей таблицы. Если вы создаете презентацию с помощью встроенных шаблонов PowerPoint (как добавить шаблон в PowerPoint 2007 и в PowerPoint 2010), то дизайн таблицы будет соответствовать дизайну шаблона. Если же вы используете шаблоны сторонних разработчиков (или делаете презентацию вообще без использования шаблонов), то по умолчанию таблица будет иметь весьма скромную серо-голубую окраску.
4. Кликните левой кнопкой мыши внутри вставленной на слайд таблицы, чтобы активировать новую вкладку на панели инструментов — Работа с таблицами — режим Конструктор. Нажмите на маленькую черную стрелочку в группе Стили таблиц.
Стили таблиц в PowerPoint
5. В коллекции стилей выберите подходящий дизайн для вашей таблицы. В верхней части представлена цветовая гамма, оптимальная для вашего документа, а потом идет разделение на светлые, средние и темные варианты оформления.
5. Если выбранный дизайн таблицы вас полностью устраивает, то можно остановиться на этом варианте. Если хочется еще больше раскрасить таблицу , то кликните на кнопку Заливка. В открывшемся окошке выберите самую последнюю строчку — Фон таблицы. Откроется окошко Цвета темы. Поводите мышкой по каждой цветовой шкале. Когда нужное оформление будет выбрано, просто щелкните по выбранному оттенку мышкой.
6. С помощью инструмента Заливка вся таблица раскрашивается в разные оттенки одной цветовой гаммы . Но этот же инструмент можно использовать для того, чтобы каждую из отдельных ячеек таблицы сделать определенного цвета. Поместите курсор внутрь выбранной ячейки, нажмите на кнопку Заливка, выберите нужный цвет.
Как вставить таблицу в заполнителе
Вы также можете вставить таблицу, щелкнув команду «Вставить таблицу» в заполнителе.
В появившемся окне введите желаемое количество строк и столбцов. Нажмите кнопку «ОК».
Таблица с заданными параметрами будет вставлена в области.
Открыть диалоговое окно «Вставить таблицу» можно другим способом. Для этого перейдите во вкладку «ВСТАВКА», щелкните команду «Таблица». И в открывшемся окне выберите «Вставить таблицу».
Вот вроде и все. Данные инструкции по созданию таблицы в PowerPoint написаны, как классические способы создания таблиц в программе PowerPoint.
Разнообразие вариаций возможностей PowerPoint в этой области не заканчиваются на классике, если можно так сказать. Однако, являются достаточными, для тех кто считает себя «чайником» в этом вопросе.
Ну, а кто любопытен, и хочет эксклюзивных данных- следите за нашим выпуском статей на подобные темы.
Так что — продолжение следует.
Как сделать таблицу в PowerPoint
Таблицы – это один из инструментов, который вы можете использовать для отображения информации в PowerPoint. Существует несколько способов, как сделать таблицу в PowerPoint. Разберем каждый из них. И вы самостоятельно выберите какой из них вам будет удобнее использовать для того, чтобы вставить таблицу в презентацию PowerPoint.
Как сделать таблицу самым быстрым способом
- На вкладке «ВСТАВКА» щелкните команду «Таблица».

Как сделать таблицу в PowerPoint – Таблица
- Наведите указатель мыши на сетку квадратов, чтобы выбрать нужное количество столбцов и строк в таблице. В нашем примере мы вставим таблицу 4х5.

Как сделать таблицу в PowerPoint – Вставка таблицы
- Таблица появится на текущем выбранном слайде.

Как сделать таблицу в PowerPoint – Вставка таблицы в презентации на слайде
- Щелкните в любом месте таблицы и начните вводить текст для добавления текста. Вы также можете использовать клавишу Tab или клавиши со стрелками на клавиатуре для навигации по таблице.

Как сделать таблицу в PowerPoint – Ввод данных в таблицу
Как вставить таблицу в заполнителе
- Вы также можете вставить таблицу, щелкнув команду «Вставить таблицу» в заполнителе.

Как сделать таблицу в PowerPoint – Вставка таблицы в заполнитель
- В появившемся окне введите желаемое количество строк и столбцов. Нажмите кнопку «ОК».
Как сделать таблицу в PowerPoint – Диалоговое окно Вставить таблицу
Таблица с заданными параметрами будет вставлена в области.
Открыть диалоговое окно «Вставить таблицу» можно другим способом. Для этого перейдите во вкладку «ВСТАВКА», щелкните команду «Таблица». И в открывшемся окне выберите «Вставить таблицу».

Как сделать таблицу в PowerPoint – Вставить таблицу
Как сделать таблицу Excel в презентации
Если вам необходимо вставить таблицу из Excel в PowerPoint, то для этого:
- Выделите желаемый диапазон в книге Excel и скопируйте его, например, нажав сочетание клавиш Ctrl+C .

Как сделать таблицу в PowerPoint – Выделение таблицы в Excel
- Перейдите на нужный слайд презентации и нажмите сочетание клавиш Ctrl+V . На текущем слайде в презентации появится таблица.

Как сделать таблицу в PowerPoint – Вставить таблицу из Excel
Если у вас нет готовой таблицы в Excel, и вы хотите сделать таблицу в PowerPoint, а потом ее наполнить, то для этого сделайте следующее:
- На знакомой нам уже вкладке «ВСТАВКА», нажмите «Таблица» и выберите пункт «Таблица Excel».

Как сделать таблицу в PowerPoint – Таблица Excel
- После этого на слайде появится встроенное окно табличного редактора Excel. Его размер можно изменить. После того как вся информация будет введена, для того чтобы закрыть окно, щелкните вне данного окна.

Как сделать таблицу в PowerPoint – Окно табличного редактора
Теперь вы знаете, как сделать таблицу в презентации PowerPoint несколькими способами.
Как сделать гистограмм в PowerPoint с помощью Excel Графики
Использование Excel и бесплатный пакет анализа Excel надстройка для Вы можете создавать полезные гистограмм для ваших электронных таблиц, но и использовать полученное изображение, чтобы скопировать и вставить гистограмму в виде презентаций PowerPoint. Здесь мы покажем вам, как сделать гистограммы диаграммы для PowerPoint с помощью Excel.
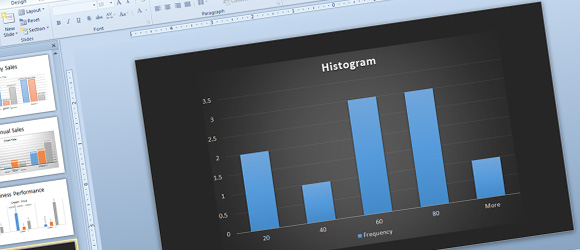
Здесь мы покажем вам, как создать гистограмму диаграмму в Excel, а затем использовать его в PowerPoint для презентаций. И, наконец, мы увидим, как применить стили, доступные в графиках PowerPoint, чтобы сделать его впечатляющим, используя современные шаблоны PowerPoint диаграмм в PowerPoint 2013.
Создание гистограммы в Excel
Для того , чтобы создать гистограмму в Excel нам нужно будет установить надстройку с именем пакета анализа.
Анализ ToolPak является надстройка для Microsoft Excel, которая доступна в Microsoft Excel 2010. Анализ ToolPak VBA еще один вариант, который может быть использован с макросами, в то время как анализ ToolPak для интерактивного использования. Эта надстройка отлично подходит для добавления новых возможностей анализа для электронных таблиц Excel, под кнопкой Анализ данных в меню делает возможным запуск анализа и создавать новые диаграммы для статистики и других полезных приложений, в том числе: дисперсионного анализа: единственный фактор, Anova: двухфакторная с репликацией, ANOVA: двухфакторная, без репликации, корреляция, Ковариационный, описательная статистика, экспоненциальное сглаживание, F-тест Два образца для дисперсионного, анализ Фурье, гистограмме, средняя скорость движения, генератор случайных чисел, ранг и Percents, регрессия, отбор проб, т-Тест: Парный Два образца для средств.
Перейти к вариантам Excel, а затем выберите Надстройки. Посмотрите на поле со списком в нижней части и выберите Управление Excel надстройки и кнопку Go.
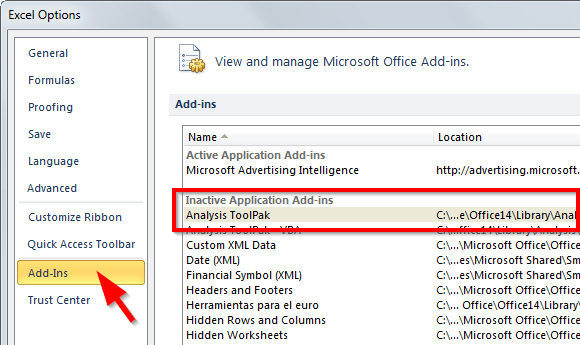
Теперь, установите флажок Анализ ToolPak и нажмите кнопку ОК.
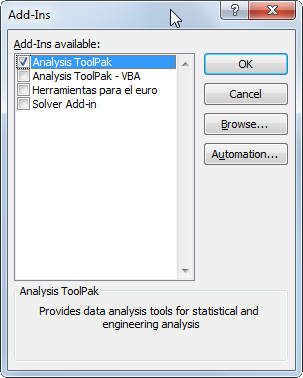
Теперь вы можете вставить таблицу выборки или данные с данными и бункеров. Вы можете скопировать данные Как использовать гистограмму в Excel.
Первый столбец содержит входные данные и второй являются бункеров.
| 87 | 20 |
| 27 | 40 |
| 45 | 60 |
| 62 | 80 |
| 3 | |
| 52 | |
| 20 | |
| 43 | |
| 74 | |
| 61 |
Теперь найдите кнопку анализа данных в Excel, которая должна появиться в меню Data. Здесь мы создадим гистограмму в Excel.
Совет: Если у вас уже есть частоты в табличных данных, то вы можете легко создать гистограмму, используя простую диаграмму в Bar Excel или PowerPoint.
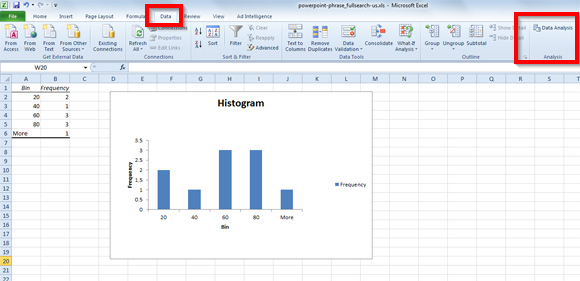
В диалоговом окне Анализ данных, при Analysis Tools выберите Гистограмма из списка и нажмите кнопку ОК.
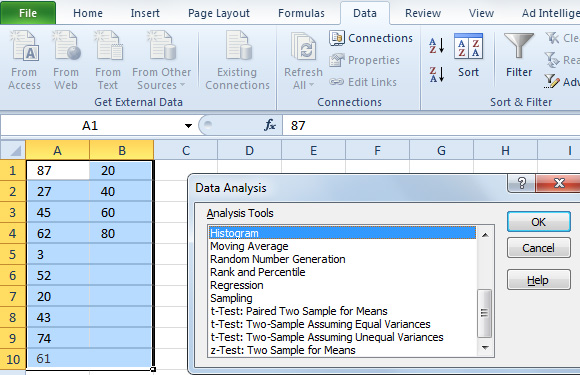
Теперь выберите диапазон входного сигнала с данными о первом столбце, а затем диапазон бен со второй колонке.
Убедитесь в том, чтобы проверить, так как диаграмма Выходная это будет означать, что мы хотим создать диаграмму. Вы можете также использовать кумулятивный процент или стиль Парето (гистограмма) сортируются.
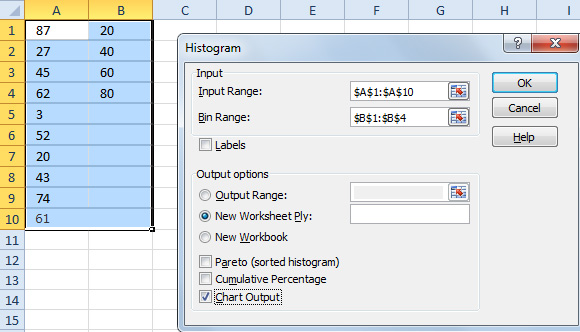
Нажмите кнопку ОК , и теперь мы увидим гистограмме в Excel.
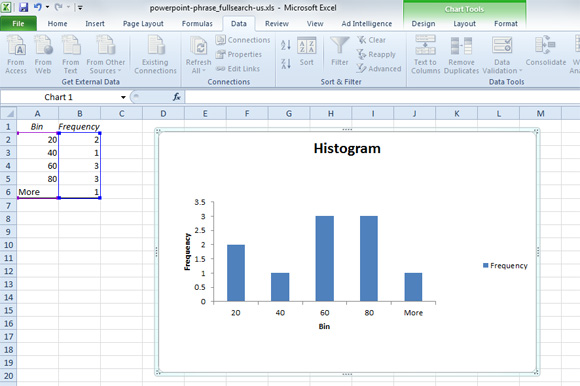
Теперь с диаграммой, которую мы создали в Excel мы готовы использовать его для наших презентаций PowerPoint или шаблонов PowerPoint.
Анализ Toolpak является мощным дополнением в том, что большинство людей не может быть в курсе, и позволяет использовать Excel в качестве статистической или инженерной платформы для анализа. На самом деле, чтобы использовать эти инструменты, вы должны быть знакомы с конкретной области статистики или инженерии, которые вы хотите разработать анализы для. Вы можете узнать больше о функциях пакета анализа и Excel на этом сайте.
Как создать таблицу Гистограмма в PowerPoint 2010
Скопируйте диаграмму из Excel и вставить его в новый слайд в PowerPoint 2010. Вы увидите, что график выглядит точно так же, к тому же вы можете также увидеть Chart Tools на верхней части PowerPoint ленты. Здесь вы можете настроить дизайн диаграммы, отформатировать его или изменить макет диаграммы.
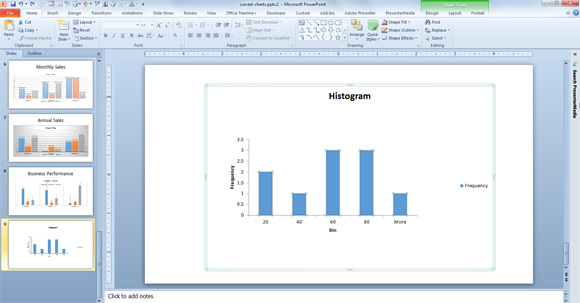
Это наш пример гистограммы в PowerPoint 2010, однако мы можем двигаться шаг вперед и изменить стиль. Например, мы хотим модернизировать стиль, используя один из шаблонов диаграмм, доступных в Microsoft PowerPoint 2010. Применить любой шаблон диаграммы, а затем вы можете сделать свой Гистограмма взгляд действительно удивительным и современным.
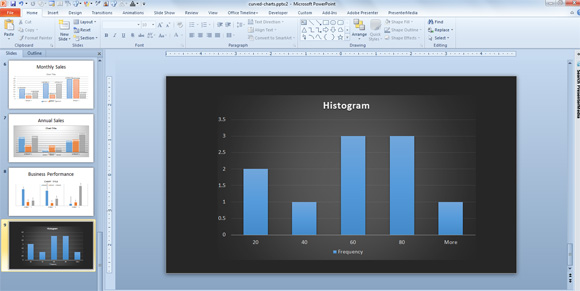
Важно заметить, что вы можете также скопировать и вставить диаграмму в виде изображения, используя команду Специальная вставка.
Подробнее о гистограмм и диаграмм
Как вы можете видеть, разница между гистограммы и гистограммы только о входных данных и подсчета частоты. В гистограмме,
Обычно в гистограмм нет зазора между колоннами. Вы можете сделать это в PowerPoint, если вам действительно нужно, чтобы удалить этот пробел. Для этого, вы можете получить доступ к диалогу Серия Data Format, а затем искать вариант ширины запрещенной зоны. Выберите Без разрыва на левой или 0% разрыва , и он будет удалить пространство между гистограммой в PowerPoint гистограммы.
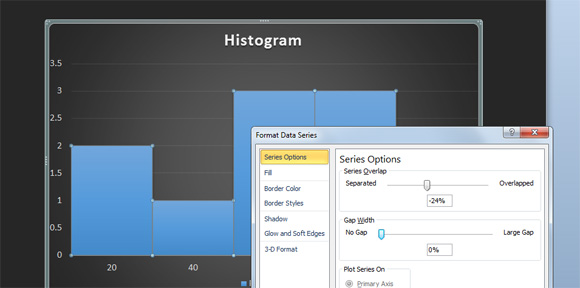
Если вам нужно использовать этот подобный шаблон диаграммы мы сохранили .crtx шаблон диаграммы для вашего удобства, и вы можете скачать его здесь. Этот шаблон диаграммы совместим с Microsoft Excel 2010 и Microsoft PowerPoint 2010.
 Скачать гистограмме шаблон
Скачать гистограмме шаблон
4,92 кБ застежка — молния
В качестве альтернативы этому решению вы можете проверить свободные генераторы гистограммы онлайн, а также другие решения, например, чтобы создать свой собственный гистограммы вручную с помощью фигур в PowerPoint. Тем не менее, это не может быть хорошим решением, если вы ищете для точного решения. И, наконец, если вам нужно автоматически обновлять гистограмме из данных, которые вы изменили в Excel, то вы можете узнать больше в том, как автоматически обновлять диаграмму из Excel в PowerPoint 2010.
Как сделать столбцы в powerpoint?
Если вам нужно разделить ваши слайды в две колонки, то существует несколько способов приблизиться к этому. Например, вы можете быть в состоянии создать версию текстового столбца вашего текущего текстового поля два разделить его на две колонки. В качестве альтернативы вы можете использовать другой другой подход, изменив расположение по умолчанию и добавьте два текстовых поля.
Добавить 2 Столбцы Разметка слайда в PowerPoint

Мы можем использовать два макета контента или макет сравнения, который содержит два столбца и отлично подходит для сравнения в PowerPoint презентации, например, если вам необходимо подготовить слайды для сравнения продукта A с B. Продукт
- Два содержимого макета в PowerPoint 2010 отлично подходит для разделения текущего слайда, так что вы можете добавить текст на левый и правый
- Сравнение Layout в PowerPoint 2010 отлично подходит для сравнения продуктов, концепций или любой другой ситуации и очень похож на два макета контента за исключением того, что добавляет новый заголовок к каждой коробке.

Как сделать колесо диаграммы для бизнес-презентаций с помощью PowerPoint
Две колонны в пределах Textbox
Может быть, один из самых наиболее точный способ сделать это, чтобы разделить их на несколько ящиков, каждый ящик со списком пули. Вы можете легко выровнять флажки на странице.

В этом случае мы добавили единую форму (то есть: прямоугольник), а затем разделить текст внутри формы в двух столбцах. Вы можете узнать PowerPoint 2010 столбец внутри формы, прочитав нашу предыдущую статью, как добавить текст формы в PowerPoint.

Далеко не каждая презентация способна обойтись без таблицы. Особенно, если это информационная демонстрация, которая показывает различную статистику или показатели в тех или иных отраслях. PowerPoint поддерживает несколько способов создания этих элементов.
Читайте также: Как вставить таблицу из MS Word в презентацию
Способ 1: Встраивание в область текста
Самый простой формат создания таблицы в новом слайде.
- Нужно создать новый слайд комбинацией «Ctrl»+«M».
- В области для основного текста по умолчанию отобразятся 6 иконок для вставок различных элементов. Первым стандартно идет как раз вставка таблицы.
- Остается лишь нажать на эту иконку. Появится отдельное окно, где можно задать необходимые параметры создаваемого компонента – количество строк и столбцов. После нажатия кнопки «ОК» элемент с заданными параметрами будет создан на месте области для ввода текста.
Метод достаточно простой и универсальный. Другая проблема, что после манипуляций с областью для текста иконки могут пропасть и больше не вернуться. Также нельзя не сказать о том, что подобный подход удаляет область для текста, и придется создавать ее другими способами.

Способ 2: Наглядное создание
Есть упрощенный способ создания таблиц, подразумевающий, что пользователь будет делать небольшие таблички с максимальным размером 10 на 8.
- Для этого нужно перейти во вкладку «Вставка» в шапке программы. Здесь слева располагается кнопка «Таблица». При нажатии на нее откроется специальное меню с возможными способами создания.
- Самое главное, что можно увидеть – это поле из клеточек 10 на 8. Здесь пользователь может выбрать будущую табличку. При наведении будут закрашиваться клеточки с левого верхнего угла. Таким образом, пользователю нужно выбрать размер того объекта, который он хочет создать – например, 3 квадрата на 4 создаст матрицу соответствующих размеров.
- После нажатия на это поле, когда нужный размер будет выбран, создастся необходимый компонент соответствующего вида. При необходимости, столбцы или строки можно будет без проблем расширить или сузить.
Вариант крайне простой и хороший, однако подходит только для создания небольших табличных массивов.
Способ 3: Классический метод
Классический способ, переходящий из одной версии PowerPoint в другую на протяжении многих лет.
- Все там же во вкладке «Вставка» нужно выбрать «Таблица». Здесь необходимо нажать на вариант «Вставить таблицу».
- Откроется стандартное окно, где необходимо указать количество строк и столбцов у будущего компонента таблицы.
- После нажатия кнопки «ОК» будет создан объект с указанными параметрами.
Наилучший вариант, если нужно создать обыкновенную таблицу любого размера. От этого не страдают объекты самого слайда.
Способ 4: Вставка из Excel
Если имеется уже созданная таблица в программе Microsoft Excel, то ее также можно перенести на слайд презентации.
- Для этого потребуется выделить нужный элемент в Excel и скопировать. Далее просто вставить в нужный слайд презентации. Делать это можно как комбинацией «Ctrl»+«V», так и через правую кнопку.
- Но стоит отметить, что во втором случае пользователь не увидит стандартного варианта «Вставить» во всплывающем меню. В новых версиях здесь присутствует выбор из нескольких вариантов вставки, далеко не все из которых пригодятся. Нужны только три варианта.
- «Использовать стили конечного фрагмента» — первая иконка слева. Она вставит таблицу, оптимизировав под PowerPoint, однако сохранив общее изначальное форматирование. Грубо говоря, по виду такая вставка будет максимально близкой к исходному виду.
- «Внедрить» — третий слева вариант. Данный способ поместит сюда исходник, сохранив лишь размер ячеек и текст в них. Стиль границ и фон будут сброшены (фон будет прозрачным). В этом варианте можно будет легко перенастроить таблицу так, как нужно. Также этот способ позволяет избегать негативных вариантов искажений формата.
- «Рисунок» — четвертый вариант слева. Вставляет таблицу подобно прошлому варианту, но уже в формате рисунка. Этот способ не поддается дальнейшему форматированию и изменению внешнего вида, зато исходный вариант легче изменять в размере и встраивать в слайд среди остальных элементов.
Также ничего не мешает вставлять таблицу с использованием редактора Microsoft Excel.
Путь старый – вкладка «Вставка», затем «Таблица». Здесь потребуется последний пункт – «Таблица Excel».
После выбора данного варианта добавится стандартная матрица Excel 2 на 2. Ее можно расширять, изменять по размеру и так далее. Когда процессы редактирования размеров и внутреннего формата будут закончены, редактор Excel закроется и объект примет облик, заданный форматированием стиля данной презентации. Останется лишь текст, размер и прочие функции. Этот способ полезен тем, кто больше привык к созданию таблиц в Excel.

Важно заметить, что при последнем способе система может выдавать ошибку, если пользователь попытается создать такую таблицу, когда открыто приложение Excel. Если такое случилось, нужно просто закрыть программу, которая мешает, и попробовать снова.
Способ 5: Создание вручную
Не всегда можно обойтись только стандартными инструментами создания. Могут потребоваться и комплексные виды таблиц. Такие можно только нарисовать самому.
- Потребуется открыть кнопку «Таблица» во вкладке «Вставка» и выбрать здесь вариант «Нарисовать таблицу».
- После этого пользователю будет предложен инструмент для начертания на слайде прямоугольной области. После того, как будет нарисован необходимый размер объекта, будут созданы крайние границы рамки. С этого момента внутри можно рисовать что угодно, используя соответствующие функции.
- Как правило, в этом случае открывается «Конструктор». О нем подробнее будет рассказано ниже. С помощью этого раздела и будет создаваться нужный объект.

Этот способ достаточно сложен, поскольку далеко не всегда быстро удается начертить нужную таблицу. Однако, при нужном уровне сноровки и опыта, ручное создание позволяет создавать абсолютно любые виды и форматы.
Конструктор таблиц
Базово скрытая вкладка шапки, которая появляется при выборе таблицы любого типа – хоть стандартного, хоть ручного.
Здесь можно выделить следующие важные области и элементы.

- «Параметры стилей таблиц» позволяют отмечать специфические разделы, например, строку итогов, заголовки, и так далее. Это же позволяет назначать специфическим отделам уникальный визуальный стиль.
- «Стили таблиц» имеют два раздела. Первый предлагает выбор из нескольких базовых заложенных дизайнов для этих элементов. Выбор здесь достаточно большой, редко когда приходится изобретать что-то новое.
- Вторая часть – область ручного форматирования, позволяющая самостоятельно настраивать дополнительные внешние эффекты, а также цветовую заливку ячейкам.
- «Стили WordArt» позволяют добавлять специальные надписи в формате изображений с уникальным дизайном и внешним видом. В профессиональных таблицах почти не используется.
- «Нарисовать границы» — отдельный редактор, позволяющий вручную добавлять новые ячейки, расширять границы и так далее.
Макет
Все вышеперечисленное предоставляет широкий функционал для настройки внешнего вида. А что касается конкретно содержания, то здесь нужно переходить в соседнюю вкладку – «Макет».
- Первые три области можно условно соединить вместе, так как они в целом предназначены для расширения размеров компонента, создания новых строк, столбцов и так далее. Здесь же можно работать с ячейками и таблицами в целом.
- Следующий раздел – «Размер ячейки» — позволяет форматировать габариты каждой отдельной ячейки, создавая дополнительные элементы нужных размеров.
- «Выравнивание» и «Размер таблицы» предлагает возможности по оптимизации – например, здесь можно сравнять все выступающие за внешние границы ячейки, выровнять края, задать некоторые параметры для текста внутри, и так далее. «Упорядочение» также дает возможности перестановки определенных элементов таблицы относительно других компонентов слайда. Например, так можно переместить этот компонент на передний край.
Как итог, используя все эти функции, пользователь способен создать таблицу абсолютно любой степени сложности для самых разных целей.
Советы по работе
- Стоит знать, что не рекомендуется применять анимации к таблицам в PowerPoint. Это может искажать их, а также попросту выглядеть не очень красиво. Исключение можно сделать лишь для случаев применения простых эффектов входа, выхода или выделения.
- Также не рекомендуется делать громоздкие таблицы с огромным количеством данных. Само собой, кроме тех случаев, когда это необходимо. Нужно помнить, что в большинстве своем презентация не является носителем информации, а лишь призвана демонстрировать что-то поверх речи выступающего.
- Как и в других случаях, здесь также применяются основные правила по оформлению. Не должно быть «радуги» в оформлении – цвета разных ячеек, строк и столбцов должны отлично сочетаться между собой, не резать глаза. Лучше всего использовать заданные стили дизайна.
Подводя итоги, стоит сказать, что в Microsoft Office всегда найдется полнейший арсенал различных функций для чего угодно. Это же касается таблиц в PowerPoint. Хоть в большинстве случаев и достаточно стандартных разновидностей с регулировкой ширины строк и столбцов, нередко приходится прибегать и к созданию сложных объектов. И здесь это можно сделать без лишних проблем.
Мы рады, что смогли помочь Вам в решении проблемы.
Задайте свой вопрос в комментариях, подробно расписав суть проблемы. Наши специалисты постараются ответить максимально быстро.
Помогла ли вам эта статья?
Таблицы можно создавать как в самой программе PowerPoint, так и импортировать из других программ (Excel или Word). Создадим небольшую таблицу внутри презентации.
Создаем пустой фон без элементов (Главная — Создать слайд — Пустой слайд).
На вкладке «Вставка» выбираем таблицу, в которой задаем число строк и столбцов. Например, 4х3. Нажимаем «Вставить таблицу».
Чтобы уменьшить или увеличить таблицу, используйте боковые маркеры (они появятся, если приблизить курсор к границе ячейки или столбца). Размер ячеек задавайте в зависимости от количества и размера текста внутри. Растянем таблицу на весь слайд.
Чтобы заполнить ячейку таблицы, щелкаем по ней курсором и пишем текст. Переключаться между ячейками можно стрелками на клавиатуре либо мышкой. Заполним таблицу данными.



Для работы с таблицами предусмотрены два больших раздела: «Конструктор» и «Макет».
Раздел «Конструктор».
Здесь можно редактировать параметры стилей таблицы и использовать готовые стили оформления.
В разделе «Параметры стилей» выберем строку заголовка, чередующиеся строки и первый столбец. Когда ставим галочки, видим, как таблица меняет вид.
Правее в разделе «Стили таблиц» выбираем стиль оформления для всей таблицы. Жмем кнопку «Дополнительные параметры», чтобы просмотреть все стили. Наша таблица изменилась.
Если хотите отменить изменения, нажмите комбинацию CTRL+Z (или стрелочку отмены действия в верхнем левом углу программы PowerPoint).
Кнопка «Заливка» меняет фон у выбранной ячейки. Зальем парочку.
Кнопкой «Границы» можно задать рамку для всей таблицы или отдельно для ячеек и столбцов.
Кнопка «Эффекты» придает таблице тень, отражение или рельеф.
Раздел «Макет».
Здесь можно добавлять или удалять строки и столбцы в таблице, объединять ячейки, выравнивать их содержимое.
Если вам нужно нарисовать таблицу сложной структуры, то рисуем вручную. Выбираем «Вставка — Таблица — Нарисовать таблицу». Перед этим не забудьте создать пустой слайд.
Используем кнопку «Нарисовать таблицу» и рисуем таблицу любой сложности.
Если нужно что-то удалить, используем ластик.
Чтобы удалить таблицу, нужно ее выделить и нажать на клавиатуре DELETE.
С помощью опции «Таблица Excel» можно вставить таблицу Excel в нашу презентацию.
Как сделать таблицу в PowerPoint
Таблицы – это один из инструментов, который вы можете использовать для отображения информации в PowerPoint. Существует несколько способов, как сделать таблицу в PowerPoint. Разберем каждый из них. И вы самостоятельно выберите какой из них вам будет удобнее использовать для того, чтобы вставить таблицу в презентацию PowerPoint.
Как сделать таблицу самым быстрым способом
- На вкладке «ВСТАВКА» щелкните команду «Таблица».

Как сделать таблицу в PowerPoint – Таблица
- Наведите указатель мыши на сетку квадратов, чтобы выбрать нужное количество столбцов и строк в таблице. В нашем примере мы вставим таблицу 4х5.

Как сделать таблицу в PowerPoint – Вставка таблицы
- Таблица появится на текущем выбранном слайде.

Как сделать таблицу в PowerPoint – Вставка таблицы в презентации на слайде
- Щелкните в любом месте таблицы и начните вводить текст для добавления текста. Вы также можете использовать клавишу Tab или клавиши со стрелками на клавиатуре для навигации по таблице.

Как сделать таблицу в PowerPoint – Ввод данных в таблицу
Как вставить таблицу в заполнителе
- Вы также можете вставить таблицу, щелкнув команду «Вставить таблицу» в заполнителе.

Как сделать таблицу в PowerPoint – Вставка таблицы в заполнитель
- В появившемся окне введите желаемое количество строк и столбцов. Нажмите кнопку «ОК».
Как сделать таблицу в PowerPoint – Диалоговое окно Вставить таблицу
Таблица с заданными параметрами будет вставлена в области.
Открыть диалоговое окно «Вставить таблицу» можно другим способом. Для этого перейдите во вкладку «ВСТАВКА», щелкните команду «Таблица». И в открывшемся окне выберите «Вставить таблицу».

Как сделать таблицу в PowerPoint – Вставить таблицу
Как сделать таблицу Excel в презентации
Если вам необходимо вставить таблицу из Excel в PowerPoint, то для этого:
- Выделите желаемый диапазон в книге Excel и скопируйте его, например, нажав сочетание клавиш Ctrl+C .

Как сделать таблицу в PowerPoint – Выделение таблицы в Excel
- Перейдите на нужный слайд презентации и нажмите сочетание клавиш Ctrl+V . На текущем слайде в презентации появится таблица.

Как сделать таблицу в PowerPoint – Вставить таблицу из Excel
Если у вас нет готовой таблицы в Excel, и вы хотите сделать таблицу в PowerPoint, а потом ее наполнить, то для этого сделайте следующее:
- На знакомой нам уже вкладке «ВСТАВКА», нажмите «Таблица» и выберите пункт «Таблица Excel».

Как сделать таблицу в PowerPoint – Таблица Excel
- После этого на слайде появится встроенное окно табличного редактора Excel. Его размер можно изменить. После того как вся информация будет введена, для того чтобы закрыть окно, щелкните вне данного окна.

Как сделать таблицу в PowerPoint – Окно табличного редактора
Теперь вы знаете, как сделать таблицу в презентации PowerPoint несколькими способами.












