Как сделать плакат в PowerPoint
PowerPoint – отличный инструмент для создания слайд-шоу и других типов презентаций. Его также можно использовать для отображения мультимедиа в форматах, недоступных в сопутствующих приложениях Microsoft Office, таких как Word или Excel. Еще одна полезная, но менее известная функция в PowerPoint – это возможность создавать печатные плакаты, как большие, так и маленькие.
При создании плаката в PowerPoint, первое, что вам нужно сделать, это определить его размер.
Выберите существующий шаблон или откройте пустую презентацию.
Выберите вкладку Дизайн , расположенную в левом верхнем углу интерфейса PowerPoint.
PowerPoint 2013 и более поздние версии. Нажмите кнопку Размер слайда , расположенную в разделе Настройка на ленте PowerPoint.
PowerPoint 2010: нажмите кнопку Параметры страницы .
Когда появится раскрывающееся меню, выберите:
Windows: Пользовательский размер слайда
MacOS: Параметры страницы
Теперь должно отображаться диалоговое окно Размер слайда или Параметры страницы , перекрывающее главное окно PowerPoint.
Измените параметры Ширина и Высота , чтобы они соответствовали спецификациям для вашего конкретного плаката, учитывая, что принтер, который вы собираетесь использовать, должен будет поддерживать размер, который вы определяете. Вот.
Некоторые распространенные размеры плакатов (измеряются в дюймах, ширина x высота): 11 “x 17”, 18 “x 24”, 24 “x 36”, 27 “x 41” (когда-то общий размер для постеров фильма), 48 “x 36 “и 56” х 36 “.
Максимальный размер слайда в PowerPoint составляет 56 “x 56”. Если вам нужно создать плакат больше этого размера, просто установите размеры, которые в два раза меньше размера желаемой продукции по ширине и высоте. Затем, когда придет время напечатать ваш плакат (инструкции приведены далее в руководстве), вы установите выходной сигнал на 200%, удвоив размеры, сконфигурированные в PowerPoint.
Вы заметите, что как только вы измените Ширина или Высота , значение в раскрывающемся меню Размер слайдов для: автоматически переключится Пользовательский . Это ожидаемое поведение и может быть проигнорировано. Когда вы будете удовлетворены настройками размера слайдов, нажмите кнопку ОК .
Теперь может появиться сообщение о том, что вы масштабируете изображение до нового размера слайда. Рекомендуется выбрать:
Windows: кнопка Обеспечить подгонку
MacOS: кнопка Масштаб
Размер вашего плаката теперь должен быть полностью определен.
Стоит ли довериться профессионалу?
Если вы не знаете, как сделать красивый плакат самостоятельно, чтобы он выглядел достойно и не напоминал детскую стенгазету со школьных времен, то можно обратиться к профессиональному дизайнеру. Дипломированный специалист, конечно же, умеет работать в графическом редакторе, знает все о построении композиции, цветовых сочетаниях и верстке.
Результат труда дизайнера наверняка понравится имениннику, будет выглядеть аккуратно и достойно. Однако у этого способа есть обратная сторона: услуги дизайнера стоят дорого, и его работа может занять много времени. Если вы готовите плакаты к серьезному мероприятию – к презентации, выставке и т.д., когда результат должен быть безупречным во всех отношениях, то доверить дело знающему человеку будет правильным решением. Во всех остальных случаях, вы сможете справиться с задачей самостоятельно, имея в арсенале обычный компьютер.
Как сделать постер из фото на компьютере?
Для Windows 11, 10, 8, 7 и XP. Быстрая установка.
Хотите научиться делать красочные постеры своими руками? Ножницы, клей и фломастеры вам не потребуются! Создавать яркие плакаты к празднику, мотиваторы в рабочий кабинет или забавные картины-подарки друзьям можно в программе ФотоМАСТЕР. В данной статье мы расскажем, как сделать постер на компьютере, используя только фотографию, собственную фантазию и наш фоторедактор!

В ФотоМАСТЕРЕ можно создать яркие постеры любой сложности
Создаём постер за 4 шага
ФотоМАСТЕР предлагает многочисленные инструменты для полноценной обработки снимков и оформления их в виде красивого постера. Процесс не отнимет много времени, убедитесь сами.
- Шаг 1. Начало работы
Скачайте с сайта дистрибутив фоторедактора и установите программу на компьютер. Запустите её и в стартовом окне кликните «Открыть фото» . Выберите из папки снимок, который нужно взять за основу постера, и щёлкните по нему дважды. Он появится в рабочем окне программы.
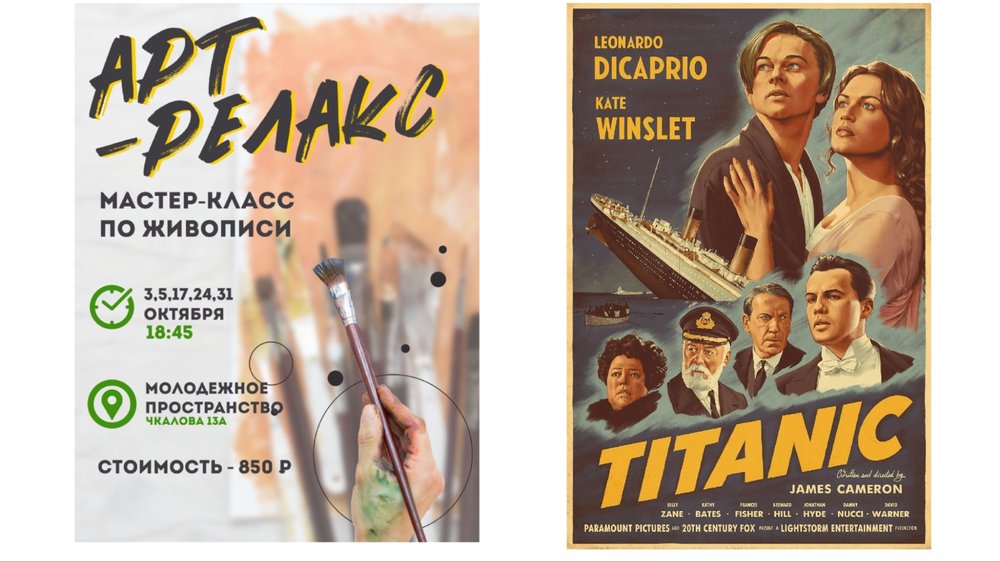
Выберите снимок для работы
- Шаг 2. Обработка снимка
Чтобы сделать постер, недостаточно просто взять снимок и наложить на него надпись. Для начала потребуется обработка. Её тоже легко выполнить с помощью ФотоМАСТЕРА.
• Улучшение качества. Если изначально фотография имела дефекты, то прежде всего следует от них избавиться. Вы можете воспользоваться опцией «Автоматическое улучшение» или вручную сделать изображение насыщеннее и чётче. В разделе «Ретушь» можно найти инструменты для профессиональной обработки портрета: штамп, восстанавливающая кисть и пресеты для мгновенного автоматического улучшения лица.

Вы можете мгновенно преобразить портрет
• Кадрирование. Композиция снимка не идеальна или вы хотите взять за основу постера только часть картинки? ФотоМАСТЕР выступит и как программа для обрезки фото. Перейдите в раздел «Кадрирование» и обрежьте всё лишнее. Вы можете выбрать желаемые пропорции и вид сетки, чтобы грамотно выстроить композицию: по правилу третей, золотого сечения и т.п. Просто установите рамки, как требуется, и примените изменения.
• Стилизация. Иногда для реализации задумки нужно изменить настроение фотографии или её цветовую гамму. Например, вы хотите стилизовать работу под старину или сделать постер к фильму. Перейдите в раздел «Эффекты» – здесь вы найдёте 140+ разнообразных фильтров, способных полностью изменить освещение на фото, окрасить его в любые тона или добавить туман. Выберите желаемый эффект, настройте силу воздействия и нажмите «Применить».

Вы можете стилизовать снимок под любую задумку
• Замена фона. Для реализации сложных идей может потребоваться монтаж с использованием нескольких фото. Например, взять портрет и вместо исходного фона сделать однотонный задник или какую-то необычную подложку вроде объявления о розыске с Дикого Запада. В разделе «Инструменты» есть опция замены фона, которая позволит легко вырезать человека или предмет. Отметьте маркерами объект и фон, и программа сама найдёт границы и уберёт лишнее. Вам останется только подставить новый задний план.
- Шаг 3. Добавление текста
Перейдите в раздел «Надписи». Здесь можно добавить красивые подписи к вашему постеру. На панели справа нажмите кнопку «Добавить текст», на экране появится рамка с базовой надписью. Наберите желаемый текст в окошке.
Во встроенном каталоге есть около сотни ярких оригинальных стилей оформления, которые вы можете использовать для создания своего постера. Выберите наиболее оптимальный.

Вы можете добавлять текст и выбирать красивые стили
Если ни один из предложенных вариантов не соответствует вашей задумке, откройте вкладку «Настройки текста». Здесь можно подобрать интересный шрифт и цвет, добавить тень любого оттенка и размера, включить и настроить обводку букв. Надпись также можно сделать полупрозрачной.

Создавайте собственный дизайн оформления текста
Вы можете настроить расположение текста, перетаскивая рамочку. А если потянуть за её края, то меняется размер надписи. Отрегулируйте её так, как этого требует художественный замысел.
Для постера может потребоваться несколько текстовых элементов. Создав и настроив первый, можно аналогичным образом подготовить и разместить остальные надписи.
- Шаг 4. Сохранение постера
Готовый проект следует сохранить. Для этого нажмите одноимённую кнопку и укажите путь к папке, в которую нужно поместить постер. Введите название файла. Вы также можете распечатать вашу работу прямо из программы.

Вы можете сохранить и распечатать готовый постер
Вы узнали, как сделать постер из фотографии в редакторе ФотоМАСТЕР. В нём можно легко и удобно отретушировать снимок, обработать фото в винтажном стиле и добавить текст. Теперь украшать комнаты и радовать близких на праздники станет ещё проще. Скачайте ФотоМАСТЕР и превращайте любимые снимки в потрясающие постеры!
Как сделать плакат на компьютере
Чтобы сделать постер за считанные минуты, выполните несколько простых шагов:
- 1 Скачайте ФотоКОЛЛАЖ бесплатно и установите его на компьютер. Во время инсталляции потребуется согласиться с условиями пользовательского соглашения, выбрать папку и создать ярлык на рабочем столе для быстрого доступа.
- 2 Откройте редактор, создайте новый проект. Выберите чистый макет, шаблоны коллажей или страниц. После установите размеры: можно ввести их вручную, или подобрать среди предложенных.
- 3 В заготовках найдите подходящий под задумку вариант. Также есть возможность сделать все вручную с нуля. Для этого выберите «Чистый проект», установите размеры.
- 4 Любой элемент можно изменить. Установите новый фон: цвет, градиент, изображение, текстуру. Добавьте изображениям изюминку: примените фильтр, обрамление или маску из раздела «Эффекты и рамки».
- 5 Работайте с текстом. Настройте шрифт, размер, начертание, измените цвет, добавьте тень, контур. Или примените готовый стиль.
- 6 Украсьте плакат красивыми стикерами. Они находятся в разделе «Текст и украшения» и разбиты на категории.
- 7 Сохраните или распечатайте полученный результат.
Извините, гость не может отвечать на вопросы. Пожалуйста, зарегистрируйтесь!
Настоящий сайт является средством массовой информации (СМИ) под названием «GMSTAR.RU (ДЖИЭМСТАР.РУ)».
Свидетельство о регистрации Эл № ФС77-42631. Выдан Федеральной службной по надзору в сфере связи, информационных технологий и массовых коммуникаций (Роскомнадзор)
Международная академия наук «Проблемы интеллектуального развития»
Адрес редакции: 127051, г. Москва, пер. Большой Каретный д. 20, стр. 3
Телефоны редакции: 8(495) 783-76-11, 8(800) 775-27-03 (звонок бесплатный по России)

Народный самоучитель по настройке, оптимизации и безопасности Вашего ПК и сети.
Как сделать плакат формата А1(ватман) в PowerPoint
Бывают ситуации, когда срочно на компьютере необходимо сделать плакат формата А1 и затем распечатать его, к примеру, для защиты курсовой или какой-нибудь презентации. Очень часто лист бумаги формата А1 называют “ватманом”, хотя на самом деле ватман – это общее название бумаги без ярко выраженной фактуры, плотной, с поверхностной проклейкой. Получается, что лист формата А4 тоже может быть ватманом. Для того, чтобы быстро сделать плакат формата А1(ватман) на компьютере, а затем его распечатать, нам понадобиться программа для создания презентация PowerPoint, входящая в пакет Microsoft Office.
Конечно, для этой цели можно использовать Microsoft Visio или Photoshop, но ведь нам нужно сделать плакат формата А1 быстро и как можно проще, поэтому я рекомендую использовать PowerPoint. Во-первых, это будет намного нагляднее, во-вторых, PowerPoint входит в пакет Microsoft Office, а Microsoft Visio или Photoshop обычно придётся искать и устанавливать. Итак, для того, чтобы сделать плакат формата А1(ватман) в PowerPoint, необходимо выполнить ряд действий:
1)Заходим в PowerPoint и выбираем в верхней панели вкладку “Дизайн”.
2)В открывшейся вкладке выбираем “Параметры страницы”;
3)В открывшемся окне выставляем размеры страницы : ширина – 84,1 см, высота – 59,4см, которые соответствуют размерам формата А1;

4)Нажимаем “ОК”, теперь наш плакат имеет формат А1;
5)После того, как мы сделали плакат (написали текст и добавили изображения), сохраняем его в формате jpg, это нужно для удобства, так как данный формат смогут распечатать практически везде. Для этого нажимаем “Сохранить как”, “Другие форматы” и внизу выбираем “Рисунок в формате JPEG(jpg)”.
Всё, у нас получилось сделать плакат формата А1(ватман) в PowerPoint, теперь можно идти его распечатывать. При создание плакатов я всегда выставляю размер страницы заранее, так сразу можно увидеть как будут смотреться изображения и текс уже в распечатанном виде. К примеру, если вы вставите изображения в меньший формат, а затем сделайте его А1, они просто “расплывутся”, так не соответствуют по размерам.
Если статья «как сделать плакат формата А1(ватман) в PowerPoint» оказалась для Вас полезной, пожалуйста поделитесь ей со своими друзьями
©2013-2016-Все права защищены. При использовании материалов сайта ссылка на источник обязательна.
Если вам нужно сделать профессиональный постер, мы расскажем, как сделать это быстро и просто в программе Microsoft Word. Создайте поле, отформатируйте его в соответствии со своими потребностями, внутри будет ваш постер. Когда вы сделаете постер, распечатайте его, если у вас есть цветной принтер!
Заключение
Теперь вы знаете, какие приложения можно использовать для изготовления афиши. Они содержат различные функции для изготовления дизайна и вывода результата. Выбор программного обеспечения зависит от необходимых инструментов и навыков работы.
Если требуется простой редактор и возможность изменить каждый элемент, используйте ФотоКОЛЛАЖ. Он позволит работать с макетами коллажей, фотокниг, приглашений и открыток. Также у вас будет возможность выполнить проект с нуля и изменить каждую деталь. Установите программу для создания афиши и сделайте свой первый постер!









