
Практически каждый пользователь при работе с различными чертежами в AutoCAD сталкивается с необходимостью скругления углов. Этот процесс еще называется сопряжение и осуществим он одним из доступных методов — путем применения соответствующего инструмента или через самостоятельное скругление посредством вспомогательных объектов. Данные способы выполняются по-разному и имеют определенный алгоритм действий. Мы предлагаем ознакомиться с ними более детально, чтобы выбрать удобный для себя вариант или всегда иметь альтернативу в случае когда один вариант не помогает создать нужный эффект.
Предварительные действия
Сначала давайте поговорим о предварительных действиях, которые обязательны для осуществления. Если вы начинающий пользователь, настоятельно рекомендуем изучить представленную ниже инструкцию. Опытные юзеры могут сразу переходить к рассмотрению способов, поскольку они наверняка уже сталкивались с основами черчения и ознакомлены с правилами подготовки перед сопряжением.
-
Для успешного сопряжения вам понадобится как минимум два объекта — опорная точка и элемент, который сгладит углы. В качестве примера мы сначала возьмем две дуги и построим между ними два простых отрезка.


Создайте линию, совместив ее с точками на дуге, используя при этом привязки.

Отмените черчение дополнительных отрезков, нажав на клавишу Esc.

Как видно, мы порекомендовали использовать привязки при черчении линий, поскольку это является обязательным шагом. Поместить отрезок, совместив его с точкой дуги или другого объекта проблематично, поэтому и необходимо использовать привязку по точкам. Об этом читайте в другом нашем материале, перейдя по указанной ниже ссылке.
Создаем сопряжение в AutoCAD
Теперь пришло время поговорить непосредственно о скруглении углов. Не всегда инструмент «Сопряжение» создает именно тот эффект, который требуется. Потому мы в развернутом виде опишем и альтернативный вариант, а вам останется только выбрать наиболее подходящий.
Способ 1: Инструмент «Сопряжение»
Первоочередно разберем основной инструмент, который используется чаще всего, а также является самым простым средством для скругления углов. Он по умолчанию находится в главной ленте, а задействовать его можно так:
- Обратите внимание на ленту и раздел «Редактирование». Там нажмите на кнопку, которую видите на скриншоте ниже. Она и называется «Сопряжение».

Теперь потребуется указать тип скругления углов. Мы возьмем в качестве примера стандартный режим «Радиус». Нажмите на эту надпись после того, как она появится в командной строке.

Далее вам нужно указать радиус сопряжения. Устанавливайте значение, исходя их имеющегося чертежа.

После ввода числа нажмите на Enter и убедитесь в том, что изменения были применены.

Возле курсора появится надпись «Выберите первый объект или». Вам следует кликнуть ЛКМ на первый элемент сопряжения.

Сделайте то же самое со вторым элементом.

После этого эффект сразу же применится и вы можете просмотреть получившийся результат.

В результате скругления угла с дугой получился отрезок, состоящий из трех частей.

Выше вы ознакомились с примером сопряжения посредством соединения незамкнутых объектов. Когда элемент не имеет конечных точек, действие используемой функции становится немного другим.
-
Давайте разберем эту операцию на примере двух кругов и отрезков между ними. Для начала активируйте рассматриваемый инструмент.

Выберите тот же тип сопряжения под названием «Радиус» и задайте ему оптимальное значение.

Первый вариант сопряжения выглядит так, как вы видите на следующем изображении. При этом угол отрезка скругляется, а излишки круга потребуется удалить вручную.

Второй вариант подразумевает искривление отрезка к правой части нижнего круга.

Третий активируется при выборе двух кругов. Тогда отрезок изогнется в указанном значении радиуса.

Однако останется дополнительная прямая линия, которую надо удалить самостоятельно, выделив и нажав на DEL.

При внимательном изучении скриншотов выше вы могли заметить, что часто из-за сопряжения остаются лишние фрагменты круга или других объектов, которые нужно удалить. Если с независимым отрезком можно попрощаться, просто нажав на DEL, то с частью круга так не получится. Для этого понадобится проделать следующее:
-
Найдите фрагмент, необходимый для удаления, а затем выберите в ленте «Обрезать», находящийся в разделе «Редактирование».

Щелкните правой кнопкой мыши по линии, которую хотите удалить. Перед этим убедитесь, что только она изменила свой цвет, а остальные фрагменты остались прежними.

Изменения сразу же вступят в силу. Отменить неправильные операции можно с помощью стандартной горячей клавиши Ctrl + Z.

На первый взгляд кажется, что сопряжение — довольно сложная операция, разобраться с которой будет проблематично. Однако после выполнения нескольких пробных скруглений углов в будущем вы будете быстро и качественно задействовать рассмотренную функцию.
Способ 2: Сопряжение с помощью вспомогательного круга
Не всегда скругление с помощью «Сопряжения» происходит так, как это требует пользователь. Связано это может быть с расположением фигур или какими-то дополнительными факторами. Потому лучшим альтернативным вариантом станет использование вспомогательной фигуры круга. Пример скругления таким способом вы видите далее.
-
В разделе «Рисование» активируйте стандартный инструмент «Круг».

Начните черчение, задав необходимый радиус.

Поместите круг возле тех линий, которые надо сопрягать так, чтобы отрезки касались друг друга.

Активируйте упомянутую ранее функцию «Обрезать».

Выберите весь круг, щелкнув по нему ПКМ.

Удалите ненужные отрезки, оставив только будущий скругленный угол.

Сделайте то же самое с оставшейся прямой линией и убедитесь в том, что сопряжение произошло успешно.

Этим образом вы можете работать практически с любыми углами, изменяя при этом радиус круга так, чтобы он подходил под размер будущего скругленного угла. Однако в некоторых случаях такой метод будет сложно реализовать, потому придется все-таки прибегать к использованию первого, редактируя при этом имеющиеся отрезки для корректного автоматического сопряжения.
Если вы являетесь начинающим пользователем и вас заинтересовало выполнение самых разнообразных действий в AutoCAD, советуем изучить дополнительный обучающий материал, в котором есть ответы на многие частые вопросы, а также разберетесь с использованием основных функций данного программного обеспечения.
В рамках сегодняшней статьи мы поговорили о двух методах, позволяющих выполнить сопряжение. Вам остается только выбрать подходящий и реализовать инструкции из него на своем чертеже или другом подобном проекте.
 Мы рады, что смогли помочь Вам в решении проблемы.
Мы рады, что смогли помочь Вам в решении проблемы.
Добавьте сайт Lumpics.ru в закладки и мы еще пригодимся вам.
Отблагодарите автора, поделитесь статьей в социальных сетях.
 Опишите, что у вас не получилось. Наши специалисты постараются ответить максимально быстро.
Опишите, что у вас не получилось. Наши специалисты постараются ответить максимально быстро.
Как выполнить сопряжение в Автокаде – несколько доступных способов
Автокад – один из самых популярных программных продуктов для построения различных чертежей. Многим приходится сталкиваться с ним. Но, когда первый раз открываешь эту программу, то начинаешь теряться в изобилии кнопок и функций. Однако одна из основных команд Автокада – «сопряжение», она используется во многих чертежах.
Зачем используют данную команду?
Сопряжение – это линия, плавный переход между двумя геометрическими фигурами (ими могут быть как прямые, так и кривые, и даже поверхности). Все пользователи не раз сталкивались с такими предметами в быту, это помогает повысить прочность, улучшить гидродинамику и обтекаемость. Часто это нужно для эргономичности и эстетики предмета.
Как сделать сопряжение в Автокаде?

Для того чтобы построить сопряжение («скругление»), необходимо нарисовать два сопрягаемых объекта. Пример:

В данном случае следует скруглить угол между двумя перпендикулярными прямыми.
Реализовать подобное скругление можно разными способами, которые используют в зависимости от ситуации.
Инструмент «Сопряжение»
Для построения в стандартном случае используют специально предназначенный для этого инструмент:
- Найти команду «Сопряжение» на вкладке «Главная» на панели «Редактирование».

- Задать радиус, по которому будут сопрягаться объекты (обычно он указан в задании или на чертеже), нажать клавишу «Enter». Радиус позволяет выбирать кривизну линии. Чем он меньше, тем острее получится угол и скругление будет не таким мягким.

- Выбрать один объект сопряжения, нажать клавишу «Enter».
- Выбрать второй объект, нажать клавишу «Enter».

Таким образом, на экране должно появиться следующее:
Дуга окружности превращается в прямую.
Следует заметить, что получившееся изображение зависит от радиуса. Если не задать его с самого начала, то переход может стать незаметным, потому что по умолчанию в Автокаде значение радиуса равно нулю.
Еще одной причиной, почему не удалось выполнить операцию, может быть масштаб. То есть переход настолько маленький, что в текущем режиме его просто не видно.
Использование вспомогательного круга
Если пользователя не устраивает получившийся чертеж, созданный при помощи инструмента, то можно попробовать построить такое же сопряжение вручную.

Для этого нам понадобится стандартный инструмент «Круг».
Алгоритм действий следующий:

- Создаем круг подходящего диаметра (опять же, чем больше, тем плавнее переход). Важно поместить круг так, чтобы сопрягаемые отрезки касались друг друга.
- Обрезаем лишнее при помощи команды «Обрезать».

Итог проделанных манипуляций должен быть следующим:
В данном способе неудобным будет редактирование чертежа, так как если будет нужен более плавный переход, то придется заново рисовать круг и удалять лишнее.
Создание 3D-сопряжения
Если возникла необходимость создать плавное скругление углов объемного объекта, то можно использовать функцию рассчитанную на работу с 3D объектами.
Может быть использовано несколько разных вариантов сопряжения:
- Создание округлых переходов. Выбираем функцию «сопряжение», затем объекты (ребра). При выборе ребер, образующих общую вершину и угол параллелепипеда, образуется шарообразная поверхность.

- Скругление границ последовательно позволяет выполнить функция «Цепь». Важно, что при выборе объектов тела, Автокад выбирает и кривые, продолжающие эти ребра (которые были построены с помощью функции «ребро» в предыдущем пункте).

- При необходимости можно закруглить ребра одной грани. Получится что-то похожее на фаску. Для этого выбираем «Контур». Выбрав одно ребро грани, программа автоматически составляет замкнутую цепь. Если предложенное построение устраивает, то принимаем его. Ели нет, то контур можно построить самостоятельно.

В любом из приведенных случаев радиус скругления задается самостоятельно.
Как сделать сопряжение в Автокаде
Урок по AutoCAD №2
» Построение сопряжений в AutoCAD»
Сегодняшний урок я хочу посвятить одной весьма интересной теме — построений сопряжений в программе AutoCAD .
На первый взгляд эта тема кажется довольно простой, но на самом деле здесь есть очень много » подводных камней » , о которых не знают даже многие опытные профессионалы.
Итак, что же такое сопряжение? Сопряжение — это плавный переход от одной линии в другую. Пример сопряжения Вы можете посмотреть на рисунке ниже.
Проще говоря, сопряжение — это скругление угла, образованного двумя прямыми отрезками. Сопряжение представляет собой дугу окружности, а отрезки, образующие исходный угол, являются касательными к этой окружности.
Панель инструментов » редактирование » обычно располагается в правой части рабочего окна AutoCAD .
Нажатие по кнопке «Сопряжение» вызовет команду построения сопряжения. Эту команду можно также запустить введя с клавиатуры в командную строку следующее: » _ fillet» и нажав клавишу «Enter» .
В командной строке выскочет следующее сообщение:
Текущие настройки: Режим = С ОБРЕЗКОЙ, Радиус сопряжения = 0.0000
Выберите первый объект или [ оТменить/ Полилиния / раДиус / Обрезка/ Несколько ]:
Следует обратить внимание на то значение, которое принимает по умолчанию радиус сопряжения. В командной строке написано: » Радиус сопряжения = 0.0000 « . Что это значит? Это означает, что если мы укажем отрезки, образующие угол, то у нас построится сопряжение, т.е. скругление в виде дуги с нулевым радиусом. А дуга с нулевым радиусом — это вообще ничто, пустое место. Т.е., если мы оставим радиус сопряжение равным нулю у нас вообще сопряжение не построится. Соответственно нам нужно поменять радиус сопряжения. Для этого подводим курсор к чёрному экранчику пространства модели и щёлкаем правой кнопкой мыши. Появляется список.
В этом списке выбираем пункт » радиус » . В командной строке у нас запрашивается новое значение радиуса. Вводим, например, значение » 10 » и нажимаем клавишу «Enter» . Теперь нам нужно подвести курсор, который принял форму квадратика, сначала к первому отрезку и нажать левую кнопку мыши, затем — к правому и тоже нажать левую кнопку мыши. Уголочек скруглится. Отрезки и сопряжение (дуга) преобразуются в единую полилинию. Сопряжение построено.
Ну чтож, простейший случай построения сопряжения мы рассмотрели. Рассмотрим теперь случай посложнее.
Ситуация следующая: у нас есть 2 окружности: одна побольше, другая поменьше. Радиусы окружностей взяты произвольно. Расположение этих окружностей — также произвольное.
Задача состоит в следующем: нужно построить 2 прямых отрезка. Эти отрезки должны быть касательными одновременно к каждой из двух окружностей. Т.е. начальные и конечные точки обеих отрезков должны быть точками касания к окружностям. Затем нужно лишние фрагменты окружности обрезать и получить на выходе замкнутый контур с двумя сопряжениями.
Вот что у нас должно получиться в итоге :
Для того, чтобы построить такое сопряжение нужно уметь работать с режимом объектного отслеживания » касательная » .
Для начала нам нужно включить это режим. Делается это следующим образом. Сначала подводим курсор мыши к кнопке » ОТС-ОБЪЕКТ » или к кнопке » ПРИВЯЗКА » на строке состояния. Нужно проследить, чтобы кнопки » ПРИВЯЗКА» и » ОТС-ОБЪЕКТ » были вдавленными. Щёлкаем правой кнопкой мыши по одной из этих кнопок.
Выбираем из списка пункт » настройка » .
Открывается диалоговое окно настройки режимов черчения (рисования). Справой стороны находится список режимов объектного отслеживания. Нам нужно поставить галочку рядом с режимом черчения » касательная » и нажать кнопку » ОК » .
Теперь мы можем построить отрезок их какой-либо точки отрезок таким образом, чтобы его конечная точка совпадала с точкой касания к окружности.
Пусть у нас имеется какая-нибудь окружность произвольного радиуса. Построим отрезок, касательный к окружности. Нажмём на панели инструментов » рисование » кнопку » отрезок » .
Запускается команда построения прямого отрезка. Укажем начальную точку отрезка щелкнув в произвольной точке на «чёрном экранчике» пространства модели. После этого нам нужно указать вторую точку, которая является точкой касания к окружности.
Подведём курсор мыши к окружности, приблизительно к тому месту, где должна располагаться точка касания. Появиться жёлтый значок в виде маленького кружочка, над которым находится горизонтальная полоска. Также появится надпись с подсказкой » касательная » .
Это означает означает, что сработал режим объектного отслеживания » касательная » . Теперь нужно нажать левую кнопку мыши, затем клавишу «Enter» либо «Esc» для выхода из команды.
Построение касательной завершено.
Вернёмся к нашей задаче о построении сопряжения двух окружностей. Мы знаем как провести касательную к окружности. Но для того чтобы нам её провести, нужно знать где у нас будет располагаться начальная точка касательного отрезка. Вот тут и начинается геморой. Ведь начальная точка этого отрезка является точкой касания ко второй окружности. А эта точка нам неизвестна.
Сколько я не экспериментировал с объектными привязками и режимами объектного отслеживания, — так у меня и не получилось сопрячь две окружности средствами AutoCAD . Пришлось мне покопаться в специальной литературе по начертательной геометрии. Спешу Вас обрадовать, решения я нашёл.
Итак, рассмотрим алгоритм построения сопряжения двух окружностей.
1) Проводим из центра каждой окружности вертикальные отрезки до пересечения с нижними точками этих окружностей. Для построения нам нужно включить объектные привязки » центр » и » квадрант » и режим отс-поляр.
Строим где-нибудь в сторонке строго горизонтальный отрезок произвольного размера.
Переносим 2 построенных вертикальных отрезка соответственно в начальную и конечную точки горизонтального отрезка.
Вызываем команду построения окружности. Далее указываем центр окружности следующим образом. Накатываемся на верхнюю точку малого вертикального отрезка и отводим мышь немного вправо строго вдоль горизонтальной оси (проследите чтобы был включен режим » ОТС-ПОЛЯР » ). Щёлкаем левой кнопкой мыши.
Далее нужно задать радиус окружности. Для этого накатываемся на верхнюю точку, перемещаем курсор горизонтально вправо вдоль горизонтальной пунктирной линии до пересечения с вертикальной пунктирной линией, т.е. указываем крайнюю верхнюю точку окружности. Щёлкаем левой кнопкой мыши.
Выделяем только что построенную окружность.
Вызываем команду » перемещение » , указываем базовую точку (за что берём). Базовой точкой у нас будет служить центр последней окружности. Указываем конечную точку перемещения (куда ставим). Конечной точкой будет служить будет служить центр большей окружности.
Теперь нам нужно построить касательную к перемещённой окружности из центра 1-ой маленькой окружности.
Далее строим из центра 3-ей окружности (которую мы перемещали) отрезок, конечная точка которого совпадает с конечной точкой только что проведённой касательной.
Теперь мы можем получить начальную точку из которой будем строить касательную к двум исходным окружностям. Для этого нажимаем кнопку » удлинить » на панели инструментов » редактирование » .
Запустится команда удлинения объектов.
Укажем граничные кромки. Для этого щёлкнем левой кнопкой мыши по исходной окружности большего диаметра. Затем нажимаем клавишу «Enter» .
Указываем объекты для удлинения. Щёлкаем по маленькому отрезку.
Мы получили точку касания и начальную точку для построения касательного отрезка.
Вызываем построение прямого отрезка. Начальную точку указываем, привязываясь к конечной точке удлинённого отрезка. Конечную точку указываем на исходной маленькой окружности, воспользовавшись режимом черчения при объектном отслеживании » касательная » .
Всё касательную к двум окружностям мы построили. Удалим все дополнительные построения. Теперь построим вторую касательную воспользовавшись командой зеркального копирования. Нажимаем кнопку » зеркало » на панели инструментов » редактирование » .
Указываем объект, который будем копировать. В нашем случае этим объектом служит касательная.
Указываем начальную и конечную точки на оси отражения. Эти точки совпадают с центральными точками двух окружностей. Нажимаем «Enter» .
Для завершения построения сопряжения нужно обрезать лишние фрагменты окружности. Нажимаем кнопку » обрезание » на панели инструментов » редактирование » .
Выделяем все объекты рамкой справа налево. Нажимаем клавишу «Enter» .
Удаляем лишние фрагменты окружности, выделяя их рамкой справа налево.
Нажимаем клавишу «Enter» . Построение сопряжения завершено.
А Вы записались на
Прямо Сейчас Подпишитесь На Рассылку!
И Получайте Бесплатные
Обучающие Видео Уроки
По AutoCAD На Ваш E-mail!
Просто Введите Ваши Данные В Форму!
Внимание!
Как активировать рассылку?
Если вы не знаете как правильно активировать рассылку, пройдите по этой ссылке . Там Вы найдёте подробную инструкцию.
P.S. Уважаемый подписчик, если Вы хотите:
о чём-то меня спросить или дать полезный совет;
предложить урок или интересную статью по теме Autocad ;
прислать ваш отзыв или комментарий по видеоурокам;
или просто поделиться своим опытом в работе Autocad ,
То Вы всегда можете:
написать мне письмо на E-mail : autocad-profi@yandex.ru
или оставить Ваше сообщение в «гостевой книге»
Итак, Уважаемый подписчик, жду вас на страницах моего сайта autocad-profi.ru .
Желаю вам удачи и успешного изучения программы AutoCAD !
До новых встреч!
Дмитрий Лапин.
Видеокурс по Revit
Архитектурно — строительное проектирование в программе Revit.

AutoCAD обучение
Подпишитесь на бесплатную рассылку : « Эффективная работа в AutoCAD» .
| Чертежи и черчение |
| Рабочий чертёж Требования к чертежу Чертёж детали литья Чертёж детали на станках Чертёж детали гибки Чертёж д. из пластмассы Групповой чертёж Чертежи пружин |
| Адаптация интерфейса |
| Об адаптации AutoCAD Организация доп. файлов AutoCAD Конфигурации AutoCAD Чертежи в нескольких папках Место адаптированных файлов Шаблоны инернет публикаций Пользовательские команды в AutoCAD Псевдонимы команд AutoCAD Макросы операций AutoCAD Рекордер операций AutoCAD |

№ 41001478398734
ИЛИ
W eb M oney
RU: R243691155431
http://www.autocad-profi.ru | Copyright © 2010 ИП Лапин Дмитрий Михайлович . | ОГРНИП 310774615100942 | Все права защищены.
Более 5-ти часов живого видео!
Коллекция Видеоуроков
» Эффективная работа в AutoCAD»
ПОДАРОК .
Уважаемый посетитель , предлагаю Вам получить абсолютно бесплатно 14 видеоуроков по 2 d черчению и 3 d моделированию в программе AutoCAD . Чтобы получить доступ к видео материалам заполните форму подписки. Впишите ваше имя и e-mail адрес в поля формы ниже и нажмите кнопку » Получить видеоуроки » .
ПОДАРОК .
Уважаемый посетитель , предлагаю Вам получить абсолютно бесплатно 14 видеоуроков по 2 d черчению и 3 d моделированию в программе AutoCAD . Чтобы получить доступ к видео материалам заполните форму подписки. Впишите ваше имя и e-mail адрес в поля формы ниже и нажмите кнопку » Получить видеоуроки » .
Как задать радиус сопряжения в автокаде

Многие новички не знают, как сделать сопряжение в Автокаде. И даже если вы знакомы с нужной командой, то она не всегда выполняется корректно. Поэтому в этой статье мы рассмотрим один важный параметр, который отвечает за правильное сопряжение в Автокаде. Но давайте по порядку.
Как выполняется сопряжение и скругление в Автокаде?
И сразу же наглядный пример (см. рис. 1).

Рис.1. Округление углов и сопряжение AutoCAD.
Для этого служит команда «Сопряжение», которая находится на вкладке «Главная» — панель «Редактирование» (см. рис. 2). Она относится к группе команд, и чтобы увидеть их все, нажмите на небольшой треугольник возле этого инструмента. Если вы не знакомы с командой «Фаска», то советую обратить внимание на статью «Фаска в Автокаде». Свойства этих двух команд схожи.

Рис. 2. Сопряжение AutoCAD.
На самом деле команду выполнить очень просто. Для этого нужно:
1. Выбрать первый объект в графическом пространстве. Нажать Enter.
2. Выбрать второй объект в графическом пространстве. Нажать Enter.
Но при этом скругление не произойдет. Все дело в том, что по умолчанию радиус сопряжения = 0 (см. рис. 3).

Рис. 3. Радиус сопряжения Автокад.
Поэтому алгоритм выполнения данного инструмента следующий:
1. Выбрать команду «Сопряжение».
2. Обратиться к параметру «ра Д иус».
3. Задать числовое значение радиуса, отличное от нуля. Нажать Enter.
4. Выбрать первый объект. Enter.
5. Выбрать второй объект. Enter.
Кстати, сопряжение окружностей в Автокаде с помощью этой команды выполняется автоматически, без дополнительных построений. Вы также может задавать значение радиуса.
Что же, коллеги, теперь вы знаете, как делать сопряжение в Автокаде, задав всего лишь один параметр. Особенно этот материал полезен для новичков. Напоминаю, что если вы обучаетесь в рамках «AutoCAD для чайников», то обязательно ознакомьтесь с другими статьями на этом сайте.
Знания
Изучите основы и оттачивайте навыки для повышения эффективности работы в AutoCAD

Не удалось извлечь оглавление
Скругление и сопряжение кромок двух 2D-объектов или смежных граней 3D-тела
Скругление или сопряжение:
- это дуга, которая создается по касательной между двумя 2D-объектами;
- это криволинейный переход между двумя поверхностями или смежными ребрами 3D-тела.
В этом примере дуга создана по касательной к выбранным отрезкам, которые совмещаются с конечными точками дуги путем обрезки.
Создание 2D-сопряжений
Скругление и сопряжение могут создаваться между двумя объектами, каждый из которых относится к одному из следующих типов: 2D-полилинии, дуги, окружности, эллипсы, эллиптические дуги, отрезки, лучи, сплайны или прямые.
Если два выбранных объекта находятся на одном слое, дуга создается на этом же слое. В противном случае дуга создается на текущем слое. Слой определяет такие свойства объекта, как цвет и тип линий.
При создании 2D-сопряжения отображаются следующие запросы.
Первый объект
Выберите первый из двух объектов или первый линейный сегмент 2D-полилинии для определения сопряжения.

Выберите второй объект или линейный сегмент 2D-полилинии для определения сопряжения.
Нажав и удерживая клавишу SHIFT перед выбором второго объекта или линейного сегмента 2D-полилинии, можно удлинить или обрезать выбранные объекты для получения острого угла. Пока клавиша SHIFT нажата, текущему значению радиуса сопряжения временно назначается нулевое значение.
Сопрягаемые линейные сегменты 2D-полилинии не обязательно должны быть смежными, между ними может находиться третий сегмент. Если выбранные сегменты разделены таким сегментом, то сегмент-разделитель удаляется и заменяется сопряжением.
Направление и длина созданной дуги определяются точками, указанными при выборе объектов. Следует всегда выбирать объект, который находится ближе всего к тому месту, где должны быть конечные точки сопряжения.

Если выбрать окружность, то она не обрезается, и создаваемое сопряжение полностью совпадает с окружностью.

Отменить
Отменяет предыдущую операцию в команде.
Полилиния
Добавление сопряжения ко всем вершинам 2D-полилинии, являющихся точками пересечения двух прямолинейных сегментов. Если параметру «Обрезка» не присвоено значение «Без обрезки», сопряжения становятся новыми сегментами полилинии.

Выберите 2D-полилинию, к вершинам которой нужно добавить сопряжения.
Если два прямолинейных сегмента разделены дуговым сегментом, то дуговой сегмент удаляется и заменяется сопряжением.
Радиус
Настройка радиуса для новых сопряжений. Изменение этого значения не влияет на существующие сопряжения.
Обрезка
Настройка обрезки выбранных объектов для совпадения с конечными точками сопряжения.
- Обрезка. Выбранные объекты или линейные сегменты обрезаются для совпадения с конечными точками сопряжения.
- Без обрезки. Выбранные объекты или линейные сегменты не обрезаются перед добавлением сопряжения.
Текущее значение сохраняется в системной переменной TRIMMODE.
Несколько
Добавление скругления к нескольким наборам объектов.
Создание 3D-сопряжения (недоступно в AutoCAD LT)
Эта функция позволяет добавить сопряжение к ребру 3D-тела или поверхности. При появлении запроса выбора первого объекта для определения сопряжения выберите ребро 3D-тела или поверхность.
После выбора ребра 3D-тела или поверхности отображаются следующие запросы.
Ребро
Если выбрано ребро 3D-тела, то для сопряжения можно указать несколько ребер. Чтобы завершить выбор объектов, нажмите клавишу ENTER.

Если выбрано не менее трех ребер, сходящихся в вершине и образующих угол параллелепипеда, то при совпадении радиусов трех сопряжений эти вершины объединяются и формируют шарообразный участок.
Изменение режима выбора с одного ребра на несколько последовательных касательных ребер ( цепочка).
Например, при выборе ребра, идущего вдоль одной из сторон 3D-тела, касательные ребра, примыкающие к выбранному ребру, также будут выбраны.

- Цепь ребер. Включение режима выбора цепочки ребер.
- Ребро. Включение режима выбора отдельного ребра.
Задание замкнутого контура, формируемого ребрами на грани 3D-тела или поверхности.
Например, при выборе ребра верхней грани 3D-параллелепипеда все остальные ребра, образующие цепочку вдоль верхней грани параллелепипеда, также будут выбраны.

Радиус
Настройка радиуса сопряжения.
Выражение
Задание математического выражения для определения радиуса сопряжения.
Список допустимых операторов и функций см. в разделе об управлении геометрией с помощью диспетчера параметров.
В данном видеоуроке я подробно расскажу о работе с командой «Сопряжение», различных режимах данной команды и одной маленькой хитрости, которая может существенно упростить редактирование «разъехавшихся» и пересекающихся объектов. Этот урок поможет тем из вас, кто не знает как сделать радиус (закругление) в Автокаде.
Для комфортного просмотра не забудьте переключить качество на более высокое в плеере youtube.
Если есть вопросы или пожелания, обязательно пишите их в комментариях, ставьте лайки, делитесь этим видео в соц. сетях и мы будем чаще радовать Вас новыми уроками!
Мы принимаем к оплате:
«Подарочный сертификат» от нашего Учебного Центра – это лучший подарок для тех, кто Вам дорог! Оплате обучение и подарите Вашим родным и близким обучение по любому из курсов.
«Сертификат на повторное обучение» дает возможность повторно пройти обучение в нашем Учебном Центре со скидкой 1000 рублей!
Сопряжение в автокаде команда
Делаем сопряжение в Автокаде
Начинающие пользователи программы Автокад практически всегда сталкиваются с проблемой построения сопряжения. Зная нужную команду, не всегда можно выполнить её правильно, поэтому давайте разберёмся с этим подробнее.

С помощью инструментария Автокада можно делать сопряжение.
Как выполнить округление в AutoCAD?
Для того чтобы построить округление, нужно перейти во вкладку «Главная» – «Редактирование», выбрать параметр «Сопряжение». Эта настройка находится в разделе с другими опциями, и чтобы посмотреть их все, нажмите на стрелочку рядом.
Неправильный метод сопряжения в AutoCAD
Вообще, команду «Скруглить» можно выполнить очень просто. После того как перед вами появился список функций (фаска, округление, соединение кривых), и вы выбрали именно нужный параметр, выделите первый объект в рабочем окне и нажмите Enter. Затем выберите вторую фигуру и тоже нажмите эту кнопку. Однако после этого углы не станут скругленными. Это потому, что радиус равняется нулю.
Правильная обрезка объектов в Автокад
Чуть выше мы с вами разобрали, как неправильно производить сопряжение. Как же правильно сделать сопряжение в Автокаде? Разберём алгоритм действий. Выбираем опцию. Выберите параметр «Радиус».
Наберите число, которое будет больше, чем ноль. Подтвердите все действия нажатием клавиши Enter. Выбираем один объект, нажимаем Enter. Выделяем второй объект, Enter. Так можно произвести округление прямоугольника, квадрата и других предметов.
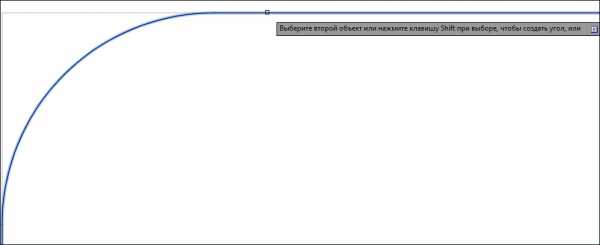
СОВЕТ. Даже при выполнении этих шагов скругление в Автокаде может и не произойти. Этому может послужить слишком большое значение R, являющееся больше самой фигуры.
Для того чтобы сделать сопряжение окружностей, нужно выполнить следующие операции. Для этого выберите вновь опцию, о которой мы говорим на протяжении всего времени. После установите значение R для скругляемого предмета. Какое число необходимо установить, читайте чуть выше. После проводим те же операции, что и в первом случае, а именно: выбираем сначала первый предмет, потом второй. После каждого этого действия не забываем нажимать Enter. Вот так занимаются округлением фигур в AutoCAD.
Также нам иногда необходимо округлить угол. Не в какой-либо фигуре, а просто сам угол. Для этого обращаем внимание на известные ранее команды «Округление» либо «Радиус» (Fillet). Набираем на клавиатуре R, после жмём Enter, вводим число радиуса и тоже подтверждаем всё нажатием клавиши Enter. И после укажите мышкой на две линии, которые образуют наш рисунок. Главное, не делать значение R больше какой-либо линии. Если вы хотите потренироваться, то можете нарисовать окружность и потом обрезать её на части.
Итоги
Теперь вы узнали, что такое команда «Сопряжение» в Автокаде. Разобрались, как неправильно и как правильно округлять рисунки. Узнали, как скруглить окружность. Также вы поняли, как можно сделать скруглёнными углы, не допуская ошибок. Надеемся, что у вас не осталось вопросов по этой теме. Но если они у вас есть, то мы готовы их выслушать в комментариях. А также будем благодарны за лайк и репост этой статьи в социальных сетях.
Сопряжение в Автокад
Как сделать сопряжение в AutoCAD
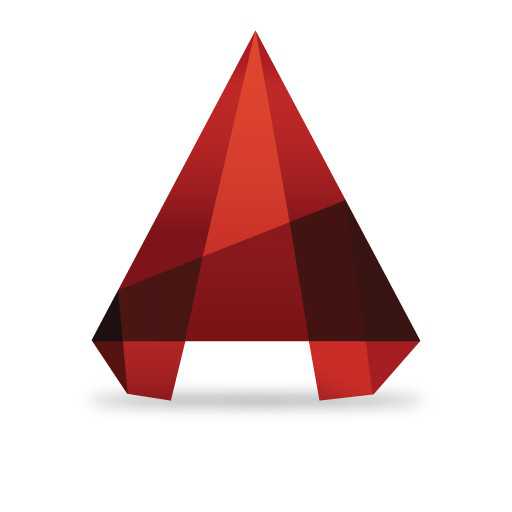
Сопряжением в Автокаде называется скругление угла. Эта операция очень часто применяется в чертежах различных объектов. Она помогает создать скругленный контур намного быстрее, чем если бы его пришлось рисовать линиями.
Скачать последнюю версию AutoCAD
Прочитав этот урок, вы легко научитесь создавать сопряжения.
1. Начертите объект, в котором отрезки образуют угол. На панели инструментов выберите «Главная» — «Редактирование» — «Сопряжение».
Обратите внимание, что пиктограмма сопряжения может быть совмещена с пиктограммой фаски на панели инструментов. Выберите сопряжение в выпадающем списке, чтобы начать пользоваться им.
Читайте также: Как сделать фаску в AutoCAD
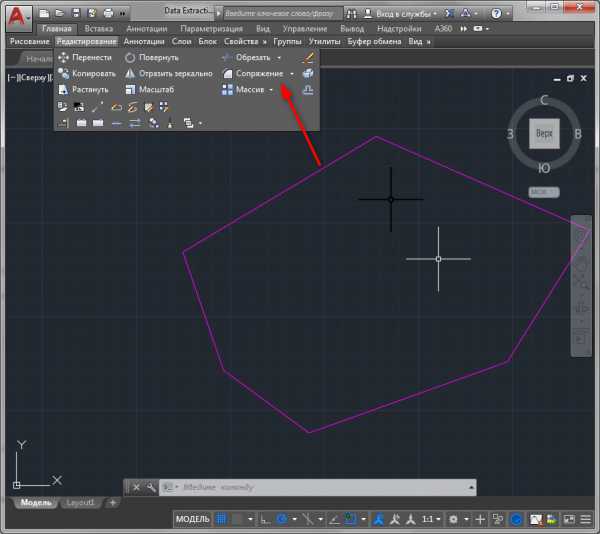
2. В нижней части экрана появится следующая панель:
3. Для примера, создадим скругление с диаметром 6000.
— Нажмите «Обрезка». Выберите режим «С обрезкой» для того, чтобы отсеченная часть угла удалялась автоматически.
Ваш выбор будет запомнен и при следующей операции вам не придется устанавливать режим обрезки.
— Нажмите «Радиус». В строке «Радиус» сопряжения введите «6000». Нажмите Enter.
— Щелкните на первом отрезке и ведите курсор ко второму. Контур будущего сопряжения будет подсвечен при наведении на второй отрезок. Если сопряжение вас устраивает — щелкните на втором отрезке. Нажмите «ESC» чтобы отменить операцию и начать ее заново.
Читайте также: Горячие клавиши в AutoCAD
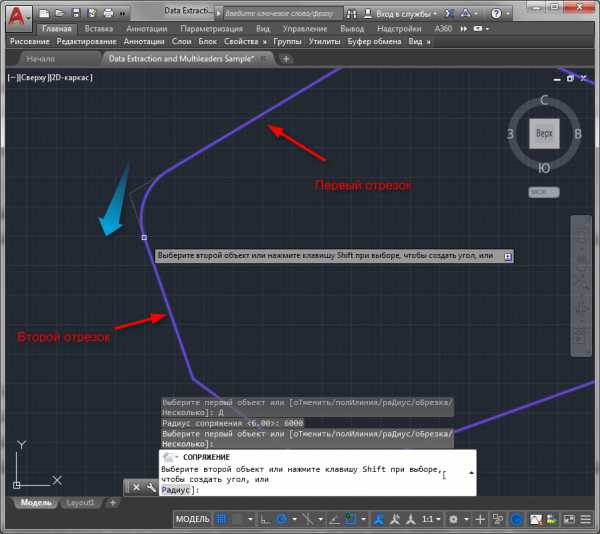
AutoCAD запоминает последние введенные параметры создания сопряжений. Если вы делаете много одинаковых скруглений, не нужно вводить параметры каждый раз. Достаточно делать щелчки на первом и втором отрезке.
Советуем прочесть: Как пользоваться AutoCAD
Итак, вы научились скруглять углы в AutoCAD. Теперь ваше черчение станет более быстрым и интуитивным!
Мы рады, что смогли помочь Вам в решении проблемы. Опишите, что у вас не получилось. Наши специалисты постараются ответить максимально быстро.
Помогла ли вам эта статья?
AutoCAD. Команда «Сопряжение» на 100% или как сделать радиус в автокаде? (видео)
В данном видеоуроке я подробно расскажу о работе с командой «Сопряжение», различных режимах данной команды и одной маленькой хитрости, которая может существенно упростить редактирование «разъехавшихся» и пересекающихся объектов. Этот урок поможет тем из вас, кто не знает как сделать радиус (закругление) в Автокаде.
Для комфортного просмотра не забудьте переключить качество на более высокое в плеере youtube. Если есть вопросы или пожелания, обязательно пишите их в комментариях, ставьте лайки, делитесь этим видео в соц. сетях и мы будем чаще радовать Вас новыми уроками!
Как задать радиус сопряжения в автокаде

Многие новички не знают, как сделать сопряжение в Автокаде. И даже если вы знакомы с нужной командой, то она не всегда выполняется корректно. Поэтому в этой статье мы рассмотрим один важный параметр, который отвечает за правильное сопряжение в Автокаде. Но давайте по порядку.
Как выполняется сопряжение и скругление в Автокаде?
И сразу же наглядный пример (см. рис. 1).

Рис.1. Округление углов и сопряжение AutoCAD.
Для этого служит команда «Сопряжение», которая находится на вкладке «Главная» — панель «Редактирование» (см. рис. 2). Она относится к группе команд, и чтобы увидеть их все, нажмите на небольшой треугольник возле этого инструмента. Если вы не знакомы с командой «Фаска», то советую обратить внимание на статью «Фаска в Автокаде». Свойства этих двух команд схожи.

Рис. 2. Сопряжение AutoCAD.
На самом деле команду выполнить очень просто. Для этого нужно:
1. Выбрать первый объект в графическом пространстве. Нажать Enter.
2. Выбрать второй объект в графическом пространстве. Нажать Enter.
Но при этом скругление не произойдет. Все дело в том, что по умолчанию радиус сопряжения = 0 (см. рис. 3).

Рис. 3. Радиус сопряжения Автокад.
Поэтому алгоритм выполнения данного инструмента следующий:
1. Выбрать команду «Сопряжение».
2. Обратиться к параметру «ра Д иус».
3. Задать числовое значение радиуса, отличное от нуля. Нажать Enter.
4. Выбрать первый объект. Enter.
5. Выбрать второй объект. Enter.
Кстати, сопряжение окружностей в Автокаде с помощью этой команды выполняется автоматически, без дополнительных построений. Вы также может задавать значение радиуса.
Что же, коллеги, теперь вы знаете, как делать сопряжение в Автокаде, задав всего лишь один параметр. Особенно этот материал полезен для новичков. Напоминаю, что если вы обучаетесь в рамках «AutoCAD для чайников», то обязательно ознакомьтесь с другими статьями на этом сайте.
Знания
Изучите основы и оттачивайте навыки для повышения эффективности работы в AutoCAD

Не удалось извлечь оглавление
Скругление и сопряжение кромок двух 2D-объектов или смежных граней 3D-тела
Скругление или сопряжение:
- это дуга, которая создается по касательной между двумя 2D-объектами;
- это криволинейный переход между двумя поверхностями или смежными ребрами 3D-тела.
В этом примере дуга создана по касательной к выбранным отрезкам, которые совмещаются с конечными точками дуги путем обрезки.
Создание 2D-сопряжений
Скругление и сопряжение могут создаваться между двумя объектами, каждый из которых относится к одному из следующих типов: 2D-полилинии, дуги, окружности, эллипсы, эллиптические дуги, отрезки, лучи, сплайны или прямые.
Если два выбранных объекта находятся на одном слое, дуга создается на этом же слое. В противном случае дуга создается на текущем слое. Слой определяет такие свойства объекта, как цвет и тип линий.
При создании 2D-сопряжения отображаются следующие запросы.
Первый объект
Выберите первый из двух объектов или первый линейный сегмент 2D-полилинии для определения сопряжения.

Выберите второй объект или линейный сегмент 2D-полилинии для определения сопряжения.
Нажав и удерживая клавишу SHIFT перед выбором второго объекта или линейного сегмента 2D-полилинии, можно удлинить или обрезать выбранные объекты для получения острого угла. Пока клавиша SHIFT нажата, текущему значению радиуса сопряжения временно назначается нулевое значение.
Сопрягаемые линейные сегменты 2D-полилинии не обязательно должны быть смежными, между ними может находиться третий сегмент. Если выбранные сегменты разделены таким сегментом, то сегмент-разделитель удаляется и заменяется сопряжением.
Направление и длина созданной дуги определяются точками, указанными при выборе объектов. Следует всегда выбирать объект, который находится ближе всего к тому месту, где должны быть конечные точки сопряжения.

Если выбрать окружность, то она не обрезается, и создаваемое сопряжение полностью совпадает с окружностью.

Отменить
Отменяет предыдущую операцию в команде.
Полилиния
Добавление сопряжения ко всем вершинам 2D-полилинии, являющихся точками пересечения двух прямолинейных сегментов. Если параметру «Обрезка» не присвоено значение «Без обрезки», сопряжения становятся новыми сегментами полилинии.

Выберите 2D-полилинию, к вершинам которой нужно добавить сопряжения.
Если два прямолинейных сегмента разделены дуговым сегментом, то дуговой сегмент удаляется и заменяется сопряжением.
Радиус
Настройка радиуса для новых сопряжений. Изменение этого значения не влияет на существующие сопряжения.
Обрезка
Настройка обрезки выбранных объектов для совпадения с конечными точками сопряжения.
- Обрезка. Выбранные объекты или линейные сегменты обрезаются для совпадения с конечными точками сопряжения.
- Без обрезки. Выбранные объекты или линейные сегменты не обрезаются перед добавлением сопряжения.
Текущее значение сохраняется в системной переменной TRIMMODE.
Несколько
Добавление скругления к нескольким наборам объектов.
Создание 3D-сопряжения (недоступно в AutoCAD LT)
Эта функция позволяет добавить сопряжение к ребру 3D-тела или поверхности. При появлении запроса выбора первого объекта для определения сопряжения выберите ребро 3D-тела или поверхность.
После выбора ребра 3D-тела или поверхности отображаются следующие запросы.
Ребро
Если выбрано ребро 3D-тела, то для сопряжения можно указать несколько ребер. Чтобы завершить выбор объектов, нажмите клавишу ENTER.

Если выбрано не менее трех ребер, сходящихся в вершине и образующих угол параллелепипеда, то при совпадении радиусов трех сопряжений эти вершины объединяются и формируют шарообразный участок.
Изменение режима выбора с одного ребра на несколько последовательных касательных ребер ( цепочка).
Например, при выборе ребра, идущего вдоль одной из сторон 3D-тела, касательные ребра, примыкающие к выбранному ребру, также будут выбраны.

- Цепь ребер. Включение режима выбора цепочки ребер.
- Ребро. Включение режима выбора отдельного ребра.
Задание замкнутого контура, формируемого ребрами на грани 3D-тела или поверхности.
Например, при выборе ребра верхней грани 3D-параллелепипеда все остальные ребра, образующие цепочку вдоль верхней грани параллелепипеда, также будут выбраны.

Радиус
Настройка радиуса сопряжения.
Выражение
Задание математического выражения для определения радиуса сопряжения.
Список допустимых операторов и функций см. в разделе об управлении геометрией с помощью диспетчера параметров.
В данном видеоуроке я подробно расскажу о работе с командой «Сопряжение», различных режимах данной команды и одной маленькой хитрости, которая может существенно упростить редактирование «разъехавшихся» и пересекающихся объектов. Этот урок поможет тем из вас, кто не знает как сделать радиус (закругление) в Автокаде.
Для комфортного просмотра не забудьте переключить качество на более высокое в плеере youtube.
Если есть вопросы или пожелания, обязательно пишите их в комментариях, ставьте лайки, делитесь этим видео в соц. сетях и мы будем чаще радовать Вас новыми уроками!













