Продолжаем изучать операционную систему Windows 10. В этой статье я покажу как сделать скриншот на windows 10 пятью разными способами и в конце статьи дам удобный способ, которым пользуюсь сам при составлении инструкций. Так же в конце вас ждет видео о том как можно с помощью скриншота весело пошутить над другом или коллегой.
Клавиша Print Screen
Первый, самый простой способ создать снимок экрана пришел еще из самых первых версий операционной системы Windows. Чтобы создать скриншот найдите на клавиатуре клавишу Print Screen она может быть подписана так: «prt sc» или «prt scr» .
После того как вы нажмете Print Screen на клавиатуре изображение экрана поместится в буфер обмена операционной системы Windows. Вы можете вставить его в любое приложение, например Word или в сообщение электронной почты и даже в мессенджер (Viber, Telegram, WhatsApp и т.д.). А если вам необходимо отредактировать скриншот то придется запустить графический редактор, например Paint и вставить содержимое буфера туда.
Автоматическое сохранение скриншота в файл
Допустим у вас возникла ситуация, когда необходимо быстро сделать скриншот сразу в файл, чтобы не потерять изображение на экране. Сделать это можно моментально нажав на клавиатуре сочетание клавиш Win+PrnScr.
Скриншот автоматически сохранится в папку ИзображенияСнимки экрана.
Такой метод удобен, если у вас нет времени отправлять скриншот или нет необходимости работать с ним прямо сейчас, но вам необходимо запечатлеть происходящее на экране очень быстро.
Компаньон Xbox для создания скриншотов и скринкастов
Если в Windows 10 нажать сочетание клавиш Win+G то запустится так называемый встроенный компаньон Xbox. Вообще это такой небольшой комбайн для геймеров, который позволяет вести запись игр, делать снимки экрана из игр, вести трансляции и многое другое. Но с его помощью можно делать скриншоты не только игр, но и обычных приложений. А так же записывать происходящее на экране в видеоролик со звуком.
Интерфейс у компаньона слегка замороченный. Я подписал на снимке основные элементы управления.
Программа ножницы
Программа для создания скриншотов ножницы появилась, если мне не изменяет память, в Windows XP. С помощью этой программы можно получить изображение не всего экрана, а только его части. Как бы вырезав ножницами только ту часть изображения, которая нужна.
Чтобы запустить ножницы нажмите пуск и начните набирать на клавиатуре «ножницы». Автоматически вы переключитесь на поиск и найдете программу ножницы.
Интерфейс у программы очень простой. Вы можете выбрать геометрическую фигуру выделяемой области для вырезания, а так же задержку времени перед созданием скриншота. Затем нажимаете кнопку «Создать».
Изображение попадает в окно программы «Ножницы» где вы можете его немного отредактировать и сохранить в файл.
Набросок на фрагменте экрана
Зоркие читатели уже заметили на скриншоте программы ножницы предложение попробовать программу «Набросок на фрагменте экрана» . Название у программы странное и не запоминаемое, но это не так важно. Это следующий этап развития программы ножницы.
Чтобы сделать быстрый скриншот с ее помощью просто нажмите сочетание клавиш Win+W . Откроется вот такое маленькое окошко:
Просто кликните по кнопке «Полноэкранный фрагмент» чтобы запечатлеть экран и перенести его в редактор.
Из редактора вы можете сделать новые скриншоты, отредактировать созданные изображения и сохранить их на жестком диске компьютера.
Создание скриншотов с помощью Яндекс.Диск
Ну и наконец рассказываю самый удобный для меня способ создания скриншотов — это использование программы Яндекс.Диск. Найдите в поиске и установите себе эту программу, если по каким-то причинам еще этого не сделали.
Сразу после регистрации и установки Диск привязывается к клавише PrnScr и по нажатии на нее (при условии, что программа Яндекс.Диск запущена) создастся скриншот и откроется во встроенном редакторе. Где вы сможете не только рисовать на скриншоте стрелки, обрезать лишнее и делать надписи, но и сохранить его сразу в облачное хранилище.
Вот и все обещанные способы создания скриншотов в Windows 10. Если информация оказалась для вас полезной, поддержите поставив лайк ? и напишите в комментариях какой способ вам больше всего понравился и почему. Чтобы не пропустить другие полезные статьи по Windows 10 подпишитесь на мой канал .
В дополнение видео как можно пошутить над другом или коллегой с помощью скриншотов:
Как сделать скриншот в Windows 10

Даже если вы прекрасно знаете, как делаются снимки экрана, почти уверен, что в этой статье вы найдете некоторые новые для вас способы сделать скриншот в Windows 10, причем без использования сторонних программ: только средствами, предлагаемыми Microsoft.
Для совсем начинающих: скриншот экрана или его области может пригодиться, если вам требуется кому-то продемонстрировать что-то на нем изображенное. Он представляет собой изображение (снимок), который вы можете сохранить у себя на диске, отправить по электронной почте поделиться в социальных сетях, использовать в документах и т.п. Примечание: чтобы сделать снимок экрана на планшете с Windows 10 без физической клавиатуры, можно использовать комбинацию клавиш Win + кнопка уменьшения громкости.
Клавиша Print Screen и комбинации с ее участием
Первый способ создания скриншота рабочего стола или окна программы в Windows 10 — использование клавиши Print Screen, которая на клавиатуре компьютера или ноутбука обычно находится в правой верхней части и может иметь сокращенный вариант подписи, например, PrtScn.
При ее нажатии, в буфер обмена (т.е. в память) помещается скриншот всего экрана, который вы затем можете вставить с помощью стандартной комбинации клавиш Ctrl+V (или меню любой программы Правка — Вставить) в документ Word, в качестве изображения в графический редактор Paint для последующего сохранения картинки и почти в любые другие программы, которые поддерживают работу с изображениями.
Если использовать комбинацию клавиш Alt + Print Screen, то в буфер обмена будет помещен снимок не всего экрана, а только активного окна программы.
И последний вариант: если вы не хотите иметь дела с буфером обмена, а хотите сделать скриншот сразу в виде изображения, то в Windows 10 можно использовать комбинацию клавиш Win (клавиша с эмблемой ОС) + Print Screen. После ее нажатия, скриншот сразу будет сохранен в папку Изображения — Снимки экрана. Вы можете изменить папку сохранения скриншотов по умолчанию.

Новый способ сделать скриншот в Windows 10
В одном из обновлений Windows 10 появился дополнительный способ сделать снимок экрана — комбинация клавиш Win+Shift+S. При нажатии этих клавиш, экран затеняется, указатель мыши меняет вид на «крестик» и с помощью него, удерживая левую кнопку мыши, вы можете выделить любую прямоугольную область экрана, скриншот которой нужно сделать.
А в Windows 10 последних версий этот способ еще больше обновился и теперь представляет собой инструмент «Фрагмент и набросок», позволяющий создавать в том числе скриншоты произвольной области экрана и выполнять их простое редактирование. Подробнее об этом способе в инструкции: Как использовать фрагмент экрана для создания скриншотов Windows 10.

После того, как кнопка мыши отпущена, выделенная область экрана помещается в буфер обмена и ее можно вставить в графическом редакторе или в документ.
Программа создания скриншотов «Ножницы»
В Windows 10 присутствует стандартная программа Ножницы, которая позволяет легко создавать снимки областей экрана (или всего экрана), в том числе с задержкой, редактировать их и сохранять в нужном формате.
Чтобы запустить приложение Ножницы, найдите его в списке «Все программы», а проще — начните набирать имя приложения в поиске.

После запуска, вам доступны следующие возможности:
- Нажав на стрелку в пункте «Создать», вы можете выбрать, какого рода снимок вы хотите сделать — произвольной формы, прямоугольник, весь экран.
- В пункте «Задержать» вы можете установить задержу снимка экрана на несколько секунд.
После того, как снимок создан, откроется окно с этим скриншотом, на который вы можете добавить те или иные аннотации с помощью пера и маркера, стереть какую-либо информацию и, конечно, сохранить (в меню файл-сохранить как) в виде файла изображения нужного формата (PNG, GIF, JPG).

Игровая панель Win + G
В Windows 10 при нажатии комбинации клавиш Win + G в программах, развернутых на весь экран, открывается игровая панель, позволяющая записывать экранное видео, а также, если нужно, сделать снимок экрана с помощью соответствующей кнопки на ней или комбинации клавиш (по умолчанию — Win + Alt+ Print Screen).

Если у вас такая панель не открывается, проверьте настройки стандартного приложения XBOX, управление этой функцией осуществляется именно там, плюс она может не работать в случае, если ваша видеокарта не поддерживается или для нее не установлены драйверы.
В этой статье я не стал указывать множество программ сторонних разработчиков, которые также позволяют делать скриншоты и обладают при этом расширенными функциями (Snagit, Greenshot, Snippy, Jing и многие другие). Возможно, напишу об этом в отдельном материале. С другой стороны, вы и без этого можете посмотреть на только что указанное ПО (я постарался отметить лучших представителей).
А вдруг и это будет интересно:
- Windows 10
- Android
- Загрузочная флешка
- Лечение вирусов
- Восстановление данных
- Установка с флешки
- Настройка роутера
- Всё про Windows
- В контакте
- Одноклассники
Почему бы не подписаться?
Рассылка новых, иногда интересных и полезных, материалов сайта remontka.pro. Никакой рекламы и бесплатная компьютерная помощь подписчикам от автора. Другие способы подписки (ВК, Одноклассники, Телеграм, Facebook, Twitter, Youtube, Яндекс.Дзен)
22.09.2015 в 21:25
Спасибо. Полезная статья. попробовал-легко и просто. Думаю для начинающих пользователей и не только будет полезно.
20.05.2016 в 18:38
Раньше на значок скрина тыкнул выделил что надо и всё, а сейчас даже его найти не могу, зачем мне снимок всего экрана да ещё потом его обрезать мороки многовато для новичка.
21.05.2016 в 08:24
В поиск на панели задач введите «Ножницы», вы наверное это имели в виду. Либо у вас стояло какое-то приложение для скриншотов.
23.09.2015 в 10:34
Полезно, но это все есть и в Windows 8.1, ничего нового не придумали
24.09.2015 в 10:38
Появилась задержка в «Ножницах» же : )
26.09.2015 в 22:55
Здравствуйте, случайно переместил папку «Снимки экрана» (перетащил) на другой диск, обратно её активировать не получается, точек восстановления на этот момент, не было вообще, подскажите как быть, переустанавливать ОС или есть способ проще? Спасибо.
27.09.2015 в 07:24
А зачем ее как-то активировать? Нажмите Win+Print Screeen и снова у вас появится эта папка в нужном месте.
27.09.2015 в 23:28
Эта папка «Снимки экрана» в проводнике — «Этот Компьютер» — «Изображения» не появляется (как это было по умолчанию, при последовательном нажатии Win + Print Screeen). Сейчас, при последовательном нажатии Win + Print Screeen снимок происходит, но он виден только в OneDrive (проводник — OneDrive — Изображения — Снимки экрана) Переустановил ОС, та же картина.
28.09.2015 в 08:40
Вот оно как. Тогда, подозреваю, что это какая-то настройка, о которой я не знаю. А то, что сохранилось после переустановки ОС — это из-за синхронизации настроек в учетке Microsoft.
24.11.2017 в 14:44
откройте папку снимки экрана и в свойствах задайте местоположение «по умолчанию»
01.10.2015 в 12:04
Здравствуйте,
Как вставить скриншот в этот комментарий?
02.10.2015 в 10:57
Только разместив где-то на стороннем сервисе картинок и предложив ссылку.
11.01.2016 в 00:26
После установки Windows 10 при запуске у меня появляется вот такое сообщение: Ранее установленная версия ESET NOD32 Antivirus не может быть перенесена в Windows 10. Чтобы сохранить защиту установите новую версию.
Но антивирус нормально работает. Подскажите как убрать это сообщение?
11.01.2016 в 10:09
Вообще, лучше антивирус убирать перед обновлением. Но если этого не сделали, то правильный путь будет такой: удалить ESET с компьютера. Поставить новую версию. Просто проблемы могут возникнуть, не очень связанные с работой антивируса. Примеры проблем при переезде на Windows 10 с антивирусом NOD32: не сохраняются расположения значков, проблемы с подключением к интернету у некоторых программ.
08.02.2018 в 23:46
Ты же саму систему обновил, а антивирус думает что это старая система но с какими-то «финтифлюшками» : )
Как выход для тебя — переустановить антивирус.
12.01.2016 в 19:01
А разве Lightshot не устанавливается на 10-ку? Да ладно, я обратно на 8 откатился. А про ESET скажу как бывалый, хотя вот Дмитрий уже ответил: винду надо обновлять начистую, без антивиря точно. Сносишь его; обновляешь ось;ставишь антивирь. И багов нет! Представьте себе! А если руки ничего не умеют от скуки, то не стоит гнать на годный софт, ибо первый же патч от вендора поставил все на место.
Владислав aka Аналитик
19.05.2019 в 22:09
Регулярно обновляю десятки компьютеров, антивирусы стоят Emsisoft и Nano Antivirus — никогда их на время обновления не отключал и НИКОГДА никаких проблем с обновлением из-за них не было.
30.05.2016 в 00:48
Появились НОВЫЕ «Ножницы» от Микрософта:
mix.office.com/Snip
Ой, они в статье уже есть …
14.07.2016 в 12:12
А почему при попытке сделать скрин, вижу только чёрный экран?
Как сделать Скриншот на компьютере Windows 10
Скриншот (снимок экрана) — это изображение сделанное на экране монитора компьютера или ноутбука. Скриншот в большинстве случаях нужен, чтобы запечатлеть какое-либо изображение. Очень полезно делать скриншот всяких различных открытых программ, браузера, можно фиксировать смешные картинки в социальных сетях и просто отправить другу по почте или мессенджеру.
В этом руководстве разберем много способов, как сделать скриншот на компьютере или ноутбуке при помощи клавиатуры и встроенными средствами Windows 10.
Создание скриншота при помощи клавиатуры
Можно сделать без сохранения файла, сразу скопировав в буфер, и вставив в социальные сети на стенку, в сообщениях или графический редактор как Paint. Также можно выбрать определенную область и захватить ту или иную деталь на изображении.
- Кнопка на компьютерной клавиатуре может быть помечена по разному «PrtScn«, «PrntScrn» или «Print Scr«.
- На некоторых ноутбуках может потребоваться нажать сочетание кнопок Fn+»PrtScn», «PrntScrn», «Print Scr».
Расположение кнопок Print Screen на клавиатуре компьютера и некоторых ноутбуках.
- Компьютер

- Ноутбук
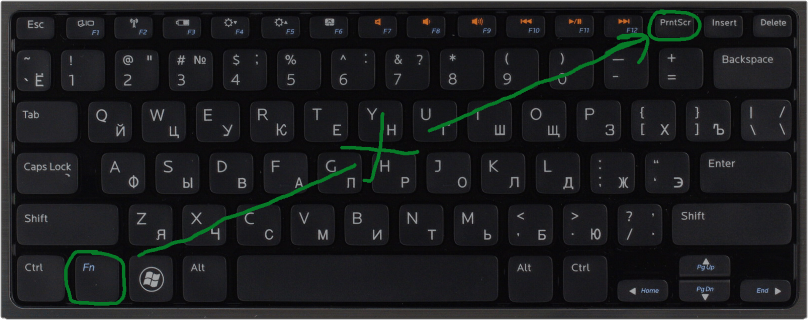
| Устройства: | Компьютер | Ноутбук |
| Копировать и сразу вставить | PrtScn | Fn+PrtScn |
| Преобразовать сразу в JPG | Win+PrntScrn | Fn+win+PrntScrn |
| Снимок только одного окна в буфер | Alt+PrtScn | Alt+Fn+PrtScn |
| Снимок одного окна в JPG | Win+Alt+PrtScn | Win+Alt+PrtScn+Fn |
| Определенную область экрана | Win+Shift+S | Win+Shift+S |
1. Сделать скриншот копированием в буфер обмена
Нажмите клавишу «PrtScn«. Теперь снимок вашего экрана скопирован в буфер обмена. На некоторых ноутбуках и других устройствах вам может потребоваться нажать клавиши Alt+Fn+PrtScn или просто Fn+PrtScn. Далее откройте свой любимый редактор, word, paint или социальную сеть, и вставьте скриншот с помощью нажатия кнопок Ctrl+V.
2. Сделать скриншот с сохранением файла JPG
Нажмите сочетание кнопок Win+PrintScrn ( Win — кнопка обозначается в виде логотипа windows). Если вы используете планшет, то Win+уменьшение громкости. На некоторых ноутбуках Win+Fn+PrtScn. После нажатия, экран немного погаснет и вы увидите, что изображение появится в виде файла JPG.
Скриншоты сохраняются в формате JPG по пути: «Этот компьютер»>»Изображения»>»Снимки экрана».
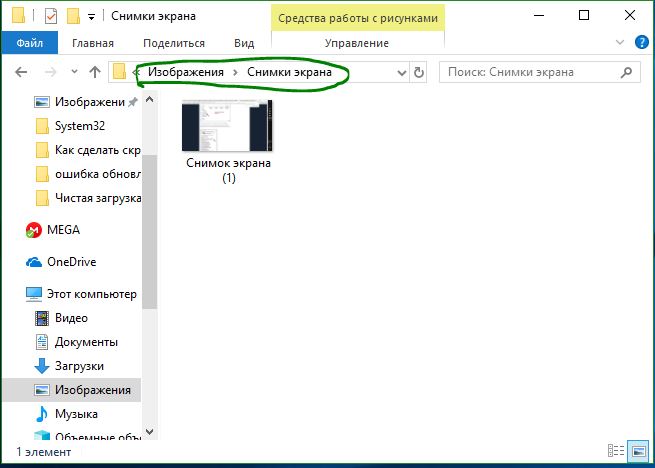
3. Сделать скриншот только с одним окном
Если у вас открыто много окон и вы не хотите закрывать и сворачивать их, но вам нужно сделать скриншот только одного окна, тогда выделите окно на первое место нажав на его заголовок. Далее нажмите сочетание кнопок «Alt+PrtScn» скопировав снимок в буфер обмена и вставьте его в любой редактор нажав Ctrl+V. Не забываем, на некоторых ноутбуках может потребоваться нажать Alt+Fn+PrtScn.
4. Скриншот активного окна с сохранением в PNG
Нажав на сочетание кнопок на клавиатуре Win+Alt+PrtScn мы создадим снимок экрана первого активного окна на экране и он автоматически сохранится в формате .PNG по пути C:UsersВаше имя пользователяVideosCaptures.
5. Сделать скриншот определенной области на экране
Нажмите «Win+Shift+S» и захватите ту область экрана, которая вам нужна. Снимок выбранной вами области будет скопирован в буфер обмена. Вы можете вставить его в любое приложение, социальные сети или Paint нажав Ctrl+V. Этот способ работает только в windows 10.
Скриншот с помощью «Фрагмент экрана» в Windows 10
Если вы используете Windows 10, то имеется специальная удобная функция, чтобы сделать скриншот всей области экрана, так и обвести определенную область.
- Нажмите центр уведомлений в самом правом нижнем углу (иконка квадратика) и выберите «Фрагмент экрана«.
- Далее обведите весь экран или определенную область, после чего скриншот будет готов и показан в этом же редакторе.
- Вы можете сразу обрезать, сохранить на компьютер или ноутбук локально, или сразу поделиться в социальных сетях.
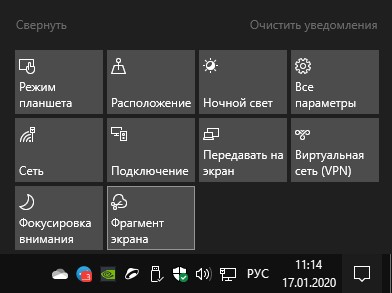
Скриншот с помощью инструмента «Ножницы» в Windows 10
Инструмент «Ножницы» позволяет делать скриншот открытого окна, прямоугольной области, области свободной формы или всего экрана. Вы можете после создания снимка, отредактировать его разными цветными ручками или маркером, сохранить его как изображение или файл MHTML и отправить его другу.
- Для запуска приложения, наберите в поиске меню пуска, слово «ножницы»
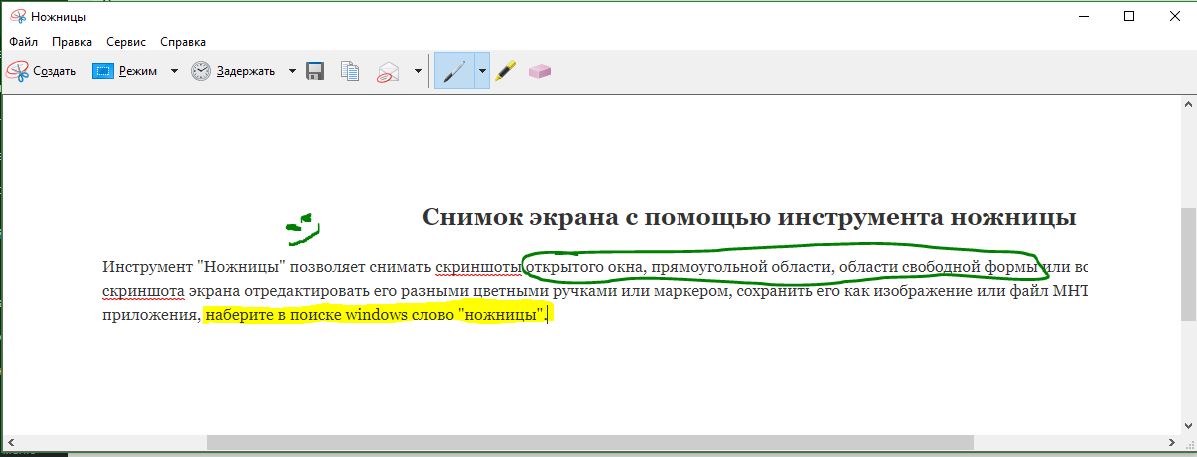
Cкриншот экрана в Windows 10 при помощи Game Bar
Windows 10 поставляется с возможностями игрового видеорегистратора (Game Bar), чтобы записывать видео-кадры из игры и делать скриншоты ткущего запущенного окна. Панель игры генерирует снимок в формате PNG и сохраняет их в C:Users[ваше имя пользователя]ВидеоКлипы.
- Чтобы открыть такую панель нужно всего лишь нажать Win+G.
- Далее выберите иконка фотоаппарата и скриншот будет сохранен.
Примечание: Быстрое сочетание кнопок Win+Alt+PrtScn.

Если вы хотите изменить сочетание кнопок, то откройте «Параметры» > «Игры» > «Меню игр». Справа вы увидите пустые прямоугольники в которые можете вписать свои сочетание кнопок. Вот такими стандартными методами можно делать скриншот на компьютере или ноутбуке под управлением windows 10.
Как сделать скриншот экрана на windows 10
Чтобы сделать скриншот экрана на компьютере на Windows 10 , не обязательно обладать особыми навыками или знаниями. А получить такой снимок можно за пару секунд, используя комбинации специальных клавиш или встроенный и сторонний софт.
Клавиши Windows + PrtSc

Наиболее быстрый метод получения снимка экрана заключается в удерживании клавиш Windows + PrtSc. Система сохраняет текущее состояние дисплея на жесткий диск в формате PNG. Найти готовый файл можно в библиотеке изображений в папке «Снимки экрана».
Если удерживать только Print Screen, компьютер запишет нужную информацию в буфер. Потом пользователь сможет переместить картинку в редактор графики посредством сочетания Ctrl + V.
При использовании кнопок Alt + PrtSc можно зафиксировать только активное окно программы, а не весь дисплей.
Клавиши Windows + H
Если вы желаете сделать скриншот на Windows 10 и сохранить его в онлайн-хранилище или переслать другим пользователям, применяйте кнопки Windows + H. Операционная система подготовит снимок и откроет специальную панель со списком инструментом для отправки материала по электронной почте. Кроме того, вам будут доступны разные варианты сохранения картинки в следующих облаках:
- OneNote.
- Dropbox.
- Google Drive.
- Facebook и др.
PrtSc + Paint

Чтобы сделать снимок экрана на Windows 10 и моментально отредактировать его, следует руководствоваться такой инструкцией:
- Нажимаете на кнопку Print Screen. Операционная система сделает скрин и скопирует его в системный буфер.
- Откройте стандартный инструмент Paint и переместите туда сохраненную картинку посредством комбинации Ctrl + V. При желании вы можете внести правки и отредактировать изображение.
- Сохраните материал путем нажатия на пункт «Файл» — «Сохранить как», и выберите раздел и папку, где будет находиться изображение.
Помимо Paint, опция работает в любых других приложениях для редактирования графики.
Снимок экрана через комбинацию клавиш Win + Shift + S
В версии Виндовс 10 (1703, апрель 2017 г.) был реализован еще 1 метод сохранения скринов — комбинация кнопок Windows + Shift + S. Если нажать на эти клавиши, дисплей потемнеет, а вместо привычного указателя мыши появится иконка «крестика», с помощью которой можно выделить прямоугольник на экране.
В выпуске 1809 за октябрь 2018 г. такой способ стал более продвинутым. Он превратился в отдельный инструмент «Фрагмент и набросок», который позволяет нарисовать любую фигуру. А также создать запись произвольного участка дисплея для последующего изменения.
Ножницы

В Windows 10 есть стандартная утилита «Ножницы», которая предназначается для сохранения отдельных областей или всего экрана. Программа поддерживает задержку, простое редактирование и сохранение файлов в разных форматах.
Для запуска инструмента необходимо ввести его название в строке поиска Виндовс или открыть раздел «Все программы».
В открывшемся окне будут предложены такие кнопки и функции:
- «Создать» — данная клавиша предназначается для выбора типа скриншота: прямоугольник, весь дисплей или произвольная форма.
- «Задержать». Пункт позволяет активировать таймер обратного отсчета для создания картинки с задержкой в пару секунд.
После получения снимка система откроет окно с панелью инструментов для редактирования. Пользователь может отметить важный пункт пером или маркером, удалить ненужную информацию, а потом сохранить картинку в требуемом формате:
- PNG.
- GIF.
- JPG.
Microsoft Snip

Разработчики экспериментальной лаборатории Garage (Microsoft) презентовали специальную утилиту Snip. Она предназначается для захвата содержимого монитора, редактирования и публикации скриншотов. По принципу действия это классические «Ножницы», но с усовершенствованным интерфейсом и расширенным функционалом.
После инсталляции программы она будет скрываться в верхней части экрана. Достаточно навести указатель мыши в нужную область или нажать на небольшое окно программы. И, в результате, вам будут предоставлены следующие клавиши:
- Capture. Позволяет выделить весь дисплей пунктирной линией. Чтобы сделать скриншот, следует нажать на «Ввод». Если выделить курсором активное окно открытого приложения, система захватит только нужную область. А также можно выделить прямоугольную часть. И после сохранения снимка произойдет открытие редактора.
- Whiteboard. Предназначается для запуска редактора. Добавлять аннотации с помощью этого инструмента по-особому удобно при наличии сенсорного экрана. А вот осуществлять ввод мышкой затруднительно. При этом опция печатного текста отсутствует.
- Camera. Позволяет вести запись видео со звуком. Для начала съемки достаточно нажать на клавишу Record. Утилита начнет сохранять все происходящее на экране со звуковым сопровождением. В качестве источника звука выбирается микрофон или системный звук.
По желанию мини-окошко можно переместить в любую другую часть дисплея.
Готовый скриншот можно отправить любому пользователю по электронной почте или на сайт Microsoft. В таком случае в буфере обмена появится ссылка для открытия файла в интернете. Также есть возможность копирования Html-кода для последующей вставки изображения или видео на собственный сайт.
Еще программа Snip умеет записывать ролики с веб-камеры. Готовый материал можно отредактировать с помощью соответствующего приложения.
Gyazo

Бесплатный сервис Gyazo позволяет создать моментальный скрин экрана на ПК или ноутбуке. А также опубликовать его в интернете или отправить коллегам и друзьям. Кроме того, ресурс предоставляет возможность сохранения GIF-анимации и видеороликов.
Сервис отличается простым интерфейсом и удобством использования. Готовые снимки не обязательно скачивать на ПК — их можно отправлять другим пользователям в виде ссылки. Чтобы установить инструмент на свой компьютер, необходимо действовать по следующему алгоритму:
- Открываете официальный сайт сервиса и находите пункт «Скачать Gyazo».
- Устанавливаете утилиту на свой компьютер. Процесс инсталляции полностью русифицирован. Существует 2 версии программы — для анимации в формате Gif и картинок. Можно поставить сразу 2 варианта. Файлы утилиты отображаются на рабочем столе. Но для более удобного открытия можно закрепить их в нижней панели управления.
- Открываете инструмент и выбираете интересующую область, которую нужно захватить. При сохранении скрина прозвучит характерный щелчок, как при срабатывании затвора камеры. Дальше снимок будет открыт в новой вкладке браузера.
- В верхней панели доступно несколько настроек:
- отправить ссылку в Твиттер, Фейсбук или по адресу электронной почты;
- распечатать картинку;
- скопировать прямой линк или Html-код для вставки в личном блоге.
- Если вы желаете сохранить анимированную презентацию каких-либо действий на компьютере, запустите версию Gyazo GIF. Принцип работы с этим инструментом идентичен действию по сохранению картинок. Достаточно выделить нужную область и начать запись. После завершения съемки система переправит вас на сервер сервиса.
Все сохраненные файлы перемещаются в раздел «Галерея». При этом, они отличаются названием, веб-адресом или датой создания.
Сервис Gyazo Pro предоставляется по тарифу за $4.99 в месяц. Пользователи платной подписки получают доступ к сканированию текста. А также к добавлению аннотаций и дополнительных инструментов для редактирования.
PicPick — программа для скриншотов

PicPick представляет собой бесплатный инструмент для создания снимков экрана с расширенными функциями для захвата и обработки картинок. С помощью этой утилиты можно делать качественные скриншоты. А также редактировать их и выполнять другие полезные операции.
После включения программы панель настроек прячется в системный трей. Функции встроенного редактора достаточно обширны. Помимо привычных настроек, здесь доступны такие эффекты, как размытие, яркость, оттенок, контрастность и др.
Среди основных возможностей утилиты следует выделить:
- Сохранение скриншота всего экрана (присутствует поддержка 2 мониторов).
- Сохранение активного окна или области с автопроукруткой.
- Фиксацию выделенной части дисплея с заданными параметрами.
- Повторение последнего скрина.
- Выбор цвета под курсором, цветовой палитры, линейки.
- Функцию угломера.
- Карандаш.
Скриншотер Snagit

Эта профессиональная программа предоставляется по платной подписке за 50 долларов. Однако есть и бесплатная версия со всеми важными инструментами.
Первая полезная функция, которая доступна в утилите, — создание скриншотов со стрелочками и текстовыми подписями.
Второй инструмент — сохранение быстрой ссылки на снимок экрана.
Функция № 3 — горячие клавиши. Snagit поддерживает 5 горячих клавиш, а также умеет создавать пресеты с набором настроек.
Кроме того, бесплатная версия умеет записывать гифки и делать длинный снимок.
Как сделать снимок всего экрана в Windows 10
Чтобы зафиксировать весь экран, можно применить 2 простых способа:
- Сочетание клавиш Windows + Print Screen.
- Клавишу PrtSc и любой графический редактор.
В первом случае скрин сохранится в библиотеке изображений, которая находится в соответствующем разделе ОС Виндовс 10.
Во втором варианте потребуется использовать кнопку Print Screen и вставить картинку в редактор. Это может быть Paint, Adobe Photoshop, FastTone или программы из серии Microsoft Office.
Как сделать снимок части экрана
Для фиксации только отдельной части экрана необходимо действовать по такому алгоритму:
- Открыть окно или программу, которую нужно сохранить.
- Нажать на кнопки Windows + Shift + S.
- Выбрать нужную область. Снимок будет сохранен в буфер обмена.
- Открыть редактор изображений и вставить в него сохраненный файл.
Кроме того, сохранить выделенную область можно с помощью стандартного инструмента «Ножницы».
Как сделать снимок экрана текущего окна

Если вам нужно сделать скрин экрана приложения или текущего окна, достаточно активировать его с помощью курсора мыши, а потом нажать на клавиши Alt + PrtSc. Дальше следует запустить Paint или другой редактор и вставить картинку в пустое окно. После редактирования остается сохранить файл на съемном накопителе или жестком диске.
Как сделать скриншот на Toshiba в Windows 10 / 8 / 7
Размещено от Джейн Уинстон Январь 13, 2021 18: 40
Во многих случаях скриншоты являются полезными и необходимыми частями в повседневной жизни.
Тем не менее, многие пользователи Toshiba жалуются, что не знают, как сделать скриншот на ноутбуке Toshiba.
Ну, если у вас есть тот же вопрос, вам повезет найти эту статью.
Вот 3 способы для вас скриншот на Toshiba Спутниковый ноутбук.
Вы можете прочитать и получить лучшее решение здесь.

- Часть 1: Как сделать снимок экрана на Toshiba с помощью Key Combo
- Часть 2. Самый простой способ сделать скриншот Toshiba в Windows 10 / 8 / 7
- Часть 3: Как сделать снимок экрана на Toshiba с помощью онлайн-инструментов
- Часть 4: Часто задаваемые вопросы о создании снимка экрана на Toshiba
Часть 1 : Как сделать снимок экрана на Toshiba с помощью Key Combo
Из этого раздела вы можете узнать, как сделать снимок экрана на ноутбуке Toshiba с пошаговой комбинацией клавиш по умолчанию. Просто прочитайте и проверьте, если вы пропустите определенный ключ или шаг.
Шаг 1 : Загрузите Toshiba с достаточной мощностью
Включите ноутбук Toshiba. Убедитесь, что есть достаточная мощность, которая позволяет снимать скриншоты на Toshiba. Затем перейдите к содержанию экрана, которое вы хотите сделать скриншот. Вы можете настроить видимый экран, чтобы содержимое находилось в центре.

Шаг 2 : Сделайте скриншот на спутнике Toshiba
Удерживайте и одновременно нажмите клавиши «Alt» и «PrtSc» на клавиатуре. (Если есть функциональная кнопка, вы можете нажать «Fn» и «PrtSc», чтобы сделать снимок экрана на Toshiba.)
Да, «PrtSc» — это сокращение от «Print Screen». Итак, вам нужно нажать «PrtSc» в правом верхнем углу клавиатуры.
Такой клавиши с названием «Print Screen» нет на всех ноутбуках или Mac. (Узнайте здесь, чтобы печать экрана на Mac.)
Чтобы быть более конкретным, вы можете найти «PrtSc» на третьем месте справа налево на клавиатуре. Что ж, иногда вместо этого можно получить ключ «PrtScn».
Этот способ также работает, когда вы используете компьютер других производителей, например HP, Lenovo и т. Д. (Как сделать скриншот на Lenovo?)
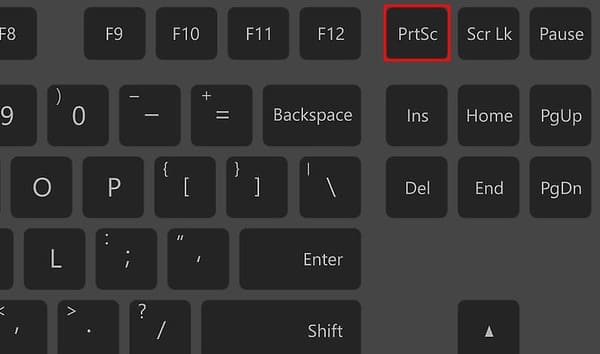
Шаг 3 : Вставьте скриншот в Paint и экспортируйте
Вам необходимо открыть фоторедактор, чтобы сохранить снимок экрана из буфера обмена. Что ж, Paint — лучший выбор для сохранения снимков экрана Toshiba. Итак, найдите и откройте «Paint» из меню «Пуск».
В Paint пустой холст. Нажмите одновременно клавиши «Ctrl» и «V», чтобы вставить снимок экрана Toshiba в Paint. Затем выберите «Сохранить как» в раскрывающемся меню «Файл». Выберите «Изображение JPEG» или другие форматы изображений, чтобы экспортировать снимок экрана.
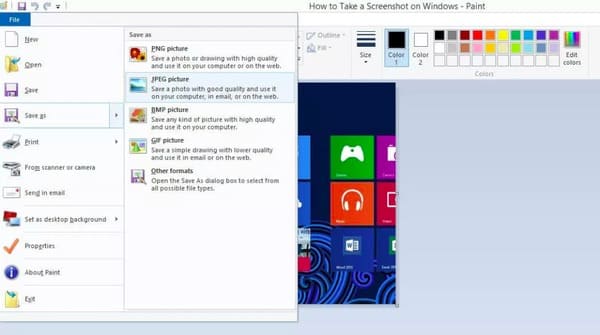
Часть 2. Самый простой способ сделать скриншот Toshiba в Windows 10 / 8 / 7
Это самый простой способ сделать скриншот на Toshiba и редактировать скриншоты напрямую.
Вы можете получить разделы захвата экрана 3, включая видеомагнитофон, аудиомагнитофон и снимок.

Скриншот полноэкранного или выбранного экрана на Toshiba свободно.
Редактируйте снимки экрана, например, рисуйте фигуру, подпись, аэрограф, размытие и т. Д.
Работа для Toshiba Satellite, Toshiba Chromebook и т. Д.
Закрепить на экране непосредственно для дальнейшего снятия скриншота.
Шаг 1 : Запуск записи экрана
Бесплатно загрузите и установите Apeaksoft Screen Recorder на свой ноутбук Toshiba. После установки запустите программу захвата экрана. Если вы хотите сделать только снимок экрана, вы можете выбрать «Снимок», чтобы включить функцию снимка экрана.

Шаг 2 : Сделайте скриншот на ноутбуке Toshiba
Теперь вы можете нарисовать область экрана, чтобы захватить с помощью мыши свободно. Когда вы отпустите кнопку мыши, вы можете получить набор инструментов для редактирования. Таким образом, вы можете рисовать и комментировать свой скриншот с помощью линий, стрелок, текстов и других.
Даже если вы применили неправильный фотоэффект, вы можете использовать «отменить» или «повторить», чтобы легко исправить ошибку.
Позже выберите вариант «Сохранить» или «Поделиться», чтобы экспортировать снимок экрана на ноутбук Toshiba Satellite.

Ну, вы можете быстро сделать скриншот на ноутбуке Toshiba в два этапа с помощью Screen Recorder. Формат вывода скриншота по умолчанию — PNG. При необходимости вы можете изменить другие форматы изображений.
Кроме того, у него есть еще две основные функции: запись видео и аудио.
Если вы хотите создать GIF-фотографию, не пропустите эту статью, как записывать видео на ПК.
Часть 3 : Как сделать скриншот на Toshiba с помощью онлайн-инструментов
На самом деле, вы также можете использовать программу Screenshot для создания снимков экрана на Toshiba Windows 10 и других операционных версиях. Гибкий инструмент для создания скриншотов позволяет пользователям легко делать снимки экрана на весь экран, в окно программы и пользовательское окно Toshiba. Он также работает на скриншоте на HP, Lenovo и т. Д.
Шаг 1 : Скриншот загрузки на Toshiba
Найдите сайт screenshot.net, чтобы загрузить ScreenShot на свой ноутбук Toshiba. После установки запустите ScreenShot и перейдите на страницу, которую вы хотите захватить.
Шаг 2 Скриншот ноутбука Toshiba Satellite
Используйте мышь, чтобы свободно рисовать экран. Вы можете записать любую часть вашего рабочего стола. Когда вы отпустите кнопку мыши, вы сможете получить некоторые основные функции редактирования. Тогда вы можете просто добавить несколько линий и кругов на скриншот.
Шаг 3 : Сохраните скриншот Toshiba
Нажмите кнопку «Сохранить», чтобы загрузить снимок экрана Toshiba. Ну, вы также можете выбрать опцию «Поделиться», чтобы отправить снимок экрана в Facebook, Twitter и другие социальные сети одним щелчком мыши.
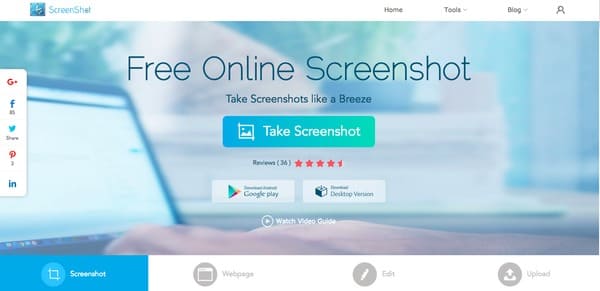
Часть 4 : Часто задаваемые вопросы о создании снимка экрана на Toshiba
Где на ноутбуке Toshiba сохраняются снимки экрана для печати?
Вы должны вставить его в графическую программу, а затем распечатать или сохранить.
Почему я не могу заставить снимок экрана работать на моем ноутбуке Toshiba?
Если клавиша с логотипом Windows и клавиша PrtSc не работают или у вас нет клавиши PrtSc на ноутбуке Toshiba, вы можете попробовать FN + клавиша с логотипом Windows + End / PrtSc, и он сможет сделать снимок экрана. .
Как сделать снимок экрана с видео на ноутбуке Toshiba?
Вы можете использовать кнопку Print Screen. Затем просто нажмите Ctrl + V, чтобы вставить его в программу.
На этой странице собраны простые способы 3 сделать снимок экрана на компьютере Toshiba. Вы можете использовать комбинацию клавиш для скриншота и вставлять скриншоты в Paint один за другим. Конечно, вы можете использовать онлайн-скриншот инструмент для получения и загрузки изображений. Самый простой способ — использовать Apeaksoft Screen Recorder для прямой записи фотографий на компьютер под управлением Windows 10 / 8 / 7. Более того, он позволяет легко редактировать скриншоты с эффектами.
Оставьте свои комментарии, если у вас есть какие-либо вопросы, когда вы снимаете скриншот на Toshiba.
- Запись видео / аудио
- [Без задержек] 9 Лучшее ПО для записи Minecraft, которое вы не должны пропустить
- [Полное руководство] 2 Способы записи вебинара на ПК / Mac / Online
- Лучшие способы записывать видеозвонки через Facebook Messenger [Видеозаписывающее устройство Facebook]
- ЛУЧШИЙ СПОСОБ ЗАПИСИ Google Hangouts
- 4 Способы записи видео на ПК (поддерживается Windows 10 / 8 / 7) бесплатно
- Лучшее программное обеспечение для потокового вещания / зеркалирования Airplay для Windows 10 / 8 / 7
- Лучшие способы 5 для конвертации HEIC в JPG / PNG онлайн и через приложения
- Как загрузить длинные видео на Snapchat без потери качества
- Самый простой способ удалить жестко закодированные субтитры из MKV MP4 Video
- 3 Способы удаления водяных знаков из видео онлайн / Mac / Windows
- Как исправить буферизацию YouTube

- Быстрый способ сделать снимок экрана ноутбука Lenovo в Windows 7 / 8 / 10

- Как сделать снимок экрана на ноутбуке HP Windows 10 / 8 / 7

- 2 полезные способы записи видео и аудио на Mac
Как сделать скриншот на Windows 10

Привет, друзья. Есть несколько способов сделать скриншот экрана в Windows 10. И я уже писал о 6-ти способах создания cкриншотов в Windows и они прекрасно работают и в Виндовс 10. Но сейчас покажу более наглядно как это сделать на компьютере или ноутбуке даже без клавиатуры и без использования дополнительных программ.
Итак, от простого к более продвинутому. В Win 10, как и в других версиях, есть горячая клавиша для того, чтобы сделать скрин. Обозначается она, как правило PrtSc и на стандартной клавиатуре расположена сразу после F12 , но может располагаться и в другом месте. Например на экранной клавиатуре в той же десятке она выглядит так:
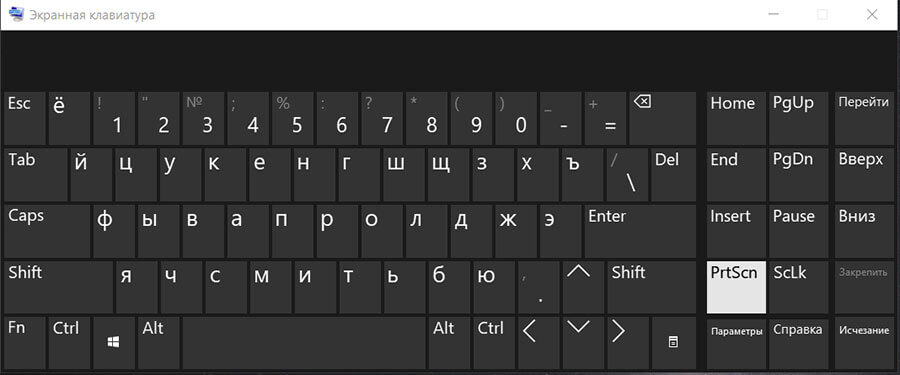
Если нажать эту клавишу, то будет сделан скриншот активного окна, который сохраняется в буфер обмена и может быть вставлен в различные программы. Например в мессенджеры или в письмо электронной почты. Но для того, чтобы его вставить, допустим на рабочий стол, то сначала его нужно сохранить. Достаточно использовать встроенный графический редактор Paint.
Сделать скриншот на Windows 10 без клавиатуры
Пожалуй самый простой и, самое главное, быстрый способ сделать скриншот экрана в Вин 10, это воспользоваться встроенной программой Ножницы. Тем более, что ими можно делать screenshot не только всего окна, но и части экрана, которую вы выделите. Иногда это нужно сделать в Игре. Ищем через встроенный поиск Windows приложение Ножницы.
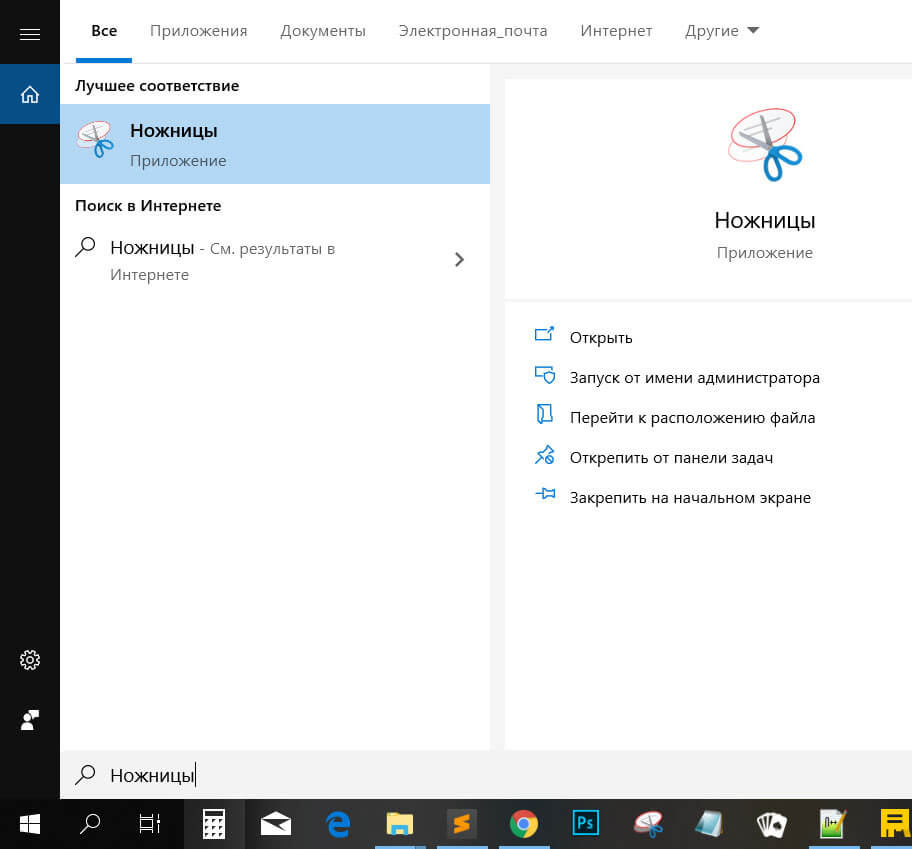
В настройках этого небольшого приложения есть 4 режима:
- Произвольная форма
- Прямоугольник
- Окно
- Весь экран
В большинстве случаев хватает прямоугольника. Просто выделяем нужную область экрана, отпускаем клавишу мыши и скриншот уже в буфере.
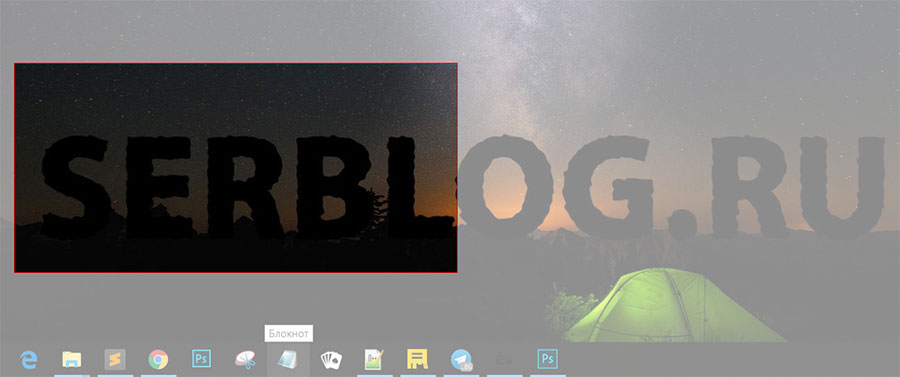
Раньше я этот вариант создания скриншотов в Windows 10 игнорировал и считал несерьезной и неудобной программой, но на практике оказалась очень удобной, простой и в тоже время функциональной. В ней даже есть функция для создания пометок и рисования.
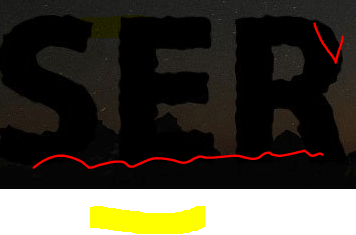
Если закрепить Ножницы на панели задач, то вы получаете мгновенный доступ к созданию скриншотов в Windows 10. единственным ограничением может быть, если вам нужно сделать длинный скриншот сайта. В этот случае выбирайте программу из списка по ссылке, которую я указал выше.












