Как сделать скриншот экрана на телефоне и на компьютере — все лучшие способы
Наверное, каждому из нас знакома ситуация – хочется сфотографировать переписку или количество лайков на комментарии, чтобы похвастаться друзьям. И каждый задавался вопросом: а как сделать скриншот экрана на компьютере или телефоне?
Некоторые идут по пути наименьшего сопротивления и просто фотографируют экран компьютера или ноутбука на камеру смартфона. Да вот только качество таких фото оставляет желать лучшего. В то время как скриншот позволяет всё разглядеть в мельчайших деталях.
Из нашей статьи вы узнаете, как это сделать буквально в пару кликов.
Как сделать скриншот на Хонор: все способы
Помимо стандартных вариантов, аналогичных любому телефону с Андроид, на Хонор есть особые методы создания скриншотов. Если с ними разобраться, то они могут войти в привычку и значительно облегчить жизнь. Тем более, если вы делаете скрины часто. Ниже я расскажу обо всех вариантах, как сделать скрин на Хонор 10, 9, 7а и других моделях.
Способ 1. Боковые кнопки
Это стандартный метод, доступный на всех смартфонах Андроид, начиная с 2011 года. Его достаточно запомнить один раз, и почти везде данный вариант сработает. Точно так же и производители Хонор не стали менять метод, как сделать скрин на телефоне Хонор с экрана. Для этого нужно:
- Сделать так, чтобы на телефоне был тот контент, который вы хотите «заскринить».
- Нажать одновременно на боковые механические кнопки уменьшения уровня громкости и выключения.

- Подержите кнопку несколько секунд, пока не появится анимация. Если включен звук, то вы услышите щелчок снимка.
- В углу появится миниатюра.
Из плюсов данного варианта то, что он стандартный и работает в любой ситуации, при любом работающем приложении на экране.
Способ 2. Иконка в «шторке»
Это быстрый метод сделать снимок экрана на Хонор, без необходимости запоминать какие-либо комбинации клавиш. Порядок действий здесь ещё проще, чем в предыдущем варианте:
- Проведите пальцем с верхней части экрана вниз, чтобы открыть панель уведомлений – «шторку» телефона.
- Если там есть какие-либо уведомления или сообщения, то проведите пальцем ещё раз: вам нужна именно шторка с иконками быстрого доступа.
- Нажмите на «Скриншот».

- Будет сделан снимок экрана без учёта «шторки». В углу появится миниатюра.
Описанный метод появился в аппаратах, начиная с Honor 5X с Android 5.1 и EMUI 3.1, то есть уже присутствует на всех современных телефонах. С его помощью можно сделать скриншот на телефоне Хонор 8, 7 и других версиях. Но если шторка уведомлений не опускается, попробуйте следующий способ.
Способ 3. Использование жестов или постукиваний
Это особые методы, позволяющие делать скриншот на Хоноре, но доступные не на всех моделях. Можно настроить телефон так, что будет достаточно нескольких жестов, и снимок экрана будет сохранён. Для начала нужно проверить наличие данных настроек и их включить:
- Откройте Настройки.
- Перейдите к пункту «Управление».

- Нажмите на надпись «Движения».

- Проверьте, есть ли у вас пункт «Движения костяшкой». Если да, то нажмите на надпись «Умный скриншот», а если нет, то переходите к пункту 6.

- Прочитайте, как работает метод и активируйте его.

- Проверьте, есть ли в меню «Движения» надпись «Скриншот тремя пальцами». Если да, то также нажмите на неё.

- Посмотрите, как работает способ на иллюстрации, затем включите его.

Теперь вы можете делать снимок тем методом, который активировали. Здесь есть несколько нюансов, которые помогут избежать проблем:
- плотно касайтесь пальцами экрана;
- костяшки пальцев должны его касаться вертикально;
- постукивание, если оно активировано, должно быть достаточно быстрым, как двойной щелчок мыши;
- возможно, распознать постукивание или жесты мешает защитное стекло или плотная плёнка.
Также при этом способе можно сделать скрин на Honor не всего экрана, а только его части. Для этого плотно прижмите палец и обведите ту область, которую нужно заскринить. Появятся опции, какая именно область вам нужна и как её стоит обвести.
Способ 4. Специальные приложения
Вы можете скачать сторонние приложения. Они доступны в Плей Маркете (если он есть) или AppGallery. Обычно программы имеют больше функций, чем встроенные методы. Однако они занимают дополнительное место в памяти устройства.

Посмотрите список доступных приложений, их рейтинги и отзывы, скачайте и попробуйте те, которые вам понравятся. Возможно, они для вас окажутся удобнее и проще, чем описанные выше варианты. Например, можно редактировать изображение сразу при создании или настраивать дополнительные движения и жесты.
Способ 5. Использование ПК
Этот метод не нужно специально использовать для скринов, поскольку он сложный и основан на работе со средой разработки и утилитой ADB (Android Debug Bridge). Но в отдельных случаях он тоже может вам подойти.
- Скачайте в интернете и установите ADB и Java Development Kit на свой компьютер.
- Включите отладку по USB: в Настройках телефона выберите Систему, потом «О телефоне» и клацните до 10 раз подряд на номере сборки. Затем вернитесь назад, войдите в пункт «Для разработчиков» и там активируйте отладку по USB.

- Подключите Хонор к ПК и дождитесь установки драйверов. Или скачайте и установите универсальный драйвер.
- Перейдите на ПК в каталог «platform-tools». Нажав Shift, вызовите контекстное меню правой кнопкой мыши в пустом месте. Выберите «Открыть окно команд» или «Открыть окно PowerShell здесь».
- Введите команду, указанную ниже. Если вы используете не PowerShell, а обычную командную строку, то без первых двух символов.

- Во время самой первой команды нужно будет подтвердить действие на телефоне.
- После того, как вы нажмёте Enter, будет создан снимок. Он окажется в корневой папке смартфона. Просто отредактируйте адрес и имя файла в команде, и он попадёт в другую папку и будет назваться иначе.

Способ 2: инструмент ножницы (Windows)
В Windows 7, 8, 10, 11 для работы со скринами есть удобный инструмент «Ножницы» («Snipping tool»). Чтобы запустить эту программу можно воспользоваться меню «ПУСК» , или просто в поисковую строку ввести оное название (пример для Windows 10 ниже) .

Запускаем ножницы (способ 1)
Кроме этого, можно воспользоваться универсальным способом для запуска «Ножниц»:
- сначала нужно нажать Win+R , чтобы появилось окно «Выполнить» ;
- затем в строку «Открыть» вставить SnippingTool.exe
- и нажать OK.

SnippingTool.exe — запуск ножниц (способ 2)
Когда откроется окно программы, можно сразу же нажать на «Создать» . Пример ниже.

Далее с помощью мышки просто выделить ту область, которую хотите заскринить (пример ниже) .

Выделяем нужную область
Обратите внимание, что после выделения нужной области, она у вас появится в окне программы «Ножницы» . Теперь можно сохранить полученный скрин (сочетание кнопок «Ctrl+S») .

Полученный скрин уже можно сохранить
Отмечу, что из «Ножниц» скриншот можно отправить в Paint 3D (для Windows 10) . При помощи Paint 3D, кстати, картинку можно дорисовать и изменить до неузнаваемости.

А можно передать скрин в Paint 3D и изменить его!
Через быстрый доступ
При рассмотрении вариантов, как сделать скриншот экрана блокировки на Honor, обратите внимание на способ с панелью быстрого доступа. Такая опция появилась на смартфонах, начиная с Хонор 5Х, работающих на Андроид 5.1 и имеющих прошивку от EMUI 3.1 и выше. Для создания скрина, к примеру, на Хонор 9, делайте такие шаги:
- Опустите верхнюю шторку.
- Найдите на ней символ с изображением ножниц на фоне дисплея смартфона.
- Кликните на кнопку.

Подтверждением действий является анимация, которая переносит снимок в нижнюю левую часть дисплея. Она задерживается на несколько секунд, а после этого исчезает.
Как сделать длинный скрин
Теперь разберемся, как сделать длинный скриншот на Хонор 8 Лайт или другой модели с поддержкой данной функции. Для этого можно также использовать технологию Knuckle Sense (предполагается, что вы ее уже активировали согласно описанию выше).
Самый простой вариант – прикоснуться костяшкой пальца к экрану, а затем, плотно прижимая ее, провести по дисплею в виде латинской буквы «S». Строго соблюдать форму не требуется, смартфон достаточно уверенно распознает произвольное написание.
После отпускания пальца система перейдет в режим снятия длинного скриншота: изображение начнет автоматически пролистываться, захватывая последовательно экран за экраном. Если вам нужен снимок всей страницы, дождитесь завершения процесса. Если же достаточно, к примеру, половины, повторно коснитесь экрана в тот момент, когда будет отснята нужная часть. Дальше можно отредактировать/сохранить/отправить его, как обычно.
Альтернативный вариант запуска режим длинного снимка – дважды постучать для вызова скриншота, а затем нажать на иконку справа внизу. Начнется прокрутка, аналогичная предыдущему способу.
Наконец, можно зажать клавиши уменьшения звука и питания. Дальнейшие действия такие же, как и при вызове через постукивание.
Способ 1 – через панель быстрого доступа
Наиболее простой способ – специальная кнопка на панели быстрого доступа в шторке уведомлений.
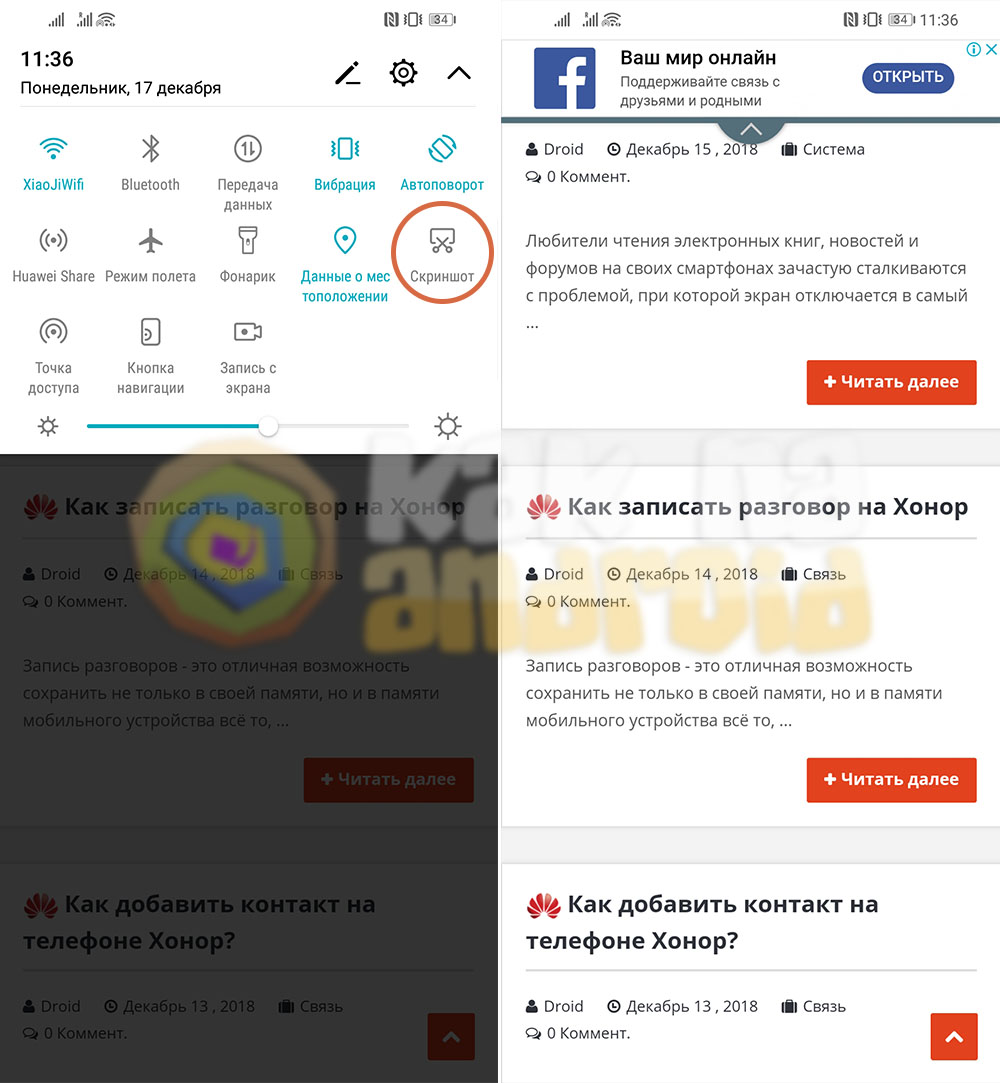
Достаточно открыть шторку и нажать на “Скриншот”, после чего снимок будет создан и сохраниться в памяти устройства.
Как сделать скриншот экрана на ноутбуке: 5 простых способа
Скриншот (скрин, screenshot) — снимок экрана ноутбука или его области, хранимый на носителе в формате jpg, png, jpeg и т.д. Он пригодится при написании инструкций и сохранении важных данных, которые нельзя скопировать или скачать, отправке уведомлений системы в техподдержку или провайдеру. Особых навыков и знаний для того, чтобы сделать скриншот экрана на любом ноутбуке не нужно. Достаточно ознакомиться со встроенными в OS Windows 10 инструментами и сторонними утилитами.
Скриншот в OS Windows 10 с клавиатуры способ №1
Использование встроенных возможностей ОС значительно упрощает процесс сохранения снимков с монитора, поскольку устанавливать дополнительные программы не нужно. Чтобы сделать скрин, используют нажатие комбинации функциональных клавиш на клавиатуре. Процесс будет следующим:
- Найти кнопки PrtSc и Ctrl на клавиатуре;
- Одновременно их нажать (операция выполняет сохранение графического объекта в буфер обмена);


Скрин в OS Windows 10 с клавиатуры способ №2
Первый способ хорош, когда полученный файл нуждается в небольшой доработке — удалении лишнего, нанесении подписей и т.д. Но бывают случаи, когда нужно просто сохранить скриншот экрана без доработок. Тогда удобнее применять сочетание клавиш Win (графически обозначена окошками Windows) и PrtSc. Их одновременное нажатие автоматически сохранит снимок монитора в сервисной папке «Снимки экрана». Она находится в меню «Быстрого доступа» в папке «Изображения». Полученный файл можно редактировать в любом графическом редакторе.

Скрин области экрана в OS Windows 10 с клавиатуры способ №3
Операционная система с 2017 года позволяет делать снимок любой части экрана. Для этого используют одновременное нажатие клавиш Win (кнопка Пуск)+S+Shift с клавиатуры (важно нажать клавиши одновременно, а не подряд). Когда на мониторе появится крестик, с его помощью нужно обозначить границы сохраняемой области. Файл создан. Осталось вставить его в Paint или другое приложение, нажав Ctrl+V.

Использование инструмента «Ножницы»
- В строку поиска Windows ввести запрос «ножницы», открыть приложение;


Применение сторонних утилит
В сети можно найти множество программных средств для создания скриншотов. Но наиболее простыми считаются Shotnes и Lightshot. Их лучше скачать с официальных сайтов https://shotnes.com и https://app.prntscr.com/ru. Инсталляция утилит будет стандартная. Займет несколько секунд. Ноутбук после установки можно не перезагружать, все функции программных средств будут доступны.
- Открыть утилиту;
- Нажать на кнопку с фотоаппаратом на панели инструментов внизу;
- Выделить границы области;
- Отредактировать файл и сохранить.

Выбор способа сохранения точной копии экрана или его области зависит и от назначения скриншота, и от дальнейших действий с ним. При серьезном редактировании файлов лучше выбирать мощные графические редакторы с большим списком возможностей, а саму картинку сохранять встроенными средствами ОС. Но если требования к скрину минимальны, но засорять свободное пространство жесткого диска установкой ненужных программ не рационально.
Как сделать скриншот экрана на ноутбуке: сторонний софт
Чтобы сделать скрин экрана на ноутбуке, не обязательно использовать встроенные в ОС средства, которые обладают довольно скудным функционалом. Можно воспользоваться продуктами сторонних разработчиков, которые открывают перед пользователем намного больше возможностей. Мы приведем в пример самые популярные средства.
- Lightshot
- Snagit
- WinSnapr
- PicPick
- KSnapshot
- Monosnap
В целом принцип работы у всех подобных программ очень схожий. Зачастую нужно просто нажать необходимую комбинацию для запуска приложения, выбрать область, тут же ее отредактировать по своему усмотрению и далее сохранить или тут же куда-то вставить. Главное отличие подобных утилит от встроенного софта — расширенные возможности редактуры. Что можно сделать, используя «скриншотилки»?
- Загрузить изображение экрана в облако
- Отметить нужный фрагмент
- Распечатать скриншот, не сохраняя его как файл
- Найти такое же изображение в интернете
Выбирайте ту утилиту, которая вам понравится — с точки зрения возможностей они очень похожи.












