
Ответы на вопросы

Очень часто владельцы устройств Lenovo сталкиваются с необходимостью сделать скриншот экрана. К примеру, в какой-то программе возникает ошибка, не запускается игра или еще что-либо. В таких случаях на помощь как раз и приходит скрин, но главная проблема заключается в том, что далеко не все знают, как сделать скриншот рабочего стола. До обновления операционной системы Android версии 4+ данная процедура была слишком сложной, однако теперь никакой сложности в ней нет.
В статье будут изложены все известные способы сделать скрин на телефонах, планшетах и ноутбуках от производителя Леново.
- Скриншот на телефоне
- Скриншот на планшете
- Скриншот на ноутбуке
Скриншот на телефоне
Всего существует несколько способов сделать скрин на телефонах (все зависит от прошивки устройства). Мы рассмотрим все известные методы, чтобы пользователь мог выбрать наиболее удобный из них.
Способ №1. Выпадающее меню.
В некоторых устройствах в меню есть специальная кнопка, которая так и называется «Сделать скриншот». Если ее нажать, то будет выполнен снимок экрана и произойдет сохранение фотографии в соответствующую папку. Ниже представлен наглядный пример данной кнопки. Это самый удобный способ, который позволяет сделать скрин максимально быстро.

Способ № 2. Кнопка выключения на телефоне.
Еще один удобный способ создания скриншота заключается в том, что нужно зажать кнопку отключения телефона, после чего появится специальное меню. В нем может присутствовать кнопка «Скриншот», которая и выполняет необходимую нам функцию.

Стоит отметить, что подобный функционал есть не во всех устройствах, поэтому если кнопка отсутствует, придется воспользоваться третьим вариантом.
Способ № 3. Одновременное зажатие двух кнопок.
Чтобы создать скриншот рабочего стола нужно зажать две кнопки – «выключение» и «снижение громкости». Как только вы выполните данную операцию создастся снимок экрана. Найти его можно будет по следующему пути: ..SD-картаPicturesScreenshots .
Если в ходе выполнения данной операции возникли какие-либо сложности, то посмотрите видео, расположенное ниже.
Скриншот на планшете
Если вы имеете в своем распоряжении планшет Lenovo, то скриншот можно создать несколькими способами. Всего насчитывается 3 метода. Рассмотрим их более подробно.
Способ № 1. Кнопка питания и грокости.
Этот способ идентичен тому, который мы описывали выше. Попробуйте одновременно зажать кнопку отключения устройства и клавишу громкости. Если все пройдет удачно – вы услышите звук, которым обычно сопровождается процесс фотографирования.
Способ №2. Панель быстрого запуска.
Откройте панель быстрого запуска (для этого нужно провести пальцем по экране сверху вниз). Отдельные модели планшетов Леново в данном меню имеют функцию «скриншот». Если ее нет – переходим к следующему методу.
Способ № 3. Специальные приложения.
Если два предыдущих способа не помогли вам сделать снимок рабочего стола, то стоит прибегнуть к помощи специальных программ. На Play Market можно найти множество приложений, которые обладают необходимыми функциональными возможностями. К примеру, можно использовать программу «Скриншот» от разработчика lovekara. Количество установок приложения перевалило за 10 миллионов, а значит в его качестве не стоит сомневаться.

Данная программа имеет множество преимуществ:
- Скриншот можно делать одним касанием по экрану.
- Можно выбирать путь сохранения файлов.
- Есть возможность отредактировать снимок.
Скриншот на ноутбуке
Сделать скриншот на ноутбуке от производителя Lenovo не составит труда. Здесь можно пойти двумя путями, выбрав наиболее удобный из них.
Способ № 1. Кнопка Print Screen.
Чтобы сделать снимок экрана нужно нажать на клавиатуре ноутбука специальную клавишу Print Screen (Prtscr). После этого открываем графический редактор Paint, нажимаем CTRL+V и в рабочую область будет вставлен скриншот. Дальше останется сохранить картинку в нужном формате.

Способ № 2. Специализированный софт.
Существует множество приложений, которые позволяют мгновенно делать скриншот на ноутбуке или стационарном компьютере, например, Clip2Net. Пользователю нужно лишь выбрать определенную область рабочего стола. Главное преимущество состоит в том, что скрин можно мгновенно залить в папку и поделиться им с другими.
Теперь вы знаете как сделать скриншот рабочего стола на ноутбуке, телефоне или планшете Lenovo. Если у вас останутся вопросы — пишите в комментарии.
Как сделать скрин на ноутбуке Lenovo
Владельцы персональных компьютеров наверняка знают о возможности сделать снимок экрана и сохранить его на жёстком диске. Зачем это может быть нужно? Например, если вы увидели нечто любопытное в интернете и хотите сохранить это в виде изображения. Снимок экрана на компьютере также часто используется для комфортного общения в интернете. Ведь иногда ту или иную проблему словами не передашь, и очень нужно, чтобы собеседник увидел то, что видите вы с монитора прямо сейчас.

Хотите ли вы сделать скриншот для деловой или личной переписки либо просто для хранения картинки на жёстком диске для себя – в любом случае реализовать это совсем несложно. В рамках этой статьи мы расскажем вам, как сделать скриншот на ноутбуке Lenovo, рассмотрев все возможные варианты.
Как сделать скриншот экрана на ноутбуке
Для начала рассмотрим классическую ситуацию, когда на ноутбуке Леново нужно сделать снимок всего экрана. Всё предельно просто и под силу даже человеку, далёкому от глубин познания в области техники.

Решим данную задачу мы при помощи всего одной кнопки и одной стандартной программы, установленной в любой операционной системе. Итак, на клавиатуре вам нужно найти кнопку Принтскрин. Она есть в ноутбуке любой компании и с любой ОС. Обычно располагается эта клавиша в верхнем ряду ближе к правому краю.
Последовательность действий такова:
- Выводим на экран изображение, которое хотим сохранить.
- Жмём на клавишу Print Screen.
- Изображение автоматически сохраняется в память компьютера. Теперь нужно выбрать место для его сохранения.
- Оптимально подходит стандартная программа Paint, которая есть в любой операционной системе. Если вы не знаете, как найти её, просто нажмите на клавишу «Пуск» в левом нижнем углу экрана и пропишите в поиске название – «Paint». Далее жмём Enter, и программа запускается.

- Даже если вы никогда прежде не работали с графическими редакторами, это не помешает сохранить скриншот. Ничего сложного здесь нет. Вы увидите перед собой белый лист бумаги, и нужно только нажать следующую комбинацию клавиш на клавиатуре: CTRL+V. Как вы, наверняка, знаете, она соответствует команде «Вставить». Сохранённый снимок экрана тут же появится перед вами.
- Теперь можно редактировать скриншот. В Paint доступно простейшее редактирование – изменение размера картинки, обрезка ненужных зон и т.д. Но и этого вполне достаточно для решения большинства задач.
- Осталось сохранить изображение в подходящем формате. Обычно это формат .png. Хотя вы также можете выбрать .jpg. Для этого нажимаем комбинацию клавиш CTRL+S, что равносильно команде «Сохранить». Появляется окно, в котором нужно выбрать место хранения файла, а также его формат и название. Указываем все эти параметры и сохраняем картинку. Теперь можно пользоваться скриншотом и отправлять его кому угодно.

Как делать скриншот окна
Описанный выше способ хорош и популярен, но что, если вам нужно сделать фото не всего экрана, а лишь отдельно взятого окна на нём? Конечно, можно сохранить большой скриншот и потом вырезать нужный элемент, но это слишком долго и сложно. Всё можно сделать гораздо проще!
Принцип действия такой же, как и в предыдущем случае. Здесь будет ровно одно отличие – PrtScr теперь нужно будет зажимать одновременно с кнопкой Alt. Эта комбинация как раз и отвечает за скриншот отдельно взятого окна.

Если открыто несколько окон одновременно, то на скриншот попадёт то, что сверху. Потому будьте внимательны, собираясь сделать снимок экрана – перед тем, как нажимать обозначенную комбинацию клавиш, проверьте, что на поверхности именно интересующее вас окно.
Скриншот отдельной области
Осталось разобраться с тем, как сделать снимок отдельно взятой области экрана. В этом нам поможет проверенная временем программа «Ножницы». Соответственно, первым действием у нас будет обозначено скачивание и установка данной программы на компьютер. Когда это сделано, находим программу и запускаем её. Это можно сделать либо через папку, в которую вы её устанавливали, либо через меню «Пуск», воспользовавшись поиском.

Запустив программу, вы увидите небольшое окно на экране ноутбука. Остальная часть экрана сразу станет белесой. Вам нужно рассмотреть кнопку под названием «Создать». Нажимаем на неё и видим выпадающий список, в котором есть все необходимые нам инструменты. Например, это прямоугольная форма, окно и т.д. То есть, нужно выбрать форму области, скриншот которой мы хотим сделать.
Определившись с выбором, делаем снимок экрана. Тут же откроется окно со снимком, где вы можете откорректировать скриншот и сразу сохранить фото.
Использование стороннего ПО
Для создания скриншота также можно использовать сторонние программы. Среди таковых выделим программу DuckCapture. Она сочетает в себе все представленные выше функции, то есть, с её помощью вы сможете делать снимки всего экрана, отдельных окон и участков. Сделанный снимок тут же можно редактировать в понятном и простом меню. Однозначными преимуществами данной программы следует считать возможность делать скриншоты как при помощи клика мышкой, так и с использованием горячих клавиш. Вы также можете выбирать формат, в котором удобно сохранить изображение.
Как видите, делать скриншоты на ноутбуке Леново совсем несложно. Можно легко выполнить снимок как всего экрана, так и отдельной его части. И для этого не нужна специальная подготовка. Все необходимые инструменты находятся под рукой. Теперь вы без труда сможете делать любые скриншоты, и мы уверены, что с их помощью вам удастся сделать своё общение в интернете гораздо интереснее.
Как сделать скриншот на ноутбуке Леново

Для создания моделей с небольшой диагональю экрана, разработчикам пришлось подгонять некоторые клавиши, равномерно размещая их в пределах корпуса. И без того миниатюрные клавиши, получили еще более мелкие маркировки. Кнопку, отвечающую за создание снимка экрана, можно найти по такому названию Prt Sc Sys Rq.
- Создание снимка на ноутбуке Lenovo
- Способ 1: Кнопка PrtScr
- Способ 2: Комбинация Alt+PrtScr для захвата активного окна
- Способ 3: Быстрый снимок (Win+PrtScn)
- Способ 4: Снимок с игровой панели
- Способ 5: Вырезание из всей области экрана
- Способ 6: Работа «Ножниц»
Создание снимка на ноутбуке Lenovo
На клавише Prt Sc Sys Rq, как подсказывает маркировка, расположены две функции:
- Одна – PrintScreen на клавиатуре , находится в верхнем регистре, и отвечает за создание скрина.
- Вторая — System Request, находится в нижнем регистре, и используется Windows в некоторых отладчиках. В открытой системе никаких действий на нее не запрограммировано, и для обычного пользователя она бесполезна.
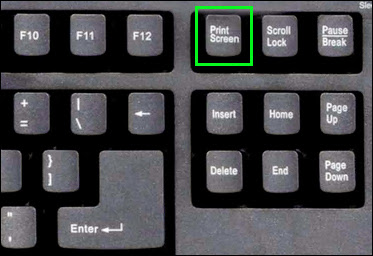
Если получается, что PrtSc не копирует снимок экрана в оперативную память, значит включен другой регистр на ноутбуке. Переключение между верхним и нижним регистром назначения клавиш выполняет Fn.
Обратите внимание! Кнопка не всегда работает как Caps Lock для букв, часто она отрабатывает по аналогии с Shift.
Поэтому, некоторым владельцам ноутбуков Lenovo нужно создавать скриншоты, задействуя эту кнопку в комбинации с другими. Например: Fn + PrtSc, Win+Fn+PrtSc . Учитывайте данную особенность, и применяйте Fn к указанным способам создания снимков экрана.
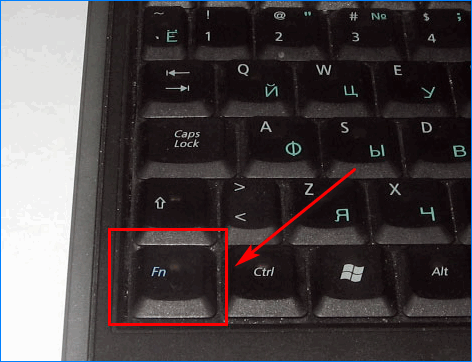
Способ 1: Кнопка PrtScr
Нажав клавишу Prt Sc Sys Rq, скриншот копируется в буфер обмена – область временного хранения информации. Во время создания снимка, система никак не оповестит пользователя о совершенном действии.
Чтобы достать скрин оттуда:
- Зайдите в графический редактор Paint.
- Нажмите в окне редактора правой кнопкой мыши и выберите функцию «Вставить».
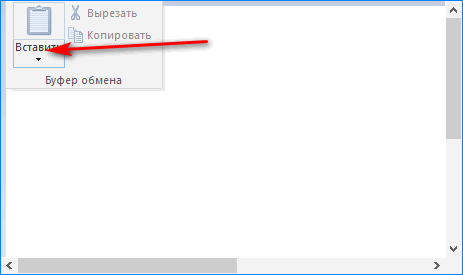
- Перейдите в «Файл» — «Сохранить», выберите место и нажмите «Сохранить».
- Изображение под названием «Безымянный» сохранится в выбранной папке.
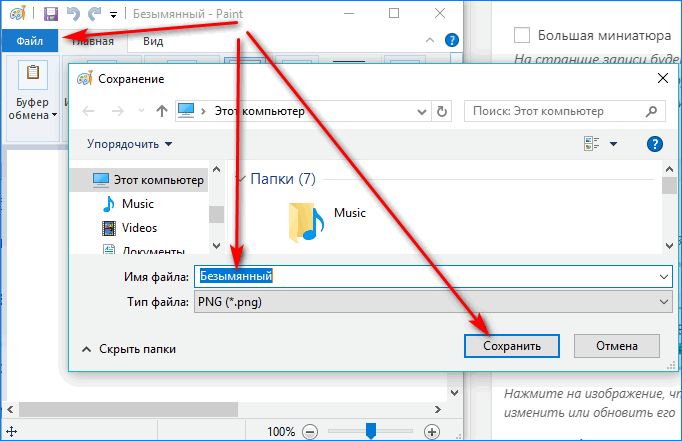
Способ 2: Комбинация Alt+PrtScr для захвата активного окна
Одиночное активное окно любого размера и формата можно заскринить в буфер обмена сочетанием клавиш Alt+PrtScr. Вытащить изображение из буфера можно через Paint, как описано в первом способе.
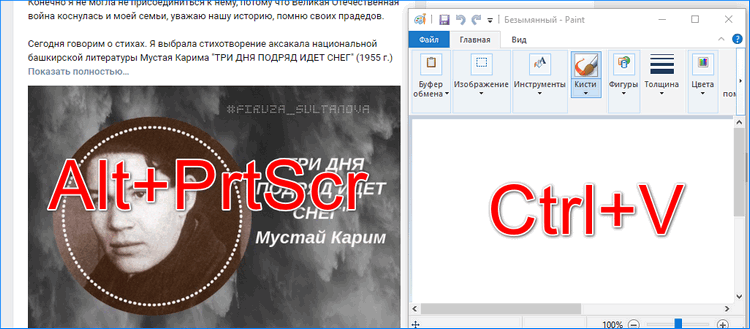
Способ 3: Быстрый снимок (Win+PrtScn)
Комбинация клавиш Win+PrtScn позволит в одно мгновение создать снимок целого экрана и преобразовать его в файл. Это происходит с характерной анимацией, похожей на кратковременное наложение темной маски на экран.
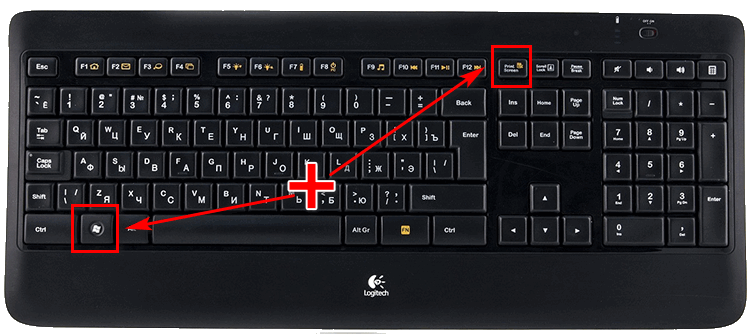
Скриншоты, созданные таким способом можно найти по адресу «Этот компьютер» — «Изображения» — «Снимки экрана».
Способ 4: Снимок с игровой панели
Похожий на предыдущий, способ быстрого создания снимка, доступен для программы «Меню игры». Хоть она и рассчитана на игроков, записывающих свою игровую сессию, утилиту можно использовать для создания скрина на ноутбуке Lenovo:
- Нажмите Win+G для вызова программы.
- Поставьте галку напротив вопроса «Это игра?».
- Нажмите на открывшейся панели значок «Сделать снимок экрана».
- Готово.

Все медиа записи программы отправляются в директорию «Этот компьютер» — «Видео» — «Клипы».
Способ 5: Вырезание из всей области экрана
Нажатие горячих клавиш Win+Shift+S позволяет мгновенно выделить необходимую область на экране, и скопировать графическую составляющую в буфер обмена.
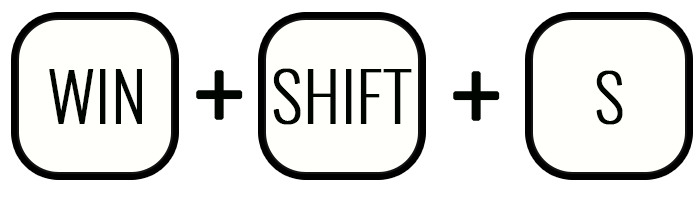
- Отправить фото в Paint, Paint 3D, Photoshop или любой другой редактор для обработки и сохранения в файл.
- Вставить в электронное письмо, отправив адресату.
- Скопировать в Whatsapp или Viber, и поделиться с другом.
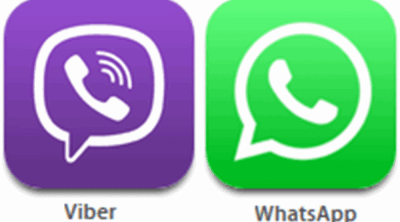
Способ 6: Работа «Ножниц»
Незамысловатая программа «Ножницы» отлично работает со скриншотами и только с ними:
- Откройте приложение с помощью поисковой строки Windows 10.
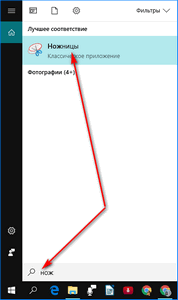
- Нажмите Ctrl+PrtScr или кнопку «Создать».
- Вырежьте область экрана с помощью выделения мышкой.
- Она переместится в редактор.
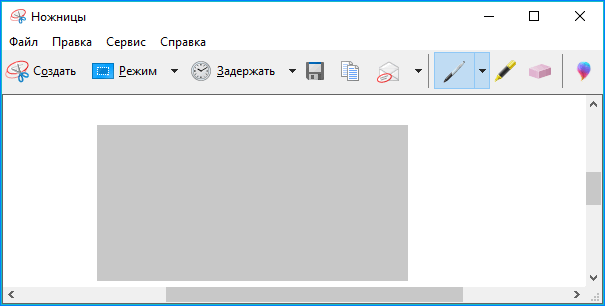
- Теперь, можете с помощью «Копировать» отправить скрин в буфер обмена.

- С помощью маркера и пера можно сделать пометки.
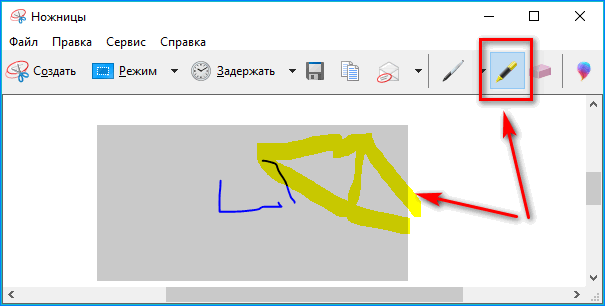
- А комбинацией Ctrl+S вы вызовите меню для сохранения изображения в файл.
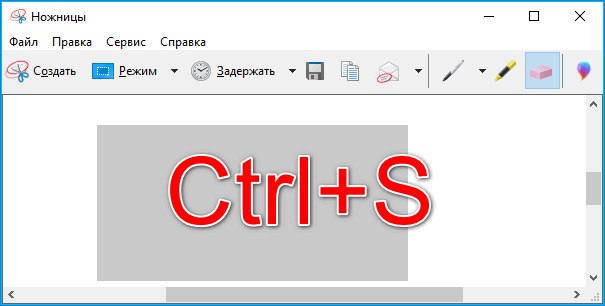
Заключение
Указанные способы создания скриншотов можно применить к любой задаче, возникшей у владельцев ноутбуков фирмы Lenovo. Если вы один из них, то мы рады, что вы дочитали статью до конца. Надеемся, вы смогли разобраться в интересующем вас вопросе, и предлагаем не прощаться с нами! Добавляйте сайт в закладки, читайте интересные страницы, и возвращайтесь, как только появится новый компьютерный вопрос.
Как сделать скриншот экрана на компьютере или ноутбуке с Windows
Первый способ: кнопка «Print Screen»
На любой клавиатуре предусмотрена специальная кнопка для снятия скриншотов. Она называется «Print Screen», а иногда «PrntScrn», «PrtScn», «PrtScr» или «PrtSc».
Как сделать
Если у вас компьютер, нажмите кнопку «Print Screen».

Если у вас ноутбук, нажмите одновременно две кнопки: «Print Screen» и «Fn».

Если хотите сделать скриншот только активного окна (программы), нажмите одновременно «Alt» и «Print Screen» на компьютере; «Alt», «Print Screen» и «Fn» — на ноутбуке.

Скриншот сохранится в буфер обмена. Теперь можно вставить его в письмо, фоторедактор или Word (нажать одновременно кнопки «Ctrl» и «V»).
Как сохранить скриншот в отдельный файл
После того, как сделали скриншот, нажмите кнопку «Пуск» > «Все программы» > «Стандартные» > «Paint».

Нажмите одновременно две кнопки: «Ctrl» и «V». На экране появится ваш скриншот.

Нажмите одновременно две кнопки: «Ctrl» и «S».

Появится окно для сохранения. Напишите имя файла и выберите место его для сохранения. Тип файла лучше использовать JPEG.

Способ второй: программа «Ножницы»
Такая программа есть в Windows 7, 8, 8.1, 10.
Как сделать
Нажмите кнопку «Пуск» > («Все программы») > («Стандартные») > «Ножницы».

Или в поле поиска напишите «Ножницы» (в Windows 7 и 8 поле поиска появляется при нажатии кнопки «Пуск», в Windows 10 — при нажатии кнопки с лупой).

Программа запустится и вместо курсора мыши появится крестик. Выделите нужный кусок экрана.

Скриншот сохранится в буфер обмена. Теперь можно вставить его в письмо, фоторедактор или Word (нажать одновременно кнопки «Ctrl» и «V»). Также на скриншоте можно что-то написать или нарисовать (значки в виде карандаша и фломастера).

Как сохранить скриншот в отдельный файл
Нажмите на значок дискеты.

Появится окно для сохранения. Напишите имя файла и выберите место его для сохранения. Тип файла лучше использовать JPEG.

Где найти скриншоты
В той папке, которую выбирали при сохранении. Лучше хранить скриншоты в папке «Изображения».
Подробная инструкция: как на «Леново» сделать скриншот экрана
Многие пользователи персональных компьютеров и ноутбуков слышали о том, что можно делать снимок экрана своего компьютера. И если вы в числе тех, кто не знает, как это делать, то вы попали куда надо. В этой статье мы поговорим о том, как на «Леново» сделать скриншот экрана. Но стоит сразу же оговориться, что данная инструкция будет касаться не только ноутбуков этой фирмы, но и всех остальных.
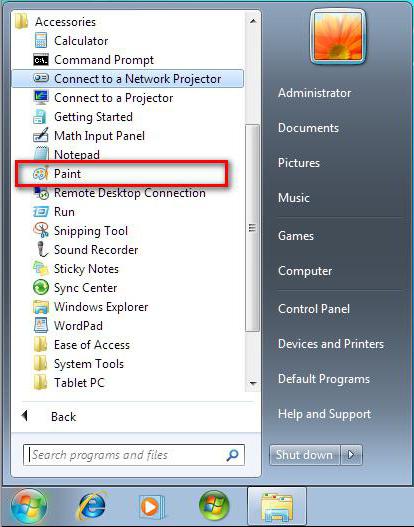
Делаем скриншот всего экрана
Способов того, как на «Леново» сделать скриншот экрана, довольно много, поэтому начнем с самого простого и легкодоступного — снимка всей области монитора.
Данный способ поистине простой, ведь для его реализации нужно всего-навсего нажать одну кнопку на клавиатуре. Примечательно также то, что эта функция является стандартной во всем инструментарии Windows, то есть вам не придется скачивать сторонний софт. Итак, кнопка эта называется Print Screen. Но на ноутбуках чаще всего используется сокращение — PrtScn. Клавиша эта находится в верхней правой области клавиатуры, рядом с такими клавишами, как Insert, ScrLk и Home. Вы можете наблюдать ее расположение на фотографии ниже.

Скорее всего, вы уже нажали эту кнопку и заметили, что ничего не произошло. Вообще-то, произошло. Снимок экрана поместился в буфер обмена. Что это такое, рассказывать не будем, лучше разъясним, что делать дальше.
Вам теперь нужно войти в какой-нибудь фоторедактор. Войдем в Paint, так как он всегда под рукой. Нажмите кнопку «Пуск» и в категории «Все программы», перейдите в папку «Стандартные» и откройте Paint. Теперь нужно выгрузить из буфера обмена ваше изображение. Для этого нажмите сочетание клавиш Ctrl+V. Все, изображение перед вами. Теперь его нужно сохранить. Нажмите сочетание клавиш Ctrl+S. Укажите, куда именно нужно его сохранить, и нажмите одноименную кнопку. Вот и все, теперь вы знаете, как сделать скриншот на ноутбуке «Леново». Но это всего лишь один способ, а мы движемся далее.
Делаем скриншот окна
Теперь давайте разберем ситуацию, в которой вы хотите сделать снимок лишь одного окна на мониторе. Ведь если кто-то знает, как делать снимок всего экрана, то как на «Леново» сделать скриншот лишь активного окна — единицы.
На самом деле, это так же просто, как и в предыдущем способе. Есть лишь единственное отличие, теперь нужно нажать две клавиши — это Alt + PrtScn. Как только они будут нажаты, то изображение поместится в буфер обмена. Чтобы его извлечь и поместить на жесткий диск, необходимо проделать все те же манипуляции с программой Paint.
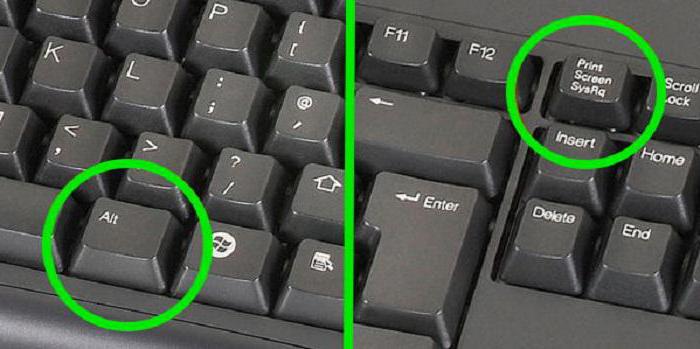
Обратите внимание, что снимок будет сделан только активного окна, то есть того, которым вы в настоящий момент пользуетесь. Данный способ отлично подходит, если на рабочем столе открыто очень много окон, а вам нужно лишь одно на изображении.
Вот теперь вы знаете, как на «Леново» сделать скриншот определенного окна. Двигаемся дальше.
Делаем скриншот отдельной области
А кто-то знает о программе «Ножницы»? Нет? А зря, ведь она позволяет делать снимок произвольной области экрана. Сейчас мы детально разберемся, как на «Леново» сделать скриншот произвольной области.
Для начала нужно открыть ту самую программу «Ножницы». Для этого вам нужно войти в меню «Пуск», далее в разделе «Все программы» найти папку «Стандартные» и уже в ней открыть «Ножницы». Еще вы можете воспользоваться поиском в том самом меню «Пуск».
После открытия программы перед вами появится маленькое окошко, в то время как вся область экрана станет белесой. Сразу обратите внимание на кнопку «Создать». После нажатия на нее откроется выпадающий список со следующими инструментами:
- Произвольная форма — вы сами можете выбрате область, не ограничиваясь определенной формой снимка.
- Прямоугольник — вы выделяете прямоугольную область для снимка экрана.
- Окно — выбрав этот пункт, вы увидите предложение выбрать окно, которое необходимо фотографировать.
- Весь экран — делает снимок всего экрана.
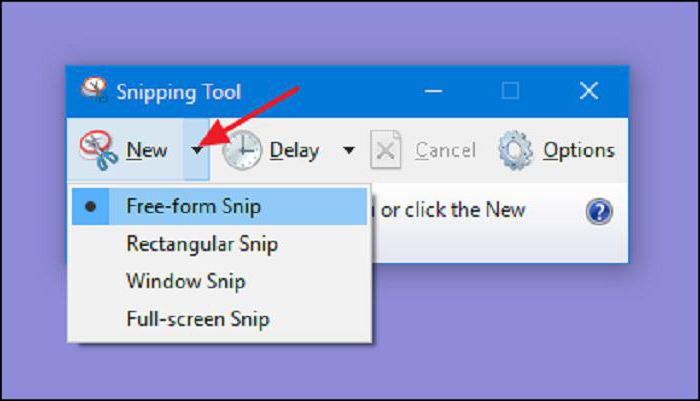
Теперь вам остается лишь совершить снимок экрана. После этого откроется окно со снимком. Вы можете внести небольшие коррективы и сохранить его на жесткий диск. Вот вы и знаете третий способ того, как на «Леново» сделать скриншот определенной области экрана.
Делаем скриншот с помощью сторонней программы
Сейчас будет представлена программа DuckCapture. С помощью нее вы сможете:
- Подобно программе «Ножницы», делать снимки окна, всего экрана или выбранной области.
- Снимать отдельные элементы одного окна.
- Изменять конфигурации сделанного снимка с помощью простых настроек.
- Делать скриншоты, используя мышку или горячие клавиши.
- Выбирать формат изображения при сохранении.
И это не все достоинства данной программы. Вот мы и разобрали последний способ того, как сделать скриншот на ноутбуке. «Леново» G50, кстати, не является исключением и все вышеперечисленные способы работают на этой модели.
Как сделать скриншот экрана на ноутбуке: все способы
Скриншот на ноутбуке сделать действительно просто, как при помощи специальной клавиши на клавиатуре — Print Screen, так и возможностей операционной системы Windows.
В данном материале мы подробно рассмотрим все способы их создания, и вы узнаете, как сделать принтскрин на ноутбуке быстро и главное просто.

Из прошлой публикации вы могли узнать, что делать, если флешка не форматируется. Сейчас мы в подробностях и с примерами рассмотрим, как сделать скриншот на ноутбуке windows 10, 7 и более ранних версиях этой ОС.
Интересно! Инструкция является универсальной и подходит для ноутбуков самых разных моделей. Так вы сможете сделать скриншот на ноутбуках: Леново, Асус, HP, Тошиба, Асер и других марок.
- 1 Как сделать скриншот на ноутбуке
- 1.1 1. Кнопка Print Screen на клавиатуре
- 1.2 2. Возможности Windows 10 — Набросок на фрагменте экрана
- 1.3 3. Windows 10 и 7 — инструмент Ножницы
- 2 Как сделать скрин экрана на ноутбуке — программы
- 2.1 ScreenShooter
- 2.2 Screen Capture
- 2.3 LightShot
- 2.4 В заключение
Как сделать скриншот на ноутбуке
1. Кнопка Print Screen на клавиатуре
Практически на любой клавиатуре на ноутбуках есть специальная кнопка — Print Screen, нажав на которую будет сделан снимок экрана. Находится она сверху справа от панели с кнопками F2-F12. На ней написано: «Print Screen» или это же словосочетание, но уже в сокращенном виде: «Prt Scr», «Prnt Scrn» или похожее.
Важно! Часто нажимать ее нужно с другой клавишей — Fn, причем, вначале нажимается именно она, а уже затем принтскрин. Если необходимо снять изображения только с активного в данный момент окна — нужно нажать еще и клавишу ALT. В некоторых моделях ноутбуков, нажимать Fn не обязательно. Запомните эти сочетания:
- FN + Print Screen — заснимет всю область
- FN + ALT + Print Screen — заснимет лишь активное в данный момент окно с его актуальным размером
- WIN + Print Screen — изображение сразу будет создано в разделе — «Изображения», в папке — «Снимки экрана», в формате PNG

Если у вас Windows 10, то нажмите разом клавиши «WIN + Print Screen», скриншот сразу будет сохранен в формате PNG по пути: «Изображения» — «Снимки экрана» . Открыть эту папку можно в проводнике — нажмите разом клавиши «WIN + E» и перейдите в нее в левом столбце.

Если хотите дополнительно отредактировать изображение и сохранить картинку в другом формате, к примеру, в JPG то:
1. Нажмите на клавиши Fn и Print Screen на клавиатуре одновременно, снимок экрана будет сделан и попадет в буфер обмена. Необходимо сохранить его в файл изображения.
2. Нажмите на клавиатуре клавишу WIN, чтобы открыть меню пуск и сразу начните печатать слово «PAINT». Из списка соответствия откройте соответствующую программу. Также можно использовать и любой другой графический редактор.

3. В программе нажмите разом кнопки «CTRL + V», снимок будет вставлен. Далее, в меню кликните по «Файл» — «Сохранить как», укажите тип файла, лучше JPG и укажите директорию для сохранения, или просто нажмите на значок дискеты. При желании перед сохранением можете отредактировать изображение.

Важно! Если у вас нет клавиши Print Screen на клавиатуре или она сломалась, то переходите к следующим главам, там описаны способы, как сделать это без ее использования.
2. Возможности Windows 10 — Набросок на фрагменте экрана
Как сделать снимок экрана на ноутбуке? — В Windows 10 есть встроенная функциональная утилита для создания скриншотов, которая позволяет делать не только снимки всего экрана или активного окна, но и определенной формы.
1. Откройте меню ПУСК и начните печатать — «Набросок на фрагменте», откройте соответствующее приложение из списка предложенных.

2. Чтобы сделать скриншот нажмите на кнопку «Создать», откроется окно с четырьмя вариантами снимков:
- Прямоугольной формы
- Произвольной формы
- Активного окна — по нему нужно кликнуть, чтобы выбрать
- Всего экрана
3. После того как выберите вариант, можете сразу сохранить получившийся результат, кликнув по кнопке с изображением дискеты, указав тип файла и выбрав нужную директорию. Также в этом окне можно сразу немного отредактировать изображение: добавить пояснения, обрезать, использовать рукописный ввод.

Интересно! Можно и не открывать данное приложение, а просто нажать на клавиатуре «WIN + SHIFT + S», чтобы открыть окно с вариантами создания снимков. А затем просто сохранить их в любом графическом редакторе по аналогии с клавишей Print Screen из первой главы.
3. Windows 10 и 7 — инструмент Ножницы
Инструмент работает практически также, как и предыдущий и его стоит использовать в Windows 7 или 10, если тот не работает.
1. Откройте меню ПУСК и начните печатать — «Ножницы, откройте приложение из списка предложенных».

2. Выберите режим в соответствующем блоке и сделайте снимок. Чтобы сохранить его, нажмите на «Файл» — «Сохранить как» и укажите директорию. Также здесь можно выбрать тип файла, лучше укажите — JPG.
Как сделать скрин экрана на ноутбуке — программы
В некоторых случаях удобнее использовать специальные утилиты — скриншотеры, которые могут в автоматическом режиме создавать снимки экрана на ноутбуке и сохранять их. Рассмотрим три из них.
ScreenShooter
Простая в управлении и функциональная утилита, которая позволяет создавать скрины экрана в один клик, обрабатывать их и делиться с друзьями в социальных сетях. Отличное и эффективное программное обеспечение, которое не занимает много места на ноутбуке.

Особенности:
- Поддержка комбинаций клавиш для управления
- Функций шейринга в соц. сетях
- Редактирование изображения
- Поддержка популярных форматов изображений
- Запуск при старте системы
- Функция сжатия
Screen Capture
Очень популярная и эффективная утилита с множеством функций, особенно удобно, что тут есть история поиска по созданным снимкам. Просмотреть их можно где угодно из облачного хранилища и сразу поделиться с друзьями.

Особенности:
- История снимков
- Встраивается в контекстное меню
- Легкая в управлении
- Есть встроенный неплохой редактор
- Сохранение в облачное хранилище
- Можно добавить текст на картинку
LightShot
Быстрый, качественный и удобный скриншотер с интересными и необходимыми функциями. Есть встроенный и онлайн редактор, полученными снимками можно сразу же легко и просто поделиться. Действительно качественный и удобный инструмент, который значительно облегчает работу со снимками экрана.

Особенности:
- Картинка загружается на сервис, и пользователь получает публичную ссылку, которой может поделиться с кем захочет
- Поиск по аналогичным изображениям
- Удобен в использовании
- Универсален
- Редактор
В заключение
Это были самые простые и удобные способы, как легко и качественно сделать скриншот экрана ноутбука и при желании отредактировать его.












