Как сделать скриншот на Mac OS X

Сделать снимок экрана или скриншот на Mac в OS X можно сразу несколькими способами, предусмотренными в операционной системе, при этом делается это проще простого, независимо от того, используете ли вы iMac, MacBook или даже Mac Pro (однако, способы описаны для родных клавиатур Apple).
В этой инструкции подробно о создании скриншотов на Mac: как сделать снимок всего экрана, отдельной области или окна программы в файл на рабочем столе или в буфер обмена для последующей вставки в приложение. А заодно о том, как изменить место сохранения скриншотов в OS X. См. также: Как сделать скриншот на iPhone.
Горячие клавиши
Итак, вот основные комбинации клавиш для создания скриношотов в OS X:
- Command + Shift + 3 — создает скриншот всего экрана и помещает его в графический .png файл на рабочем столе.
- Command + Shift + 4 — после нажатия комбинации курсор примет вид прицела с координатами, все что вам необходимо сделать — это выделить область на экране, которую вы хотите сохранить. Таким образом можно сделать скриншот только части экрана и сохранить его в файл на рабочем столе.
- Command + Shift + 4 , нажать пробел — если после комбинации клавиш вы нажмете на пробел, курсор примет вид фотоаппарата . Наведите курсор на любое из окон (оно подсветится синим цветом) и кликните мышью. Таким образом можно создать скриншот отдельного окна и сохранить его в файл на рабочем столе.
Как сделать снимок софтом
Если нужно редактировать изображение, сделанное при помощи МакOS, придется прибегнуть к другим софтам. Желательно выбирать те, у которых уже есть возможность моментального исправления снимков на выходе. Этот вариант упрощает возможность сделать скриншот экрана на макбуке и внести в него правки.

Программа «Skitch»
Как сделать скриншот на макбуке эйр или другом ноутбуке компании из Купертино, а после отредактировать удобными программными средствами? Воспользоваться Skitch – бесплатной утилитой, функционал которой не ограничивается только снимками. Софт допускает также производить редактирование фото. Набора инструментов хватит для самых распространенных манипуляций:
- Вырезать необходимую часть.
- Поменять размер.
- Заполнить текстовое поле.
- Вставить фигурки геометрические, стрелочки, маркеры.
- Провести выделение текста.
- Зарисовать ненужную часть.
Вдобавок можно снять конкретно выделенное место или весь экран, а также использовать таймер. Из недостатков — нельзя получить картинку отдельного окна.
LittleSnapper
Как еще можно сделать снимок экрана на макбук? Можно получить внешний вид интернет-страницы, участок или весь экран, если взять на вооружение бесплатную утилиту LittleSnapper. Программой создается коллекция скриншотов.
Пользователю также доступно:
- добавление тэгов;
- выставление рейтингов;
- написание комментариев;
- простое редактирование – добавление текстов, фигур, стрелок и т.д.
Быстрый скриншот на Маке горячими клавишами
Итак, чтобы воспользоваться функцией «Скриншот» достаточно запомнить несколько «горячих» комбинаций. Большинство отличаются лишь одной клавишей.

На каждом Макбуке по умолчанию предусмотрены инструменты, позволяющий выполнять быстрые скриншоты
Команды для быстрого снимка экрана:
- «⌘ + Shift + 3» – скрин всего дисплея.
- «⌘ + Shift + 4» – снимок области экрана.
- «⌘ + Shift + 4 + Пробел» – скрин активного окна.
- «⌘ + Shift + 5» – быстрый вызов утилиты (начиная с МасОS Mojave).
- «⌘ + Shift + 6» – снимок панели Touch Bar.
- «⌘ + Shift + Control + 3» – копирование изображения в буфер обмена.
- «⌘ + Shift + Control + 4» – сохранение снимка выделенной части дисплея в буфер обмена.
- «⌘ + V» – импорт изображения в графический редактор.
Знание базовых «горячих» клавиш существенно облегчает пользование Макбуком. Нет необходимости долго искать нужную утилиту, чтобы сделать обычный скриншот, вне зависимости от его типа.
Как сделать скриншот всей веб-страницы в браузере
Стандартная утилита для получения скриншотов и шорткаты хороши лишь в том случае, если вы хотите захватить информацию находящуюся в пределах рамок дисплея. Не редко возникает необходимость сделать скриншот интернет-страницы с содержанием уходящим далеко вниз. В таком случае рекомендуем воспользоваться бесплатным расширением FireShot для Google Chrome (пора привыкнуть что самые вкусные расширения недоступны в Safari).
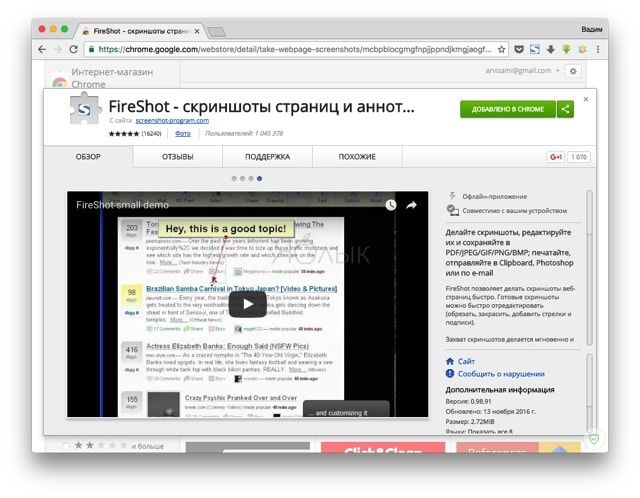
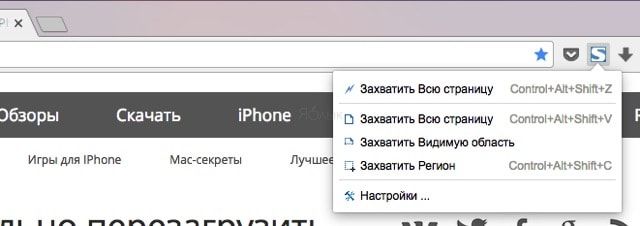
После установки щёлкните по иконке расширения и выберите один из доступных вариантов скриншотов:
- вся страница целиком;
- видимая область;
- регион.
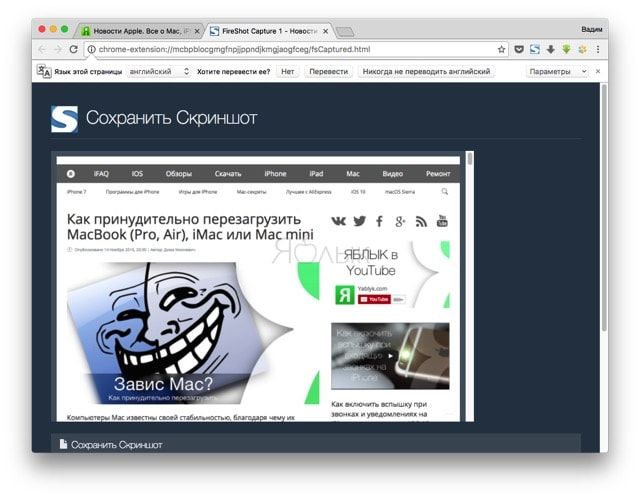
В конце останется отредактировать интересующие моменты прямо в веб-форме и сохранить полученный результат в удобном формате.
Утилита Снимок экрана
Кроме вышеописанных возможностей в OS X есть специальная утилита для сохранения скриншотов. Найти её можно в Launchpad или через поиск Spotlight. Из особенностей приложения стоит отметить отображение курсора на скриншотах, инспектор изображений с параметрами снимка, другие горячие клавиши и наличие меню сохранения фото.
Если возможностей OS X будет недостаточно, можно поискать приложения с подобными функциями в App Store.

Приложение, которое позволяет не только делать снимки экрана, но и редактировать их. На выбор предоставлены самые популярные инструменты, с помощью которых можно обрезать фото, изменить размеры, нанести текст поверх изображения, добавить стрелочки, маркеры, геометрические фигуры, выделить текст или замазать ненужный фрагмент.

В большинстве случаев этого будет достаточно, чтобы не запускать Photoshop и быстро привести картинку к нужному виду.
По части создания снимков экрана есть все необходимое: снимок всего экрана или его области и снимок с таймером. К сожалению, сделать снимок окна выбранного приложения, как в стандартной утилите OS X, не получится.
Скачать Skitch бесплатно [Mac App Store].
Screenshot выделенного окна программы
Для этого нужно нажать на клавиши, которые были указаны в прошлом способе, где нужно сделать скриншот не экрана, а выделенной области: Command + Shift + 4 . Как только вы нажали на эти кнопки, нажмите один раз на Пробел . После этого просто кликните на нужное окно, и оно сохранится.
Вы можете сделать скриншот не всего экрана, а только панели. Для этого нажимаем на кнопки: Command + Shift + 6 . Картинка сразу же появится на рабочем столе.
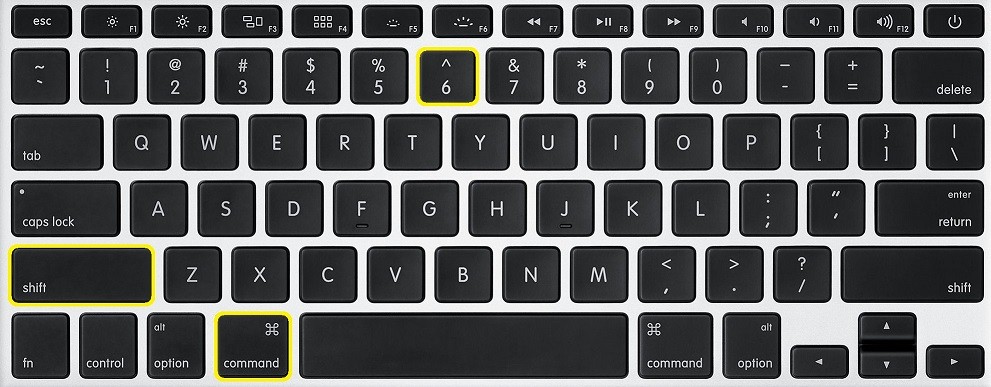
Как сделать скриншот на Mac при помощи сочетания клавиш
Сочетание клавиш является наиболее быстрым способом создания снимков экрана. Если вы спешите, есть три сочетания клавиш.
Они работают в том числе на старых моделях Mac и на Macbook без macOS 10.14 Mojave. Используйте их под управлением macOS 10.13 High Sierra и более ранних версий.
Снимок всего экрана
Нажмите Command (⌘) + Shift, затем нажмите 3 для создания снимка всего экрана. Скриншот будет сохранён на рабочий стол в файл формата .png.
Снимок части экрана
Если нужно сделать скриншот определённой части экрана, удерживайте Command (⌘) + Shift и нажмите 4. Курсор превратится в указатель в виде прицела.
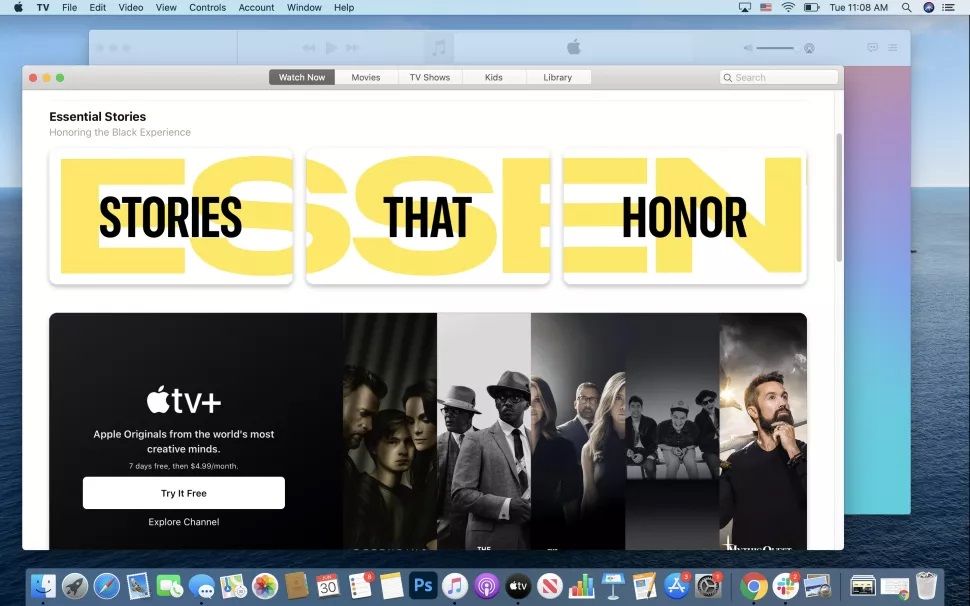
Передвиньте его в место, где будет один из углов скриншота. Нажмите левой кнопкой мыши и перетаскивайте прямоугольник, не отпуская кнопку. Когда выберете нужный участок, отпустите кнопку, изображение будет сохранено в файле формата .png на рабочем столе.












