Цвета на мониторе слишком красные, зеленые, синие или желтые
Неисправность в графическом чипе, например, его частичный отвал — основная причина того, что видеокарта на выходе «окрашивает» экран монитора в определенный цвет. Отвал графического процессора излечим в домашних условиях путем его прогревания специальным феном. Но, честно говоря, я такое пока не практиковала.
Если у Вас в компьютере стоит дискретная видеокарта, то ее необходимо осмотреть на предмет наличия вздувшихся конденсаторов или других сгоревших деталей. Вздувшиеся кондеры можно при желании заменить самостоятельно.
Перегрев видеокарты может приводить к описываемому результату, Для начала стоит проверить температуру видеокарты известной программой GPU-Z, чтобы зря не потрошить то, что надежно скреплено скотчем и так работает. Мы не должны видеть в поле GPU Temperature цифры более 90 градусов. Один раз я видела температуру процессора около 100 градусов, и она продолжала стремительно расти . Пришлось жестко вырубать компьютер из сети, в противном случае ему грозило самопереваривание.
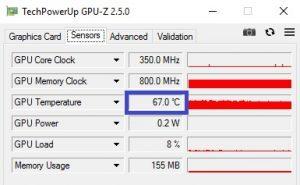
Если выяснится, что температура видюхи действительно зашкаливает, то пришло время провести уборку внутри компьютера при помощи пылесоса или компрессора, затем при необходимости проверить работоспособность кулера на видюхе и заменить термопасту под ним.
Также можно повредить разъем на видеокарте, особенно, если дергать кабель, не жалея. Это можно проверить, немного пошатав сам разъем. Если он не стоит на месте как влитой, то это вполне может быть причиной окрашивания экрана монитора в определенный цвет.
Разъем видеокарты на материнке мог в процессе жизни «отпаяться». Если при небольшом пошатывании видеокарты в разъеме материнки на мониторе что-то происходит — меняется оттенок экрана, появляются или исчезают артефакты — то все это явно указывает на проблему с разъемом на материнке. Лечится его перепаиванием. Или отправкой материнки в сервисный центр.
Наконец, могли полететь драйверы видеокарты. Пусть это стоит проверять в последнюю очередь, если у нас есть подозрение именно на аппаратную проблему, но надо иметь ввиду такой вариант. Скачиваем с сайта-производителя видеокарты свежие драйверы и устанавливаем их. Надеюсь, что у Вас при этом не выпадет !
Содержание:
Если данная проблема возникла на дисплее ноутбука, то, скорее всего, это следствие изношенности кабеля, что подключает дисплей непосредственно к материнской плате, что находится в основной части ноутбука.

Это довольно частая проблема, если ноутбук эксплуатируется долгое время, его крышка часто открывалась и закрывалась.
Дополнительным подтверждением проблем с сигнальным кабелем, что идёт к дисплею ноутбука, может случить исчезновение зелёного оттенка при движении крышки дисплея, фиксации её в одном положении, при котором проблема не проявляется.
Дабы решить эту проблему, следует обратиться в ремонтную мастерскую. В ней вам могут попытаться отремонтировать изношенный сигнальный кабель, либо, что, скорее всего, просто предложат заменить дисплей в ноутбуке.
Сторис в Инстаграм
Каждая новая функция YouTube рассматривается пользователями буквально под микроскопом. Все из-за безграничной и чистой любви к этому сервису, которым пользуется безумное количество людей по всему миру. На этот раз YouTube решил попробовать стать похожим на Instagram и ввести возможность быстрой публикации коротких видео, которые чем-то напоминают знаменитые ”сторис”, которые стали настоящей находкой и получают все большую популярность. Только вот получается это у видеохостинга пока не очень. Помните, как в школе учителя говорили ”за старания пять, по предмету — троечка”? Или это только моя химичка так говорила? В общем, у YouTube пока получается не очень хорошо по одной единственной причине.

YouTube крутой. Instagram крутой. Но надо ли их смешивать?
YouTube тестирует новую, на первый взгляд, интересную функцию съемки и загрузки видео для своих авторов через мобильное приложение. Если она получит широкое распространение, это позволит людям записывать несколько клипов прямо в приложении YouTube и загружать их как новое видео. Однако есть ограничение, которое, честно говоря, выглядит немного странным.
Согласно этому ограничению, создатели смогут записывать только 15-секундные клипы за раз. Или это относится только к смонтированному и подготовленному к выпуску ролику? Объяснения компании несколько туманны и однозначно понять, что из этого получается, пока сложно.
Google закрывает Google Play Music. Как перенести музыку в YouTube Music
Чтобы снять видео, надо нажать или удерживать кнопку записи. Чтобы остановить запись, надо отпустить кнопку или нажать ее еще раз. Эти шаги можно продолжать делать до тех пор пока на выходе не получите видео, которое вы хотели снять. Надо только помнить, что его продолжительность не может быть более 15 секунд.

Сторис пользуются большой популярность, но при чем тут YouTube?
Можно предположить, что компания не будет слишком жестко ограничивать своих пользователей и лимит коснется не целого видеоролика, а отдельных клипов, из которых он будет состоять. Если это не так и YouTube выберет именно первый путь, то это станет большой проблемой, так как такая возможность едва ли будет кому-то нужна.
Даже с учетом этого мы склонны полагать, что ограничение распространяется на отдельные клипы, а не на то, во что они в итоге склеятся — публикация просто 15-секундных видеороликов была бы бессмысленной для многих пользователей YouTube. Да что там многих… Никому это не будет интересно, кроме пары человек, которые вечно хотят каких-то экспериментов и получают удовольствие не от уровня полезности нововведения, а от того, что такого просто раньше не было.
Вероятно такое ограничение связано с историями YouTube. Записывать и загружать такие ролики можно было прямо в приложении YouTube. Так как эта функция была впервые представлена создателями еще в 2020 году, было бы разумно, чтобы инженеры создали новую функцию записи поверх доступного кода от Stories.
Google добавила в YouTube функцию удобной перемотки.
Точно так же, как и истории на других платформах, таких, как Instagram, отдельные клипы могут длиться не более 15 секунд, в противном случае они разделяются. Разница в том, что Instagram автоматически и без проблем создает новый клип, когда вы записываете что-то слишком длинное. Но, похоже, это по какой-то причине не подходит для YouTube.

Залог успеха YouTube в его аудитории. Конечно, он хочет ее увеличить.
Нет никаких сомнений в том, что команда YouTube знает, что она хочет сделать и что должно получиться на выходе, но сама концепция пока выглядит немного странной. В первую очередь, это немного нелогично из-за того, что на YouTube пользователи не ходят так же, как в Instagram.
”Инста” нужна для того, чтобы смотреть фотографии и те самые сторис. То есть процесс использования получается там более сплошным что ли. Вы можете листать ленту ровно столько, сколько у вас есть свободного времени. Потом вы просто сворачиваете приложение и занимаетесь своими делами. Так же и со сторис. Они короткие, ни к чему не обязывают и сами обновляются, предлагая только самое актуальное из того, что есть.
А у нас тоже есть свой YouTube-канал. Видели?
На YouTube люди ходят более основательно. В большинстве своем они хотят не просто полистать ленту, хотя сейчас в нем есть и такое, а полноценно посмотреть видео. То есть человек выбирает ролик на одном из любимых каналов и отдает его создателю 10-20 минут своего времени, чтобы тот рассказал ему что-то интересное.

Многие листают ленту Instagram буквально на ходу. YouTube совсем иной.
Если у вас есть мысли на тему того, зачем YouTube это нужно, делитесь в нашем Telegram-чате. Разберемся, к чему все это.
Конечно, кто-то смотрит ролики кусками и YouTube уже с незапамятных времен запоминает место, на котором вы остановились, но это скорее исключение. Ленту можно листать хоть 30 секунд, а потом вернуться в этому через полчаса. Ролики так смотреть просто невозможно.
Если YouTube постарается стереть грань между ним и Instagram, то из этого может что-то получиться, но для этого он должен переманить людей и дать им возможность более удобно постить и смотреть записи. Сейчас все идет по пути максимального упрощения и облегчения. Пример TikTok это очень хорошо демонстрирует. Конечно, хорошо иметь настоящий комбайн, который и кино покажет, и ленту даст полистать, но это будет как-то громоздко. Люди не захотят заходить в приложение и выбирать, что им посмотреть. Им надо открыть Instagram и вот она лента или запустить YouTube и увидеть подборку интересного.
В общем, как вы поняли, я не очень верю в попытки YouTube стать похожим на Instagram. И все эти ленты и сторис в приложении для меня — это как Владимир Соловьев с распаковкой телефона. Угар, но не более того.
Часть 3: Как защитить данные из Windows Зеленый экран смерти
Шаг 1: Сканирование всей Windows 10 для поиска данных
Установите жесткий диск на доступном ПК или подключите его к компьютеру в качестве внешнего жесткого диска.
Загрузите и установите Data Recovery на ПК, а затем запустите его. Перейдите в область «Тип данных» и выберите, какие типы данных вы хотите восстановить. Затем перейдите в раздел «Расположение» и выберите свой жесткий диск. Нажмите кнопку «Сканировать», чтобы начать процесс восстановления данных.

Шаг 2: Предварительный просмотр до восстановления данных после зеленого экрана смерти
Когда появится окно результатов, вы можете просмотреть файлы, упорядоченные по типам и форматам.
Например, перейдите на вкладку «Аудио» с левой стороны, вы можете просмотреть все музыкальные и аудиофайлы, читаемые на правой панели подробностей.
Чтобы быстро найти отдельный файл, поместите ключевое слово в верхнее поле и нажмите кнопку «Фильтр».
Кроме того, функция «Глубокое сканирование» в правом верхнем углу позволяет восстанавливать больше данных.

Шаг 3: Восстановить данные в один клик после зеленого экрана смерти
Убедитесь, что вы выбрали все данные, которые вы хотите восстановить, установив соответствующие флажки и нажав кнопку «Восстановить». Подождите, пока процесс завершится, и вы сможете нормально использовать свои данные.

Как избавиться от проблемы?
Итак, чтобы отключить аппаратное ускорения, необходимо выполнить следующие действия в указанной последовательности:
- Для начала желательно открыть любое видео в онлайне.
- После чего активировать контекстное меню, присущее плееру.
- В любом месте воспроизводящейся видеозаписи следует кликнуть один раз правой кнопкой мыши.
- Далее нужно всего лишь выбрать пункт под наименованием «параметры».
- В окне, которое откроется, нужно нажать на небольшую иконку с изображением монитора и выбрать отдел «отображение».
- Потом стоит убрать галочку, что находится непосредственно напротив «включить аппаратное ускорение».
- В завершение надо перезагрузить браузер, а лучше — сам персональный компьютер.
Таким образом, технология будет отключена, а зеленый экран больше не должен появляться. Важно понимать, что такой способ будет подходящим только в том случае, когда проблема кроется не в одной из деталей системы, а в программном обеспечении. В ином случае нужно будет разбираться непосредственно агрегатом, от которого исходит дефект. Это может быть как приобретение нового изделия, так и обычный ремонт своими руками или с помощью специалиста.
Подпишитесь на наши Социальные сети
Причины изменения цвета на экране ноутбука
Разумеется, мы не говорим про ситуацию, когда ваш ребенок долго играл с кнопками на мониторе – в этом случае предположить ответ на вопрос очень просто. Намного менее приятная картина, когда после очередной перезагрузки экран монитора просто становится желтым, зеленым или розовым, приобретает слишком яркие цвета или совершенно нечитабельную контрастность. Если изменился цвет на экране ноутбука неожиданно и без вашего непосредственно участия, то проблема может скрываться в видеокарте, матрице ноутбука, шлейфе, драйверах или сбившихся системных настройках. Давайте подробнее остановимся на каждой проблеме.
Проблема в видео карте
Самая очевидная причина изменения цвета на экране ноутбука или монитора – частичный отвал графического чипа или другая его неисправность. Народные умельцы говорят, что эту проблему можно устранить при помощи обычного фена и прогревания, но пробовать этот метод рекомендуем только при полной уверенности в его надежности.
Сама же причина вполне естественная – при частичном отвале видеокарта сигнализирует о неисправности и окрашивает экран в определенный цвет. Это может быть зеленый, розовый или ярко красный оттенок. Гореть видеокарта может по многим причинам. Из совсем очевидных: скачки напряжения и отсутствие нормального блока питания, выход из строя куллера на видеокарте. Из менее очевидных причин: подключение ноутбука к экрану телевизора через HDMI кабель. Антенна телевизора иногда содержит в себе паразитные наводки, способные вывести карту из строя.
Самый простой способ проверить работоспособность видеокарты – подключить специальные программы. Дискретную видеокарту можно осмотреть и визуально на предмет перегоревших и вздувшихся конденсатов. Кондеры можно даже заменить самостоятельно. Если же вы не уверены в своих силах, компания Tec.by решит вашу проблему с ремонтом или заменой.
Неполадки в самой матрице ноутбука
Проблема с матрицей ноутбука или самим монитором стоит на втором месте в списке популярных причин, по которым может меняться цвет дисплея экрана. В этом случае цвета монитора обычно приобретают теплые оттенки. Решать проблему в этом случае придется кардинально – поможет только замена. Самостоятельно установить причину в этом случае сложно, поэтому мы рекомендуем обратиться к специалистам.
Проблема в кабеле
Слишком очевидная проблема на первый взгляд, если не знать, какое количество человек обращается с этой проблемой. Блок зарядного устройства ноутбука или кабель подключения к монитору тоже могут выходить из строя. Чаще всего проблема кроется в том, что кабель буквально сворачивают в несколько слоев, чтобы все поместилось на столе. Провода просто ломаются, и нарушается контакт. В этом случае монитор или вовсе гаснет или начинает менять свой цвет. На ноутбуке это проверить легко – перестает идти зарядка. А вот с монитором сложнее, подтвердить диагноз позволит лишь замена кабеля.
Программные настройки
При описании проблем с изменением цвета монитора или ноутбука, мы руководствовались одним правилом: расставляли пункты в порядке приоритета. Но у пользователя, столкнувшегося с такой ситуацией, мог возникнуть один закономерный вопрос: а как самостоятельно установить причину. Ведь на ноутбуке видеокарта редко является дискретной, поэтому извлечь ее не получится. Проблема со шлейфом также диагностируется только в сервисном центре. Неужели придется идти в сервисный центр без малейшего понимания причины проблемы?
Есть и еще одна популярная проблема, которую мы можем разделить на два больших блока. Программные настройки цветов задаются не только кнопками внизу экрана монитора, но и специальными установленными программами. В этом случае мы советует проверить настройки в первую очередь, прежде, чем пытаться решить проблему любым другим способом. И здесь для обоих пунктов (помните, мы разделили проблему на настройки программ и сбой во внутреннем программном софте) можно привести несколько советов:
- В первую очередь проверьте, правильно ли установлены драйвера на видеокарту. Проблема может скрываться в простом системном сбое или неудачной попытке автоматической обновления. Если есть сомнения, драйвера и вовсе лучше просто переустановить.
- Сбросьте настройки цветов на системные дефолтные значения и выставьте их заново. Мы отлично понимаем, что вы уверены в том, что настройки сделаны правильно, но лишний раз сделать это все же стоит: это отнимает не так много времени, да и это дешевле, чем пытаться купить новую карту или матрицу.
Экран монитора стал зеленым что делать?

Каждому устройству свойственно приобретать различные дефекты в ходе эксплуатации. Следовательно, в данной статье попробуем разобрать такую проблему, как появление зеленого экрана. То есть выяснить источники возникновения, а также методы их устранения.
В чем причина?
Важно понимать, что такая неисправность может возникнуть даже на исправном персональном компьютере. Существует несколько вариантов, из-за которых транслируется зеленый оттенок. Рассмотрим основные из них:
- Несовместимость программного обеспечения. Например, это может быть флеш плеер и драйвера видеокарты. Это, пожалуй, самый распространенный случай.
- Не стоит исключать, что видеокарта вовсе неисправна.
- Кроме этого, в определенных ситуациях, желательно перепроверить работоспособность непосредственно самого монитора.
- Кабель, что соединяет экран и с самой системой, тоже может повредиться.
ВАЖНО! Чаще всего, что жила, которая присуща изделию, оборвалась. Возможно, что он перебит или же в разъеме подключения происходит некачественный контакт.
В любом случае, представленный дефект является показателем, что одна из деталей не подходит по совместимости с другой. Главное — выяснить, что это за элементы.
Если экран полностью зеленый без картинки
Конечно же, когда неисправен весь монитор, речь идет уже о технических проблемах. Первым делом, необходимо перепроверить работоспособность главного оборудования. Сделать это достаточно просто.
Нужно всего лишь подключить экран к другому компьютеру либо же установить к действующему ПК иной монитор. Таким образом, сразу станет понятно, где находится причина: в видеокарте или непосредственно в воспроизводящем устройстве.
Если пользователь обладает специальными знаниями, то здесь он сможет самостоятельно привести конструкцию в работу.
Делается это с помощью внутренней разборки агрегата. Обычно бывает достаточно поправить штекер, который держит направление в коннектор вовнутрь монитора. В ином случае придется обращаться в сервисный центр или же приобретать новое оборудование.
Разберем еще один важный аспект: что касается неполадок с кабелем, так это необходимость в перепаивании. Кроме этого, можно попробовать вытащить из разъема изделие и включить его заново.
Если ничего так и не помогло, то, скорее всего, приобретение нового изделия является неизбежным.
Если картинка на мониторе есть, но зеленый оттенок
Чаще всего данная проблема появляется, когда драйвер VGA не совмещается с флеш плеером, который устанавливается в системе.
Именно он предназначен для того, чтобы пользователь имел возможность просматривать различные видеозаписи в режиме онлайн с помощью любого браузера.
Следовательно, перед тем, как приступать к главным действиям по исправлению, настоятельно рекомендуется установить последнюю версию, а также обновить драйвер видеокарты.
Таким образом, это можно совершить за счет сайта, где находятся программные продукты самого adobe. Что касается непосредственно установки, то производители позаботились о своих клиентах, поэтому процесс выполняется совершенно бесплатно. В ситуациях, когда вышеописанные действия не помогли, придется приступать к следующему способу. Нужно будет отключать использование ускорения аппарата через настройки.
По сути, это не решит полностью проблему, однако, функция воспроизводства будет возложена не на саму видеокарту, а на центральный процессор. Следовательно, нагрузка несколько увеличится, а сглаживание картинки не будет работать в тех случаях, когда она растягивается на полный экран.
Как избавиться от проблемы?
Итак, чтобы отключить аппаратное ускорения, необходимо выполнить следующие действия в указанной последовательности:
- Для начала желательно открыть любое видео в онлайне.
- После чего активировать контекстное меню, присущее плееру.
- В любом месте воспроизводящейся видеозаписи следует кликнуть один раз правой кнопкой мыши.
- Далее нужно всего лишь выбрать пункт под наименованием «параметры».
- В окне, которое откроется, нужно нажать на небольшую иконку с изображением монитора и выбрать отдел «отображение».
- Потом стоит убрать галочку, что находится непосредственно напротив «включить аппаратное ускорение».
- В завершение надо перезагрузить браузер, а лучше — сам персональный компьютер.












