Как сделать скриншот экрана
на компьютере или ноутбуке
5.0 Оценок: 2 (Ваша: )
Скриншот экрана — это снимок определенной области дисплея или всего рабочего стола. Он может понадобиться, если необходимо продемонстрировать возможности программы, показать неполадку при обращении в техподдержку или зафиксировать содержимое страницы сайта. Иногда фотографии в браузере бывают защищены от скачивания — тогда их тоже можно просто заскринить.
Создать фото экрана в хорошем качестве можно с помощью встроенных инструментов системы или специального софта. Сегодня расскажем, как сделать скриншот на ноутбуке или компьютере разными методами.

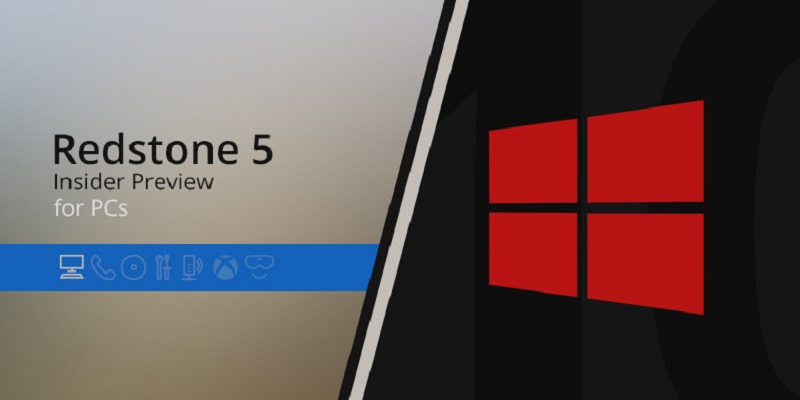
В Windows стандартными средствами скриншоты всегда делались не очень удобно — к примеру, долгое время скриншот области можно было сделать только с помощью приложения Ножницы. Однако в тестируемом на данный момент обновлении Redstone 5, в последней на данный момент сборке 17661, появилась возможность делать скриншоты области в один клик, и тут же их обрабатывать или удалять, если они получились не такими.
По умолчанию новое окно создание скриншота вызывается через сочетание Win+Shift+S — оно работало и раньше, и также позволяло делать скриншоты области, но делалось это крайне неудобно — при создании скриншот сохранялся в буфер обмена, и приходилось открывать Paint и вставлять его туда для сохранения на диск или обработки. Теперь же можно заменить это неудобное трехклавишное сочетание на привычный всем PrintScr.
Для этого откройте Параметры > Специальные возможности > Клавиатура и включите опцию создания скриншота по клавише Print Screen:
Все, теперь при нажатии PrintScr экран затемнится, и вверху появится меню с выбором, какой скриншот сделать — прямоугольный, произвольной формы или всего экрана:
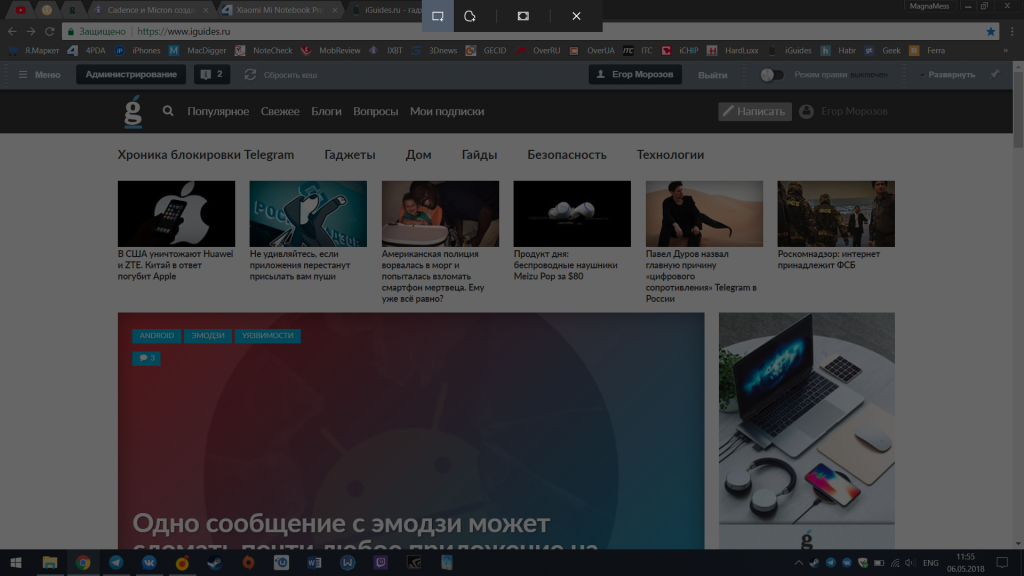
После выбора формы скриншота просто обведите нужную область, после чего внизу справа появится небольшое меню со скриншотом:
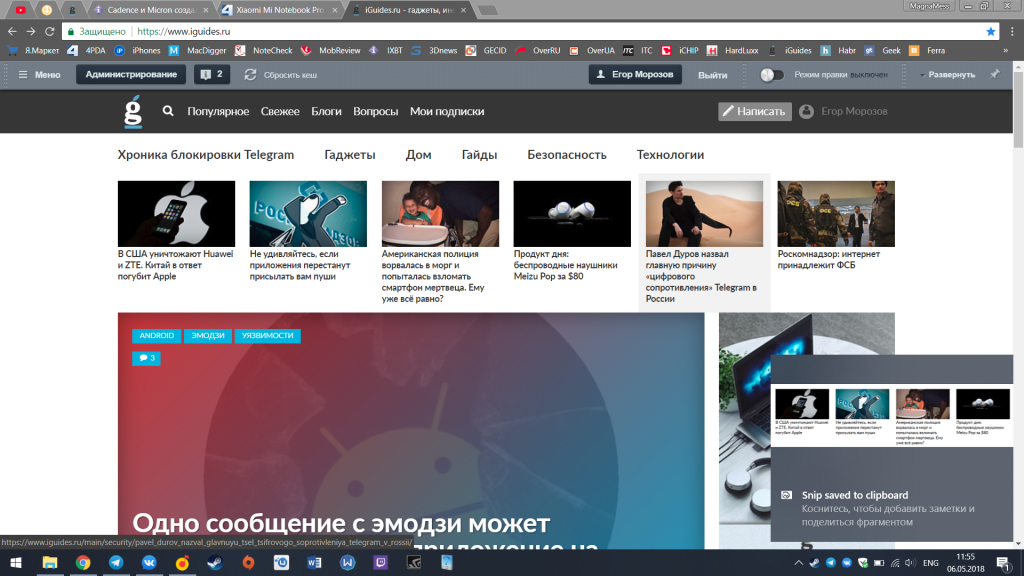
На данный момент скриншот уже сохранен в буфер обмена, но если нажать на него, то откроется программа Набросок экрана, где можно обработать скриншот (обрезать, что-то дописать), сохранить или поделиться им:
Вот и все. К сожалению, на данный момент таким способом нельзя создать скриншот окна, но эта функция все еще находится в раннем доступе, так что скорее всего будет доработана.
Видео-инструкция
Также, можно посмотреть видео ролик в котором показано как сделать скриншот (снимок) экрана используя функцию «Фрагмент экрана» в Windows 10».
.
Как запустить «Фрагмент и набросок»
Я нашел 5 способов запустить создание скриншотов с помощью «Фрагмент экрана», не уверен, что все они пригодятся вам, но поделюсь:

- Использовать горячие клавиши Win + Shift + S (Win — это клавиша с эмблемой Windows).
- В меню пуск или в поиске на панели задач найти приложение «Фрагмент и набросок» и запустить его.
- Запустить пункт «Фрагмент экрана» в области уведомлений Windows (может отсутствовать там по умолчанию).
- Запустить стандартное приложение «Ножницы», а уже из него — «Набросок на фрагменте экрана».
Также есть возможность назначить запуск утилиты на клавишу Print Screen: для этого зайдите в Параметры — Специальные возможности — Клавиатура.

Включите пункт «Используйте кнопку Print Screen, чтобы запустить функцию создания фрагмента экрана».
Как в Windows 10 Creators Update создать скриншот выделенной области экрана

Для создания скриншотов в Windows 8.1 и 10 штатными средствами системы используется комбинация «горячих» клавиш + Print Screen, или Alt + Print Screen, если нужно получить снимок не всего экрана, а только активного окна. В Windows 10 Creators Update разработчики решили расширить функционал встроенного инструмента создания скриншотов, добавив возможность создавать снимки выделенных областей, не прибегая к помощи утилиты «Ножницы».

В настоящее время возможность создания скриншотов областей экрана доступна в сборке 15002. Чтобы ею воспользоваться, нажмите сочетание клавиш + Shift+ S. При этом экран будет залит полупрозрачным матовым белым цветом, а курсор мыши превратится в перекрестие, с помощью которого вы сможете выделить на экране прямоугольную область любой конфигурации, зажав левую кнопку мыши.

После того, как вы отпустите кнопку, скриншот автоматически будет сохранен в буфер обмена, из которого его затем можно будет вставить в графический редактор, Word или иное приложение, поддерживающее работу с изображениями.

Способ сохранения скриншота, как видите, несколько отличается от того, к чему мы привыкли в Windows. Сейчас новая функция не сохраняет снимок в пользовательский каталог C:UsersUserNamePicturesScreenshots, а лишь передает его в буфер обмена, однако нельзя исключать, что такая возможность появится в релизной версии Windows 10 Creators Update, выпуск которой намечен на март или апрель этого года.
Часто задаваемые вопросы о скриншоте A Specific Area на ПК
1. Каков метод по умолчанию для определения определенной области с Windows 10 15063?
Если у вас старая версия Windows 10, вы все равно можете использовать комбинацию клавиш Windows + Shift + S сделать снимок экрана определенной области на ПК. Как только вы обнаружите размытое наложение на вашем экране, вы можете использовать мышь, чтобы перетащить или выбрать область, которую вы хотите сделать скриншоты.
2. Могу ли я сделать снимок экрана с определенной игровой панелью в Windows 10?
Когда нажимаешь Windows + G на клавиатуре, чтобы запустить игровую панель на Windows 10, вы можете нажать кнопку скриншота, чтобы захватить весь экран, По умолчанию он будет сохранен в C: / Users / имя пользователя / Videos / Captures. Но он не может снимать скриншот с определенной области на ПК.
3. Есть ли альтернативный метод для скриншота определенной области онлайн?
Да, вы можете установить надстройку для браузера, чтобы сделать снимок экрана определенной области в Интернете, например Nimbus Screenshot & Screen Video Recorder. После того, как вы установили надстройку, вы можете выбрать произвольную форму, чтобы сделать снимок экрана желаемой области на ПК по желанию.
Заключение
Если вы хотите сделать снимок определенной области на ПК, вы можете узнать больше о трех эффективных методах из этой статьи. И Screen Snip, и Windows Snipping Tool — отличные опции для удобного захвата нужного скриншота. Конечно, вы также можете воспользоваться FoneLab Screen Recorder как лучшая альтернатива для создания снимка, записи видео на экране и захвата аудио файлов на вашем Windows.
FoneLab Screen Recorder позволяет вам захватывать видео, аудио, онлайн-уроки и т. Д. На Windows / Mac, и вы можете легко настраивать размер, редактировать видео или аудио и многое другое.












