iCloud для Windows
Удобство и практичность облачных хранилищ ни у кого не вызывает сомнений — ведь они буквально избавляют нас от необходимости носить с собой кучу флешек с важными данными и постоянно испытывать проблемы с дисковым пространством, не говоря уже о низкой безопасности такого подхода.
И тем не менее, разные платформы (операционные системы) используемых устройств накладывают свой отпечаток на возможности безопасно хранить и иметь стабильный доступ к персональной информации. И те программы, которые позволяют удобно и комфортно работать с облачными хранилищами на компьютерах под ОС Windows, далеко не всегда настолько же комфортны и полнофункциональны для техники от Apple.
Пользователям устройств известной компании Apple, которые ищут для себя подходящий облачный сервис и софт под него, можно порекомендовать универсальное для этих устройств приложение iCloud для Windows, скачать бесплатно который можно даже с официального сайта Apple. Это специальное программное обеспечение для Windows платформы, которое позволяет настроить синхронизацию с облачным хранилищем iCloud и иметь к нему круглосуточный и беспрепятственный доступ.
Возможность изучения данных
Как посмотреть фото в iCloud через компьютер? Сначала нужно понять, насколько это реальная задача.
Изучение и выгрузка информации с «яблочного» облака представляется возможным. Главное — знать, как действовать в том или ином случае. Существуют различные варианты развития событий. Только все их сможет освоить даже ребенок!
Особенности использования сервиса
Тем, кто использует iCloud, стоит обратить внимание на некоторые особенности приложения. Например, если выйти из icloud или удалить приложение, то все данные, которые загружены в учётную запись, будут недоступны.
Например: Пользователю захотелось сменить аккаунт, либо он решил продать свой телефон и купить новый. А также если система дала сбой и пришлось её переустановить.
Во всех этих случаях пользователь теряет доступ к аккаунту, а вместе с тем и все файлы, что были в нём. Новый смартфон предполагает другую учётную запись, привязанную к нему.
Как выйти из айклайд без потерь
Допустим, вы решили удалить программу iClod для Windows, тем самым выйдете с айклауд, при удалении будете наблюдать следующую картину. Утилита предупредит об удалении всех данных загруженных на ПК вместе с iCloud Drive.
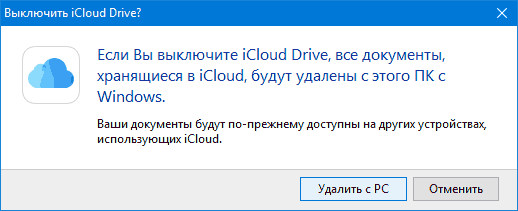
Предупреждение при удалении iCoud с компьютера
Но данные не удаляются с облака, и по прежнему будут доступны для других устройств подключенных к iColud. Теперь давайте рассмотрим, как выйти из своего аккаунта icloud без потерь.
- Сначала все необходимые фото следует перенести из потока в память телефона, или же просто перекинуть в другую папку на ПК.
- Сохранить документы.
- Если есть какие-то важные смс, то их тоже лучше перенести, так как в некоторых случаях и они могут исчезнуть.
- Теперь сохранить потребуется видео, а также информацию из записных книжек и календарей, если она входит в число важной. Иначе после выхода из аккаунта всё это будет утеряно безвозвратно.
Но, возможностью сохранения важной информации владеют не все айфоны. Эта функция доступна только смартфонам от «Яблока» с операционной системой от iOS 4 и выше.
Те платформы, что ниже четвёртой версии, не снабжены возможностью сохранения из учётной записи файлов.
Нет такой проблемы у тех, кто пользуется приложением не только на телефоне, но и на компьютере. Аккаунт остаётся для них доступным с ПК. При помощи компьютера можно будет перенести все файлы на новую учётную запись.
Вход в Айклауд через сайт
Самый простой способ войти в iCloud без установки дополнительного софта — открыть сайт icloud.com. Это можно сделать с компьютера, смартфона или даже телевизора с браузером. Для входа введите почту и пароль от Apple ID. Тут же можно создать новый Apple ID.
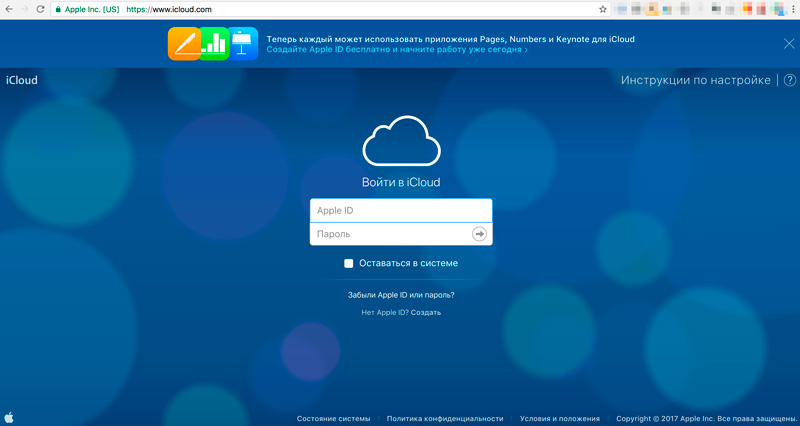
После входа сайт предложит изменить язык и часовой пояс, поставить аватарку.
Через браузер доступны все данные с вашего устройства: почта, список контактов, календарь, фото, облако iCloud Drive, заметки, напоминания, онлайн версии программ Pages, Numbers, Keynote, поиск друзей на карте или ваших устройств Apple. В iCloud Drive можно загружать и скачивать файлы прямо через браузер.
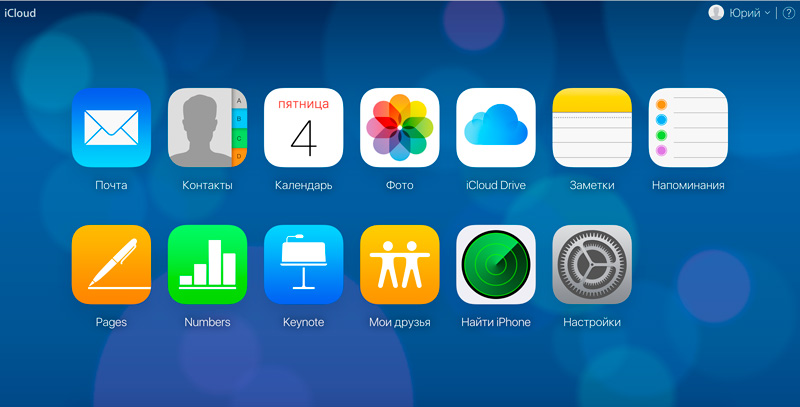
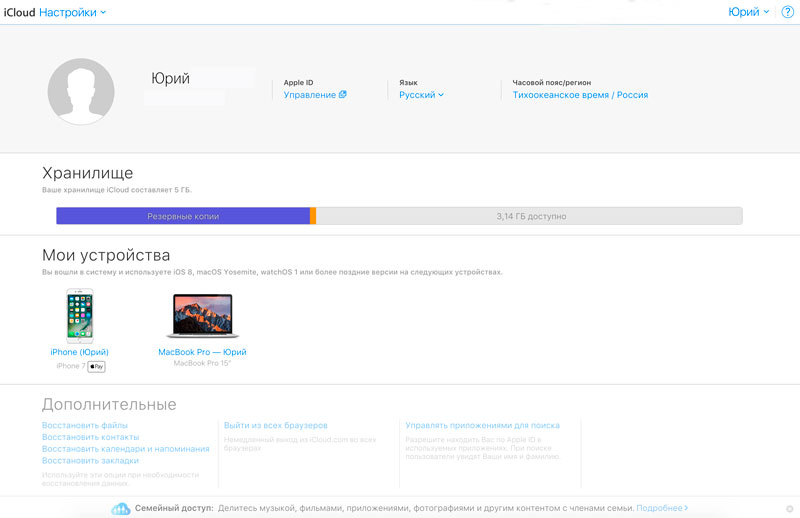
Вход на iCloud.com через мобильный Safari
Если открыть iCloud.com на Айфоне через Сафари, вместо окна авторизации будут рекомендации по настройке облака.


Обойти эту защиту просто: используйте сторонний браузер (например, Хром) или откройте полную версию сайта в Сафари. Кнопка для перехода на полную версию скрывается внутри кнопки поделиться. Сайт выглядит криво на маленьких экранах, но иногда может помочь.
Возможности iCloud
Виртуальный диск iCloud, в переводе с английского «облако» с префиксом i, означающим все программные продукты этой компании, создан в 2011 г. Привязано к устройствам, производимым компанией Apple.
Прообразом айКлауд был iTunes, приложение позволявшее сохранять, организовывать аудио и видеоданные с возможностью восстановления системы после критических ситуаций. АйКлауд поддерживается серверами Apple Microsoft Azure и Amazon Web Services, где находится все материалы, переданные пользователями на хранение.
К облачному хранилищу можно подключиться по единому идентификатору пользователей Apple. Покупатель любого оборудования от компании получает собственный ID, основанный на персональной информации и позволяющий производить приобретения, обновления в приложении iTunesStore. Объем сервиса, бесплатно предоставленного пользователям, составляет 5 Гб.
Функции iCloud
Среди основных можно выделить следующие:
- сохраняются произведенные настройки устройства, установленные приложения с введенными данными, фото и видео, сообщения iMessage, звуки, почтовые сообщения и другая конфигурация по смартфону и планшету;
- синхронизация с iTunes сохраняет предпочитаемые музыкальные файлы, любимые скачанные книги;
- облако имеет свой почтовый домен, используя который, создается ящик @icloud.com;
- через хранилище можно пользоваться функцией «Найти друзей», если контакты пользователя дают согласие на отслеживание;
- можно воспользоваться поиском утерянного айфона, войдя в iCloud из обычного компьютера;
- облако удобно тем, что неиспользуемые приложения могут не занимать место в памяти и выгружаться временно в виртуальный диск. Когда появляется необходимость, в течение нескольких секунд можно их восстановить и пользоваться дальше.
Как зайти в iCloud в мобильном устройстве
- Следует активировать при помощи учетной записи, созданной при регистрации гаджета от компании Apple, включить хранилище в смартфоне, или в другом любом устройстве Apple.
- Через кнопку Настройки найти пункт учетных записей, поставить разрешение на использование облачного диска и синхронизации приложений, например, папки с фотографиями и контактами, или по выбору.
- Переключить рычажки в активное состояние напротив названий тех приложений, которые нужно синхронизировать в хранилище. При этом все необходимые материалы с устройств Apple (планшет, айфон, макбук) будут собраны в виртуальном диске, если на всех устройствах одинаковый ID.
- Синхронизировать все работающие приложения, но за дополнительный объем памяти к бесплатному сервису (5 Гб) надо будет ежегодно платить сумму. Передавая на хранение в облако информацию из смартфона или планшета, нужно делать выборку.
- Включить функцию поиска iPhone при утере. Это поможет быстро найти айфон.
- Копирование файлов можно поставить вручную или автоматически будет запускаться при каждом подключении к WiFi или во время процессе зарядки.
- Можно и не делать резервное копирование — данные, синхронизируемые в облачном диске, трудно потерять. Иногда требуется откатить телефон к заводским настройкам, тогда все отмеченные синхронизацией файлы перекинутся автоматически в устройство.
На компьютере
Нужно выполнить следующие действия:
- С Мас и Мас-буками понятно – в родных системах предустановлен iCloudDrive, помощник в управлении материалами для синхронизации. Важные документы можно сохранять и открывать в iCloudDrive из разных устройств и с персонального компьютера.
- В Linux облачный диск будет доступен с сайта.
- В Windows доступна версия работы с браузера или же специальное приложение, запущенное и работающее с компьютера.
- Для работы в iCloud набрать в браузере https://www.icloud.com, или найти при помощи поисковика браузера. Потребуется двухфакторная аутентификация пользователя: пароль от Apple ID и 6-значный код, который появится на смартфоне. Обычно требуется ввести мейл, который был указан при регистрации Apple ID.
- При правильном вводе пароля и кода выходит страница о доверии выбранному компьютеру и браузеру. Во избежание повторного ввода данных при следующем входе в облачный сервис надо согласиться, и нажать на кнопку «Доверять», если компьютер доступен только одному пользователю.
- Начать работу с сервисом можно сразу, после загрузки синхронизированных файлов.
- Программа iCloud доступна на сайте. А также в приложении, специально созданном для Windows. Следует установить официальное приложение с сайта Эппл. Запустить файл, и настроить учетную запись.
Приложения
Не все знают о том, как посмотреть фото в iCloud без использования основного устройства, так как наверняка ранее ни разу не встречались с подобной проблемой. На самом деле в настоящее время присутствуют специализированные программы, которые дают возможность получить важные данные из сохраненной копии. Приложения непосредственно скачивают резерв, после чего пользователь может без проблем получить свои файлы. Сегодня мы решили поговорить о специализированной программе Wondershare Dr.Fone for iOS. На самом деле это приложение может быть не по карману пользователям, так как его стоимость в настоящее время составляет 69.99 $, но вы можете воспользоваться пробной версией, хотя она является неполноценной. С помощью этой программы вы сможете узнать не только то, как сохранить фото в iCloud, но также и как восстанавливать свои данные, если устройство загрузки было повреждено или находится в неисправном состоянии. Для того чтобы использовать это приложение, вам потребуется его установить. Помните о том, что вы должны применять устройство, которое работает на платформе iOS, у вас при инсталляции и загрузке не должно возникать совершенно никаких трудностей. Процесс установки практически ничем не отличается от аналогичного для любой другой программы.

После того как программа будет инсталлирована, вам необходимо ее запустить, когда вы укажите идентификатор устройства, необходимо нажать на специальную стрелочку, она находится около формы ввода пароля. Если вы знаете свой Apple ID, с которого загружались файлы, в таком случае вопрос, как посмотреть фото в iCloud, у вас будет очень быстро решен, так как программа предоставит вам все необходимые данные. В заключение скажем пару слов о сервисе. Представлен iCloud был в 2011 году. Каждый пользователь получает доступ к пяти гигабайтам дискового пространства, на котором может храниться электронная почта, документы (в том числе и фотографии) и резервные копии файлов, которые могут вам понадобиться.

Наперекор всем стереотипам: девушка с редким генетическим расстройством покоряет мир моды Эту девушку зовут Мелани Гайдос, и она ворвалась в мир моды стремительно, эпатируя, воодушевляя и разрушая глупые стереотипы.

20 фото кошек, сделанных в правильный момент Кошки — удивительные создания, и об этом, пожалуй, знает каждый. А еще они невероятно фотогеничны и всегда умеют оказаться в правильное время в правил.

Зачем нужен крошечный карман на джинсах? Все знают, что есть крошечный карман на джинсах, но мало кто задумывался, зачем он может быть нужен. Интересно, что первоначально он был местом для хр.

Наши предки спали не так, как мы. Что мы делаем неправильно? В это трудно поверить, но ученые и многие историки склоняются к мнению, что современный человек спит совсем не так, как его древние предки. Изначально.

7 частей тела, которые не следует трогать руками Думайте о своем теле, как о храме: вы можете его использовать, но есть некоторые священные места, которые нельзя трогать руками. Исследования показыва.

9 знаменитых женщин, которые влюблялись в женщин Проявление интереса не к противоположному полу не является чем-то необычным. Вы вряд ли сможете удивить или потрясти кого-то, если признаетесь в том.
Что такое iCloud?
Давайте пойдем по порядку и для тех пользователей, которые еще никогда не пользовались этой замечательной функцией, расскажем что же это такое.
iCloud – это облачное хранилище фирмы Apple.
А облачное хранилище – это пространство, место на сервере, которое определенная компания или организация отдает бесплатно или за деньги.
В облачном пространстве iCloud пользователи могут хранить различную информацию или данные в любом формате: документы, фотографии с любого устройства Apple, результаты резервного копирования, контакты, заметки, события, записи календаря и прочее.
Теперь приступим к способам входа в облачное пространство iCloud с вашего компьютера или ноутбука.
Новый iPhone 11 уже без малого месяц на рынке, а ты всё еще ходишь со своим «иксом»? Пора обновляться! Наши друзья из Credits-top.ru как раз собрали в одном месте банки России, в которых ты можешь взять кредит наличными на по-настоящему выгодных условиях.
Другие способы входа в аккаунт
Стоит знать, как зайти в iCloud с компьютера двумя разными средствами — через браузер и через программу.
Вход в iCloud через браузер
Самый простой способ — зайти на сайт iCloud.com и авторизоваться, вписав данные Apple ID.
Это можно сделать в любой операционной системе, любом современном браузере, даже используя телевизор с выходом в интернет.
Вам сразу же будет предоставлен доступ к облачному хранилищу, настройкам ваших девайсов, календарь, контакты, заметки, функция «Найти Айфон» и доступ к содержимому iCloud Drive прямо в окне браузера, если у вас включена синхронизация на Apple гаджете.
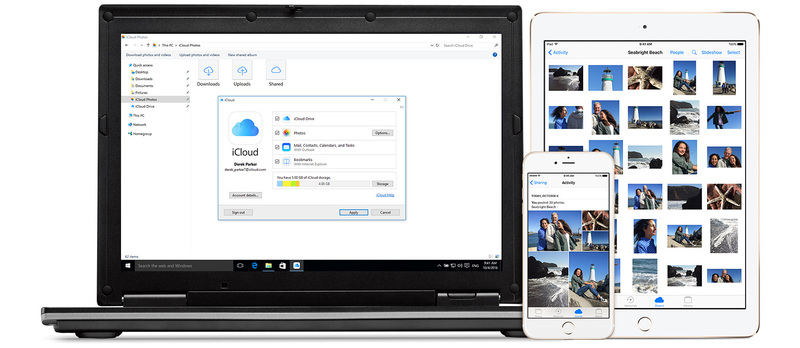
Однако этот способ входа уязвим для фишинга, а это значит что вашими данными может овладеть кто-то другой. Для большей безвредности и упрощения алгоритма действий, существует официальная программа от Эпл, с помощью которой получение доступа к личному кабинету станет проще и удобнее.
Авторизация через утилиту
Этот способ является самым безопасным. Для того чтобы войти в Айклауд, используя официальное приложение, нужно подключиться к apple.com/ru/icloud/setup и скачать дистрибутив программы на ПК. Откройте скачанный файл и, авторизовавшись, активируйте свой девайс для синхронизации, проставив галочки напротив ваших приложений.
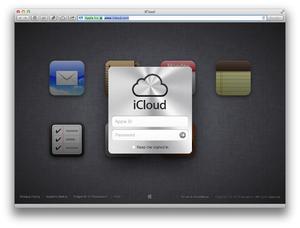
Вам станет доступна автозагрузка данных из облачного хранилища. На диске будет создан особенный раздел, позволяющий получить доступ ко всем опциям сервиса. Войти с компьютера в почту iCloud можно практически моментально. При нажатии на любой пункт в нём будет открываться браузер на странице с необходимой функцией. Также вы сможете догружать данные с ПК на облачный диск, чтобы распоряжаться ими на телефоне.
Этот способ может вызвать затруднения в нескольких случаях:
- Если у вас установлен старый антивирус, он может заблокировать (хоть это и маловероятно) отправку данных.
- Стоит обратить внимание на то, что если вы удалите утилиту с компьютера, все данные, скачанные из хранилища, тоже окажутся стёрты.
- Не удивляйтесь тому, что ПК под управлением Windows не будет отображаться во вкладке «Мои устройства». Приложение для виндоус имеет значительное количество ограничений, в отличие от Mac OS X.
Если же вы хотите зарегистрировать новый аккаунт в iCloud через приложение, то понадобится дополнительно установить на ПК iTunes.
Альтернативные варианты
Если же по каким-то причинам войти в айклауд через компьютер вам не удалось (Произошёл сбой или отсутствует подключение), то можно авторизоваться другими способами. Например, воспользоваться приложением Email для гаджета под ОС Андроид. Следует добавить, что для этого требуется особое ручное редактирование подключения.
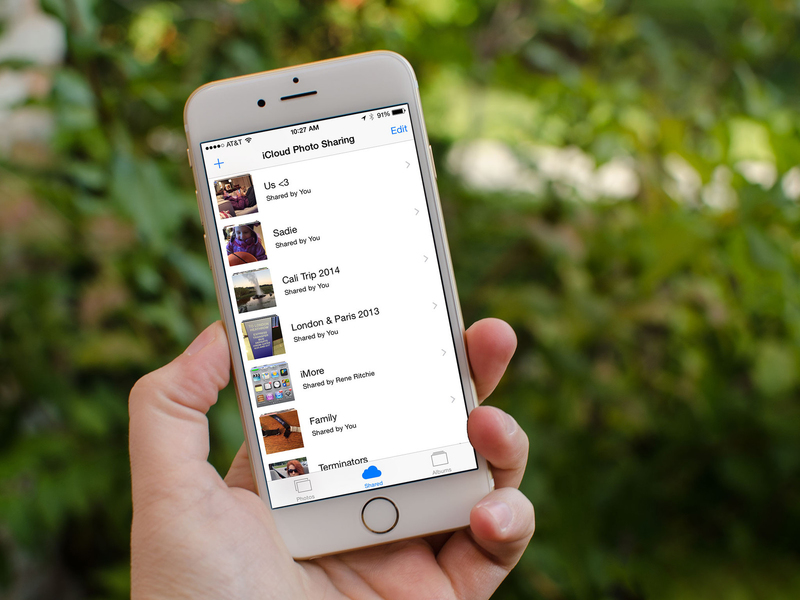
Добавьте учётную запись типа IMAP. В окне ручной настройки введите следующие данные:
- e-mail — ваша почта Айклауд (В виде …@icloud.com);
- логин — впишите адрес без @icloud.com;
- пароль — введите код доступа к учетной записи;
- сервер — imap. mail. me.com;
- тип защиты — используйте любой вариант вида SSL;
- значение строки порта — 993.
Проверьте введённые данные на правильность, затем приступите к настройке SMTP:
- адрес сервера — imap. mail. me.com;
- Логин и пароль введите те же, что вводили в предыдущем окне;
- порт — 587;
- защита — TSL или SSL.
Затем поступит запрос об авторизации, примите его.

Войти в iCloud через компьютер достаточно просто. Это облегчит управление вашими личными данными, почтой, сообщениями и прочим и даст вам абсолютную гарантию того, что в случае утери вашего устройства данные останутся в облаке, а с помощью функции «Найти iPhone» вы сможете выследить местоположение гаджета.












