Как сделать скриншот на компьютере с Windows: пошаговая инструкция
Начинающие пользователи зачастую не знают, что такое скриншот и как его делать. Screenshot — это фотография, на которой отображены действия на экране компа, ноутбука или мобильного устройства. Они используют для статей и видеоуроков, при создании стоп-кадров из видео, для презентаций и даже мемов. Делать такие снимки просто на камеру телефона не лучшая идея — информация на экране будет плохо видна. Чтобы получить качественный скрин без бликов, вам понадобится специальный софт. В статье мы расскажем о самых популярных способах, как сделать скриншот на компьютере с Windows.
ФотоСКРИН — это многофункциональное средство для создания скринов на ПК и на ноутбуках HP, Леново, Acer, Asus, Samsung и других фирм. Отличием программы является расширенное редактирование, благодаря чему картинку можно подготовить для любой цели, например, добавить пометки, скрыть ненужные фрагменты, наложить графические элементы. Созданные рисунки можно отправить на жесткий диск или загрузить онлайн и создать общедоступную ссылку.
Софт позволяет захватывать рабочий стол несколькими способами: части экрана, всей области и активного окна. Делать это можно вручную или горячими клавишами, благодаря чему вы можете захватывать действия, будь то полноэкранные компьютерные игры или цельный длинный скриншот страницы веб-сайта.
Способ 1. Создание скриншота экрана при помощи горячих клавиш
Для создания скриншоты экрана нажмите PrtSc или PrintScreen на клавиатуре. Клавиши отвечают за создание снимка экрана на компьютере. Одиночное ее нажатие сохраняет изображение в буфер обмена и специальную папку на диске С. При одиночном нажатии на PrintScreen будет сохранена вся область экрана с панелью пуск. Если пользователю надо сохранить только активное окно (то, в котором он ведет работу в данный момент), нужно нажать одновременно Alt+PrintScreen.
- Откройте «Этот компьютер» (Мой компьютер);
- Перейдите в диск «C», далее откройте папку «Пользователи»;
- Найдите папку с Именем пользователя (название учетной записи) и откройте ее;
- Перейдите в «Изображения» и откройте «Снимки экрана», где будут находиться сохраненные скриншоты.

Как обрезать скриншот?
При создании скриншота в ПК с ОС Виндовс обычно используется Print Screen или для скриншота активного окна Alt+Print Screen. После этого снимок из буфера обмена отправляется в графический редактор (я использую встроенный Paint). Открывается редактор и на главной вкладке нажимается Вставить. Появится активное окно вставленного скриншота (по краям пунктирные линии). Это окно можно двигать с помощью зажатой ЛКМ. Если нужно обрезать левый край или верх, просто перетащить изображение до нужных границ вверх и/или влево. После этого снять активацию снимка и изменить границы справа и снизу зажав правый нижний край ЛКМ и перетаскивая его до нужных границ. После этого сохранить изображение.



Можно также использовать Диспетчер рисунков Microsoft Office. Там тоже всё просто. Открыть изображение с его помощью, выбрать Изменить рисунки… и Обрезка. После этого не забыть сохранить изменения. Там же можно выбрать Изменение размеров или Сжатие, что удобнее.

Обычно скриншоты экрана на компьютере и делаю при помощи нажатия на кнопку Print Screen, ну или Alt+Print Screen если нужен скриншот активного окна. Затем открываю «Paint«, вставляю сделанный снимок экрана и сохраняю в формате JPEG на рабочий стол.
Для обрезки скриншотов я всегда пользуюсь бесплатной графической программой «XnView«! Мне кажется, что она наиболее удобна для работы с различными изображениями, у неё очень большой функционал! С помощью курсора мыши выделяете необходимую часть скриншота или другое изображения, нажимаете на сочетание клавиш Shift + X, чтобы обрезать скриншот по выделенной области, а потом сохранить полученное изображение.
Кроме того, для выделенной области можно задать самый различный формат и пропорцию, делается при помощи щелчка правой кнопки мыши по выделенной области в результате чего появляется контекстное меню, где можно выделенной области задать необходимый размер.
Как сделать скриншот экрана в Mac OS
В этой ОС делается это легко — нажмите на клавиши «Cmd + Shift + 3» и на рабочем столе моментально увидите созданный только, что скрин. Если нет необходимости сразу сохранять его в файл, а добавить только в буфер обмена, то при нажатии этих трех кнопок — удерживайте еще и «CTRL».

Чтобы заскринить именно определенную часть экрана — используйте сочетание «Cmd + Shift + 4» и укажите необходимую область.
В заключение
Вот вы и узнали, каким образом делается скрин и где он будет сохраняться на компьютере в Windows или Mac OS. Как видите, в этом нет ничего сложного, ведь сами создатели этих ОС уже позаботились о данном функционале.
Программы для снятия и залива скринов с компа в интернет
Но зачастую более важным является не функционал программы по снятию и обработке скриншотов, а возможность сделанными снимками быстро поделиться. В этом случае на первый план выходят программы подобные Clip2net (КлипТуНет). Их конек именно в скорости расшаривания снятого изображения, т.е. его отправки в интернет и получения ссылки, по которой оно там будет доступно.
Clip2net может не только делать скрины и записывать видео с экрана, но и позволяет все это дело мгновенно выкладывать в интернет (ссылка на скриншот автоматически скопируется в буфер обмена и ее только останется вставить в письмо, на сайт, форум или блог). В результате вам не нужно будет использовать свой собственный хостинг или же один из бесплатных фотохостингов типа Яндекс Фоток, Радикал-Фото, Яндекс Диска, Дропбокса и т.п.
После снятия скриншота программа откроет окно для редактирования сделанного изображения. Если вам эта операция не требуется, то в настройках Clip2net поставьте галочку в поле «Немедленная загрузка». В окне редактирования вы сможете использовать стандартные инструменты (вставка надписей, выделения, стрелочки):
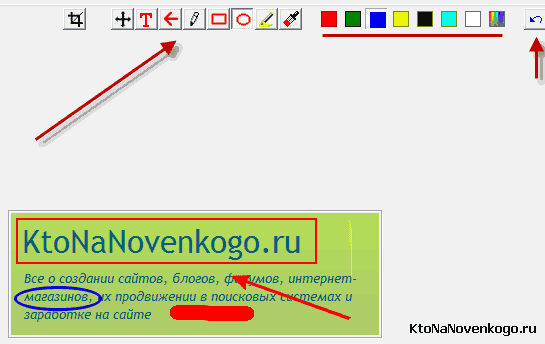
При нажатии на кнопку «Отправить» данный скриншот улетит в интернет на сервер разработчиков, а в ваш буфер обмена будет скопирована публичная ссылка не него, которой вы можете поделиться с кем угодно.
Clip2net не является уникальной в своем роде программой, и на рынке имеется несколько неплохих программ для быстрого расшаривания скриншотов:
-
— хороший скриншотер с возможностью мгновенной публикации. Редактируются они прямо при выделении нужной области экрана, т.е. без перехода в окно редактора.
- Lightshot — позволяет быстро сделать скриншот, добавить на него пометки, нарисовать стрелки и другие фигуры карандашом. Файлу при сохранении на компьютере сразу присваивается уникальное имя, а можно будет сразу отправить его на сервер разработчиков и моментально получить ссылку на него, что очень удобно.
- Скриншотер — до безобразия прост и лаконичен в использовании. В нем как бы нет ничего лишнего, но все что есть — бьет прямо в яблочко (на мой искушенный взгляд). Собственно, идея, насколько я понял, была как раз и взята от «яблочников» (маководов) — активируешь сочетание клавиш и картинка со снимком экрана сразу падет на рабочий стол. , которая не так давно научилась делать скрины и загружать их в собственное облако Яндекса с получением ссылки на них. В программе имеется довольно таки удобный графический редактор позволяющий добавлять на скриншот стрелки, рамки, линии и т.п. вещи. — тоже очень неплохой сервис, который позволяет снимать, обрабатывать и выкладывать в сеть не только скриншоты, но и скринкасты (захваты видео с экрана). Также он позволяет организовать доступ к вашему рабочему столу или веб-камере в реальном времени.
- Skitch — простенький скриншотер и скринкастер, но с несколько более бедным функционалом, чем выше описанные сервисы. Однако, он позволяет отправлять скрины с компьютера или ноута в Evernote, частью которого и является.
- Jet Screenshot — позволяет сделать захват всего экрана, активного окна или выделенной области, а затем обрезать полученный скрин, добавить стрелочки, обвести нужную область или вставить надпись. В настройках программы можно задать куда будет сохраняться итоговый файл — на комп (ноутбук) или на сервер разработчиков с предоставлением на него ссылки.
Программы «ЯндексДиск» и Dropbox
Как сделать скрин экрана на компьютере, используя сторонние программы — одними из распространённых программ для помощи создания скриншотов, являются облачные сервисы хранения данных: «Яндекс.Диск» и Dropbox. Регистрируются на выбранном сервисе и устанавливают на компьютер дополнительное одноимённое программное обеспечение. Одним из преимуществ этих сервисов является мгновенное сохранение скриншотов в интернете.
Скриншот с помощью сервиса Dropboх:
- Нажимают клавиши PrntScr, Alt+PrntScr, Ctrl+Alt+ PrntScr, Ctrl + PrntScr, создают screenshot и сохраняют его на облачном сервере хранения данных.
- Удерживания Ctrl — позволяет сразу копировать ссылку на screenshot в облачное хранилище.
Скриншот с помощью сервиса «Яндекс.Диск».

PrntScr — создаёт скрин области экрана.












