Как установить Windows 7 через БИОС с помощью диска
Каждый пользователь персонального компьютера (ПК) сталкивался с тем, что операционная система начинала давать сбой. Выход один — переустановка. Эта задача не является сложной и требует базовых знаний вычислительной техники. В статье представлена установка Windows 7 с диска через БИОС на компьютере, подробная инструкция.
Изначально нужно выбрать разрядность процессора. Их всего 2:
- x86 ( 32bit ) — поддержка оперативной памяти объемом до 4 Гб .
- x64 ( 64bit ) — для ОЗУ более 4 ГБ .
Если технические характеристики компьютера высоки, при установке следует выбрать 64-битную систему. Чтобы узнать, какая разрядность присутствует на ПК, необходимо нажать правой кнопкой мыши (ПКМ) на ярлык « Мой компьютер », выбрать « Свойства » и найти строку « Тип системы ».
Важно! При установке системы на диск С все данные будут удалены. Следует заранее сохранить важную информацию. Для этого нужно выбрать диск D .
Запись установочного диска
Для переустановки Windows 7 понадобится диск с операционной системой, который можно создать самостоятельно. С помощью специальной программы для записи UltraISO следует перенести образ ОС на DVD :
- Запустить программу.
- Найти и открыть в меню слева нужный образ.
- Вставить пустой DVD в дисковод.
- Начать запись, выбрав низкую скорость, чтобы избежать появления ошибок.
Обратите внимание! Рекомендуется использовать лицензионный файл ОС, иначе можно повредить работу ПК.
Запуск компьютера с накопителя
Нужно зайти в BIOS компьютера, чтобы начать установку.
- Вставить диск.
- Выбрать « Перезагрузку компьютера ».
- При загрузке системы (черный экран до появления логотипа) нужно нажать клавишу Delete или esc , F1 , F2 , F12 (зависит от модели ПК, рекомендуется заранее найти в интернете).
- Когда вход в БИОС будет выполнен, необходимо зайти во вкладку Boot (с помощью стрелок на клавиатуре и Enter ).
- Выбрать Boot Device Priority . Нажать Enter .
- В строке 1st Boot Device указать CDROM .

- Нажать Enter и F10 для сохранения параметров и выхода.
Разметка диска
Начнется перезагрузка компьютера и запуск установки. На экране появится надпись Press any key to boot from CD or DVD , означающая, что нужно нажать любую кнопку для продолжения. Потребуется установить время, язык, раскладку клавиатуры. Появится окно с кнопкой Установить , на которую нужно нажать. Необходимо принять лицензионное соглашение, поставив галочку, и кликнуть на Далее . В новом окне будет предложен тип установки: « Обновление » или « Полная установка » — выбрать последнее.

Следующий шаг — выбор раздела диска. Туда будет установлена ОС. Требуется создать новый раздел, кликнув на кнопку Создать в нижней части окна и указав его объем. Выбрать раздел для установки ОС (диск С ). Начнется инсталляция системы, которая длится в среднем 20-30 минут. Появится окно с просьбой ввести имя и пароль учетной записи. Если система лицензионная, потребуется ввести ключ, который находится в коробке с диском. В конце указываются настройки безопасности, часовой пояс и сеть.
Настройка пользовательских параметров
После установки систему рекомендуется активировать, иначе через 30 дней начнут всплывать сообщения о сроках регистрации.
Проверка активации Windows 7:
- Кликнуть ПКМ на ярлык « Мой компьютер ».
- Выбрать строку « Свойства ».

- Найти раздел « Активация Windows ».
- Нажать « Изменить ключ продукта ».

Важным аспектом после установки системы является проверка драйверов. Некоторые из них могут отсутствовать, что приведет к некорректной работе компьютера. Наличие можно проверить, кликнув на « Мой компьютер » — « Свойства » — « Диспетчер устройств ». Объекты, рядом с которыми изображены желтые треугольники с восклицательным знаком, нуждаются в драйверах. Нажать туда ПКМ. Установить скачанные заранее драйвера с официального сайта или воспользоваться программой DriverPack.


Внимание! Не стоит забывать об установке антивируса, который защитит компьютер от вредоносных программ.
Как переустановить Виндовс 7
1. Перед переустановкой
1. Нам обязательно понадобится DVD диск с системой или загрузочная флешка с Windows 7. Они понадобятся обязательно — сделайте их.
2. Все установленные программы будут удалены, так что лучше запишите, какие сейчас установлены на компьютере. Чтобы потом скачать их и инсталлировать заново. За свои файлы можно не переживать — они удалены не будут.
Важно! Если хотите отформатировать диск и сделать все-таки чистую установку, то сделайте копии личных файлов, которые хранятся на компьютере: документы, музыка, видео и другие. Можете просто перенести их с диска C на диск D.
2. Начало — Переустановка из системы с DVD-диска
Если ОС работает нормально, и вы можете запускать программы, то переустановить ее будет проще всего. Понадобится DVD-диск с системой.
1. Кликните по значку Windows в панели задач или нажмите на клавишу WIN, чтобы появилось меню ПУСК. Перейдите в панель управления и откройте раздел «Резервное копирование и восстановление Windows 7».

2. В открывшемся окошке перейдите по ссылке «Восстановить системные параметры» и далее откройте «Расширенные методы восстановления».

3. Здесь нам нужен один единственный пункт — «Переустановить Windows», кликните по нему. Система предложит сделать копии личных данных — согласитесь. После чего нажмите на кнопку перезагрузки.

4. После перезагрузки укажите язык для клавиатуры и вставьте DVD-диск с системой в привод. Начнется переустановка системы.

Далее переходите к третьей главе.
2. Начало — Переустановка Windows 7 с флешки
1. Подготовьте загрузочную флешку и вставьте ее USB-порт. Выключите компьютер/ноутбук и при его включении, когда появится логотип или данные загрузки на черном фоне, нажмите на клавишу DEL, чтобы попасть в меню настроек BIOS.

2. В BIOS перейдите в настройки «Boot», перейдите в «Hard Disk Boot Priority» и установите в приоритете загрузки на первое место USB флешку. Сохраните настройки, нажав на F10. В вашем BIOS пункты могут называться по-другому.
Важно! Подробно, как поменять приоритет загрузки для разных материнских плат и ноутбуков, читайте в материале — загрузка в флешки.

3. После перезагрузки появится черный экран с надписью — «Press any key to boot from USB». Нажмите в это время любую клавишу на клавиатуре.

4. На первом экране с выбором языка, оставьте значения по умолчанию и далее нажмите на кнопку «Установить».

5. Согласитесь с условиями лицензионного соглашения и выберите тип установки «Полная установка», пункт обновления при загрузке с флешки будет вообще нерабочим.

6. Выберите диск, на котором на данный момент установлена система и нажмите на кнопку «Далее». Выйдет сообщение — «Выбранный раздел может содержать файлы предыдущей установки Windows», нажмите на ОК. Все ваши файлы, которые хранились в папке пользователя будут перемещены в папку Windows.old, потом мы их оттуда вытащим.

Далее переходите к процессу переустановки, описанному в третьей главе.
3. Процесс переустановки
1. Укажите имя пользователя и название компьютера.
2. Пароль указывать необязательно, этот шаг можно просто пропустить — нажмите на «Далее».

2. Активацию Виндовс 7 можно пропустить, чтобы сделать это позже.
3. В окне с выбором параметров защиты — можете пропустить его или выбрать рекомендуемые параметры.

4. Посмотрите правильно ли выставлены дата и время
5. В окне с настройкой сети — кликните по той, которая вам необходима.

Важно! Если вы делали переустановку из системы с помощью DVD-диска и создавали бекап своих файлов — система предложит восстановить их, сделайте это. Нажмите на кнопку «Восстановить мои файлы».
После всех проделанных действий компьютер будет перезагружен и система переустановлена. Ваши файлы, которые хранились в папке пользователя были перенесены в директорию Windows.old. Вытащим их оттуда и удалим эту папку.
Интересно! Также перенеслись и программы в эту же директорию в Program Files, но вытаскивать их оттуда нет смысла. Лучше установить все заново.
1. Нажмите одновременно WIN + E на клавиатуре и откройте локальный диск C. Далее сразу перейдите в папку Windows.old. Здесь нас интересует директория «Users/Пользователи». В ней хранятся пользовательские файлы. Откройте ее и скопируйте то, что нужно. К примеру, если были какие-то файлы на рабочем столе — перенести их на текущий рабочий стол.

2. Чтобы удалить папку Windows.old, перейдите в проводнике в раздел «Мой компьютер». Кликните по диску C правой кнопкой мыши и откройте «Свойства».

3. В открывшемся окне кликните по кнопке «Очистка диска». Установите галочку у пункта с предыдущими версиями Windows, а остальные по желанию можете убрать. И нажмите на кнопку ОК. Дождитесь окончания процесса.

Настройка BIOS для загрузки компьютера с загрузочного диска/флешки.
Одна из главных трудностей, которая волнует пользователя звучит так: «Как установить Windows 7 из БИОСа?» Чтобы разрешить эту проблему важно предпринять следующие действия:
Для захода в БИОС с десктопа: Во время загрузки нажмите клавишу DELETE, для захода в BIOS с нетбука или ноутбука может также быть использована клавиша DELETE, Esc, одна из функциональных клавиш либо сочетание нескольких клавиш (например, Ctrl+F2). Всё зависит от конкретного устройства (обычно клавиша указывается на первом экране приветствия, также данную информацию можно узнать из документации на технику или данной таблицы).
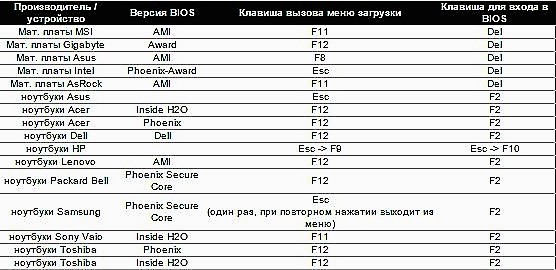
Зайдя в BIOS, нужно посредством меню попасть в раздел FIRST BOOT DEVICE. Здесь вы и определяетесь с устройством, которое будет задействовано для загрузки: привод DVD или флешка (о том как сделать загрузочную флешку).

После изменения приоритета загрузки требуется нажать клавишу F10 и подтвердить сохранение произведённых настроек с нажав OK.

После перезагрузки программа установки запускается сразу же (если использована флешка) или (в случае, если установка производится с диска) после появления на экране надписи «Press any key for load from CD. «. Главное, в последнем случае для завершения операции нужно нажать любую клавишу (поторопитесь это сделать не позднее, чем через 10 секунд) иначе загрузка не начнется .
Возможные проблемы! Если не происходит загрузка с USB-флешки (отдельная статья о том, как сделать загрузочную USB), возможно, флешка форматирована в NTFS или включен UEFI. Если проблема связана с UEFI, то, зайдя в настройки Secure Boot, нужно поставить «Disable», а в Selection — «Uefi and Legacy Boot»
Установка windows
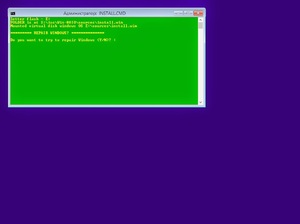
Во время перезагрузки компьютера на экране появится надпись press any key to boot from cd or dvd, что означает, нажмите любую кнопку для загрузки с CD или DVD. После нажатия любой кнопки должно появиться окно установщика виндовс, в котором нужно будет выбрать язык установки и нажать далее и кнопку установить.
Следующее информационное окно содержит в себе информацию о лицензионном соглашении, прочитав и согласившись с которой можно переходить к следующему шагу. Следующим появится окно, в котором будет предложено два варианта действий.
Первый: обновить старую операционную систему. Это касается лишь тех случаев, когда на компьютере установлена предшествующая операционная система. В этом случае если на компьютере была установлена Vista, то можно обновить её до windows 7.
Второй: полная новая установка. Можно, конечно, попробовать обновить уже имеющуюся систему, но лучше установить всё заново. Для этого нужно выбрать полную установку и нажать далее.
На следующем этапе можно будет настроить жёсткий диск, создать или удалить нужные разделы и выбрать необходимый раздел для установки.
Важно! Если установка системы будет производиться на новый жёсткий диск, то его необходимо для начала разбить на два или более логических разделов. Для этого нужно выбрать раздел (в этом случае он может быть единственным) нажать кнопку «Настройка диска» и нажать кнопку «Создать» ввести необходимый размер в мегабайтах и нажать подтверждающую кнопку.
Также в настройке диска можно отформатировать его, для этого необходимо выбрать желаемый раздел и нажать кнопку «Настройка диска». Появятся несколько вариантов действий, среди которых нужно выбрать форматирование. По завершении процесса можно выбрать отформатированный раздел и нажать Далее. С этого момента от пользователя ничего не зависит, и система все действия произведёт в автоматическом режиме.
Возможная проблема, с которой может столкнуться пользователь на этом этапе — это отсутствие драйвера для дальнейшей установки либо система может не видеть жёсткий диск. Для этого необходимо закрыть установку и войти заново в BIOS. Там найти режим работы контроллера и сменить его с AHCI на IDE. После этого можно запускать установку виндовс 7 заново.
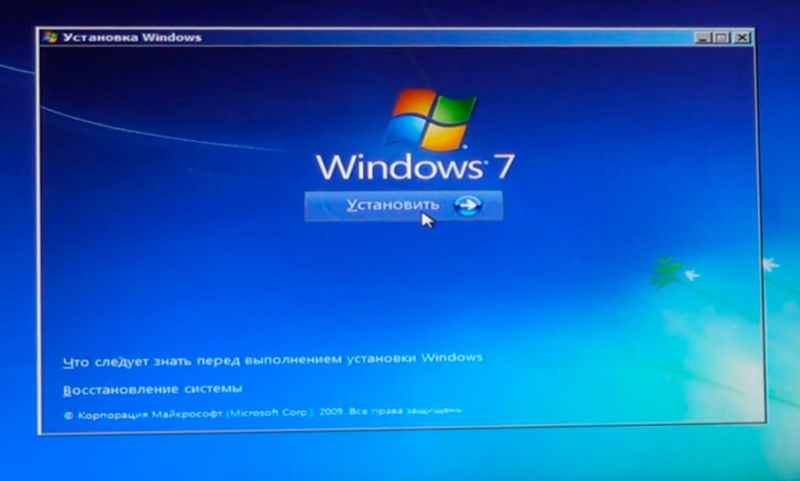
Обычно установка виндовс 7 длится менее 20 минут и сопровождается перезагрузкой компьютера. По завершении установки система попросит ввести имя пользователя и название ПК. Затем последует запрос лицензионного ключа, обычно этот шаг можно пропустить и активировать систему позже. Следующим окном будет настройка системы безопасности, здесь всё просто: нужно выбрать второй пункт. Следующие два окна позволяют настроить часовой пояс и определить тип сети.
Если с часовым поясом всё ясно, то выбираемый тип сети будет зависеть от наличия или отсутствия других компьютеров в локальной сети. Если компьютеры присутствуют, выбирается первый пункт, если отсутствуют, третий.
После первой перезагрузки машины необходимо снова войти в настройки BIOS и выставить приоритет загрузки так, чтобы первым стоял жёсткий диск с новой операционной системой.
Важно! Почему система при установке windows 7 может выдавать ошибку. Это происходит в следующих случаях: некорректная запись компакт-диска, нестабильная работа жёсткого диска (битые сектора), изношенный оптический привод (царапины, пыль на линзе).
Как установить самостоятельно операционную систему Windows 7
Многие думают, что установить Windows 7 самостоятельно очень сложно и обязательно надо вызывать специалиста. Они заблуждаются, и эта статья развеет это заблуждение.
Всё что понадобится пользователю это:
- компьютер или ноутбук;
- загрузочный диск с Windows 7;
- инструкция по установке;
- немного внимательности и терпения.
Возникновение проблем
Иногда при установке могут возникнуть проблемы, если диск с Windows записан с ошибками или сама сборка программы была «левая». Кстати, о вариантах операционной системы виндовс. На этом этапе многие пользователи допускают ошибки, считая, что пиратская и лицензионная копии отличаются только ценой. Конечно, это не так.
После взлома официальной версии появляются ошибки в программном коде, они проявляются при работе компьютера и этим пользуются хакеры. Часто Трояны и вирусы, которые следят за деятельностью владельца, вмонтированы во взломанную версию операционной системы! Антивирусные программы в таких случаях мало помогают, так как встроенный Троян является частью операционной системы.
Плюс к этому владельцы пиратской копии лишены обновления программы и технической поддержки. Могут возразить, мол пиратская тоже обновляется. Но дело в том, что обновления выходят для лицензионной программы и если они попадают на удалённые участки программного кода или на вмонтированного Трояна, то появляются ошибки в системе. А они приводят к сбою реестра, вследствие чего может быть заблокирован доступ к памяти компьютера. В результате система выдаёт фразу: «Ошибка при запуске приложения. Для выхода нажмите кнопку ок.».
Эта ошибка не позволяет восстановить предыдущее состояние компьютера и нужно переустанавливать Windows. Конечно, что выбрать, лицензию или «пиратку» владелец решает сам. Но лучше потратить деньги один раз и решить все проблемы с обновлением и ошибками программного кода.
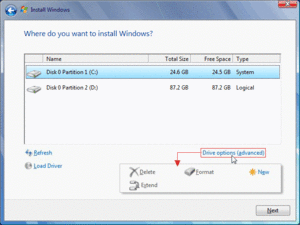
Подготовительные мероприятия
Перед установкой Windows 7, пользователю надо определить место на винчестере для инсталляции системы. Обычно система ставится на диск «С». Кстати, на этом диске «С» обычно, хранится вся рабочая информация, то есть документы, скачанные файлы, сохранения в играх и прочее. Поэтому всё необходимое лучше заранее сохранить на какой-нибудь другой носитель, так как вся информация будет уничтожена. Установленные программы тоже исчезнут, но их лучше переустановить на вновь установленною Windows.
Важно! До установки системы, необходимо подготовить драйвера. В основном они всегда есть на дисках, которыми комплектуется компьютер или ноутбук при продаже. Если по какой-то причине диска с драйверами не оказалось, то их можно скачать с интернета. У Windows 7 есть свои требования к оборудованию. Конечно, любой современный компьютер или ноутбук для установки Windows 7 подойдёт. Но если оборудование имеет возраст, то необходимо:
- процессор с частотой не менее 1 ГГц;
- оперативку от 1 гб и больше;
- свободного дискового пространства минимум 40 гб, с учётом, что будут устанавливаться ещё разные программы.
У Windows 7 есть разные версии, лучше устанавливать «Максимальную» и Ultimat, так как они оснащены полноценным функционалом. Нежелательно ставить Home и Starter, эти версии по своим возможностям урезаны.

Начало установки Windows
Вставить загрузочный диск в дисковод и перезагрузить устройство. Для того чтобы загрузка происходила с дисковода, необходимо настроить меню загрузки в BIOS — Boot Menu. Это меню на разных моделях ноутбуков и различных материнских платах может вызываться кнопками Esc, F8, F12, F11, F10, F9. Обычно при включении устройства на экране появляется надпись, какая клавиша позволяет войти в меню загрузки.
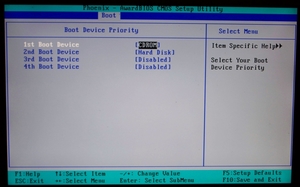
На сегодня есть несколько различных версий BIOS и каждая настраивается по-своему. Самые распространённые это AMI и Phoenix. В их интерфейсах есть различия, но клавиши управления стандартные: клавиши курсора и enter.
В AMI чтобы установить привод дисковода в качестве приоритетного, требуется зайти в раздел Boot. И здесь в пункте Boot Device Priority в строке «1 st boot device» выбрать при помощи клавиш управления CD / DVD, затем нажать F10 для сохранения изменений. Phoenix предлагает меню BIOS более запутанное. В нём имеется два столбика. В одном из них надо найти раздел Advanced BIOS Features и тут в списке найти пункт First Boot Device. Здесь можно выбрать с чего будет загружаться устройство, выбрав приоритетным CDROM. Затем также нажать F10 для сохранения.
После всех изменений в BIOS произвести перезагрузку устройства и на экране всплывёт надпись «Press any key to boot from CD or DVD». Нажать на Enter. Кликнуть требуется сейчас и один раз. В дальнейшем компьютер будет перезагружаться несколько раз, но нажимать больше, ничего не надо.
Далее, на мониторе появится сообщение: «Windows is loading files». Значит, файлы системы извлекаются. Затем, программа напишет: Starting Windows и откроется окно установки Windows 7.
- В первую очередь будет предложено выбрать языковые параметры. В окне будут такие строки: устанавливаемый язык.
- Формат времени и денежных единиц.
- Раскладка клавиатуры и метод ввода.
Следует задать необходимый из этих параметров, нажать «Далее» и инсталляция Windows 7 продолжится.
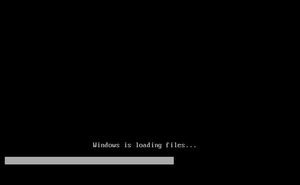
На следующем этапе установщик предложит выбрать редакцию операционной системы виндовс. Как уже говорилось выше, лучше выбрать максимальную версию, или ту к какой есть ключ активации. Если на компьютере или ноутбуке оперативной памяти будет больше 4 Гб, то можно выбрать 64-разрядную систему. При меньшем объёме памяти лучше установить 32-разрядную версию.
Затем пользователю будет предложено ознакомиться и согласиться с предложенной лицензией. Затем необходимо выбрать тип установки. На выбор даётся 2 пути: обновление и полная установка. Если пользователь хочет сохранить ранее установленные на компьютер программы, то можно выбрать обновление. При полной установке, все программы и предыдущая система будут удалены.
Следующим действием надо выбрать раздел, куда будет устанавливаться Windows 7. Если на винчестере существует всего один раздел, то лучше его разделить на два. Один использовать специально под систему и программы, а другой под любую другую информацию. Раздел выделяемый под систему, должен быть не меньше 50 Гб.
На этом этапе установки как раз можно и отформатировать диск и разбить его на разделы. Выполнить это, возможно, нажав надпись «настройка диска». Выбрав раздел и его размер, следует нажать «применить».
Иногда в этом месте возникают трудности, Windows не видит жёсткий диск или требует драйвера для последующей установки. В такой ситуации надо откатиться обратно в BIOS и установить там работу SATA контроллера на IDE, или установить заранее приготовленные драйвера этого контроллера.
Установка продолжается и тут появляется пугающая информация, что все данные будут уничтожены. Но ничего страшного, ведь пользователь и стремится установить новенькую и чистенькую Windows. Посему надо немного подождать, дождаться когда диск отформатируется и будет разбит на разделы, и нажать «далее».
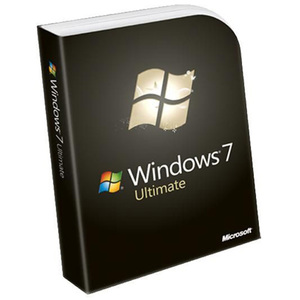
Главное — последовательность
Если правильно выполнены все вышеперечисленные действия, сейчас запустится сам процесс инсталляции операционной системы. Он проходит в несколько этапов, обо всём сообщается на экране: копирование файлов; их распаковка в память компьютера; установка компонентов; обновлений; завершение. Весь этот процесс занимает минут 40, при этом компьютер пару раз должен перезагрузиться.
После завершения установки, когда система спрашивает необходимо ввести имя компьютера и пользователя. При желании можно запаролить и сделать подсказку для него в виде кодового слова.
На следующем шаге Windows спросит серийный номер. Если идёт установка легальной программы то надо его ввести. Если операционка «пиратская», то этот момент пропускается и снимается галочка с автоактивации при соединении с интернетом.
Следом идёт установка часовых поясов. При подключённом к интернету ноутбуке или компьютере и активном сетевом драйвере, система потребует указать вид сети.
Вот и всё, новая Windows 7 установлена на компьютер. Остаётся только вернуться в BIOS и там восстановить загрузку устройства с дисковода на жёсткий диск. Приятной работы!












