Как сделать скриншот на компьютере — 5 способов
В настоящее время управлять компьютером должен уметь каждый человек. Хотя бы знать, как выполнять самые простые функции: выход в интернет, использование пакета Microsoft для документов, а также съемка скриншота.
Каждому пользователю нужно узнать, как сделать скриншот на компьютере. В этой статье мы предоставим 5 способов. Выберите тот, который вам больше всего подходит.
Что такое скриншот
Для чего нужен скриншот документа
Как сделать скриншот на компьютере — 5 способов
— Самый простой способ сделать скриншот
— Как красиво и ровно сделать скриншот документа
— Как скачать программу для скриншота
— Сделать скриншот на компьютере с помощью соц.сетей
— Можно ли сделать скриншот с помощью двух кнопок
Как повысить уникальность текста онлайн
Скрин в OS Windows 10 с клавиатуры способ №2
Первый способ хорош, когда полученный файл нуждается в небольшой доработке — удалении лишнего, нанесении подписей и т.д. Но бывают случаи, когда нужно просто сохранить скриншот экрана без доработок. Тогда удобнее применять сочетание клавиш Win (графически обозначена окошками Windows) и PrtSc. Их одновременное нажатие автоматически сохранит снимок монитора в сервисной папке «Снимки экрана». Она находится в меню «Быстрого доступа» в папке «Изображения». Полученный файл можно редактировать в любом графическом редакторе.

Скриншот ножницами
Ножницы – это отдельное приложение Windows, которое нужно вызывать из панели, без командных клавиш, и так же вручную выбирать область экрана. Зато у него есть ряд полезных опций – разные режимы и формы, возможность сделать фигурный скриншот, нарисованный от руки, задержка с таймером до 5 секунд, несколько кистей или ластик.

Как избавиться от запаха изо рта: 9 быстрых способов
Способ 3. Использование онлайн сервиса Lightshot
Этот способ удобен тем, что скриншот можно сразу передать через Интернет.
-
Заходим на сайт app.prntscr.com и скачиваем приложение:

Онлайн сервисы для создания скриншотов
Для создания скринов можно пользоваться специальными сервисами: pastenow.ru, makescreen.ru, snipboard.io и другими. В них есть инструменты для редактирования: обрезка, поворот, печать текста, стрелка, линия, фигуры. Для работы потребуется только браузер, например, Google Chrome или Яндекс.
Как скринить через сервис:
- Сфотографируйте экран, нажав клавишу Print Screen. Или только одно активное окно, нажав Alt + Print Screen.
- Перейдите на сайт pastenow.ru и вставьте изображение, нажав Ctrl + V.
- Если нужно, отредактируйте снимок и сохраните его: правой кнопкой мыши по фото — «Сохранить картинку как».
Также фото будет доступно по ссылке – она указана в поле «URL этой страницы».

На заметку . Для отправки скринов по интернету лучше пользоваться сайтом prnt.sc. Загружаете изображение и получаете короткую ссылку – по ней кадр будет доступен всем в интернете. Эту ссылку можно отправить по почте, через соцсеть или мессенджер, опубликовать на сайте/форуме.
Как сделать скриншот на компьютере
1. Клавиша Print Screen на клавиатуре
В Windows 10, 8, 7 и XP сделать скриншот экрана можно просто нажав на клавишу «PrtScr», которая находится на клавиатуре. Чтобы заскринить только активное в этот момент окно, используйте комбинацию клавиш «Alt + PrtScr». Кнопка находится в правой части клавиатуры на верхней ее части чуть левее цифрового блока (смотрите картинку).
- Print Screen — скринит весь экран
- Alt + Print Screen — скринит только активное окошко
- Win + Print Screen — скринит весь экран и сразу сохраняет PNG картинку в папке: «Изображения» — «Снимки экрана»

1. Как сделать скриншот на компьютере Windows 10 быстро и просто? — нажмите разом клавиши «WIN + Print Screen» и изображение моментально сохранится в папке — «Изображения» — «Снимки экрана» в формате PNG.
2. Нажмите «WIN + E» на клавиатуре и в левом столбце перейдите по пути этой папки.

Если у вас Windows 7 или вы хотите дополнительно сразу отредактировать получившийся снимок, то:
1. Нажмите на клавиатуре кнопку Print Screen, в редких случаях она нажимается одновременно с другой кнопкой — Fn. Снимок будет сразу сделан и попадет в буфер обмена, сохраним его в файл и при желании отредактируем.
2. Необходимо открыть любую программу для редактирования изображений, к примеру, «Paint» — он по умолчанию встроен в Виндовс. Нажмите на клавишу Win и начните печатать «Paint» (без кавычек), далее кликните по появившемуся одноименному приложению. Также, эту программу можно открыть любым другим наиболее подходящим для вас способом.

3. Непосредственно в программе вставьте в рабочее окно полученный снимок экрана нажатием клавиш «CTRL + V». Перед сохранением изображение можно отредактировать.
4. Чтобы сохранить его, в верхнем углу программы слева кликните на пункты «Файл» — > «Сохранить» и выберите путь для сохранения изображения. Или сразу нажмите на значок сохранения.

Важно! Если клавиша Print Screen не работает или ее вообще нет на клавиатуре, и такое бывает, переходите к следующей главе, там она не потребуется.
2. Инструмент — Набросок на фрагменте экрана в Windows 10
В Виндовс 10 есть встроенная, качественная и функциональная утилита для создания снимков экрана максимально быстро и в удобном для пользователя виде. Так скрин можно сделать даже произвольной формы, чтобы потом его не редактировать.
1. Откройте меню ПУСК, и сразу начните печатать «набросок на фрагменте». В списке соответствий появится нужное приложение — откройте его.

2. Кликните по кнопке «Создать», откроется окно с четырьмя вариантами, как можно сделать скрин — выберите один из них:
- Прямоугольник нужного размера
- Произвольная форма
- Открытого на данный момент окна
- Всего экрана полностью

3. После этого, скриншот можно отредактировать имеющимися инструментами и сохранить, кликнув по значку с дискетой. Формат для сохранения лучше выбирать JPG т.к. такие изображения занимают меньше места.

Интересно! Если на клавиатуре нажать одновременно «WIN + SHIFT + S», то также откроется окно создания скриншота. Только после того, как вы создадите его — он попадает в буфер обмена и его нужно будет сохранить в файл с помощью любого графического редактора. К примеру, тем же Paint, как мы делали в первой главе.
3. Инструмент — Ножницы в Windows 10 и 7
1. Чтобы запустить его — нажмите на клавиатуре кнопку Win, напечатайте слово «ножницы», и запустите утилиту.

2. В открывшемся окне укажите необходимый режим и щелкните по кнопке «Создать», чтобы заскринить происходящее на мониторе.

3. Останется лишь сохранить изображение. Кликните по «Файл» -> «Сохранить как» и укажите путь.
Как сделать скриншот страницы сайта
Сервис snapito.com
1 . Перейдите на сайт snapito.com
2 . В поле Snapito введите адрес сайта, который вы хотите заскринить. Нажмите на кнопку «Snap».

3 . Сохраните скриншот, нажав правой клавишей мышки по изображению и выбрав пункт «Сохранить картинку как».

Можно поделиться ссылкой на изображение. Для этого нажмите на кнопку «Copy» и адрес скопируется в буфер обмена.
Сервис s-shot.ru
1 . Перейдите на сайт s-shot.ru
2 . В поле «Создать» введите адрес сайта, с которого вы хотите сделать снимок. Нажмите на кнопку «Создать».

3 . Кликните по миниатюре и откроется увеличенное изображение. Щелкните по нему правой кнопкой мыши и выберите пункт «Сохранить картинку как».

Вы можете поделиться полученным снимком. Для этого скопируйте ссылку на него из поля «Адрес скриншота».
Расширение Joxi
1 . Установите расширение в свой браузер:

2 . Нажмите на значок расширения в правом углу экрана.

3 . Выберите, что вы желаете сохранить, – область или страницу целиком. Откроется панель для редактирования изображения.

4 . Нажмите на галочку для сохранения. Выберите куда записать снимок: на компьютер или облачный сервис.
Как сделать скриншот на компьютере и ноутбуке
Необходимо сфотографировать рабочий стол или действия в браузере? Для оформления скрина есть несколько инструментов: стандартные опции системы, специальный софт и веб-платформы. Далее мы расскажем, как сделать скриншот на компьютере или ноутбуке.
Снять экран можно без программ, используя встроенные опции системы. Они позволят сфотографировать весь монитор или указанную часть.
Способ 1. Клавиша Print Screen
На всех устройствах присутствует кнопка, позволяющая захватить экран и сохранить фото в буфер обмена. Для съемки всего дисплея:
1. Нажмите на Print Screen. Ее обозначение может различаться в зависимости от клавиатуры (возможно сокращение PrtScn). На старой клавиатуре стандартное положение Принт Скрин: в верхнем правом углу рядом с Pause Break и Scroll Lock.

Расположение кнопки
Для доступа к опции на небольших клавиатурах нажатия одной клавиши может быть недостаточно. Также может потребоваться зажать Fn или Shift.

Примените отмеченное сочетание
2. При нажатии PrtScn вы отправляете снимок в буфер обмена. Затем его можно поместить на чистый холст в фоторедакторе или загрузить в мессенджеры.

Для вставки фото просто зажмите «Ctrl+V»
Способ 2. Сочетание клавиш Windows+Print Screen
Чтобы картинка сохранилась на компьютер, используйте сочетания клавиш:
1. Зажмите Windows+Print Screen. На ноутбуке может потребоваться предварительно нажать на Fn. Затем одновременно зажмите Windows и Принт Скрин. Дисплей на мгновение потемнеет и автоматически поместит файл на диск C.

Расположение кнопок
2. Чтобы найти сохраненный скриншот, откройте проводник, выберите «Изображения» и откройте подпапку «Снимки экрана».

Расположение фотографий
Способ 3. Программное обеспечение «Ножницы»
В последних обновлениях Виндовс встроены «Ножницы». Они позволяют настроить область захвата, запланировать съемку, рисовать поверх фото, а затем экспортировать его в подходящем формате или отправить по электронной почте.
Чтобы сделать принтскрин, следуйте инструкции:
1. Откройте меню «Пуск» и найдите в списке приложение.

Расположение ПО на Виндовс 10
2. В новом окне выберите нужный режим съемки: полноэкранный, активное окно или выделенная прямоугольная область.

Наведите курсор на «Создать» и выделите участок
3. Снимок будет автоматически загружен в фоторедактор. Если требуется, перед сохранением вы можете рисовать поверх картинки.

Если нужно стереть лишнее, используйте ластик
4. Кликните на значок сохранения. Итог можно экспортировать как PNG и GIF-файл.
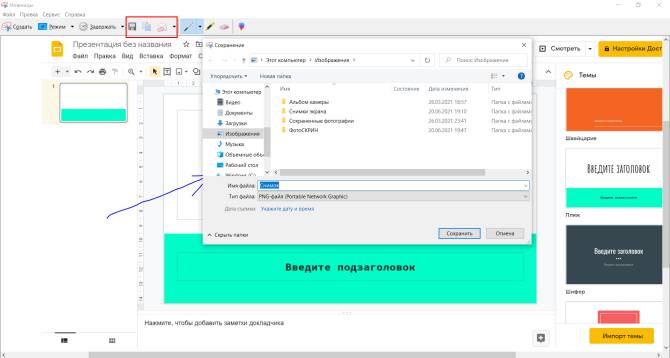
Также вы можете отправить данные по e-mail
Использование сторонних программ
Помимо стандартных средств Windows, для создания скриншотов можно использовать и сторонние программы, которых сейчас огромное количество. Мы расскажем лишь о некоторых из них.

Monosnap — бесплатная и удобная в использовании программа для создания скриншотов. Из-за направленности на «облачные» сервисы, приложение позволяет максимально быстро отправить сделанное изображение с помощью социальных сетей или же загрузить картинку на сервер и поделиться ссылкой. Кроме того, Monosnap позволяет добавлять пометки на полученные снимки и редактировать изображения.
- Перейдите на официальный сайт Monosnap и зарегистрируйтесь.
- Нажмите Download и сохраните установочный файл на компьютер.
- Запустите файл и установите программу.
Помимо Monosnap есть еще множество схожих по функциональности программ, например, Joxi, ScreenCapture, Lightshot или ScreenHunter. У каждого приложения есть сайт, с которого можно скачать установочный файл.
Как мы и говорили в начале, сделать скриншот — довольно простая задача, с которой может справиться абсолютно каждый.












