Как сделать скриншот на компьютере — 5 способов
В настоящее время управлять компьютером должен уметь каждый человек. Хотя бы знать, как выполнять самые простые функции: выход в интернет, использование пакета Microsoft для документов, а также съемка скриншота.
Каждому пользователю нужно узнать, как сделать скриншот на компьютере. В этой статье мы предоставим 5 способов. Выберите тот, который вам больше всего подходит.
Что такое скриншот
Для чего нужен скриншот документа
Как сделать скриншот на компьютере — 5 способов
— Самый простой способ сделать скриншот
— Как красиво и ровно сделать скриншот документа
— Как скачать программу для скриншота
— Сделать скриншот на компьютере с помощью соц.сетей
— Можно ли сделать скриншот с помощью двух кнопок
Как повысить уникальность текста онлайн
Скрин в OS Windows 10 с клавиатуры способ №2
Первый способ хорош, когда полученный файл нуждается в небольшой доработке — удалении лишнего, нанесении подписей и т.д. Но бывают случаи, когда нужно просто сохранить скриншот экрана без доработок. Тогда удобнее применять сочетание клавиш Win (графически обозначена окошками Windows) и PrtSc. Их одновременное нажатие автоматически сохранит снимок монитора в сервисной папке «Снимки экрана». Она находится в меню «Быстрого доступа» в папке «Изображения». Полученный файл можно редактировать в любом графическом редакторе.

Установка ПО
Скачайте ФотоСКРИН — это полностью бесплатно и не требует регистрации. Чтобы установить скриншотер, запустите инсталлятор двойным щелчком и следуйте подсказкам установщика.
Чтобы сделать скриншот на ПК, запустите софт и кликните по его иконке в панели задач. Курсор приобретет вид плюсика. Зажмите левую кнопку мыши и обрисуйте на экране кусочек, который нужно будет сохранить как изображение.

Захват выбранного участка в программе ФотоСКРИН
Если вы работаете в полноэкранном режиме, можно сделать снимок экрана на компьютере сочетанием Shift + Print Screen. Таким образом вы сфотографируете весь монитор. Чтобы в этом режиме создать обрезанный скрин, передвигайте границы окна захвата. Также вы можете запустить ручной режим, нажав принтскрин.
Скриншот отдельной области экрана
Сочетание клавиш Windows + Shift + S – это что-то среднее между Print Screen и ножницами. После вызова команды ты сможешь выделить любую область экрана компьютера. Скриншот копируется в буфер, но можешь открыть его в редакторе с дополнительными инструментами. Там есть ластик, линейка, ручка, карандаш, маркер, рукописный ввод, обрезка и возможность сохранить изображение в разных форматах.

Как скачать видео с YouTube: 9 простых способов
Приложение Яндекс Диск
Яндекс Диск – это облачное онлайн-хранилище для обмена файлами в интернете. Программы Яндекс Диск для ПК на Windows и OS X имеют дополнительную функцию “Создание скриншотов”.
Аналогично прога содержит панель инструментов для редактирования сделанных изображений и может сохранять их в своё облачное пространство, чтобы вы могли быстро выложить скриншот в интернете.
Windows 10, 8, 7 или Xp
В каждой из версии Windows есть программы, установленные по умолчанию, с их помощью вы легко сделаете скриншот или снимок экрана.
Я расскажу о наиболее популярных инструментах:
Клавиша “принт скрин” + программа “Paint”
Для начала найдите клавишу Print screen ( возможны такие варианты PrtScr, PrtSc или Print Scrn). Чаще всего она находится в окрестности клавиши F12.

Отлично кнопка найдена! Теперь откройте то что хотите заскринить (запечатлить), это может быть программа например 1С, Word, Excel kb, либо это может быть обычный и вы хотите сохранить чек об оплате.
Я покажу как сделать скриншот на примере рабочего стола:
Все сверните, видите рабочий стол теперь нажимайте, клавишу Print Screen либо Alt + Print Screen. Если хотите сделать фотографию всего экрана. В этот момент вы не услышите звука затвора и не увидите никакой анимации. У вас даже может сложиться впечатление, что ничего не произошло, но вы ошибаетесь. Нажав кнопку Print Screen вы сделали снимок экрана и он уже ждет когда вы его вставите в рисунок.
После того, как снимок экрана оказался в буфере, нельзя копировать какую-либо информацию, прежде чем вы его сохраните. В противном случае, произойдет потеря.
Чтобы увидеть получившийся скрин его нужно вставить в программу, способную отобразить графику. Например в Paint можно не только отобразить, но и внести изменения, а вот в программе Word, PowerPoint да и в Excel – только просмотр.
Я воспользуюсь простым в использовании графическим редактором Paint. Проще говоря, программой для редактирования изображений.
Вставляю скриншот в редактор с помощью комбинации клавиш “Ctrl + V” или кнопки “Вставить” в левом верхнем углу.
Комбинация клавиш, их одновременное нажатие Ctrl + V , работает абсолютно в любых программах. Если у вас не получается, воспользуйтесь привычной вставкой с помощью компьютерной мыши.

Чаще всего вам будет нужна только определенная часть изображения, воспользуйтесь инструментами – Выделить и Обрезать – на картинке выше выделены красными прямоугольниками.
Вот и все вы уже почти научились, осталось только сохранить наш Скриншот.
Как сохранить скрин на компьютере:
Щелкаем на надпись Файл → Сохранить как → выбираем формат изображения. Лично я сохраняю в JPEG, так как он наиболее популярный.
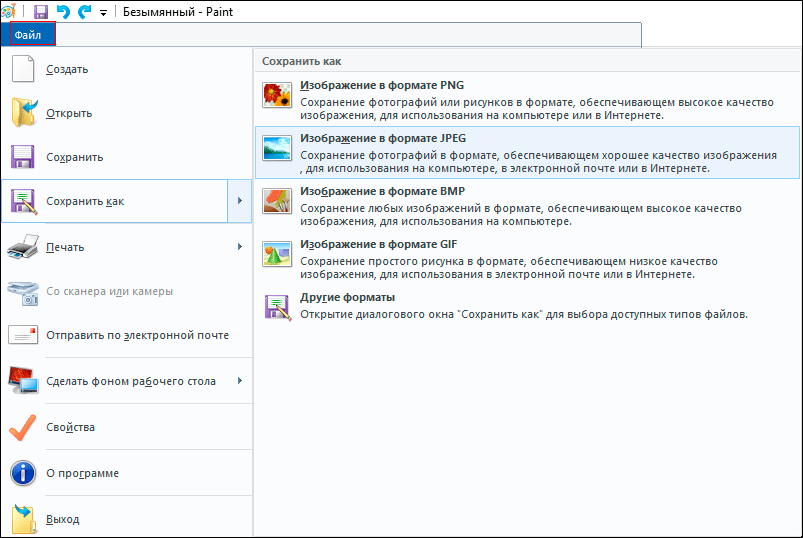
Далее нам надо выбрать место куда будем сохранять скриншот. В моем случае – это будет рабочий стол, и изменяем название Безымянный.jpg на понятное, чтобы легко найти при необходимости.

Не забываем кликнуть левой кнопкой мыши Сохранить.
Могу заявить это практически самый сложный способ, остальные будут очень простые.
Программа Ножницы
Вот способ гораздо проще, нам надо найти программу ножницы – воспользоваться поиском Windows:
- Нажать на значок лупы, рядом с кнопкой “Пуск”
- Ввести слово “Ножницы”
- Щелчком правой кнопкой мыши или кнопкой Enter/Ввод запустить приложение
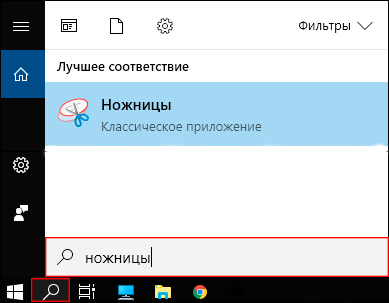
В Windows 7 надо проделать почти тоже самое:

Запускаем программу Ножницы и нажимаем Создать и выделяем область, снимок которой хотим сделать. По умолчанию стоит режим – Прямоугольный.
Если не поучиться с первого раза не переживайте.
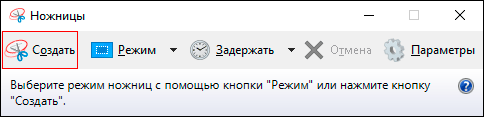
- Произвольная форма – контур скриншота рисуется от руки с помощью мышки
- Прямоугольник – выделяет прямоугольную область
- Окно – делает снимок по нажатию мыши на нужное окно. Удобно, когда открыто сразу несколько программ не на весь экран. Кликом мыши можно выбрать запечатлеть только одну из них.
- Весь экран – делает фото всего, что вы видите в мониторе перед собой
Предположим, что вам нужно сделать скрин переписки в Вк:
- Зайдите в диалог и найдите нужные сообщения
- В программе “Ножницы” нажмите “Создать”
- Выделите область, снимок которой хотите сделать
После чего у вас получится:
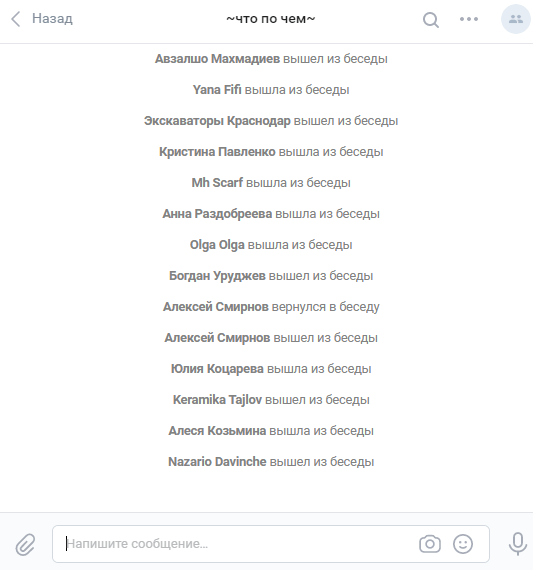
Кстати, с помощью инструментов Перо и Маркер можно делать надписи и пометки на скриншоте. А допущенные ошибки стирать Резинкой.
Как сохранить скриншот экрана на компьютере?
Для того, чтобы сохранить изображение на компьютер необходимо:
- Нажать Файл в программе ножницы, в верхнем левом углу
- Сохранить как…
- Выбрать место, куда сохранять файл
- Изменить имя, если необходимо
Далее нам надо выбрать место куда будем сохранять скриншот. В моем случае – это опять будет рабочий стол, и опять изменяем название Безымянный.jpg на понятное, чтобы легко найти при необходимости.

Если вы попытаетесь закрыть программу “Ножницы”, не сохранив изображение, всплывет диалоговое окно с предложением это сделать.
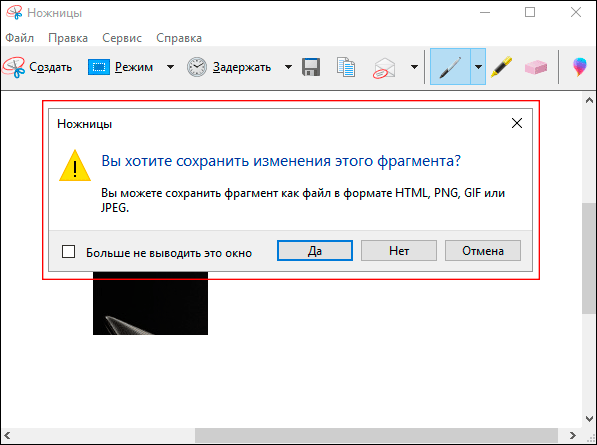
Это тоже можно расценивать, как еще один вариант сохранения.
Как сделать скриншот без программ:
На мой взгляд самый простой способ, без всяких заморочек.
Для того, чтобы получить скриншот экрана без использования различных встроенных или установленных программ, необходимо одновременно нажать клавиши Win + Print Screen.

После чего скриншот, без звуковых и визуальных эффектов, автоматически сохранится в формате PNG по адресу: Этот компьютер → Изображения → Снимки экрана.
Можно перейти в эту папку для того, чтобы отредактировать, скопировать или отправить картинку.
Не забудьте придумать каждому фото уникальное название, иначе получится вот такое безобразие:

Клавиша Print Screen
Проще всего сделать скриншот именно с помощью клавиши Print Screen. Вот, что нужно сделать, чтобы получить снимок экрана:
- Нажмите клавишу Print Screen. К слову, чаще всего на клавиатурах она может быть названа в сокращенном варианте: PrtSc, prt sc или же prt scr. Все это одно и то же.
- После нажатия Print Screen изображение сохраняется в буфере обмена, то есть компьютер ее держит в оперативной памяти. Чтобы сохранить его в виде файла, нужно воспользоваться графическим редактором.
- Нажмите клавишу «Пуск», после этого переходим во вкладку «Все приложения», и в выпавшем меню выбираем «Стандартные». Теперь открываем Paint.
- В открывшемся окне найдите значок «Вставить» (находится в левом верхнем углу) или же нажмите сочетание клавиш Ctrl + V.
- В окне редактора нажмите на значок дискеты, чтобы сохранить картинку.
Все, скриншот готов и сохранен на компьютере.
Программа создания скриншотов «Ножницы»
В Windows 10 присутствует стандартная программа Ножницы, которая позволяет легко создавать снимки областей экрана (или всего экрана), в том числе с задержкой, редактировать их и сохранять в нужном формате.
Чтобы запустить приложение Ножницы, найдите его в списке «Все программы», а проще — начните набирать имя приложения в поиске.

После запуска, вам доступны следующие возможности:
- Нажав на стрелку в пункте «Создать», вы можете выбрать, какого рода снимок вы хотите сделать — произвольной формы, прямоугольник, весь экран.
- В пункте «Задержать» вы можете установить задержу снимка экрана на несколько секунд.
После того, как снимок создан, откроется окно с этим скриншотом, на который вы можете добавить те или иные аннотации с помощью пера и маркера, стереть какую-либо информацию и, конечно, сохранить (в меню файл-сохранить как) в виде файла изображения нужного формата (PNG, GIF, JPG).

Сторонние программы для создания скриншотов
Чтобы создавать скрины еще быстрее и увеличить возможности редактирования, скачайте специальное приложение. Мы подобрали 3 варианта бесплатных и удобных скриншотеров.
- Gyazo (gyazo.com) – скриншотер, который снимает выделенные области и сохраняет их в облачном сервере. Пользователь может получить доступ к фото с любого девайса: компьютера, смартфона, лэптопа или планшета. К тому же можно поделиться ссылкой с другом или коллегой. Учитывайте, при бесплатном аккаунте в облачном менеджере Gyazo снимки хранятся в течение месяца. В платной версии – неограниченный доступ и дополнительные редакторские функции.
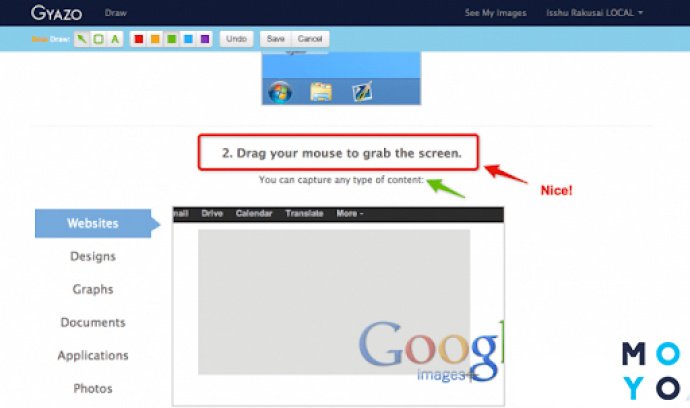
- Microsoft Snip (microsoft.com) позволяет снимать активные окна, весь экран и его фрагменты. Но все не так просто: приложение позволяет создать видеозапись процесса внесения правок. К тому же этот менеджер обеспечивает запись видео со звуком, позволяет добавлять голосовые комментарии к роликам. Это уже не просто скриншотер, а целая мультимедийная программа, используемая для создания презентаций и видеороликов.
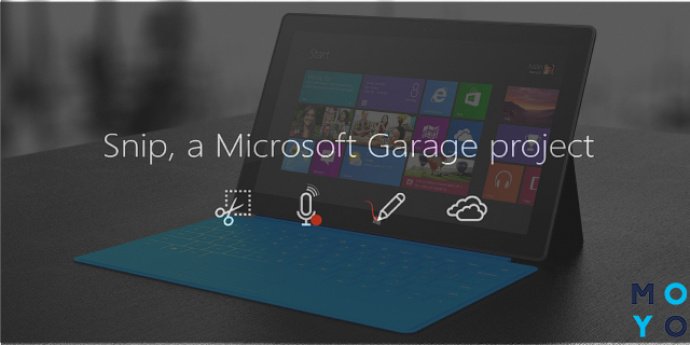
- FastStone Capture (faststone.org) – простая и удобная утилита, которая позволяет захватить весь экран, его часть или отдельный элемент. При запуске появляется небольшое окошко, где можно выбрать необходимую опцию. После открывается редактор для ретуши со следующими функциями: изменение размера, формата, коррекцией цветов. Приложение также позволяет отправить фото на электронную почту.
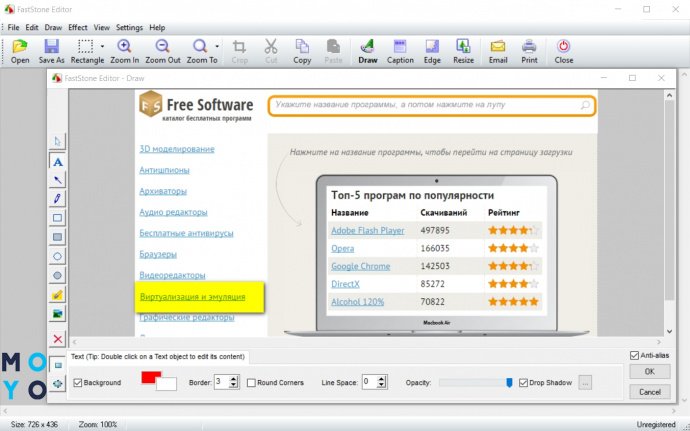
Фото экрана выручит, когда нужно отправить переписку, отчет о финансовой операции, удаленно исправить системные ошибки. Любая операционная система позволяет сделать, отретушировать и отправить скрин с помощью сочетания клавиш или предустановленных классических утилит. Для этих целей существуют и сторонние приложения с удобным интерфейсом и расширенными функциями редактирования, о которых вы узнали из нашего материала.
Смотрите видео: Как сделать скриншот экрана на ноутбуке?












