Как сделать скриншот экрана на ноутбуке Асус: 4 способа
Скриншот (скрин, screenshot) — снимок экрана ноутбука или его области, хранимый на носителе в формате jpg, png, jpeg и т.д. Он пригодится при написании инструкций и сохранении важных данных, которые нельзя скопировать или скачать, отправке уведомлений системы в техподдержку или провайдеру. Особых навыков и знаний для того, чтобы сделать скриншот экрана на любом ноутбуке не нужно. Достаточно ознакомиться со встроенными в OS Windows 10 инструментами и сторонними утилитами.
Использование встроенных возможностей ОС значительно упрощает процесс сохранения снимков с монитора, поскольку устанавливать дополнительные программы не нужно. Чтобы сделать скрин, используют нажатие комбинации функциональных клавиш на клавиатуре. Процесс будет следующим:
- Найти кнопки PrtSc и Ctrl на клавиатуре;
- Одновременно их нажать (операция выполняет сохранение графического объекта в буфер обмена);


Приложение «Ножницы» впервые появилось на компьютерах с ОС Windows ещё в версии ХР. Инструмент «вырезает» указанный участок и сохраняет как картинку JPG, BMP, TIFF, GIF, PNG. Это универсальный вариант, который работает на всех ноутбуках и не требует установки.
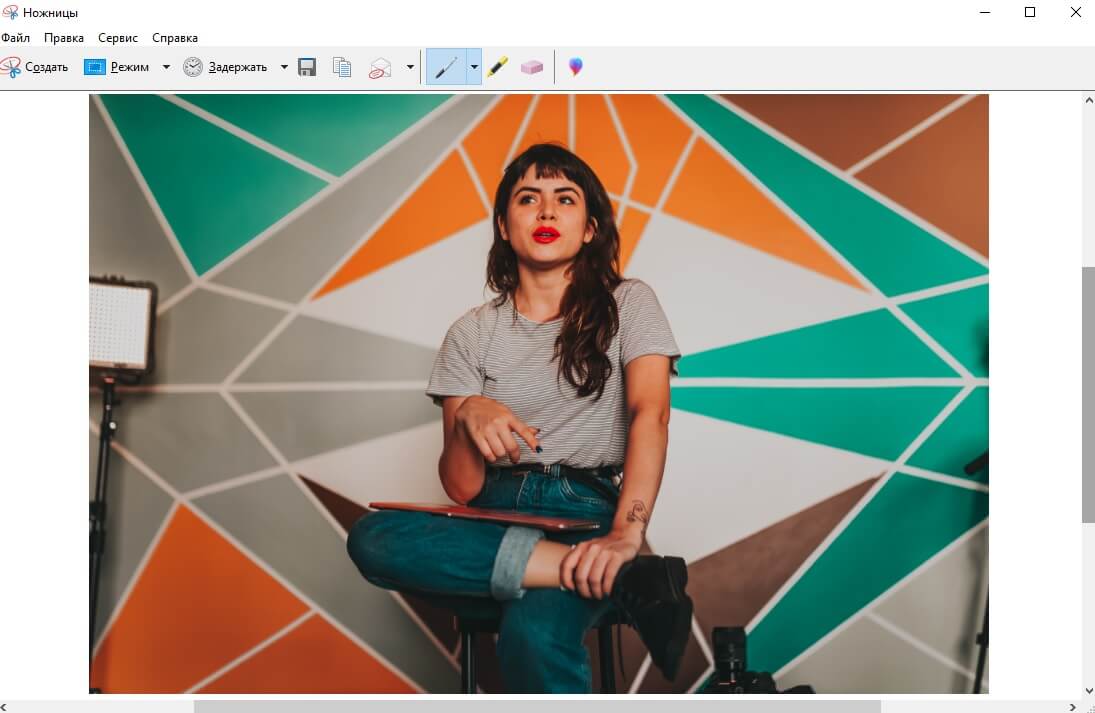
- Отыщите в списке установленных приложений инструмент «Ножницы». Если у вас установлена последняя версия Windows, оно может находиться в папке «Стандартные».
- Найдите кнопку «Создать» на панели управления. Зажмите левую кнопку мыши и обрисуйте участок, который нужно сохранить как рисунок.
- Созданное изображение откроется в редакторе, где его можно обработать: рисовать при помощи пера, подчеркнуть текст маркером.
К недостатку данного варианта следует отнести минимальные функции редактирования и то, что инструмент постепенно исчезает из новых версий Windows.
Способ 3. Через комбинации клавиш
Обычно, если нужно заснять рабочий стол ПК на фото, используется клавиша Print Screen в верхней панели клавиатуры компа. Но в некоторых моделях, например, Vivobook, есть небольшая особенность: по умолчанию эта функция отключена. Не все пользователи знают, как сделать скриншот экрана на ноутбуке Асус, если кнопка не работает стандартным образом, поэтому рассмотрим несколько способов.

Клавиша PrtSc на клавиатуре
- В некоторых случаях нажатие клавиши Fn снимает блокировку принтскрина. Если этот способ не сработал, одновременно зажмите Prt Sc SysRq и Fn.
- Обычно созданный такой образом снимок копируется в буфер обмена. Однако в Windows 10 была добавлена функция мгновенного экспорта файла в папку «Изображения». Просто нажмите одновременно PrtScn + Win, и скрин появится в подпапке «Снимки экрана».
- Принт Скрин также можно использовать, чтобы сфотографировать открытое в данный момент окно. Для этого дополнительно нужно зажать кнопку Alt.
Еще один способ создания скриншота на ноуте Asus — комбинация клавиш Win+Shift+S. Это запускает функцию «Ножницы», но без графической оболочки. Сделать скрин можно стандартным способом, то есть нарисовав произвольный прямоугольник, после чего файл сохраняется в буфере обмена.
Способ 4: С помощью «Геймерского меню»
Сделать скриншот в Windows версии 10 можно с помощью предустановленной геймерской панели Xbox. Обычно ее используют для загрузки компьютерных игр и захвата на видео процесса прохождения игры. Помимо этого, игровую консоль может работать в качестве скриншотера.
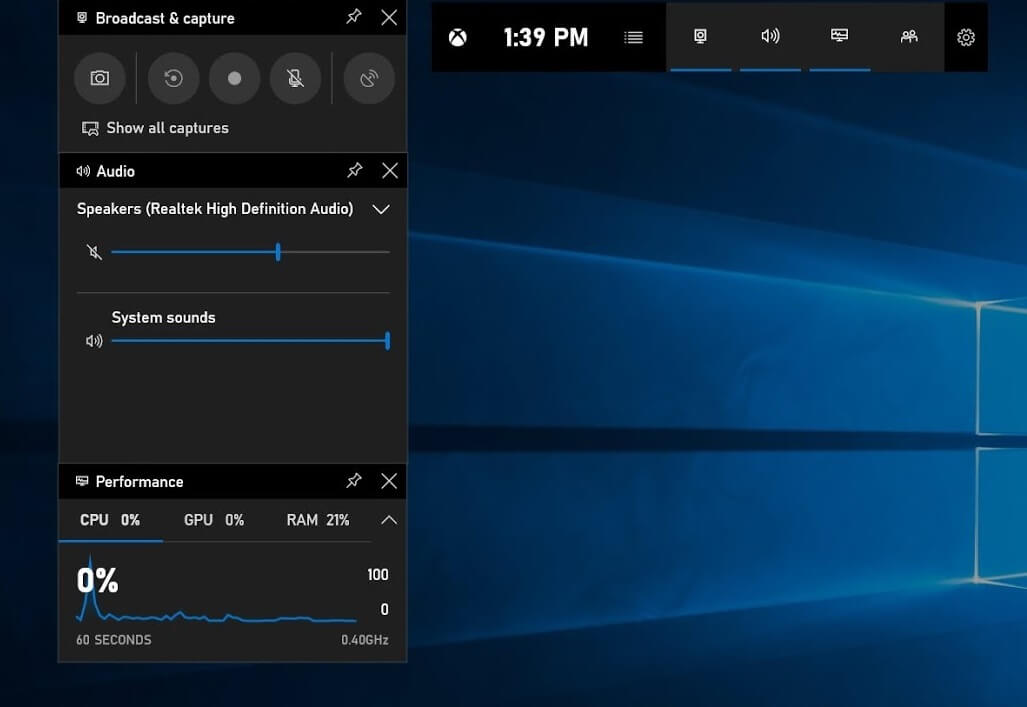
- Вызовите инструмент клавишами Win + G.
- Если потребуется, подтвердите пункт «Да, это игра».
- Кликните кнопку с изображением фотоаппарата.
Новому файлу автоматически присваивается название по дате и времени создания. Найти снимок можно в папке «Видео» в подпапке «Клипы».
Скрин в OS Windows 10 с клавиатуры способ №2
Первый способ хорош, когда полученный файл нуждается в небольшой доработке — удалении лишнего, нанесении подписей и т.д. Но бывают случаи, когда нужно просто сохранить скриншот экрана без доработок. Тогда удобнее применять сочетание клавиш Win (графически обозначена окошками Windows) и PrtSc. Их одновременное нажатие автоматически сохранит снимок монитора в сервисной папке «Снимки экрана». Она находится в меню «Быстрого доступа» в папке «Изображения». Полученный файл можно редактировать в любом графическом редакторе.

Как сохранить скриншот и где его потом найти
Начинающие пользователи не всегда могут понять, как экспортировать созданные изображения или где найти скрин на ноутбуке Асус. Папка сохранения обычно указывается вручную, но для некоторых способов есть некоторые исключения.
Для экспорта фотографий в программе ФотоСКРИН сделайте следующее:
- В правой панели с опциями кликните по иконке в виде дискеты. Файлу автоматически будет присвоено название вида «Скриншот (дата.время)», но вы можете указать другое имя.
- В списке «Тип файла» выберите расширение JPG, BMP или PNG.
- Программа по умолчанию отправляет скрин в подпапку «Screenshot» в директории «Документы». Изменить папку можно в проводнике в левой части окна экспорта.
Если вы воспользовались «Ножницами», понадобится вручную указать, куда отправить созданные картинки. Это можно сделать, нажав кнопку в виде дискеты на панели инструментов. В окне экспорта выделите нужную папку в столбце слева и выберите любой из предложенных форматов.
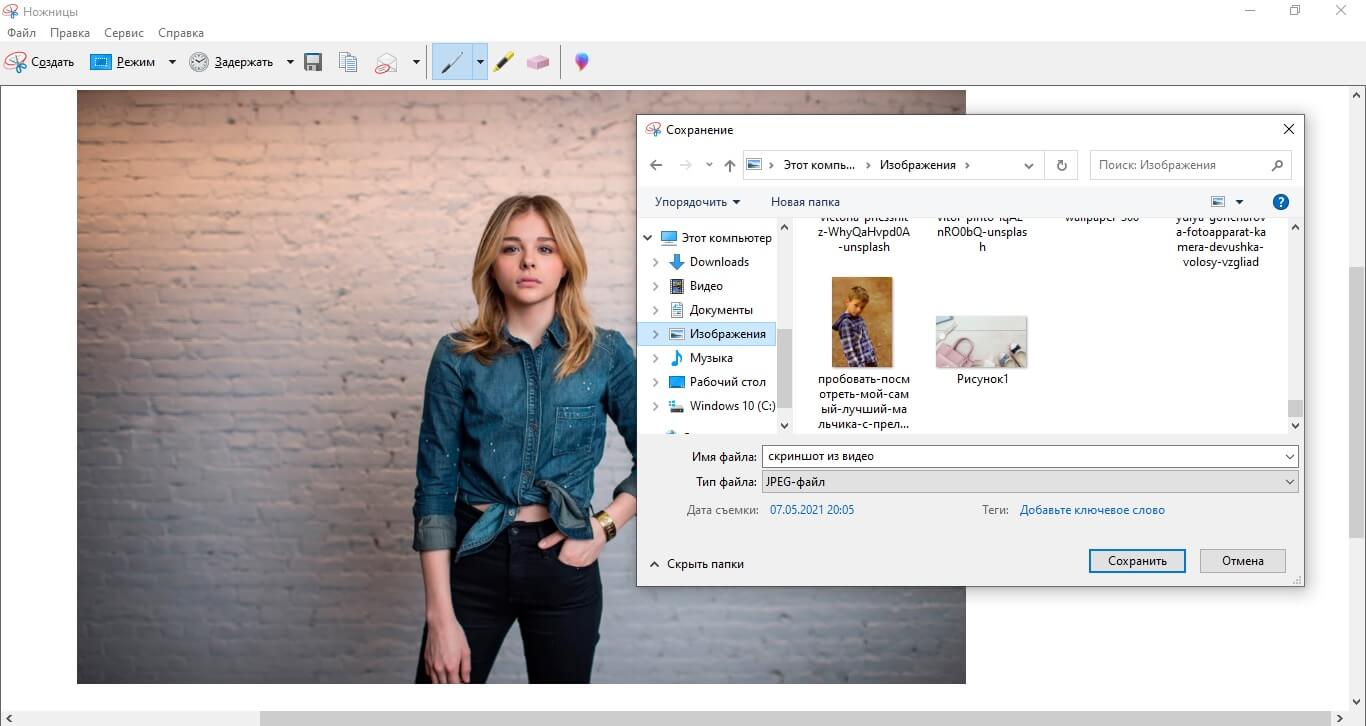
Если вы воспользовались принтскрином, все немного сложнее. В данном случае рисунок сохраняется в буфере обмена, поэтому понадобится воспользоваться сторонним софтом.
-
Запустите Paint и вставьте в него скопированную картинку. Для этого одновременно нажмите клавиши Ctrl + V или щелкните по кнопке «Вставить» на панели управления.
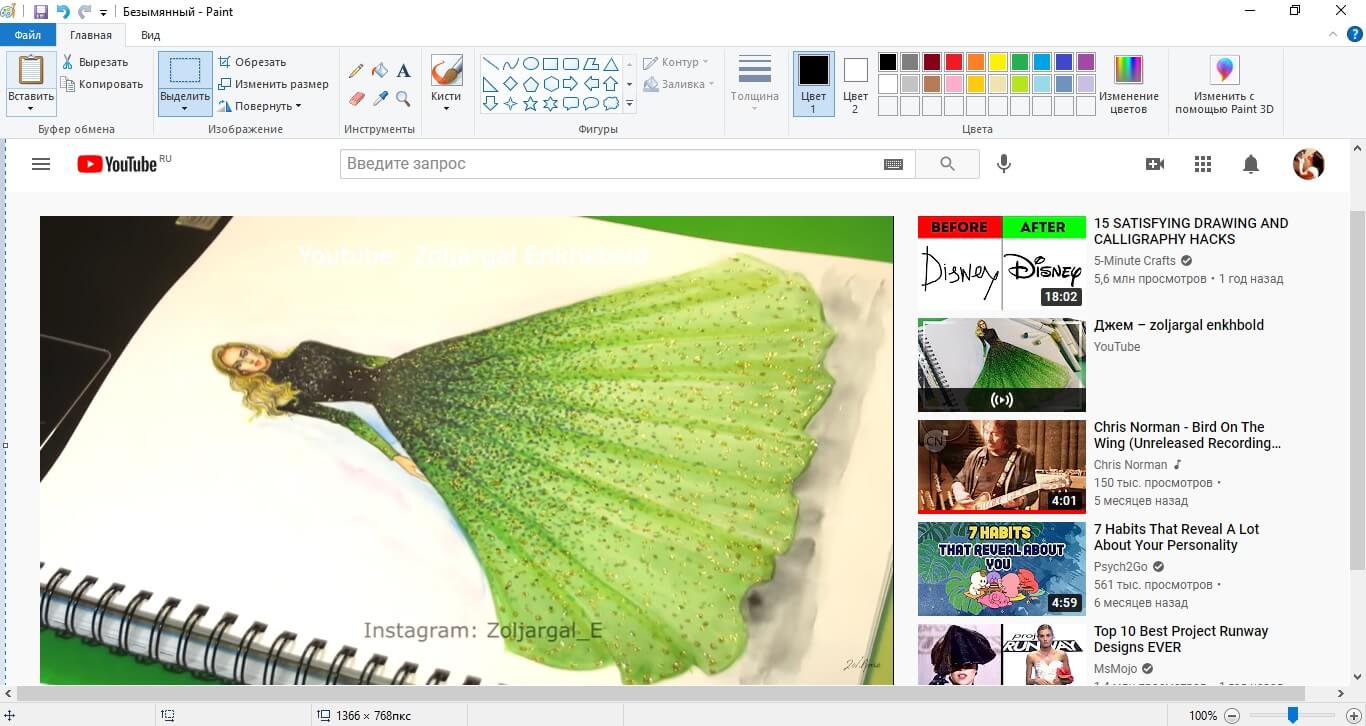
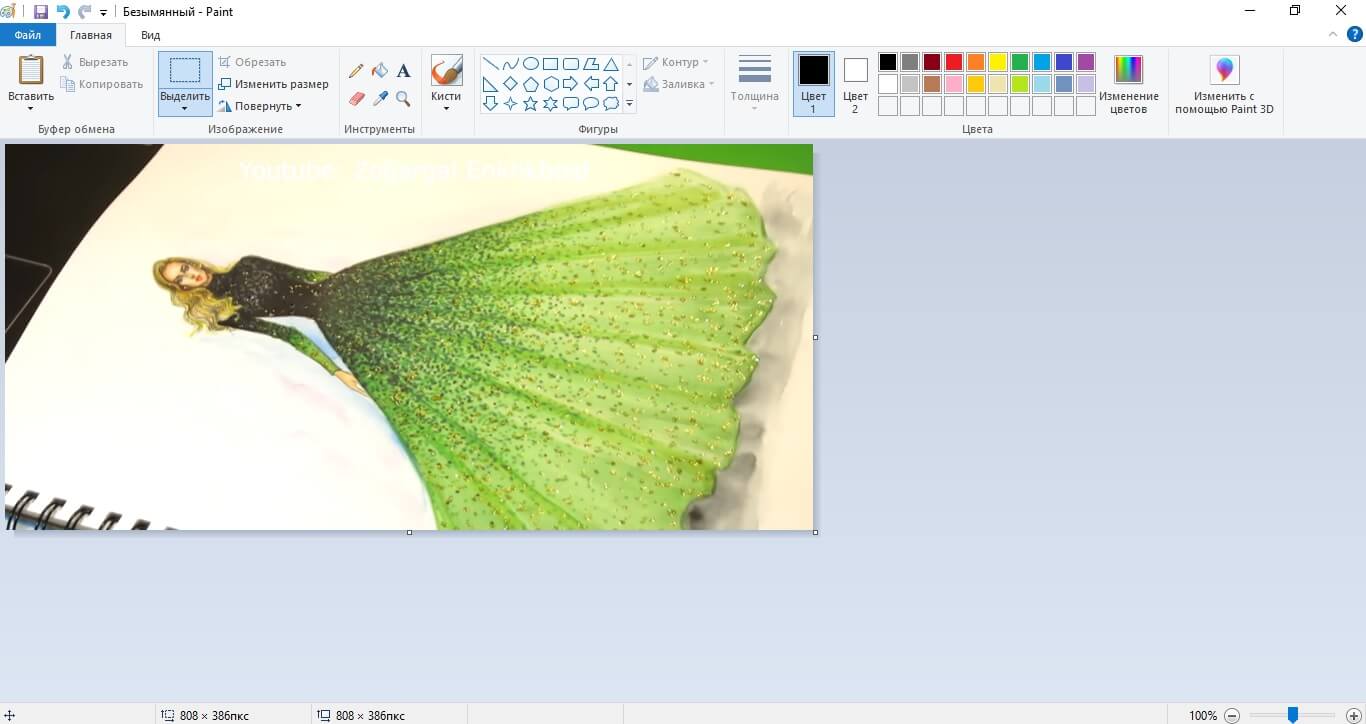
Кстати, из буфера обмена рисунок также можно добавить в документ, если он открыт в Word, Google Docs или другом текстовом редакторе. Просто нажмите комбинацию Ctrl+V, и картинка встроится в страницу. Таким же образом можно залить снимок в сообщения Вконтакте или Телеграм.
Онлайн сервисы для создания скриншотов
Для создания скринов можно пользоваться специальными сервисами: pastenow.ru, makescreen.ru, snipboard.io и другими. В них есть инструменты для редактирования: обрезка, поворот, печать текста, стрелка, линия, фигуры. Для работы потребуется только браузер, например, Google Chrome или Яндекс.
Как скринить через сервис:
- Сфотографируйте экран, нажав клавишу Print Screen. Или только одно активное окно, нажав Alt + Print Screen.
- Перейдите на сайт pastenow.ru и вставьте изображение, нажав Ctrl + V.
- Если нужно, отредактируйте снимок и сохраните его: правой кнопкой мыши по фото — «Сохранить картинку как».
Также фото будет доступно по ссылке – она указана в поле «URL этой страницы».

На заметку . Для отправки скринов по интернету лучше пользоваться сайтом prnt.sc. Загружаете изображение и получаете короткую ссылку – по ней кадр будет доступен всем в интернете. Эту ссылку можно отправить по почте, через соцсеть или мессенджер, опубликовать на сайте/форуме.
Первый способ

Первый способ подходит для десятки и семерки ноутбука асус. Вам нужно нажать на кнопку принтскрин. Кнопка скриншота как правило на клавише клавиатуры написана «Print Screen», либо «PrtScn», иногда «PrntScrn» или «Print Scr».
После нажатия запустите паинт, хотя не обязательно именно его, можно любой имеющийся редактор графический, так как скриншот тогда помещается в буфер обмена и в эту папку
Делаем скриншот комбинациями кнопок
Найдя интересное изображение или запись, вы в первую очередь задумаетесь, как сделать скриншот на ноутбуке Асус. Ход действий выглядит следующим образом:
- Пользователь нажимает кнопку PrintScreen.
В некоторых ноутбуках на Asus она еще называется «SysRq». Кнопка находится неподалеку от F12 — сложно запутаться пользователям.
- В дальнейшем следует открыть графический редактор Paint, который можно найти через поисковую строку в меню «Пуск». После нахождения нужно открыть программу.
- В дальнейшем следует нажать правую кнопку мыши. Там для пользователя будет написана в меню команда «Вставить». Изображение будет вставлено в поле Paint.
- Дальше пользователь решает: подкорректировать картинку или сохранить.
Если решает сохранить, то нажимает на правую кнопку, выбирая соответствующий пункт.

Средства для создания скринов
Любой начинающий пользователь может без труда сделать снимок экрана на ноутбуке или компьютере, поскольку современные производители техники и операционных систем заранее предусмотрели такую возможность и даже создали для этого отдельную клавишу. Так, на ноутбуках «Тошиба», «Леново», «Самсунг», «Асус» и прочих устройствах эта кнопка располагается в правой части клавиатуры и обозначается как Prt sc (иногда — Prt scr, Prt scn, Prt scrn).
Чтобы сделать скриншот на ноутбуке в Windows 7, 8, 10 или XP, необходимо:
-
Открыть страницу, снимок которой нужно сделать.
- Найти на клавиатуре клавишу Prt sc и нажать на нее. Визуальных изменений после этого действия не произойдет, поскольку изображение просто скопируется в буфер обмена.
- Далее потребуется запустить любой графический редактор, проще всего воспользоваться стандартной программой Paint.
- При помощи сочетания клавиш Ctrl + N в открытом редакторе необходимо создать новый документ, затем нажать комбинацию Ctrl + V, чтобы вставить готовый скриншот.
- Готовый скрин появится в окне программы, после чего его останется только сохранить — это делается при помощи клавиатурного сокращения Ctrl + S.
- В окне сохранения изображения (скриншота) необходимо ввести имя файла, которое задается произвольно, и тип файла — лучше выбрать jpeg или png.
- Сохраненный скриншот готов.
Это самый легкий и универсальный метод создания снимка экрана. Однако бывают случаи, когда он по каким-то причинам не работает.
Возможные проблемы и их решения:
- Клавиша Prt sc запрограммирована неправильно и не выполняет возложенные на нее функции. Решение: можно воспользоваться дополнительным сочетанием клавиш Prt sc + Fn.
- На клавиатуре отсутствует Print Screen. Решение: использовать виртуальную клавиатуру, где всегда есть нужная клавиша.
- Сбой в системе. Нужная кнопка не работает, хотя раньше успешно выполняла свои функции. Решение: при системных ошибках иногда помогает обычная перезагрузка компьютера.
Перечисленные решения, как правило, хорошо справляются с проблемами, возникшими при создании скриншота стандартным способом. Однако бывают ситуации, когда лучше воспользоваться альтернативными методами, которых на сегодняшний день существует довольно много.
Стандартный инструмент Ножницы
В операционных системах Windows 7/8/10 встроена еще одна отличная программа, при помощи которой можно сохранять как всю страницу целиком, так и отдельные ее части. Эта программа называется «Ножницы».
Как найти утилиту:
- зайти в меню «Пуск»;
- в самом низу списка зайти в меню «Все программы»;
- найти папку «Стандартные», где и находится нужное приложение.
Программа «Ножницы» абсолютно не сложна в использовании. Любой новичок сможет сразу же ее освоить. Чтобы сохранить изображение с дисплея, нужно соблюдать такие этапы:
-
Правой клавишей мыши кликнуть на значке программы и в открывшемся списке выбрать «Открыть».
- Далее появится небольшое окно утилиты, в котором пользователю будет предложено выбрать нужный фрагмент страницы.
- Нажать на кнопку «Создать», после чего указателем мыши в виде крестика выделить необходимый участок страницы.
- Готовый скриншот сразу же появится в окне приложения.
- При помощи клавиатурной комбинации Ctrl + S сохранить изображение.
Программы сторонних производителей
Если по каким-то причинам пользователя не устраивают стандартные способы создания скриншотов, можно воспользоваться множеством профессиональных утилит, разработанных специально для этого. К сожалению, подобные возможности не всегда бесплатны, и этот фактор является причиной более редкого использования сторонних приложений.
Лучшие платные программы:
- Snagit;
- FastStone Capture;
- Fraps;
- Screenshot Captor;
- Ashampoo Snap.
Следующие приложения можно скачать и установить на свой компьютер совершенно бесплатно. Несмотря на то что они имеют более сжатый функционал, нежели их платные собратья, новичку даже этого будет более чем достаточно.
Лучший софт в свободном доступе:
-
PicPick;
- Greenshot;
- ShareX;
- Monosnap;
- Joxi.
Преимущества такого софта перед встроенными программами состоят в более высоком качестве получаемых изображений и расширенном функционале. Такое разнообразие средств для создания скриншотов дает возможность как новичку, так и опытному пользователю сделать выбор в соответствии с собственными потребностями.
3. Сделайте собственный снимок экрана.
Если вы хотите сделать снимок экрана определенной области, вы можете попробовать три метода:
- Способ 1: Сделайте собственный снимок экрана с помощью клавиатуры ( Только Windows 10 )
- Способ 2: Сделайте собственный снимок экрана с помощью Ножницы
- Метод3: Сделайте собственный снимок экрана с помощью Снагит
Метод 1. Сделайте собственный снимок экрана с помощью клавиатуры (только для Windows 10)
Если вы используете Windows 10 На ноутбуке ASUS вы можете сделать собственный снимок экрана с помощью клавиатуры:

- На клавиатуре нажмите клавиша с логотипом Windows , сдвиг и S в то же время.
- Нажать и перетащить мышью, чтобы выбрать определенную область экрана. Затем отпустите кнопку мыши.
- Перейти к Покрасить запрограммировать и нажать Ctrl и V заодно вставить в программу Paint. Вы можете отредактировать этот снимок экрана в программе Paint. Затем нажмите Ctrl и S в то же время, чтобы сохранить его на своем ПК.
Метод 2: сделайте собственный снимок экрана с помощью Snipping Tool
Встроенная Windows Ножницы также можно использовать для создания собственного снимка экрана. Вот как это сделать:
Метод 3. Сделайте собственный снимок экрана с помощью Snagit
Если вы хотите легко и быстро сделать снимок экрана и отредактировать изображение с помощью более мощных инструментов, вы можете использовать Снагит . Следуйте инструкциям ниже, чтобы сделать собственный снимок экрана с помощью Snagit.
- Скачать и установите Snagit.
- Запустите и войдите в Snagit, затем нажмите Захватить кнопка.
- Нажать и перетащить чтобы выбрать настраиваемую область, затем выпуск кнопка мыши.
- Нажмите значок камеры для захвата выбранной области.
- Отредактируйте свой скриншот во всплывающем окне Редактор Snagit . Можете добавить фигуры, текст, эффекты , или же внести коррективы к вашему скриншоту.
- На клавиатуре нажмите Ctrl и S чтобы сохранить этот снимок экрана.
- ASUS
- Windows












