ТОП-8 программ для создания скриншотов + советы
На компьютере предусмотрена возможность создания скриншотов — достаточно нажать клавишу PrtSc (если у вас Windows) или сочетание клавиш Shift + Command + 4 (если Mac), затем открыть графический редактор и вставить изображение сочетанием клавиш Ctrl+V (или нажав соответствующую кнопку в редакторе). Но, во-первых, это неудобно, во-вторых, возможности стандартных редакторов сильно ограничены и для работы со скринами не подходят. Лучше использовать специальный софт.
В статье расскажем о 8 лучших программах и расширениях для создания и редактирования скринов на компьютере.
Рекомендуем: Click.ru – маркетплейс рекламных платформ:
- Более 2000 рекламных агентств и фрилансеров уже работают с сервисом и получают вознаграждение.
- Подключиться можно самому за 1 день.
- Зарабатывайте с первого потраченного рубля, без начальных ограничений, без входного барьера.
- Выплаты на WebMoney, на карту физическому лицу, реинвестирование в рекламу.
- Прямые доступы в рекламные кабинеты, рай для бухгалтерии по документообороту и оплатам.
Как сделать скриншот экрана на компьютере Windows при помощи клавиши PrtScr (Принт Скрин, Print Screen)
Для создания скриншота на компьютере Windows классическим способом, нажмите кнопку PrtScr на клавиатуре. Нажатие клавиши Print Screen сохранит объект захвата (скриншот) – всего экрана, включая панель задач.
Затем откройте графический редактор, например, стандартное приложение Paint. Создайте новый документ и нажмите кнопку Вставить, после чего скриншот будет вставлен из буфера обмена.
Примечания:
В новых версиях Windows кнопка PrtScr может быть отключена по умолчанию. Для ее включения откройте Параметры Windows, перейдите в раздел Специальные возможности → Клавиатура и установите переключатель Print Screen в положение Включено.
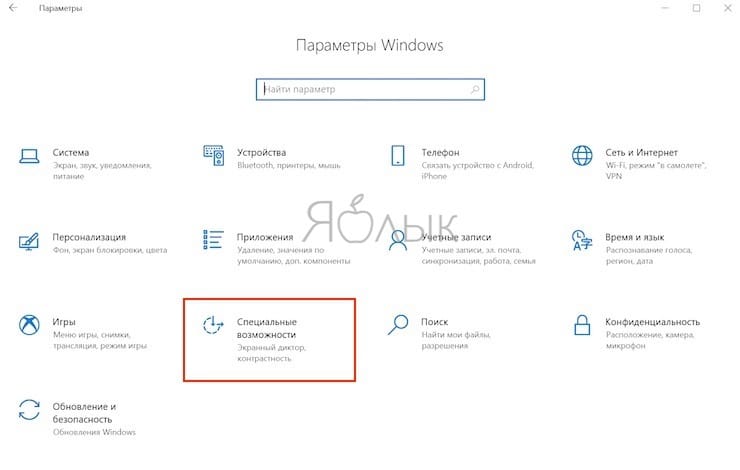
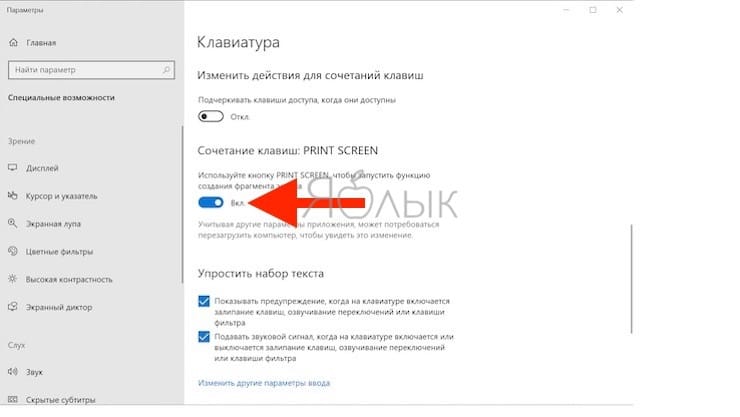
Кроме того, в некоторых версиях Windows, нажатие кнопки PrtScr запускает специальную утилиту для создания скриншотов (подробнее ниже).
LightShot
LightShot — утилита для создания скриншотов экрана компьютера. Софт поддерживает возможность управления с помощью горячих клавиш, есть возможность настройки качества исходного файла и работа с программой через прокси. Также можно включить или отключить отображение курсора мыши на скриншоте.
После запуска утилита LightShot свернется в трей Windows. Откройте меню управления ПО через правую кнопку мыши и перейдите в раздел настроек софта. В разделе «Форматы» необходимо выбрать формат для исходных файлов: PNG или JPEG. Также здесь нужно настроить качество картинки с помощью специального ползунка. Чем выше качество, тем больше размер исходного файла.
.png)
Чтобы сделать снимок экрана нажмите левой кнопкой мыши на иконе LightShot в трее Windows. Далее нужно выделить определенную область экрана для создания скриншота.
.png)
Откроется небольшой редактор скриншота. Здесь можно добавить геометрическую фигуру, нарисовать произвольный элемент с помощью карандаша, добавить стрелочку или линию, наложить текст. Есть возможность сохранения и печати изображения. Скриншот можно сохранить на облачных сервисах или поделиться в социальных сетях.
Главные преимущества программы LightShot:
- возможность редактирования созданных скриншотов;
- поддержка горячих клавиш;
- настройка качества изображения;
- работа через прокси;
- экспорт скриншотов на облачные сервисы и в социальные сети;
- функция сохранения курсора мыши на снимке экрана.
- нельзя применить эффекты на созданный скриншот;
- нет инструмента для записи видео.
LightShot имеет интерфейс на русском языке. Скачать и установить программу на компьютер можно бесплатно.
Программы для Linux
KSnapshot
KSnapshot — лёгкий инструмент для быстрого создания скриншотов в Linux.
Установка программы KSnapshot через консоль в Ubuntu:
apt-get install ksnapshot
Программа KSnapshot даёт Вам возможность создавать снимок всего экрана, прямоугольной области, области произвольной формы, выбранного окна, а также окна под курсором мышки (для этого случая, полезно устанавливать ненулевую задержку).
Интерфейс программы предельно простой и понятный:

Удобно работать этой программой в связке с каким-то графическим редактором (например, GIMP). После создания снимка, нажав кнопку Открыть в. , Вы можете сразу же перейти к редактированию снимка в удобном для Вас редакторе.
При сохранении снимка, программа KSnapshot поддерживает следующие форматы изображений: TGA, PPM, PCX, PBM, BMP, RGB, PGM, PNG, EPS, MNG, TIFF, PIC, XPM, JPEG-2000, XBM и JPEG.
Программа KSnapshot очень удобная и задачу создания скриншотов решает на «Отлично»!
- удобный интерфейс и высокая скорость работы;
- возможность включать задержку перед созданием скриншота;
- интеграция с другими графическими редакторами, дающая возможность редактировать снимки, созданные с помощью KSnapshot, сразу после их создания.
- отсутствие встроенного графического редактора
Shutter
Shutter — удобный инструмент для создания скриншотов в среде Linux со встроенным графическим редактором для редактирования снимков.
Установка программы Shutter через консоль в Ubuntu:
sudo add-apt-repository ppa:shutter/ppa
sudo apt-get update
sudo apt-get install shutter
Программа даёт Вам возможность создавать скриншоты прямоугольной области, создавать снимки активного рабочего стола (или любого из доступных рабочих столов), «фотографировать» произвольное окно с приложением, запущенным в системе, а также создавать снимки отдельного элемента окна или выпадающего подменю приложения.
Интерфейс программы выглядит следующим образом:

При захвате прямоугольной области, доступны 2 опции: Усовершенствованный инструмент выбора — даёт возможность более точно выбирать область для снимка, и Простой инструмент выбора — опция для быстрого создания скриншотов.
При использовании Усовершенствованного инструмента выбора, программа выводит подсказку по быстрым комбинациям клавиш, использование которых даёт Вам возможность более точного захвата нужной области:

По умолчанию, после создания снимка экрана или его части, созданный скриншот открывается в графическом редакторе Shutter:

В редакторе доступно много настраиваемых инструментов, дающих Вам возможность добавлять на снимок стрелки, линии, прямоугольные и овальные рамки нужной толщины и цвета, добавлять на снимок текстовые комментарии, а также размывать или стирать на скриншотах личную информацию.
Графические элементы, доступные в редакторе Shutter, выглядят очень красиво, и дают Вам возможность сделать скриншот, созданный с помощью этой программы более информативным.
Также, Вы можете редактировать снимки, созданные с помощью этой программы, в другом графическом редакторе, который у Вас установлен. Для этого нужно в верхней панели Shutter выбрать Правка -) Параметры -) открыть вкладку Действия -) выбрать нужную программу в опции Открыть с помощью.
Программа Shutter хорошо решает задачу создания скриншотов в Linux, удобна в использовании и может быть очень полезна в деле создания иллюстрированных инструкций по программным продуктам.
- возможность точного и аккуратного выбора области для снимка;
- возможность включать задержку перед созданием снимка (время задержки можно изменить в правом нижнем углу окна приложения Shutter);
- встроенный графический редактор;
- возможность автоматически заливать отредактированный снимок на сервисы ImageShack, Omploader, ITmages, Imgur, Minus и ImageBanana;
- возможность подключать для редактирования снимков, созданных с помощью Shutter, сторонние графические редакторы.
- Заметил мелкий глюк, о котором отпишу разработчикам. В целом серьезных недостатков не замечено.
Подробную иллюстрированную инструкцию по работе с программой Shutter читайте здесь:
Shutter — удобный инструмент для создания скриншотов в Ubuntu
Сравнить возможности этих 5 программ Вы можете по таблице, которую привожу ниже:

Чтобы увеличить таблицу, нажмите на неё.
Резюмируя, добавлю краткую характеристику каждой из программ, описанных в этом обзоре:
Jing — программа, дающая возможность быстро сделать снимок или записать видео с экрана, после чего, тут же залить это изображение или отснятый видеоролик в интернет. Тестирование программных продуктов, быстрая помощь через интернет — вот задачи, которые решает эта программа.
FastStone Capture 7.2 — быстрая программа для создания снимков экрана и видеозахвата, которая вполне подходит в качестве полноценного инструмента для создания иллюстрированных инструкций, а также видеоинструкций по программным продуктам для Windows.
Snagit 11 — инструмент, также дающий возможность от начала и до конца создавать обучающие материалы по различным программам для Windows. Эта программа уступает в скорости первым двум, но, благодаря отличным возможностям встроенного графического редактора, даёт возможность делать очень красивые вещи.
KSnapshot — инструмент, который Вам подойдёт, если стоит задача быстрого создания снимков с последующим редактированием в GIMP. Своего редактора в программе нет, но при работе в связке с другими графическими утилитами, поставленные задачи KSnapshot решает вполне хорошо.
Shutter — программа для Linux, дающая Вам все необходимые инструменты для создания снимков экрана и последующего создания обучающих материалов. Программа удобна, практична, и её вполне можно рекомендовать в качестве основного инструмента для создания скриншотов в Linux.
 Скриншотер Mail.ru
Скриншотер Mail.ru
Софт делает снимки монитора в высоком качестве и обрабатывает фотоизображения во встроенном редакторе. С помощью Скриншотера Mail.ru можно сфотографировать выделенную часть дисплея, поместить стрелки, круг и прямоугольник, создать нумерацию и текстовый слой. Также пользователь может размыть любую область фото, чтобы скрыть важные сведения.
Каждый элемент можно изменить: увеличить или уменьшить размер, установить подходящий цвет из палитры, настроить положение на кадре. ПО автоматически загружает мультимедиа на облако Майл.ру. Для доступа к хранилищу необходимо создать аккаунт. Сохранить материал на компьютер можно только через загрузку данных с облака. Также нельзя указать подходящее расширение файла.
- отправляет итог по почте, в сообщения ВК, Facebook и другие соцсети;
- просматривать материал можно с любого устройства, где установлен Мейл.ру;
- указывает горячие клавиши для захвата скринов;
- поддерживает Windows, MacOS и Linux;
- на итоге размещается водяной знак.
Лучший вариант для красивых скриншотов от «NVidia»
И последний вариант подойдёт для всех тех, кто использует видеокарту от NVidia – это GeForce Experience. Дело в том, что данное приложение любезно предоставляет намного больше возможностей, чем многие другие инструменты, предназначенные для скриншотов.
- Чтобы воспользоваться заветной функцией GeForce Experience, воспользуйтесь сочетанием клавиш
внутри открывшегося оверлея уже можно заняться скриншотами, записью видео или даже при желании запустить прямую трансляцию;
, находясь в игре, чтобы открылся соответствующий интерфейс;
Но ключевая особенность GeForce Experience заключается в революционной технологии «NVidia Ansel». Суть этой функции сводится к тому, что когда её используешь, игра моментально ставится на паузу и при этом снимается блокировка с камеры, благодаря чему сделать скриншот можно абсолютно под любым понравившимся углом. Более того, одновременно с парящей камерой можно применять фотоэффекты, а некоторые игры вообще дают возможность делать 360-градусные и VR-изображения.

Единственный минус Ansel заключается в том, что пусть она и существует уже достаточно давно, но многие игры не поддерживают режим свободной камеры, поскольку большая часть функций Ansel требует, чтобы игры интегрировали «SDK» (специальный набор библиотек) от NVidia. С другой стороны, практически все игры совместимы с фотофильтрами и масштабированием Ansel.
Ну и напоследок в настройках GeForce Experience рекомендуем отключить уведомления, которые появляются после скриншотов. Потому что если захочется сделать несколько снимков подряд, то на экране образуется задержка в несколько секунд.
Инструментов для скриншотов существует ещё довольно много, но мы постарались отобрать лучшие для любого пользователя (начиная от максимально простых, заканчивая сложными и многофункциональными), чтобы абсолютно каждый сумел сделать несколько красивых и впечатляющих скриншотов всего лишь за пару кликов!
О том, как подобрать подходящий ракурс и сделать скриншот более эффектно, мы тоже скоро напишем.
Особенности Lightshot
- Интерфейс. Предсказуемая навигация за счет органичного контекстного меню и всплывающих подсказок, представленных на русском языке (дополнительно предусмотрено около 20 языковых пакетов, включающих европейские и азиатские переводы), заметно облегчают подготовку скриншотов и помогают новичкам адаптироваться к функционалу за считанные минуты.
- Наполнение. Возможности легко разделить на три части. Первая связана с редактированием. Скриншоты легко обрабатывать с помощью текста, линий, прямоугольников и квадратов, маркера и карандаша. Из любого исходника можно собрать отдельную и необычайно наглядную инструкцию.Вторая часть контента сосредоточена вокруг публикации или же передачи подготовленных через Lightshot изображений. E-mail, социальные сети, мессенджеры, комментарии на форумах – поделиться подготовленной инструкцией можно почти в любом месте, да еще и за считанные секунды (придется лишь в панели быстрого доступа разобраться). Дополнительно предусмотрена печать изображений со стандартными параметрами.Третья часть функционала – облачное хранилище. При желании все скриншоты можно синхронизовать с аккаунтом на официальном сайте. Исходники сразу же попадут на личную страницу и станут доступны для просмотра, редактирования или использования через браузер с любого компьютера.На перечисленных китах Lightshot и держится, из-за чего и обгоняет конкурентов и серьезно цениться в нише программного обеспечения, захватывающего изображение с экрана.
- Обновления. Над апдейтами разработчики экспериментируют с завидной регулярностью. После релиза появилась и поддержка Linux, и отдельная версия Lightshot специально для браузеров, и даже графический редактор PIXLR X, представленный на сайте, и тот превратился в подобие онлайн-Photoshop с кучей функций.И куда же без технической поддержки. Вылеты, ошибки, неполадки – все проблемы давно остались в прошлом.
- Настройки. Панель с параметрами хотя и не слишком разнообразна, все же разрешает проработать кучу деталей, начиная с используемых горячих клавиш, заканчивая Proxy-серверами для обхода региональных ограничений и соединения с официальными серверами.
Концепция Lightshot функционально и концептуально пересекается с классическими «Ножницами», появившимися еще в Windows Vista. Схожая принцип выделения нужной области на экране, те же горячие клавиши, та же боевая безотказность – разработчики из Skillbrains взяли за основу идеи Microsoft, а сверху приправили дополнительными функциями, вроде прямой передачи файлов через мессенджеры, социальные сети или e-mail, графической обработки фрагментов встроенными инструментами и взаимодействия с облачным хранилищем. Нововведения выглядят и ощущаются свежо – взаимодействовать с интерфейсом, готовить десятки скриншотов за раз и легко сортировать медиатеку «Ножницы» точно не смогут, а Lightshot расправиться с поставленными задачами за считанные секунды.
ScreenTray

ScreenTray — англоязычный сервис для MacOS и Windows. Это стандартная программа для скриншотов: скриньте любую область экрана, убирайте лишнее, добавляйте комментарии. Но только с водяным знаком, ведь бесплатная версия подразумевает его использования на скриншотах. Хотите без — разовая покупка 9,99 $.
Удобство заключается в том, что у сервиса существует мобильное приложение, дающее возможность пользоваться всеми функциями на телефоне.
Как сделать скриншот экрана?
Создать скриншот не сложно, чтобы сделать это достаточно навести курсор мышки на программу в трее и выбрать «Создать скриншот» или нажать кнопку Print Screen. Затем появиться рамка для фиксации области сохранения изображения.

Вы также может выполнить поставленную задачу посредством горячих клавиш. После преображения картинки посредством визуального редактора вы сможете сохранить файл на жесткий диск либо загрузить в Интернет.
После создания и сохранения изображений вы получаете короткую ссылку на файл, который находится в облачном хранилище сервера. Картинки не индексируются роботами, поэтому получить к ним доступ можно посредством ввода URL-адреса. Таким образом, чтобы ваши друзья смогли посмотреть файл необходимо дать им адрес. Никто не сможет получить доступ к вашим данным, не имея этой ссылки.

Windows XP, Vista, 7, 8, 10
Версия 2.6.1.0, 2,6 Мб.
Выпущена 13 февраля 2017
- Выбор произвольной области на экране
- Мгновенные снимки экрана для геймеров
- Редактирование и добавление комментариев
- Встроенный графический редактор для ваших скриншотов
- Добавление комментария к сохраненному снимку
- Смена сочетания клавиш для создания скриншота
- Мгновенный скриншот без лишних окон и вопросов, одно нажатие и изображение в сети
- Автоматический снимок по размеру окна активного приложения
Создавайте скриншоты и обменивайтесь ими с друзьями!
Программа для создания скриншотов экрана предназначена как раз для безопасной и быстрой работы со скриншотами, загрузки снимков с рабочего места. Теперь сообщать о выполненной работе проще. Вы можете скидывать заказчикам отчеты, делиться с друзьями новыми достижениями в играх и просто приятно проводить время посредством небольшой, но удобной программы Screen Capture!
Если у вас возникли вопросы или предложения по улучшению программы ScreenCapture, обращайтесь в нашу службу поддержки.












