Компьютер не видит жесткий диск – устраняем проблему самостоятельно
Когда компьютер перестает видеть системный диск, операционная система не может загрузиться. Если неполадка относится к дополнительному HDD, то пользователь теряет возможность просматривать расположенные на нем файлы. В любом случае проблема вызывает затруднения при работе и должна быть устранена в кратчайшие сроки. В текущей статье назовем причины, по которым компьютер не видит жесткий диск и поможем в их устранении.
В BIOS присутствует несколько настроек, которые оказывают существенное влияние на работу диска, а также загрузку файлов операционной системы. Рассмотрим каждую из них подробно, чтобы выявить причину и проверить установленные параметры.
Изменен приоритет загрузки
Если неверные настройки были выставлены в отношении системного диска, то при попытке включить компьютер появится сообщение «DISK BOOT FAILURE». Решение заключается в установке приоритета для HDD (на примере AMI BIOS):
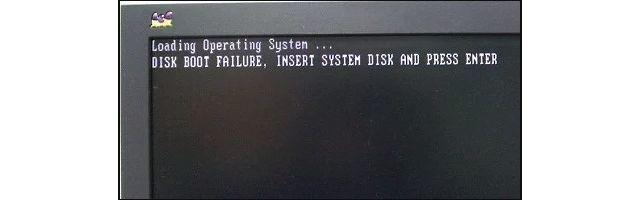
- Сразу после нажатия кнопки питания ПК – нажимать клавишу F2 или Del до открытия BIOS.
- Перейти на вкладку «Boot».
- В строке «1st Boot Priority» выбрать «Hard Drive» или строку с непосредственным названием диска.
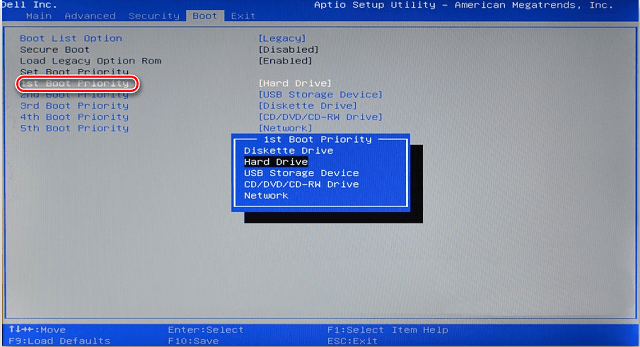
В Биосе Award требуемая настройка будет располагаться в разделе «Advanced», строка «First Boot Device».
Выключен режим совместимости IDE
На довольно старых системных блоках обязательным условием определения HDD является включение режима совместимости IDE. Чтобы справиться с проблемой, когда комп не видит жесткий диск по указанной причине, необходимо (на примере AMI BIOS):
- Войти в Биос и открыть вкладку «Advanced».
- В строке «SATA Operation» выставить значение «IDE» или «Native IDE».
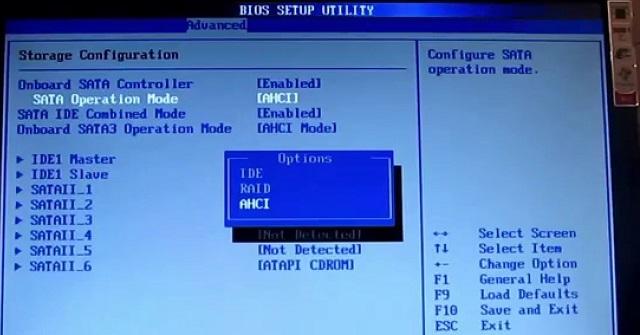
Для Award BIOS будет актуален раздел «Integrated Peripherals», а значение нужно менять в строке «OnChip SATA Type».
Сбой BIOS
Произошедший по причине вируса или скачков напряжения сбой может привести к тому, что Виндовс 7 или 10 не видит жесткий диск. Верным признаком существующей ошибки станет неверная дата, отображаемая в главном окне Биос. Чтобы обнулить настройки, можно воспользоваться одним из двух методов.
Первый способ – переставить джампер:
- Открыть системный блок.
- На материнской плате найти «фишку», рядом с которой находится надпись «CCMOS» и один свободный контакт.
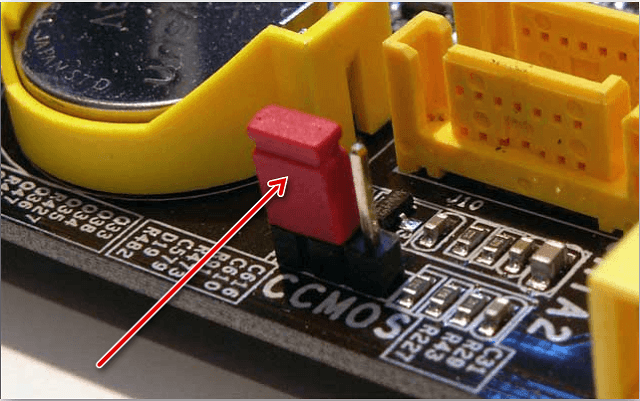
Второй способ – снять батарейку:
- Отыскать на материнской плате плоскую батарейку.

После применения любого из указанных способов произойдет сброс BIOS к заводским настройкам, а жесткий диск обнаружится системой.
Слабый блок питания
Недостаточная мощность блока питания может стать причиной того, что компьютер не видит новый жесткий диск – на него попросту не хватает энергии. Выявить проблему получится по звукам, которые исходят из системного блока. Будет слышно жужжание с периодической сменой циклов. Чтобы проверить догадку, можно отключить второстепенное устройство – энергия перестанет на него подаваться, а значит ее должно хватить на дополнительный HDD. В будущем, конечно, потребуется приобрести более мощный блок питания.

Порой отключение жесткого диска имеет периодический характер. Виной тому перегрев, который возникает по причине отказа кулеров.
Физическая поломка
Не стоит исключать и банальную неработоспособность жесткого диска. Чтобы удостовериться в этом, рекомендуется по возможности подключить накопитель к другому компьютеру. Если произойдет определение HDD, причина кроется в материнской плате, шлейфах или проводах. Если второй ПК также не видит диск, следует обратиться в сервисный центр для ремонта.

В случае неудачной попытки подключения внешнего HDD, необходимо удостовериться в целостности соединяющего шнура, а также работоспособности USB-порта.
Как «включить» второй жесткий диск или SSD в Windows
Все, что нам потребуется для исправления проблемы с диском, который не виден — встроенная утилита «Управление дисками», которая присутствует в Windows 7, 8.1 и Windows 10.
Для ее запуска нажмите клавиши Windows + R на клавиатуре (где Windows — клавиша с соответствующей эмблемой), а в появившемся окне «Выполнить» наберите diskmgmt.msc после чего нажмите Enter.
После короткой инициализации откроется окно управления дисками. В нем вам следует обратить внимание на следующие вещи в нижней части окна: есть ли там диски, в информации о которых присутствуют следующие сведения.
- «Нет данных. Не проинициализирован» (в случае, если у вас не виден физический HDD или SSD).
- Имеются ли на жестком диске области, в которых написано «Не распределена» (в случае если у вас не виден раздел на одном физическом диске).
- Если нет ни того ни другого, а вместо этого вы видите раздел RAW (на физическом диске или логический раздел), а также раздел NTFS или FAT32, который при этом не отображается в проводнике и не имеет буквы диска — просто кликните по нему правой кнопкой мыши по такому разделу и выберите либо «Форматировать» (для RAW), либо «Назначить букву диску» (для уже отформатированного раздела). Если на диске были данные, то см. Как восстановить диск RAW.
В первом случае, кликните правой кнопкой мыши по названию диска и выберите пункт меню «Инициализировать диск». В окне, которое появится вслед за этим необходимо выбрать структуру разделов — GPT (GUID) или MBR (в Windows 7 такой выбор может не появиться).

Я рекомендую использовать MBR для Windows 7 и GPT для Windows 8.1 и Windows 10 (при условии, что они установлены на современном компьютере). Если не уверены, выбирайте MBR.

По завершении инициализации диска, вы получите область «Не распределена» на нем — т.е. второй из двух описанных выше случаев.
Следующий шаг для первого случая и единственный для второго — кликнуть правой кнопкой мыши по нераспределенной области, выбрать пункт меню «Создать простой том».

После этого останется лишь следовать указаниям мастера создания томов: назначить букву, выбрать файловую систему (если сомневаетесь, то NTFS) и размер.

Что касается размера — по умолчанию новый диск или раздел будут занимать все свободное место. Если вам требуется создать несколько разделов на одном диске, укажите размер вручную (меньше имеющегося свободного пространства), после чего проделайте те же действия с оставшимся не распределенным местом.
По завершении всех этих действий, второй диск появится в проводнике Windows и будет пригоден для использования.
Внешний жесткий диск не читается, не определяется, не отображается
Еще одно полезное видео, в котором рассказано, что делать если внешний жесткий диск не читается (не определяется, не отображается, не подключается, не инициализируется, не работает) при подсоединении по USB к компьютеру или ноуту с OS Windows:
Не нашли ответ? Тогда воспользуйтесь формой поиска:
Здравствуйте! Меня зовут Юрий Белоусов. Я автор и администратор сайта urfix.ru. Все возникшие вопросы задавайте в комментариях.
2 комментария
Здравствуйте! В заголовке вашей статьи «Не определяется внешний жесткий диск — 100% рабочее решение» сквозит дикой уверенностью в решении проблемы с не определением операционной системой данных дисков по какой-то причине. Причин на самом деле очень много. В вашей статье 99% описания относится к проблеме новых дисков и лишь 1 процент относится к более старым — это механическая поломка диска с вмятинами и т.д. Не густо скажем!. А вопросы у пользователей в основном возникают именно из-за того, что УЖЕ ДАВНО РАБОЧИЙ HDD С БОЛЬШИМ ОБЪЁМОМ ЦЕННОЙ ИНФОРМАЦИИ ВДРУГ ПЕРЕСТАЛ ОПРЕДЕЛЯТЬСЯ ОПЕРАЦИОННОЙ СИСТЕМОЙ! Он целый, не битый, с горящим индикатором при включении в разъём USB, тёплый! И эту информацию нужно как-то из этого диска извлечь без сервисных центров. И что у вас в статье для таких проблем с HDD. Правильно, — ничего! В лучшем случае отнесите его в сервисный центр.(((
Да, на первый взгляд это может сквозить уверенностью, но люди, работающие в сфере инфо-контента точно знают, что подобные приемы лишь способ привлечь внимание и заполучить трафик, который, зачастую, весьма трудно добыть органическим путем. Естественно, в статье описаны частые причины неисправности и основные пути исправления. Нет никаких гарантий, что что какой-либо индивидуальный случай попадает под описанное тут.
И даже по вашей проблеме можно дать лишь общие рекомендации:
— Попробовать подключить жесткий дик к другому ПК;
— Подключить другой, работающий диск, установить на него ОС и попробовать вытащить информацию с неработающего диска с помощью специализированного софта, например, Zero Assumption Recovery или EaseUS Data Recovery Wizard;
— Есть специальные комплексы для восстановления данных с ЖД, но стоимость таковых весьма высока. Их целесообразно приобретать лишь, если это основная сфера деятельности, приносящая доход.
А обычному пользователю только и остается, что обратиться в сервисный центр.
Форматирование и файловая система
Сбои, появившиеся в работе файловой системы и в разделах, можно решить, используя менеджер дисков. Если открылось изображение диска с полностью занятым пространством, придется создать новый раздел, и тогда диск, возможно, откроется. Чтобы это сделать, внутри свободного пространства щелкают правой кнопкой мышки и создают новый раздел.
В случае, когда HDD разделен на несколько секторов, но компьютер внешний диск видеть перестал, следует убедиться в получении обозначения (это может быть определенная буква). Если устройство диск видит, оно делает это автоматически. Но иногда бывает, что литера случайно удалена пользователем, и тогда диск становится для устройства невидимым. Если буквы нет, ее нужно ввести вручную.
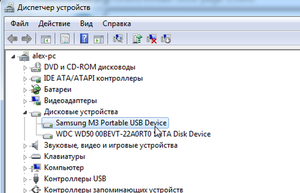
Возможно, привод нельзя прочитать, так как используется не та файловая система, которая нужна. Отформатировать накопитель можно при помощи ext 4 на Linux и HFS Plus для Macbook. Менять местами их нельзя, они останутся невидимыми. С этими файловыми системами не работает даже планшет. Для накопителя надо будет провести переформатирование. Сделать это можно при помощи NTFS или даже FAT 32 — более старой версии. К этому прибегают тогда, когда первую версию компьютер не видит.
Для выбора подходящей системы мышку наводят на диск и щелкают правой кнопкой. Нельзя забывать, что все файлы, имеющиеся на нем, при этом будут удалены. Когда Macbook не видит внешний диск, следует провести форматирование, используя HFS Plus.
Если определять HDD отказываются разные устройства (плеер, музыкальный центр или приставка для игр), возможно, виноватого нужно искать в файловой системе NTFS. Многие устройства, в том числе и Xbox 360, с ней не работают. Чтобы это исправить, придется внешний накопитель вынуть и сформировать структуры доступа, используя старую систему формирования файлов FAT 32. Она является стандартной и используется во всех сменных носителях. Но при этом файлы с диска будут удалены, поэтому их надо заранее куда-то скопировать.

Что можно предпринять, если все эти советы не смогли помочь, и HDD по-прежнему остается для Windows невидимым? Тогда сам собой напрашивается вывод, что жесткий диск неисправен, восстановить его невозможно и извлечь информацию, записанную на нем, нельзя. Очень жаль, но при интенсивном использовании в течение нескольких лет такие устройства ломаются часто. Это считается нормальным. Для подстраховки и при возникших сомнениях можно обратиться за диагностикой в специализированные компании. Особенно если информация на диске является ценной, а ее восстановление потребует много времени и сил.
Инициализация диска
- Откройте меню «Пуск».
- Введите в поиск diskmgmt.msc и нажмите на верхний результат, чтобы открыть приложение.
- Правой кнопкой мыши нажмите на диск с пометкой «Неизвестный» и нажмите команду «Инициализировать диск».
- В разделе «Выбрать диски» отметьте диск, который нужно инициализировать.


Возможные причины неполадок
Основные причина такой неполадки:
- использование неправильной файловой системы;
- отсутствие нужных драйверов;

Самый худший из возможных вариантов — выход винчестера из строя. Следует взять во внимание, что принцип работы и устройства внешних и внутренних накопителей ничем не отличается друг от друга, именно по этой причине проблемы с накопителями решаются по одинаковому принципу. В статье мы расскажем о возможных причинах такой проблемы и лучших эффективных методах ее устранения.
В первую очередь, необходимо выяснить истинную причину, по которой компьютер не распознает внешний накопитель. Для этого вам нужно подключить устройство к персональному компьютеру. Если вы имеете дело с полноценным жестким диском, не забудьте сначала включить на нем питание.
Немногие съемные накопители HDD имеют подключение к источнику питания с помощью кабеля. Сразу после подключению внешнего накопителя к ПК, зажмите клавиши Windows + R и зайдите в «управление накопителями». Когда откроется новое диалоговое окно, введите в необходимом поле diskmgmt.msc, и нажмите ОК или Enter.
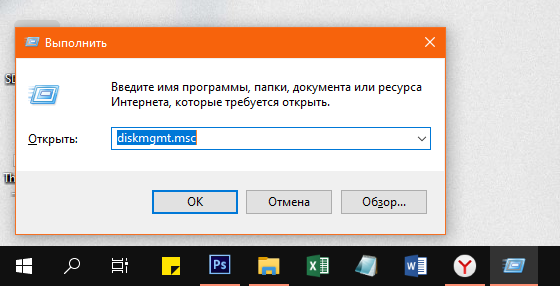
После выполнения вышеуказанной инструкции внешний накопитель должен быть распознан, и его можно будет увидеть через «Пуск», в списке жестких дисков и накопителей. Такой простой способ устранения проблемы должен помочь даже в том случае, если накопитель не был обнаружен Виндовс ХР и Explorer по причине нехватки соответствующих разделов.
Справка. Еще один вид неполадки — внешний накопитель распознается, но без возможности открытия и просмотра файлов, а также работы с ними. В таком случае решить проблему можно с помощью форматирования. Все файлы, находящиеся на устройстве, будут удалены. После этого накопитель будет распознан любым устройством.
Существуют и другие поломки, которые также могут провоцировать то, что компьютер не распознает внешнее устройство.
Пошаговую инструкцию по созданию новых разделов на жестком диске смотрите в статье Разбитие жесткого диска на разделы.
Что нужно предпринять, если поломка все еще не устранена?
Причина неисправности может быть в повреждении порта для подключения юсб-кабеля, отсутствии драйверов для правильной работы с внешними устройствами и поломкой самого накопителя. Для начала попробуйте сделать самое очевидное, подключите устройство через другой свободный разъем.

Если компьютер распознает HDD, причина поломки найдена — это сломанный порт юсб. Также, следует учитывать, что разъемы, расположенные на передней панели, не всегда могут обеспечить работоспособность внешних устройств в полном объеме из-за ограниченной функциональности. Оптимальный вариант — использование USB-разъемов, расположенных на задней панели.
Не отображается новый жёсткий диск HDD на Windows 7, 8, 10
Под новым жёстким диском подразумевается, как это уже понятно, ни его возраст, а то, что на него ни разу не записывали и соответственно не подключали к компьютеру или ноутбуку.
- Нажимаем на ярлык «Мой компьютер» правой кнопкой и выбираем «Управление«.
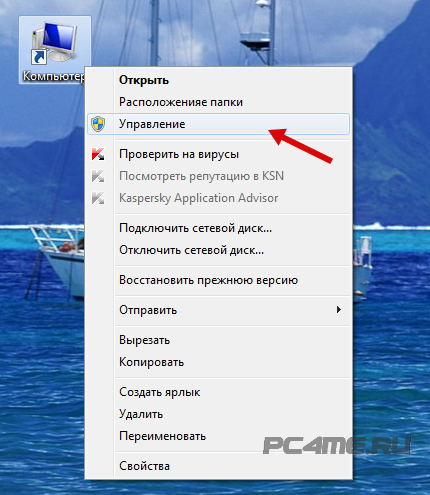
- Находим и нажимаем на «Управление дисками«, откроется окно с отображением подключенных к ПК дисков.
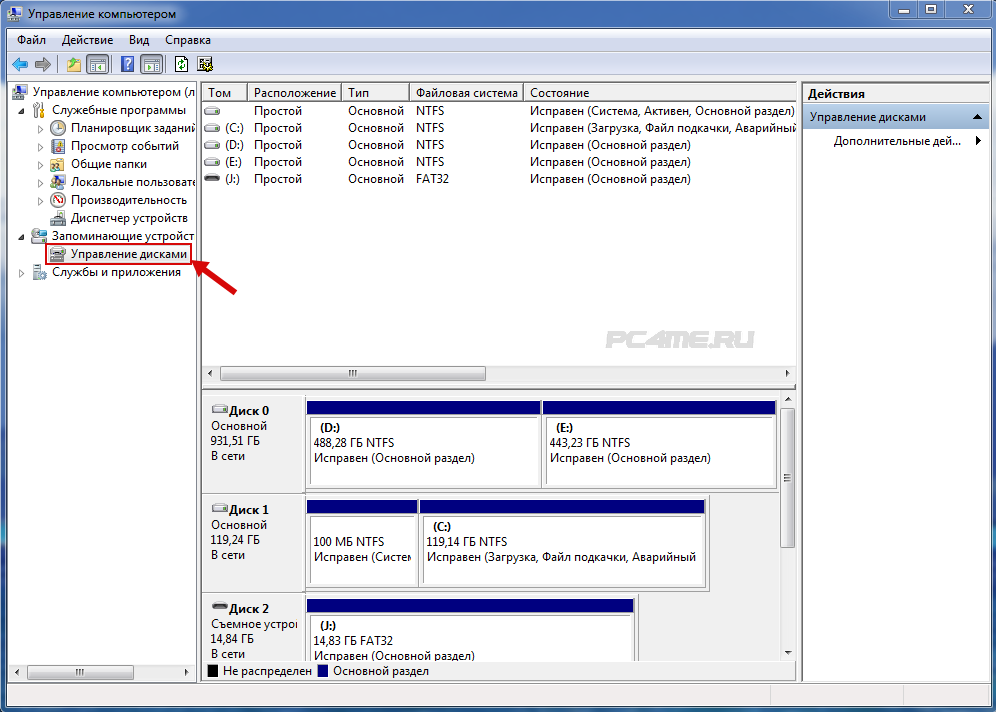
Буквенное значение диска
Частой причиной ошибки отображения подключённого диска, является неправильное назначение буквенного значения диска, в результате компьютер не отображает его. Необходимо определить подключённый внешний жёсткий диск HDD, обнаруженный по его названию, размеру в МБ (подробности расположены внизу окна) и отличимый от диска зарегистрированного системой, С, D и или другого локального диска, размеченного при установке оперативной системы.
В том, что Вы определили именно подключённый жёсткий диск HDD, можно убедиться точно: не закрывая окно «Управление дисками» отключить и заново подключить к компьютеру, соответственно он исчезнет из списка и появится.
- После чего нажать на него правой кнопкой и выбирать другую последовательную букву, после имеющихся в системе.
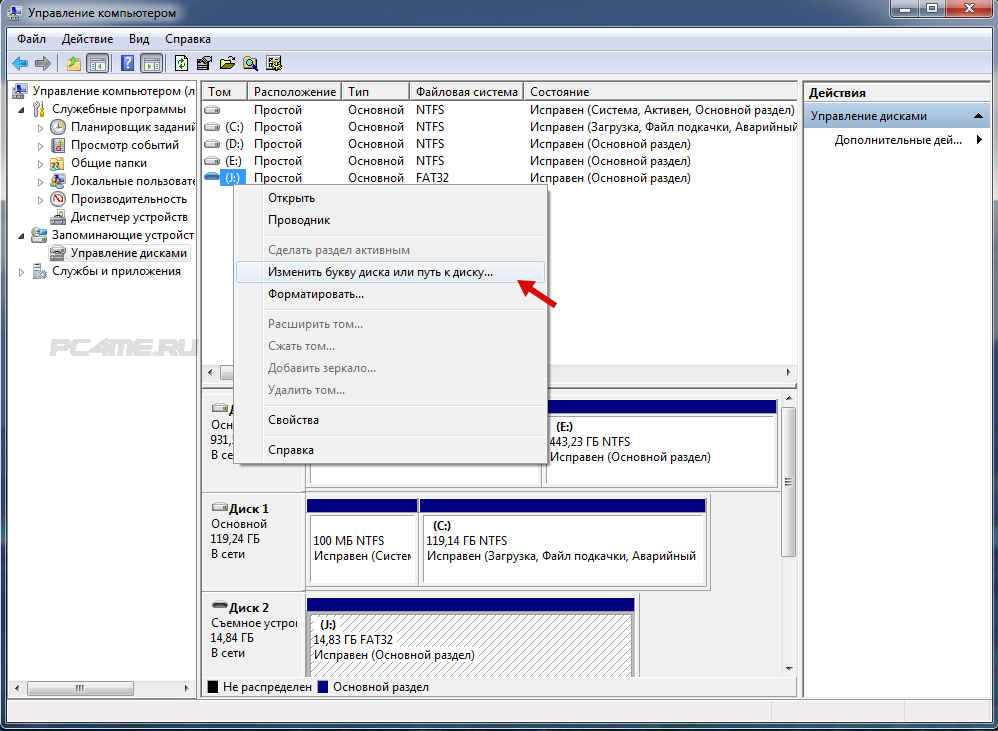
Диск не отформатирован
Очень часто, подключённые жёсткие диски не видны на компьютере из-за того, что они новые и не подвергались раннее форматированию. При обнаружении их в меню «Управление дисками«, изменить буквенное значение, у такого диска не получится, в связи с отсутствием такой функции. Здесь необходимо выбрать значение «Создать простой том«:
Обращаем ваше внимание на то, что во время создания тома произойдёт форматирование – вместе с разметкой произойдёт полная очистка диска. В результате, хранящаяся там информация (если точно не уверены) будет полностью удалена.
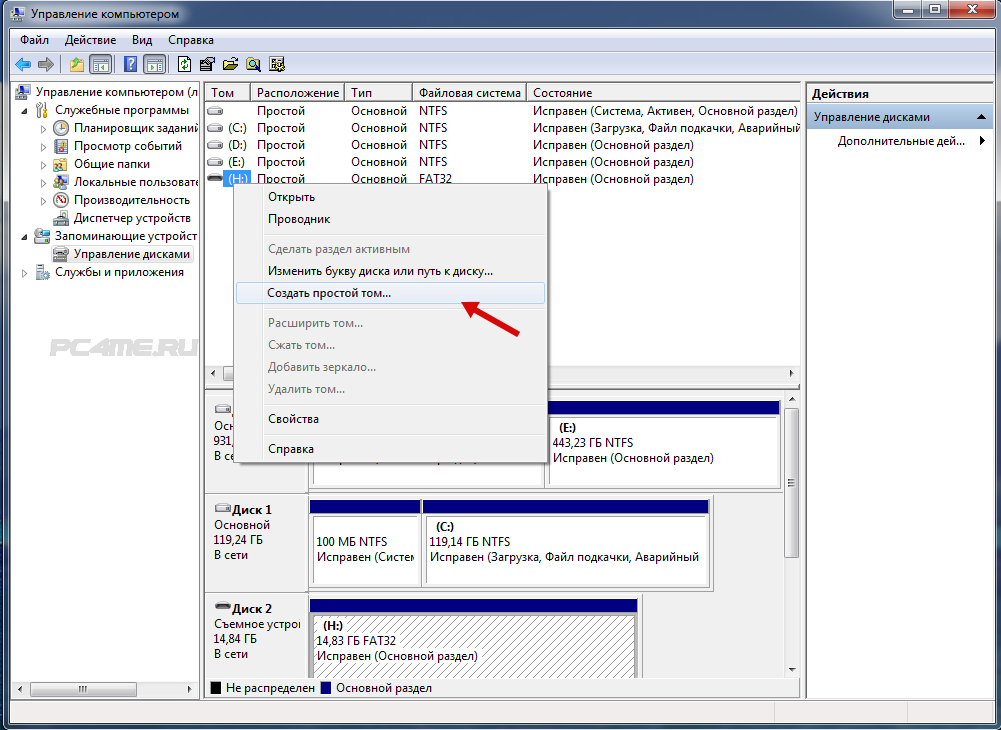
Отсутствие драйверов
Ещё одной распространённой причиной того, что подключённый к ПК жёсткий диск не виден – это отсутствие на него драйверов. Несмотря на то, что система Windows учитывает такие случаи и реагирует, пытаясь подобрать из имеющихся или показывая окно с необходимым поиском драйверов для подключённого устройства. Но, всё же сбои происходят и может быть, что никакой информации от компьютера по этому поводу, не появиться.
- В связи с этим нужно в первую очередь убедиться, что USB порт, к которому производилось подключение, работает. Сделать это можно подключив, что-нибудь другое, безошибочно определяемое компьютером (например флэшка).
- После чего зайти в «Диспетчер устройств» (меню «Пуск» ->»Панель управления» -> «Система и безопасность» или комбинацией клавиш «Win+Pause Break» и выбрать «Диспетчер устройств»).
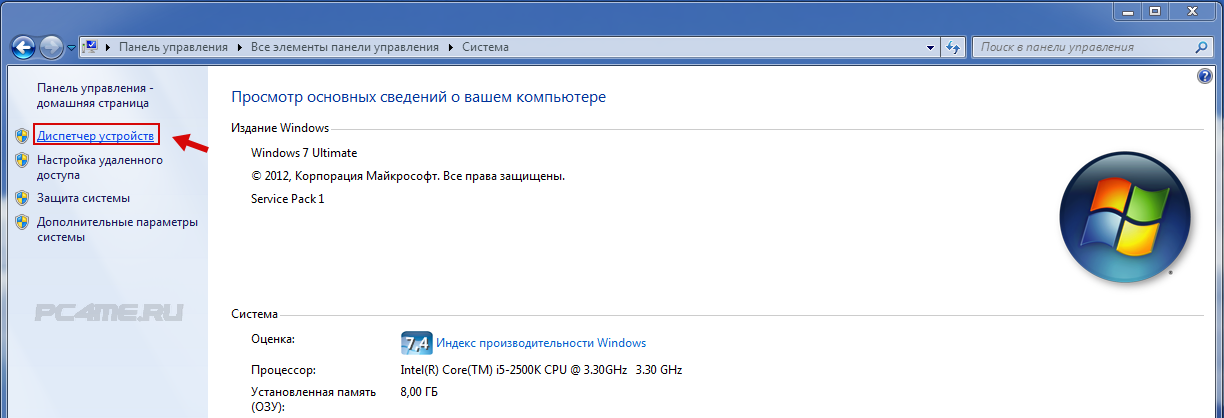
- Открыть вкладку «Дисковые устройства«.
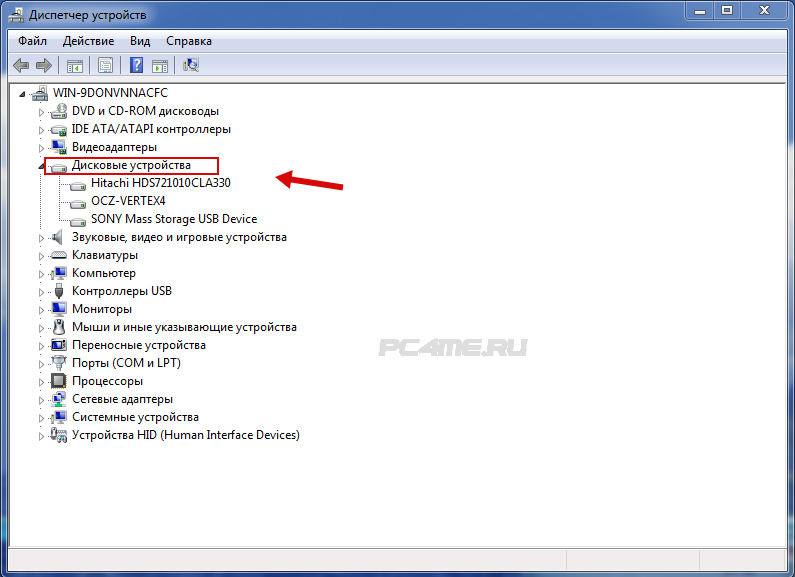
- «Другие устройства» и посмотреть, не отображается ли устройство, не определённое системой, со значком жёлтого цвета с восклицательным знаком. В случае имеющегося такого названия или неопределённого устройства (например надпись «My passport»), нажать правой кнопкой мыши на него выбрать «Обновить драйверы«.
- Поиск и обновление драйверов можно выполнить в автоматическом режиме , с помощью специальных программ в статье Лучшая программа для установки и обновления драйверов (определение подходящего драйвера по ID оборудования и ссылка нахождения его в интернете).
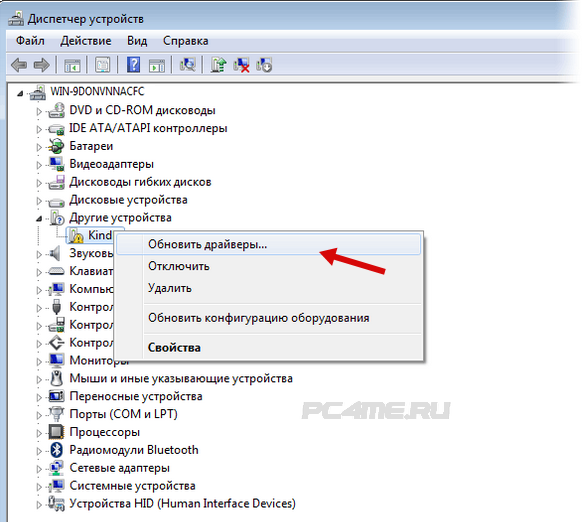
- Так же, можно попробовать выбрать команду «Обновить конфигурацию системы» во вкладке «Действие«. После чего произойдёт поиск имеющихся устройств и установка соответствующих им драйверов.
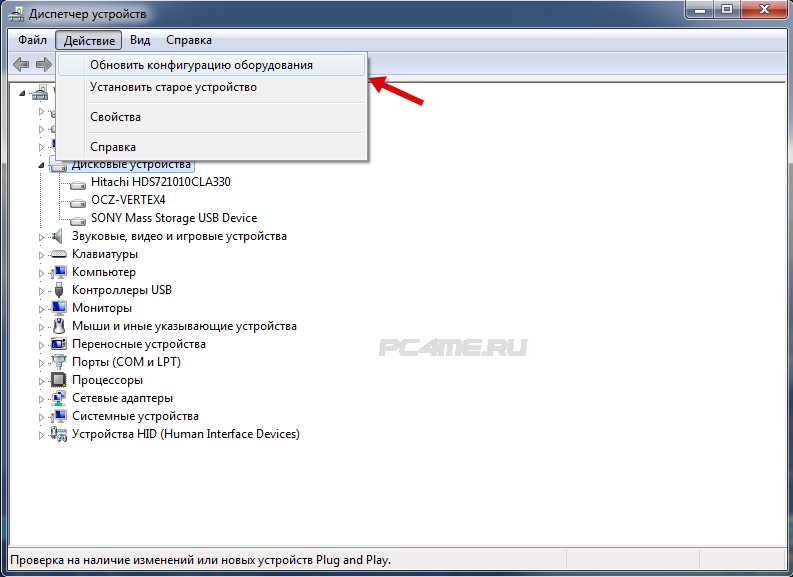
Как определить причину неисправности
Рекомендуется пошагово проверить правильность подключения HHD-накопителя в системном блоке компьютера.
Шаг 1. Подключение диска к мат.плате

Современные накопители подключаются через интерфейсы питания и передачи информации SATA. Проводить соединение можно только с выключенным от сети питания системным блоком. Подключение жёсткого диска происходит на указанные порты.

Подключаться можно с помощью сдвоенного кабеля.
Или двумя раздельными:
Дата кабель подключается к свободному порту на материнской плате. А кабель питания на другом конце через порт molex-папа подключается к molex-мама.
Это все. Проверяйте прочность подключения кабелей, и запускайте компьютер.
Шаг 2. Проверка функционирования оборудования
Нужно проверить, видит ли UEFI только что установленный винчестер. Включая компьютер, нажимайте клавишу «Del», чтобы открыть UEFI (старое название системы BIOS).

- Перейдите в дополнительны настройки (F7).
- Откройте раздел «Дополнительно».
- Разверните строку конфигурация SATA.
- Здесь вы увидите модель подключенных устройств по интерфейсу SATA, то есть винчестер.
Если жесткий диск обнаруживается, но по какой-либо причине его невозможно использовать (открыть в системе) или же запустить с него установленную систему, нужно проверить его «здоровье» с помощью специальных программ для диагностирования.
То же самое рекомендуется делать если этот диск не отображается даже в BIOS.
Шаг 3. Использование диагностических программ
Если это второстепенный диск, а система запущена с другого. В Windows есть собственная утилита для диагностики носителей информации. Конечно, она не может того, чего некоторые профессиональные утилиты, но с простыми задачами справится.

Для запуска, нажмите ПКМ по «Пуск» и вызовите «Управление дисками».

Чтобы обнаружить пропавший диск, нажмите «Действие» — «Повторить проверку дисков», а затем пролистайте вниз, проверяя все найденные HDD. Возможно, он виден системе, но у него не назначена буква тома (не распределена область).
Более продвинутыми утилитами считаются:
- Victoria HDD – проверка винчестера, поиск битых секторов, реанимация неисправных секторов или их переназначение, проведение всевозможных тестов. Работает в режиме BIOS.
- HDD Scan – портативная утилита для Windows, диагностирующая HDD и SDD диски.
- HD Tune – еще одна программа для Windows, с функциями определения, поиска и устранения ошибок.












