Как сделать скриншот экрана на компьютере
Достаточно часто бывает необходимо сделать скриншот (изображение) рабочего стола или какой-либо программы. При этом достаточно большой процент пользователей персональных компьютеров совершенно не умеют этого делать. В результате чего в интернете можно найти множество фотографий с монитором. Так делать не стоит, во первых — это выглядит ужасно, во вторых — сделать скрин значительно легче и быстрее, нежели доставать телефон, сфотографировать монитор и загружать фотографию на компьютер.
Скриншот (от англ. «screenshot») — это снимок экрана монитора, фотография экрана и т.п. На сленге часто можно услышать название «скринка» или «скрин».
Скриншот представляет собой обычную картинку в формате jpg или любом другом. Они нужны для многих целей. Например, в игре сделать снимок и отослать своему другу или на форум с каким-то вопросом или же просто чем-то похвастаться.
В случае каких-то технический проблем с компьютером также очень быстро можно помочь пользователю, если он пришлет скриншот с проблемой.
Понятие «сделать скринку» означает то же самое, что сделать скриншот.
Как сделать скриншот на компьютере
1. Клавиша Print Screen на клавиатуре
В Windows 10, 8, 7 и XP сделать скриншот экрана можно просто нажав на клавишу «PrtScr», которая находится на клавиатуре. Чтобы заскринить только активное в этот момент окно, используйте комбинацию клавиш «Alt + PrtScr». Кнопка находится в правой части клавиатуры на верхней ее части чуть левее цифрового блока (смотрите картинку).
- Print Screen — скринит весь экран
- Alt + Print Screen — скринит только активное окошко
- Win + Print Screen — скринит весь экран и сразу сохраняет PNG картинку в папке: «Изображения» — «Снимки экрана»

1. Как сделать скриншот на компьютере Windows 10 быстро и просто? — нажмите разом клавиши «WIN + Print Screen» и изображение моментально сохранится в папке — «Изображения» — «Снимки экрана» в формате PNG.
2. Нажмите «WIN + E» на клавиатуре и в левом столбце перейдите по пути этой папки.

Если у вас Windows 7 или вы хотите дополнительно сразу отредактировать получившийся снимок, то:
1. Нажмите на клавиатуре кнопку Print Screen, в редких случаях она нажимается одновременно с другой кнопкой — Fn. Снимок будет сразу сделан и попадет в буфер обмена, сохраним его в файл и при желании отредактируем.
2. Необходимо открыть любую программу для редактирования изображений, к примеру, «Paint» — он по умолчанию встроен в Виндовс. Нажмите на клавишу Win и начните печатать «Paint» (без кавычек), далее кликните по появившемуся одноименному приложению. Также, эту программу можно открыть любым другим наиболее подходящим для вас способом.

3. Непосредственно в программе вставьте в рабочее окно полученный снимок экрана нажатием клавиш «CTRL + V». Перед сохранением изображение можно отредактировать.
4. Чтобы сохранить его, в верхнем углу программы слева кликните на пункты «Файл» — > «Сохранить» и выберите путь для сохранения изображения. Или сразу нажмите на значок сохранения.

Важно! Если клавиша Print Screen не работает или ее вообще нет на клавиатуре, и такое бывает, переходите к следующей главе, там она не потребуется.
2. Инструмент — Набросок на фрагменте экрана в Windows 10
В Виндовс 10 есть встроенная, качественная и функциональная утилита для создания снимков экрана максимально быстро и в удобном для пользователя виде. Так скрин можно сделать даже произвольной формы, чтобы потом его не редактировать.
1. Откройте меню ПУСК, и сразу начните печатать «набросок на фрагменте». В списке соответствий появится нужное приложение — откройте его.

2. Кликните по кнопке «Создать», откроется окно с четырьмя вариантами, как можно сделать скрин — выберите один из них:
- Прямоугольник нужного размера
- Произвольная форма
- Открытого на данный момент окна
- Всего экрана полностью

3. После этого, скриншот можно отредактировать имеющимися инструментами и сохранить, кликнув по значку с дискетой. Формат для сохранения лучше выбирать JPG т.к. такие изображения занимают меньше места.

Интересно! Если на клавиатуре нажать одновременно «WIN + SHIFT + S», то также откроется окно создания скриншота. Только после того, как вы создадите его — он попадает в буфер обмена и его нужно будет сохранить в файл с помощью любого графического редактора. К примеру, тем же Paint, как мы делали в первой главе.
3. Инструмент — Ножницы в Windows 10 и 7
1. Чтобы запустить его — нажмите на клавиатуре кнопку Win, напечатайте слово «ножницы», и запустите утилиту.

2. В открывшемся окне укажите необходимый режим и щелкните по кнопке «Создать», чтобы заскринить происходящее на мониторе.

3. Останется лишь сохранить изображение. Кликните по «Файл» -> «Сохранить как» и укажите путь.
Программы для скриншотов
Для создания скриншотов есть и отдельные приложения. Они удобны, если снимки нужно делать часто. Многие работают без кнопки Print Screen. Далее я кратко расскажу про наиболее удобные бесплатные программы.
LightShot (app.prntscr.com) – простая, компактная. Имеет инструменты для редактирования: линия, стрелка, рамка, карандаш и маркер, добавление текста. Позволяет загрузить файл на сайт prnt.sc и получить ссылку.

Pick Pick (picpick.app) – не только фото экрана, но и полноценный графический редактор. Большой набор инструментов: линии, фигуры, стрелки, текст, рамка, тень, размытие, водяной знак, настройка яркости и другие. Переключить программу на русский язык можно так: Options – General –Language — Русский.
- Снимок окна с прокруткой
- Загрузка в соцсети, почту, облако
- Настройка горячих клавиш

Hot Key Screenshot (soft-arhiv.com) – подойдет для компьютерных игр. Быстро делает снимок при помощи назначенной клавиши и сохраняет его на компьютер в специальную папку pic (находится в папке с программой). Не требует установки.

Есть и другие бесплатные приложения. Они примерно такие же по функционалу, но имеют те или иные ограничения: нужна регистрация, нет русского языка, поддержка только определенных версий Windows и т.п. Также есть платные программы для профессиональной работы: Snagit, Movavi Screen Recorder. Они умеют больше, чем бесплатные приложения: например, делать не только фото, но и видео экрана.
Программа Ножницы Windows
В Windows 7/8/10 существует ещё один простой и удобный инструмент для скриншотов — стандартная программа Ножницы.
Эта программа находится в меню Пуск -> Все программы -> Стандартные (В зависимости от версии Windows, расположение может отличаться. Удобнее всего написать в поисковой строке «Ножницы»). Запустите программу.
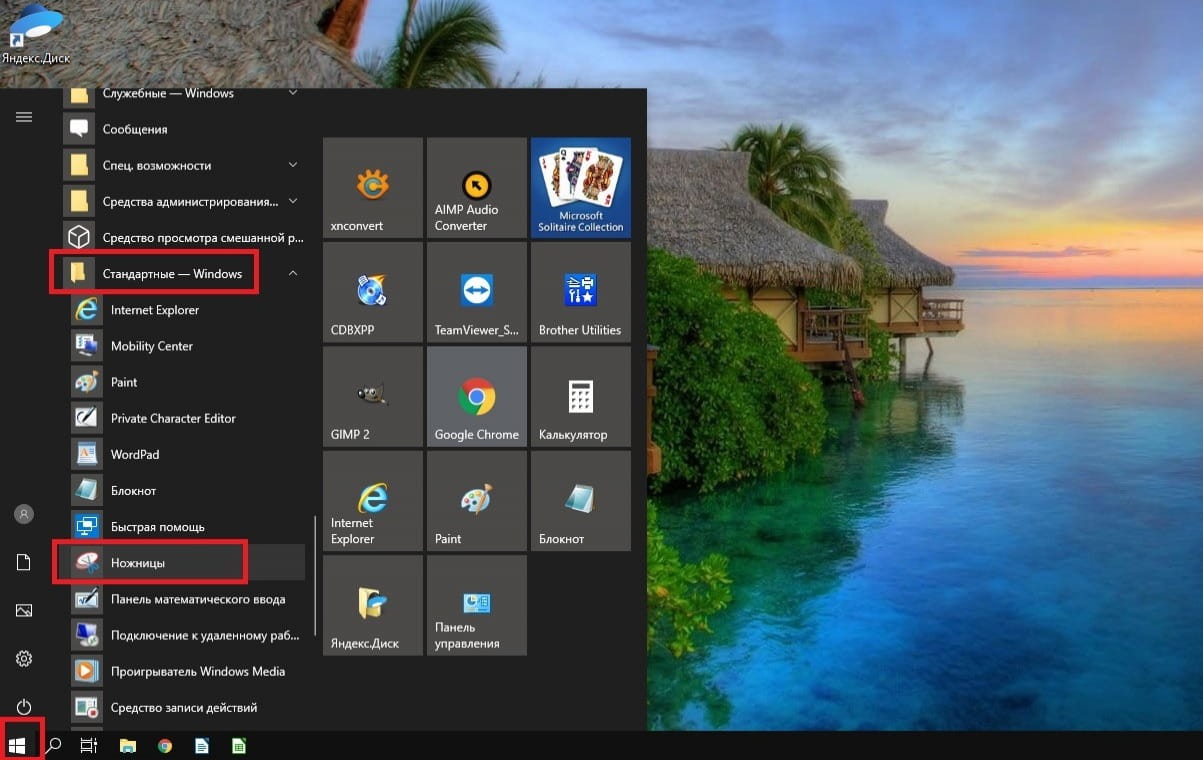
Снимоков с экрана можно сделать нажав кнопку Создать. Предварительно можно выбрать режим соответствующей кнопкой.
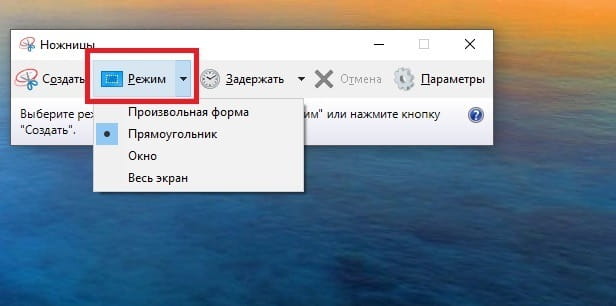
После нажатия на кнопки Создать, нужно выбрать область экрана, которую вы хотите скопировать, весь остальной экран приэтом затемняется, а выделяемая область остаётся светлой.
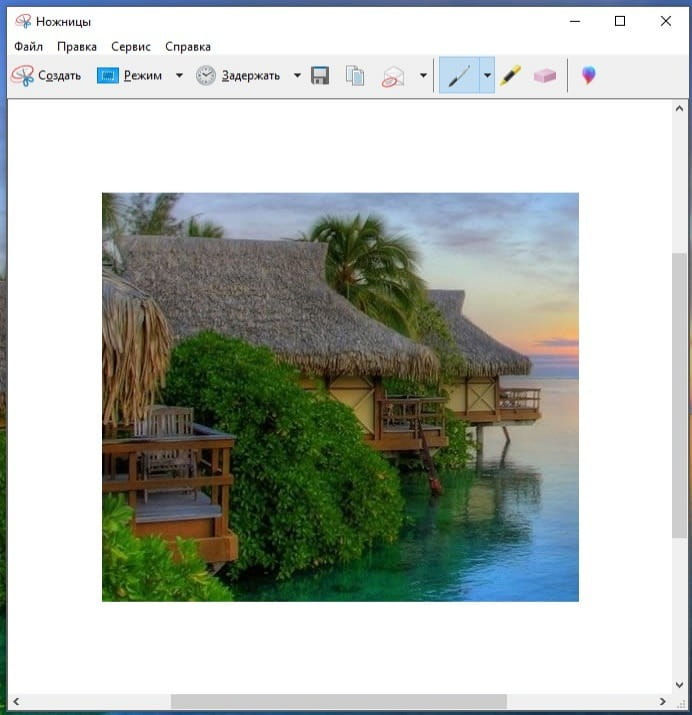
Затем выделенная область оказывается в окне программы ножницы. Можно сделать пометки с помощью набора маркеров, которые расположены в главной панели и сохранить. Или отправить картинку в Paint для более детальной обработки.
Как сделать скриншот выделенной области экрана в Windows 10 Creators Update

Не многие пользователи «десятки» знают о том, что сделать скриншот выделенной области экрана в Windows 10 Creators Update на много проще, чем они думаю и что самое интересное, для этого у операционной системы есть специальные возможности, которые способны упростить вашу работу по созданию скриншотов рабочего стола или же каких-то его частей.
Сразу отметим, что способ, о котором мы расскажем вам ниже, на данный момент доступен только в версии сборки 15002 и скорее всего, он будет доступен в последующих версиях Windows 10 Creators Update.
Для того, чтоб сделать скриншот не полного экрана монитора, вам необходимо будет использовать новое сочетание «горячих клавиш, которое будет выглядеть как: «Win + Shift+ S».
Как только вы используете этот вариант сочетания «горячих клавиш», то тут же экран монитора будет залит светлым-матовым цветом, а ваш курсор мышки станет «перекрестием», которое вам как раз и позволит выделять необходимую область экрана зажатой ЛКМ для того, чтоб сделать скриншот выделенной области в Windows 10:

Как только, вы выделите необходимою вам область экрана монитора и отпустите ЛКМ, то тут же изображение будет сохранено в буфер обмена.
Теперь, данное изображение можно будет легко открыть в графическом редакторt типа Paint:

Стоит отметить, что в данный момент, новая функция не имеет возможности сохранять снимок в пользовательский каталог вот по такому пути: «C:UsersUserNamePicturesScreenshots», а только располагает его в буфере обмена, но стоит понимать, что это скорее всего временная мера, которая будет изменена с выходом последующих обновлений «десятки».
Так что, теперь сделать скриншот выделенной области экрана в Windows 10 Creators Update стало намного проще и вы наверняка будите использовать новую функцию неоднократно, так как она сама по себе практична и экономит массу времени при условии, что вам достаточно часто нужны скриншоты конкретной части экрана монитора, а не всей его области, которую теперь не придется еще дополнительно редактировать.
Lightshot screenshot
Из уникальных фишек программы — редактор в программе и онлайн-фоторедактор.
Онлайн версия по функционалу даже превосходит встроенную — интерфейс похож на Adobe Photoshop.
Выделенную область можно отправить в поиск по картинкам от Google, чтобы найти копии.
По умолчанию скриншот выбранной области делается кнопкой Print Screen или кликом на программу в трее.
Скриншот всего экрана делается сочетанием клавиш Shift + Print Screen .
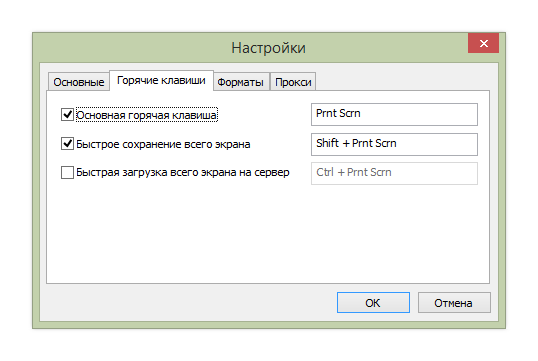
Режим быстрой загрузки всего экрана активируется через настройки. Там же можно изменить сочетания клавиш, выбрать формат (PNG/JPEG) и качество снимка.
Программа бесплатна, без премиум аккаунтов. Она не хранит фото на своих серверах, а заливает их на хостинг imgur.com. Поэтому для полного удаления файла нужно писать в поддержку, через кабинет удаляется только страница скриншота. На странице со скриншотом есть реклама.
Есть версия для Windows, Mac OS, Ubuntu и расширение для Google Chrome, Firefox, Internet Explorer, Opera. Язык — русский, английский и другие.
Скачать с официального сайта: app.prntscr.com.











