Как сделать скриншот на ноутбуке
Порой случается ситуация, при которой пользователю ПК необходимо получить снимок экрана. Есть несколько способов выполнить эту процедуру, и ниже рассказано, как сделать скриншот экрана с помощью встроенных средств Windows или же посредством сторонних утилит.
Операционная система Windows хороша тем, что разработчики стараются максимально упростить жизнь пользователей и позволяют выполнять разные действия встроенными средствами без скачивания отдельных программ. Неважно, ноутбук это или стационарный компьютер, а также независимо от производителя устройств, сделать скриншот страницы можно двумя способами: через кнопки на клавиатуре или же специальным приложением, которое уже есть в системе.
Скриншот на клавиатуре
Первый вариант, который приходит на ум пользователю при необходимости сделать скриншот на ноутбуке или ПК – воспользоваться специальной клавишей на клавиатуре. Она имеет название Prt Scr. Если речь идет об настольном ПК, то получить принтскрин можно просто нажатием на указанную выше кнопку. Если в руках пользователя настольное устройство, то потребуется нажать комбинацию клавиш — Prt Scr и Fn. Этот вариант работает на всех версиях операционной системы от Windows 7 и заканчивая десяткой.
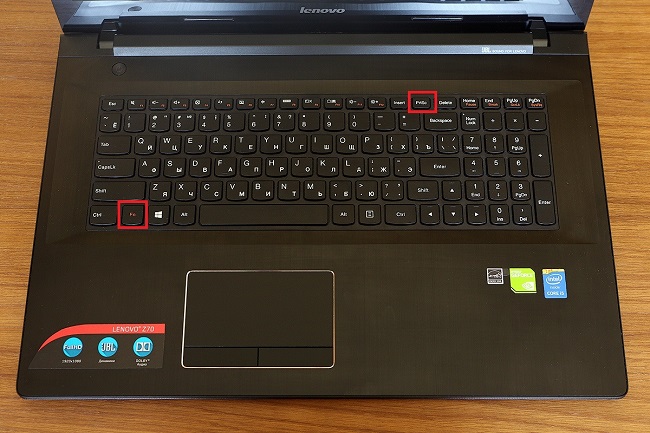
Важно! Изображение, которое сделал пользователь, сохраняется в буфер обмена, то есть сразу найти его в памяти устройства нельзя. Предварительно нужно выбрать место, куда вставить изображение. Вариантов может быть несколько: документ World, точечный рисунок Paint, письмо электронной почты.
Последний вариант предполагает, что пользователю необходимо открыть браузер, войти в почту и выбрать создание нового письма, после этого необходимо в рабочем поле нажать «вставить» или зажать комбинацию клавиш «Ctrl+V». Если добавить в письмо изображение таким способом, то его нельзя извлечь, так как оно не придет адресату в форме вложения. Он просто увидит его, но не сможет как-то отредактировать или сохранить исходный файл.
Второй вариант – сохранить картинку в текстовом документе или точечном рисунке. В целом, принцип действий одинаковый. Следует открыть соответствующее приложение – MS Word или Paint, создать новый документ и нажать на «Ctrl+V», а после сохранить в любом удобном месте на устройстве. Минус метода в том, что он требует выполнения большого количества действий и занимает некоторое время.
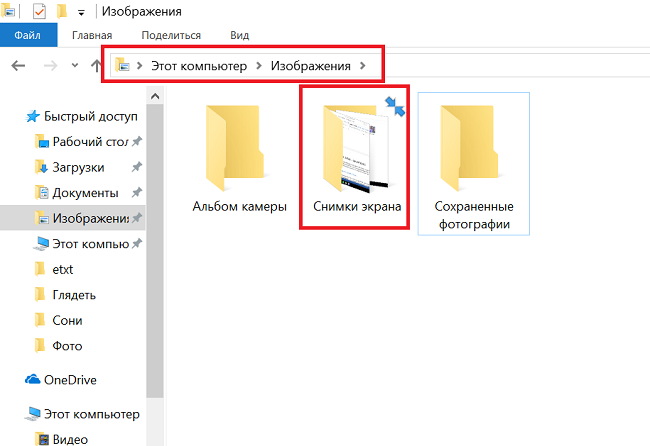
Чтобы упростить задачу, в Виндовс 10 и более ранних версиях ОС есть комбинация клавиш – «Win+Prt Scr». После ее нажатия картинка автоматически сохраняется в папку «Снимки экрана» по адресу «Этот компьютер – Изображения». В зависимости от операционной системы местоположение папки незначительно меняется, но найти ее можно в предусмотренной системой папке с документами, фотографиями, видео на том же локальном диске, где установлена сама ОС.
Важно! Если сделать скрин экрана на ноутбуке таким образом, то он автоматически сохранится с разрешением PNG. Дальше можно картинку отредактировать – обрезать лишнее, сжать или сохранить в новом формате через редакторы фото. Для этого подойдет даже самый простой встроенный Paint.
Еще один способ сделать скриншот экрана на ноутбуке, но при этом зафиксировать лишь открытое приложение, а не весь экран – воспользоваться комбинацией «Fn+Alt+Prt Scr». Дальше необходимо сохранить изображение аналогично тому, как было рассказано в первом случае – в Ворд, письмо или точечном изображении.
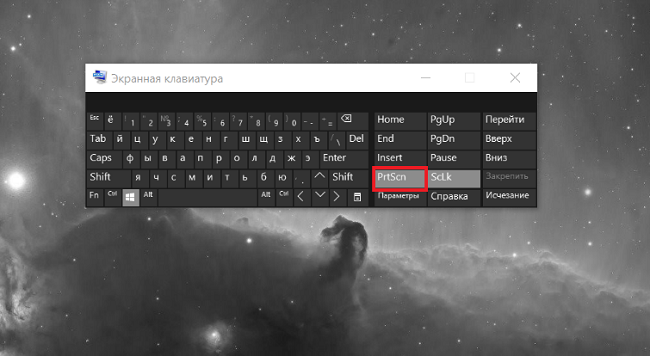
Сделать скрин на ноутбуке без помощи клавиатуры можно с использованием экранной клавиатуры, единственный нюанс, что получится снять весь экран, а область можно будет уже выбрать позже в редакторе изображений. Экранная клавиатура находится в меню Пуск – Все программы-Специальные возможности. Минус метода в том, что даже если клавиатуру уменьшить до минимальных размеров, она все равно займет некоторую область на экране.
Утилита «ножницы»
Что делать, если нужно сделать скрин на ноутбуке или компьютере, но по какой-то причине кнопками это не получается, или снимок не сохраняется? В таком случае разработчики Виндовс 8 предусмотрели еще один инструмент, который позволяет сделать снимок не только целого экрана, но и выбранной области. Инструмент называется «ножницы» и находится в «Пуск-Все программы-Стандартные».
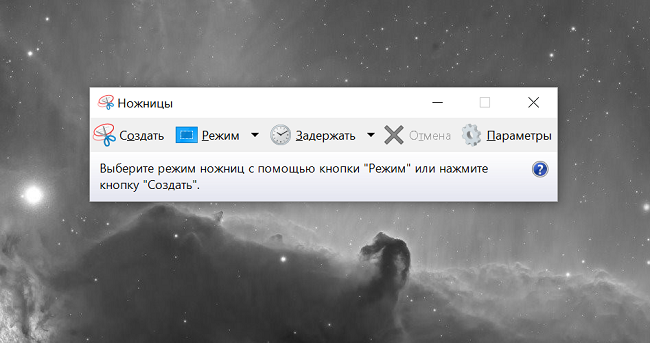
На экране появится небольшое окно, в котором есть подсказки. Все, что необходимо сделать пользователю – это выбрать тип выделения. Это может быть прямоугольная или овальная область, или же произвольная, тогда можно просто обвести необходимый кусок любого размера. После выделения области утилита автоматически отправит ее в указанную ранее пользователем папку, а если до этого место сохранения не было настроено, то при закрытии утилиты появится окно с предложением, в каком формате сохранить файл, и куда это сделать.
Скриншот через PrintScreen
Нет способа проще и очевиднее, чем кнопка PrintScreen на клавиатуре, созданная специально для скриншотов. Экран не мигает и срабатывание никак не мешает работе, а картинка сразу переносится в буфер. Если тебе нужно только открытое окно, воспользуйся сочетанием клавиш Alt + PrintScreen. Затем, нажав Ctrl + V, сможешь вставить изображение куда угодно: в Paint, почту или мессенджер.
Чтобы мгновенно вынести скриншот в отдельный PNG-файл, воспользуйся сочетанием Windows + PrintScreen. Оно создает снимки и складывает их в папку «Изображения» – «Снимки экрана». Так тебе не придется тратить время на открытие графического редактора. Что комбинация сработала, ты поймешь по краткому миганию экрана.

14 лучших программ для создания музыки
Способ №2 — свайп тремя пальцами
Скриншот на Хуавей и Хонор можно сделать проведя вниз по экрану тремя пальцами одновременно. По умолчанию данная функция может быть отключена. Для включения переходим в Настройки > Управление > Движения:

В открывшемся окне находим пункт Скриншот тремя пальцами и активируем его:

Теперь вы сможете сделать снимок экрана легким движением руки.
Как сделать скриншот на ноутбуке
1. Кнопка Print Screen на клавиатуре
Практически на любой клавиатуре на ноутбуках есть специальная кнопка — Print Screen, нажав на которую будет сделан снимок экрана. Находится она сверху справа от панели с кнопками F2-F12. На ней написано: «Print Screen» или это же словосочетание, но уже в сокращенном виде: «Prt Scr», «Prnt Scrn» или похожее.
Важно! Часто нажимать ее нужно с другой клавишей — Fn, причем, вначале нажимается именно она, а уже затем принтскрин. Если необходимо снять изображения только с активного в данный момент окна — нужно нажать еще и клавишу ALT. В некоторых моделях ноутбуков, нажимать Fn не обязательно. Запомните эти сочетания:
- FN + Print Screen — заснимет всю область
- FN + ALT + Print Screen — заснимет лишь активное в данный момент окно с его актуальным размером
- WIN + Print Screen — изображение сразу будет создано в разделе — «Изображения», в папке — «Снимки экрана», в формате PNG

Если у вас Windows 10, то нажмите разом клавиши «WIN + Print Screen», скриншот сразу будет сохранен в формате PNG по пути: «Изображения» — «Снимки экрана» . Открыть эту папку можно в проводнике — нажмите разом клавиши «WIN + E» и перейдите в нее в левом столбце.

Если хотите дополнительно отредактировать изображение и сохранить картинку в другом формате, к примеру, в JPG то:
1. Нажмите на клавиши Fn и Print Screen на клавиатуре одновременно, снимок экрана будет сделан и попадет в буфер обмена. Необходимо сохранить его в файл изображения.
2. Нажмите на клавиатуре клавишу WIN, чтобы открыть меню пуск и сразу начните печатать слово «PAINT». Из списка соответствия откройте соответствующую программу. Также можно использовать и любой другой графический редактор.

3. В программе нажмите разом кнопки «CTRL + V», снимок будет вставлен. Далее, в меню кликните по «Файл» — «Сохранить как», укажите тип файла, лучше JPG и укажите директорию для сохранения, или просто нажмите на значок дискеты. При желании перед сохранением можете отредактировать изображение.

Важно! Если у вас нет клавиши Print Screen на клавиатуре или она сломалась, то переходите к следующим главам, там описаны способы, как сделать это без ее использования.
2. Возможности Windows 10 — Набросок на фрагменте экрана
Как сделать снимок экрана на ноутбуке? — В Windows 10 есть встроенная функциональная утилита для создания скриншотов, которая позволяет делать не только снимки всего экрана или активного окна, но и определенной формы.
1. Откройте меню ПУСК и начните печатать — «Набросок на фрагменте», откройте соответствующее приложение из списка предложенных.

2. Чтобы сделать скриншот нажмите на кнопку «Создать», откроется окно с четырьмя вариантами снимков:
- Прямоугольной формы
- Произвольной формы
- Активного окна — по нему нужно кликнуть, чтобы выбрать
- Всего экрана
3. После того как выберите вариант, можете сразу сохранить получившийся результат, кликнув по кнопке с изображением дискеты, указав тип файла и выбрав нужную директорию. Также в этом окне можно сразу немного отредактировать изображение: добавить пояснения, обрезать, использовать рукописный ввод.

Интересно! Можно и не открывать данное приложение, а просто нажать на клавиатуре «WIN + SHIFT + S», чтобы открыть окно с вариантами создания снимков. А затем просто сохранить их в любом графическом редакторе по аналогии с клавишей Print Screen из первой главы.
3. Windows 10 и 7 — инструмент Ножницы
Инструмент работает практически также, как и предыдущий и его стоит использовать в Windows 7 или 10, если тот не работает.
1. Откройте меню ПУСК и начните печатать — «Ножницы, откройте приложение из списка предложенных».

2. Выберите режим в соответствующем блоке и сделайте снимок. Чтобы сохранить его, нажмите на «Файл» — «Сохранить как» и укажите директорию. Также здесь можно выбрать тип файла, лучше укажите — JPG.
Приложение Яндекс Диск
Яндекс Диск – это облачное онлайн-хранилище для обмена файлами в интернете. Программы Яндекс Диск для ПК на Windows и OS X имеют дополнительную функцию “Создание скриншотов”.
Аналогично прога содержит панель инструментов для редактирования сделанных изображений и может сохранять их в своё облачное пространство, чтобы вы могли быстро выложить скриншот в интернете.
Программные средства Windows
Самый простой способ – использование кнопки Print Screen (название может быть сокращено до PrntScr или PrSc ). В некоторых моделях ноутбуков для активации понадобится одновременно удерживать клавишу-модификатор Fn . При использовании функции Print Screen (что переводится как «снимок экрана») содержимое дисплея попадает в буфер обмена, откуда его можно скопировать в любой графический редактор. При одновременном удержании кнопки Alt получится скриншот не всего экрана, а только активного окна.
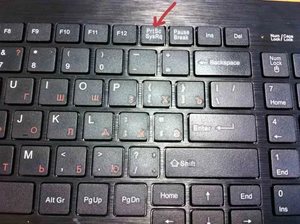
В любой версии Windows предустановлен графический редактор Paint . Найти его можно в каталоге «Стандартные» полного списка программ, который вызывается нажатием кнопки «Пуск».
Однако, для сохранения снимка экрана ноутбука можно использовать любой другой графический редактор, который у вас есть – например, более «продвинутые» Paint.net или Adobe Photoshop. Следует нажать кнопку «Вставить» в меню программы или комбинацию клавиш Ctrl + V , после чего сохраненный в буфере обмена снимок экрана попадет на рабочий стол программы. Это изображение можно сохранить в любом подходящем графическом формате.
Также, можно сделать скриншот, используя инструмент «Ножницы» из списка стандартных программ Windows. После запуска утилиты нажмите кнопку «Создать» и курсором выделите область на экране, снимок которой вы хотите сделать. Готовый скрин можно сохранить в памяти компьютера или сразу отправить по электронной почте.
Эти способы подходят, если нужно сделать скрин экрана ноута в старых версиях Windows. «Десятка» обзавелась комбинацией, с помощью которой можно сделать скриншот любой прямоугольной области экрана – Win + Shift + S. Стандартный курсор при этом трансформируется в «плюсик», а экран затеняется, что помогает определить активную область. Если отпустить левую кнопку мыши, снимок попадает в буфер обмена, поэтому для сохранения скриншота потребуется использовать графический редактор.
Простой способ сделать скриншот на ноутбуке
Самый простой способ сделать скриншот на ноутбуке или настольном компьютере, это воспользоваться встроенной в Windows функцией. Для этого достаточно просто нажать на кнопку Print Screen (или Prt Sc). Данная кнопка находится в левой верхней части клавиатуры и ее несложно найти.
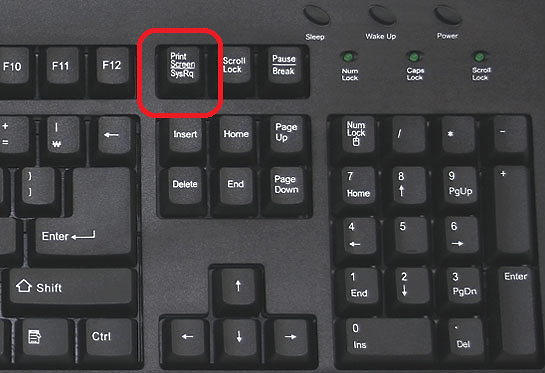
После нажатия эту кнопку операционная система Windows создаст скриншот экрана и поместит его в буфер обмена. Для того чтобы сохранить данный скриншот в виде файла вы должны открыть любой графический редактор (например, вы можете использовать Photoshop или стандартную программу Paint), вставить картинку из буфера обмена и сохранить ее как файл. Для вставки полученного снимка в графический редактор можно использовать комбинацию клавиш Ctrl-V либо воспользоваться соответствующей кнопкой в интерфейсе программы.
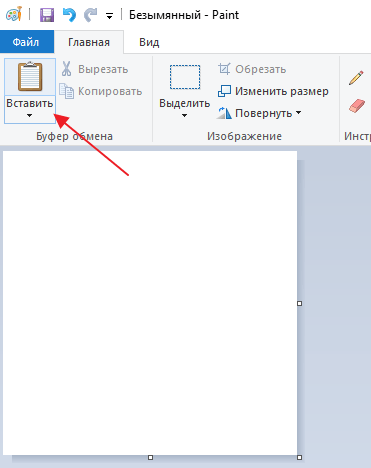
При создании скриншотов с помощью Windows есть одна хитрость. Если нажимать на кнопку Print Screen вместе с кнопкой Alt, то вы получите скрин не всего экрана, а только того окна, с которым вы работаете на данный момент. Это позволяет сэкономить время при последующей обработке скриншота.
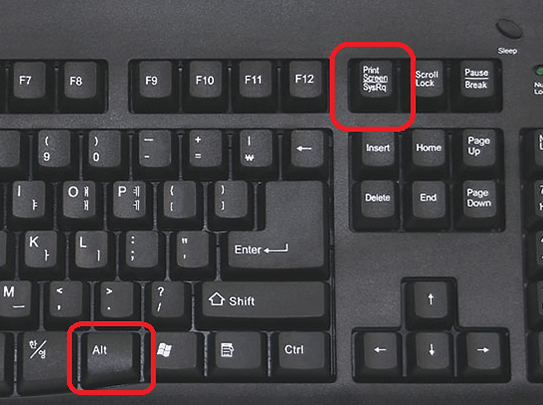
Нужно отметить, что на некоторых ноутбуках кнопка Print Screen (Prt Sc) может не срабатывать. В этом случае ее нужно нажимать вместе с кнопкой FN. Например, вместо Alt-PrintScreen нужно использовать Fn-Alt-PrintScreen.
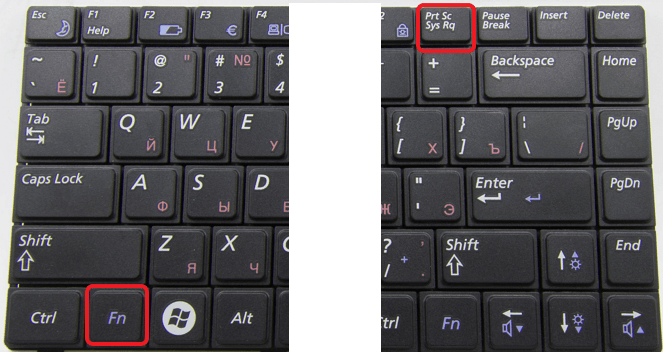
Способ 4: В Windows 10
У десятки есть дополнительные возможности. Если вы нажмете одновременно на клавишу Print Screen и на кнопку «Windows», то картинка сразу же сохранится в вашу папку «Изображения». Чтобы туда попасть, зайдите в «Компьютер», далее на главной найдите папку «Изображения» и далее перейдите в «Снимки экрана».
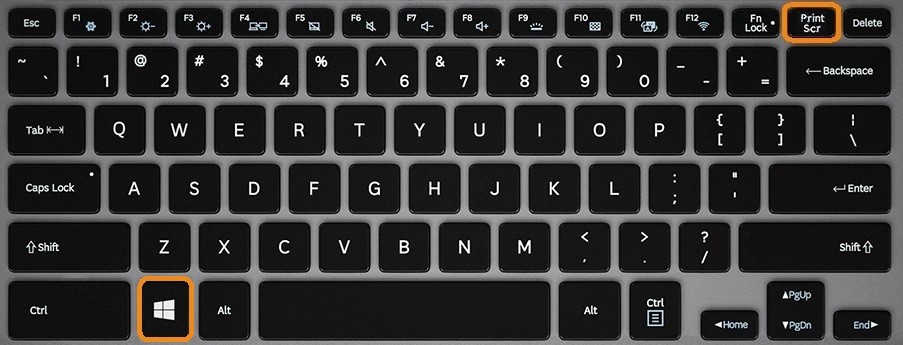
Сторонние программы для создания скриншотов
FastStone Capture

Платная утилита, которая осуществляет захват окна, конкретной области, полного окна монитора, окна с прокруткой, прямоугольной, произвольной и фиксированной зоны. В приложении есть дополнительные опции:
- лупа;
- пипетка;
- линейка;
- запись видео;
- преобразование картинки в PDF-файл.
В утилите присутствует русский язык и удобный в использовании редактор. Платная программа позволяет пользователю настраивать параметр автовставки водяного знака и пересылку картинки в Word, PowerPoint, e-mail. Также, можно вывести файл на печать или получить отсканированные данные.
Как сделать скриншот с приложением Lightshot?

Популярная, удобная и простая в использовании программа с русским интерфейсом для комфортной работы. С помощью Lightshot пользователь получает возможность сделать мгновенный снимок экрана, нанести на него:
- стрелку;
- линию;
- прямоугольник;
- текстовое сообщение;
- цвет;
- выделить нужное место маркером.
Готовый скриншот сохраняется на отдельный сервер, а пользователь получает уникальную ссылку, чтобы делиться собственным изображением в соцсетях или других источниках. Это универсальное бесплатное приложение доступно для любой версии Windows. Lightshot можно не скачивать, а просто загрузить в браузер в виде расширения. Этот вариант подойдет для тех, кому часто приходится отправлять снимки с экрана именно в Chrome, Opera и т. д.
Snagit
Простая и понятная утилита на русском языке с разнообразным функционалом. Программа позволяет не только делать скриншоты и обрабатывать полученную картинку, но и записывать видео с экрана. Имеется опция распознавания печатного текста, благодаря чему пользователь получает текст, который нельзя скопировать. Приложение дает возможность автоматически сохранять скрины, захватывать инструментом конкретную часть экрана с точностью до пикселя, копировать картинку в буфер обмена, пересылать файл по электронной почте и отправлять его на печать.
Существует большое разнообразие других приложений, например, Hardcopy, Joxi или Monosnap. Попробуйте несколько разных программ и определитесь, какое приложение больше всего подходит для ваших личных задач. Захват экрана поможет, когда нужно отправить финансовый отчет, скинуть забавную переписку или удаленно исправить системные баги. Используйте современные возможности, чтобы сэкономить свое время.
Screen Capture
Бесплатная программа для создания снимков с экрана стационарного ПК или ноутбука для ежедневного использования. Приложение русифицировано, позволяет сохранять готовые картинки в нескольких форматах: bmp, jpg и png. Дополнительно пользователь получает возможность регулировать качество снимка у двух последних.
Утилита позволяет размещать готовое изображение на просторах интернета всего в один клик. Есть функция комментирования картинки. Программа сохраняет историю создания скринов и позволяет выбрать место хранения.












